 титульная страница > Учебник по программному обеспечению > Решенный SSD не отображается в Windows 11
титульная страница > Учебник по программному обеспечению > Решенный SSD не отображается в Windows 11
Решенный SSD не отображается в Windows 11
Вы столкнулись с проблемой, когда один из ваших жестких дисков, например SSD, не отображается в файле Проводник после обновления до Windows 11? Вы недавно добавили SSD в свой компьютер, но Windows 11 не может обнаружить новый диск? Независимо от причины, эта статья предоставит вам решения для решения проблемы, когда SSD не отображается в Windows 11.
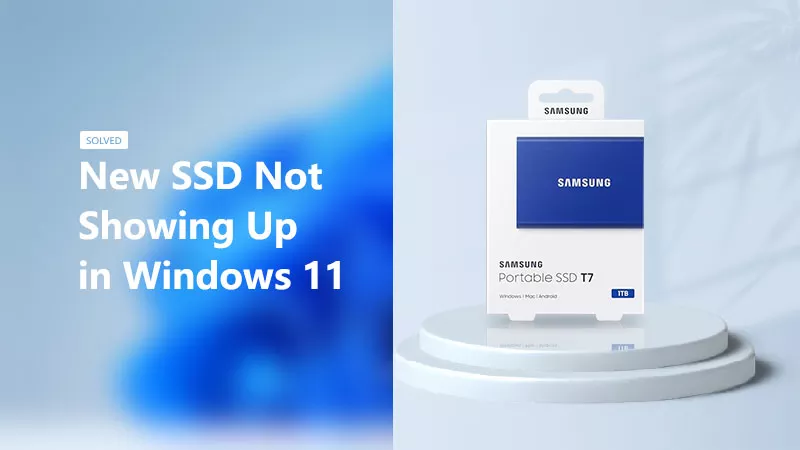
- Как исправить SSD, не отображающий Pp в Windows 11?
- Решение 1. Инициализируйте только что добавленный SSD
- Решение 2. Убедитесь в правильности подключения.
- Решение 3. Присвойте твердотельному накопителю букву диска это не отображается
- Решение 4. Исправьте SSD, не отображающийся в Windows 11 с CMD
Как исправить SSD, не отображающий Pp в Windows 11?
Решение 1. Инициализируйте вновь добавленный SSD
Когда вы добавляете в компьютер новый твердотельный накопитель, его необходимо инициализировать, прежде чем его можно будет использовать должным образом. Инициализация вновь добавленного SSD позволяет настроить структуру его разделов, выделить хранилище пространство и назначьте файловую систему, совместимую с вашей операционной системой. Этот процесс необходимо, чтобы убедиться, что SSD правильно распознается и доступен операционной системе вашего компьютера. системе, например Windows 11. Выполните следующие действия:
Шаг 1: Щелкните правой кнопкой мыши значок Win и выберите Управление дисками.

Шаг 2: Появится диалоговое окно для инициализации. Нажмите GPT тип раздела, а затем нажмите ОК для подтверждения.
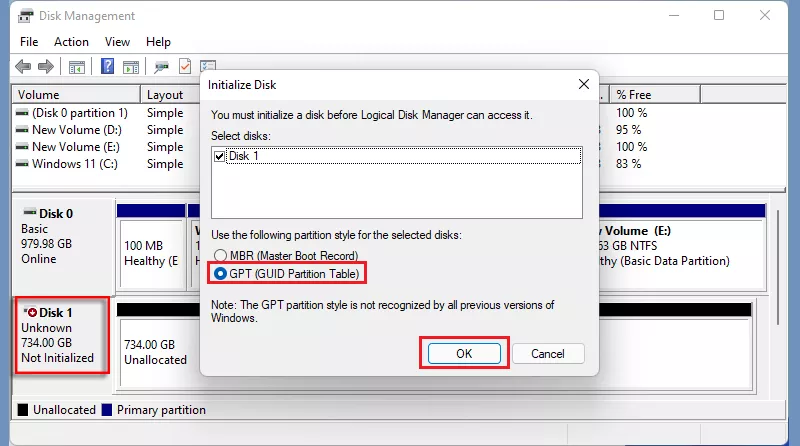
Шаг 3: Щелкните правой кнопкой мыши новый SSD и выберите Новый тип тома. Затем следуйте инструкциям на экране инструкции по созданию нового тома на диске, в ходе которого можно выделить его размер хранилища и назначьте ему букву диска.
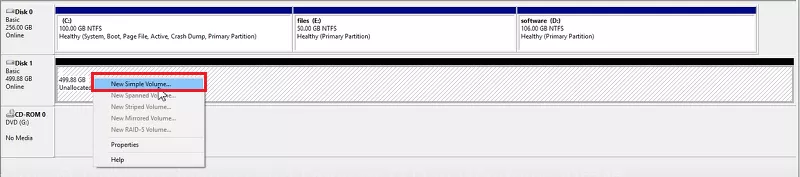
Шаг 4: Найдите проводник, и вы увидите, что на экране отображается SSD.
Решение 2. Убедитесь в правильности подключения
Убедитесь, что твердотельный накопитель правильно подключен к компьютеру. Проверьте кабели, порты и источник питания. чтобы убедиться, что все надежно подключено. Попробуйте подключить SSD к другому порту SATA или используйте другой кабель, чтобы исключить проблемы с подключением.
Решение 3. Назначьте букву диска SSD, который не отображается
Шаг 1: Щелкните правой кнопкой мыши значок Пуск и выберите Управление дисками.

Шаг 2: Здесь щелкните правой кнопкой мыши SSD без буквы диска и выберите Изменить букву диска и пути.
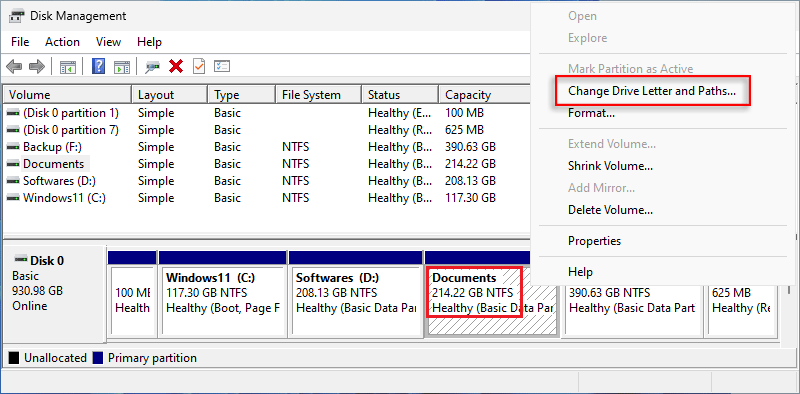
Шаг 3: Нажмите Добавить.
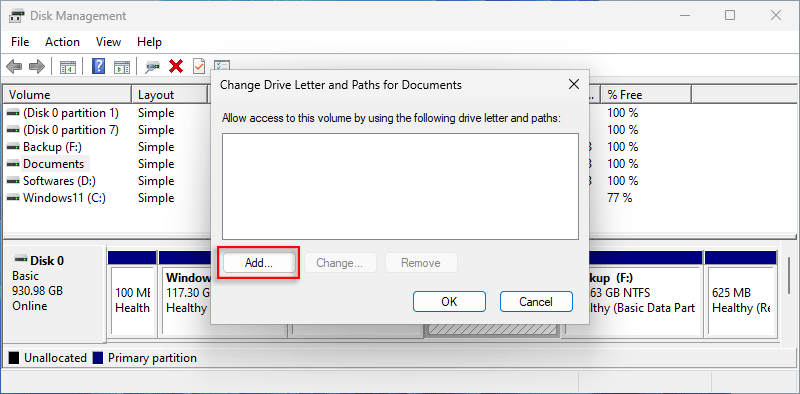
Шаг 4: Программа автоматически присвоит букву исчезнувшему диску, или вы можете выбрать букву, которую вы предпочитаете. Нажмите ОК, чтобы продолжить.
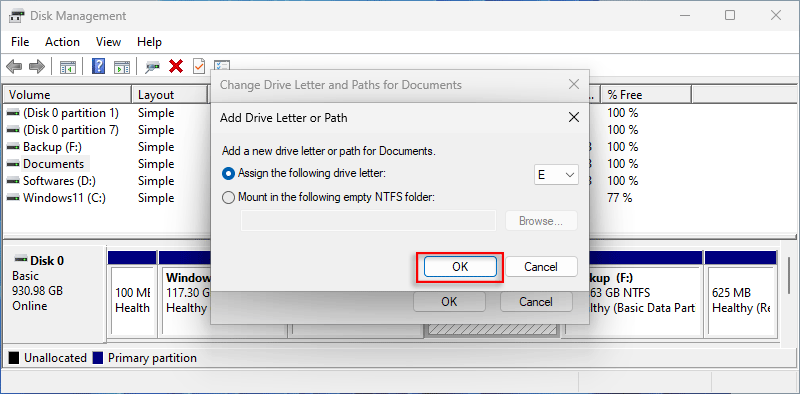
Шаг 5: После завершения вы увидите SSD с буквой E.
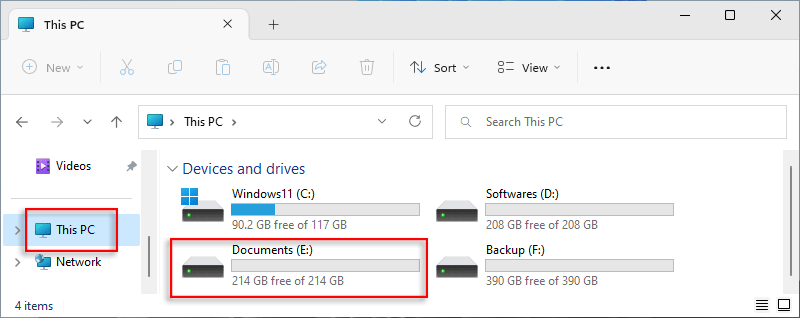
Решение 4. Исправьте SSD, не отображающийся в Windows 11 с помощью CMD
Шаг 1: Введите cmd в строке поиска и нажмите Запуск от имени администратора.
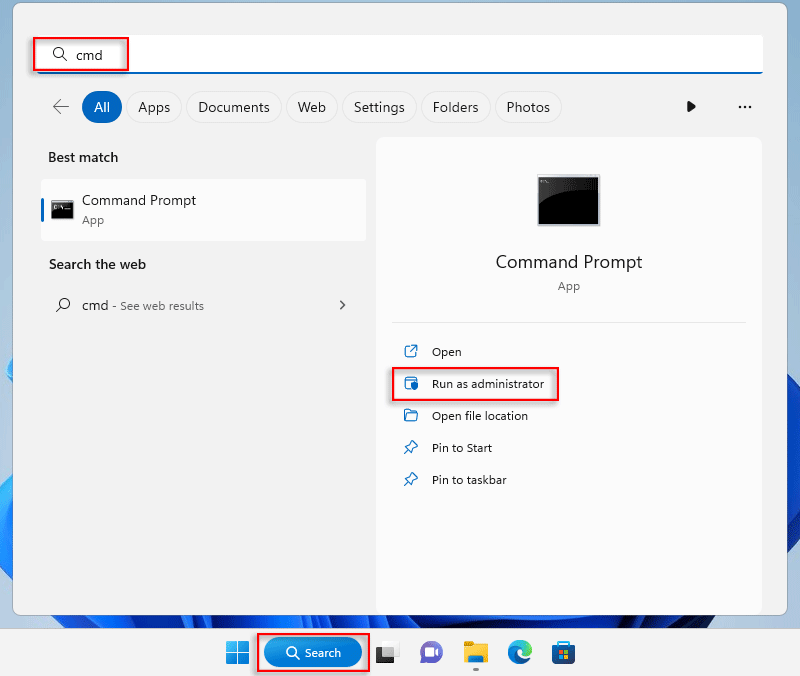
Шаг 2: Нажмите Да.
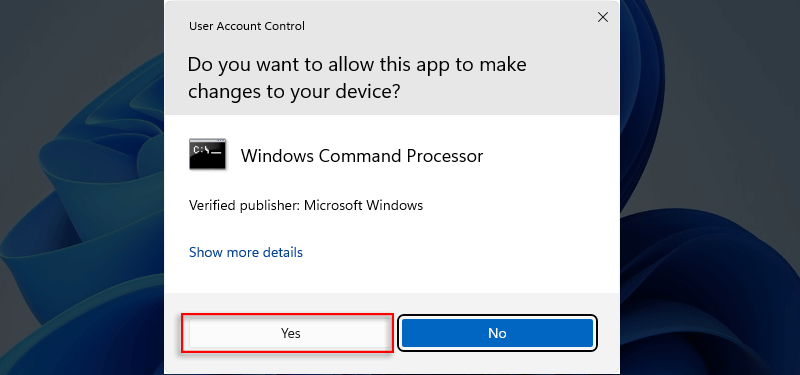
Шаг 3: На панели команд введите diskpart и нажмите Enter, запустив Инструмент DisKPart.
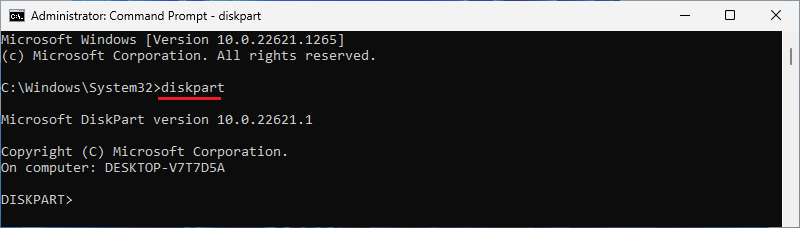
Шаг 4: Введите список томов и нажмите Ввод, в результате чего будут перечислены все доступные разделы и диски на компьютере.

Шаг 5: Как видно из списка, буква тома A не отображается. Таким образом, введите выбрать громкость 1 и нажмите Ввод.
Примечание:
- Почему бы нам не выбрать том 4 или том 5? В зависимости от размера тома мы знаем, что они являются системным разделом EFI и разделом восстановления соответственно.
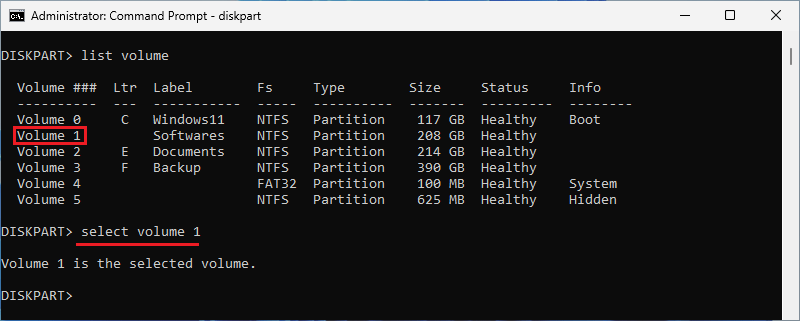
Шаг 6: Введите assign Letter=D и нажмите Enter, что присвоит букву D букве D. том 1.
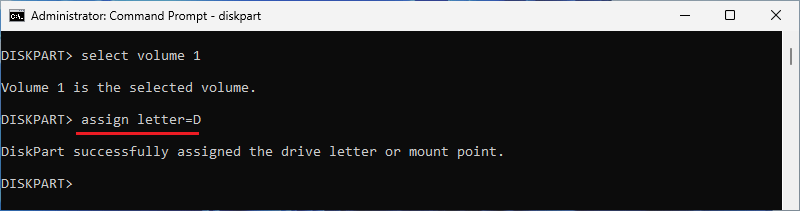
Шаг 7: Выйдите из DiskPart, набрав exit и нажав Enter.

Шаг 8: SSD отображается в Windows 11.
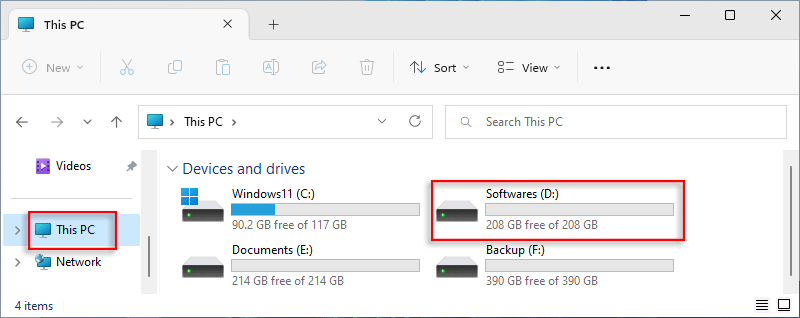
-
 Как клонировать свой голос на вашем iPhone или Macразблокировать силу личного голоса на ваших устройствах Apple: Комплексное руководство ] ios 17 и Macos Sonoma представили новаторскую функцию досту...Учебник по программному обеспечению Опубликовано в 2025-02-25
Как клонировать свой голос на вашем iPhone или Macразблокировать силу личного голоса на ваших устройствах Apple: Комплексное руководство ] ios 17 и Macos Sonoma представили новаторскую функцию досту...Учебник по программному обеспечению Опубликовано в 2025-02-25 -
 Исправлено - Final Fantasy VII Возрождение. Нереальный процесс разбилсярешить сбой процесса нереального двигателя в Final Fantasy VII Rebirth ] после того, как на ПК был запущен «Final Fantasy VII Rebirth», некоторые иг...Учебник по программному обеспечению Опубликовано в 2025-02-24
Исправлено - Final Fantasy VII Возрождение. Нереальный процесс разбилсярешить сбой процесса нереального двигателя в Final Fantasy VII Rebirth ] после того, как на ПК был запущен «Final Fantasy VII Rebirth», некоторые иг...Учебник по программному обеспечению Опубликовано в 2025-02-24 -
 Как изменить монитор 1 и 2 в Windowsобщая проблема в настройке с двойным монитором-это когда вам нужно переместить курсор мыши на неправильную сторону экрана, чтобы достичь второго мони...Учебник по программному обеспечению Опубликовано в 2025-02-22
Как изменить монитор 1 и 2 в Windowsобщая проблема в настройке с двойным монитором-это когда вам нужно переместить курсор мыши на неправильную сторону экрана, чтобы достичь второго мони...Учебник по программному обеспечению Опубликовано в 2025-02-22 -
 Assetto Corsa Evo сбой в Windows? Узнайте это главное руководствоAssetto Corsa Evo вылетает после запуска или запуска? Не волнуйтесь, это часто встречается в недавно выпущенных играх! Эта статья предоставляет 4 над...Учебник по программному обеспечению Опубликовано в 2025-02-08
Assetto Corsa Evo сбой в Windows? Узнайте это главное руководствоAssetto Corsa Evo вылетает после запуска или запуска? Не волнуйтесь, это часто встречается в недавно выпущенных играх! Эта статья предоставляет 4 над...Учебник по программному обеспечению Опубликовано в 2025-02-08 -
 Встречайте список друзей Valorant, не работает? Вот гидВстреча с списком друзей Valorant Friends Ошибка работы может быть довольно разочаровывающей, особенно когда вы хотите объединиться со своими приятеля...Учебник по программному обеспечению Опубликовано в 2025-02-07
Встречайте список друзей Valorant, не работает? Вот гидВстреча с списком друзей Valorant Friends Ошибка работы может быть довольно разочаровывающей, особенно когда вы хотите объединиться со своими приятеля...Учебник по программному обеспечению Опубликовано в 2025-02-07 -
 Nokia не думала, что клавиатура Touch iPhone взлетитв удивительной истории технологии, внутренняя презентация Nokia из после открытия iPhone 2007 года показывает, о чем думала компания, и что Nokia не...Учебник по программному обеспечению Опубликовано в 2025-02-07
Nokia не думала, что клавиатура Touch iPhone взлетитв удивительной истории технологии, внутренняя презентация Nokia из после открытия iPhone 2007 года показывает, о чем думала компания, и что Nokia не...Учебник по программному обеспечению Опубликовано в 2025-02-07 -
 Как исправить set_of_invalid_context bsod windows 10/11часто встречается с синим экраном ошибок смерти, такими как SET_OF_INVALID_CONTEXT BSOD на Windows 10/11. Как избавиться от этого от вашего компьютер...Учебник по программному обеспечению Опубликовано в 2025-02-06
Как исправить set_of_invalid_context bsod windows 10/11часто встречается с синим экраном ошибок смерти, такими как SET_OF_INVALID_CONTEXT BSOD на Windows 10/11. Как избавиться от этого от вашего компьютер...Учебник по программному обеспечению Опубликовано в 2025-02-06 -
 Как группировать и не группировки объектов в PowerPointФункция группировки PowerPoint упрощает дизайн презентации, позволяя вам объединить несколько объектов в один блок. Этот урок демонстрирует, как груп...Учебник по программному обеспечению Опубликовано в 2025-02-06
Как группировать и не группировки объектов в PowerPointФункция группировки PowerPoint упрощает дизайн презентации, позволяя вам объединить несколько объектов в один блок. Этот урок демонстрирует, как груп...Учебник по программному обеспечению Опубликовано в 2025-02-06 -
 Лучший iPhone 16 случаев 2025 года] Защита вашего нового iPhone 16 имеет решающее значение, даже если вы любите его гладкий дизайн. Качественный случай гарантирует, что он остается не...Учебник по программному обеспечению Опубликовано в 2025-02-06
Лучший iPhone 16 случаев 2025 года] Защита вашего нового iPhone 16 имеет решающее значение, даже если вы любите его гладкий дизайн. Качественный случай гарантирует, что он остается не...Учебник по программному обеспечению Опубликовано в 2025-02-06 -
 Windows 11 KB5050094 Завершены до 24H2, изучать новые функцииWindows 11 Build 26100.3025 (KB5050094) теперь регистрируется в канале Preview Release! Это обновление приносит много улучшений в версии Windows 11 2...Учебник по программному обеспечению Опубликовано в 2025-02-06
Windows 11 KB5050094 Завершены до 24H2, изучать новые функцииWindows 11 Build 26100.3025 (KB5050094) теперь регистрируется в канале Preview Release! Это обновление приносит много улучшений в версии Windows 11 2...Учебник по программному обеспечению Опубликовано в 2025-02-06 -
 Окончательное руководство по вирусу Skyjem и 5 способов удалить егоSkyjem - это угонщик браузера, который перенаправляет поисковые запросы на другие сайты. Чтобы предотвратить дальнейшие потери, вам лучше удалить его...Учебник по программному обеспечению Опубликовано в 2025-01-26
Окончательное руководство по вирусу Skyjem и 5 способов удалить егоSkyjem - это угонщик браузера, который перенаправляет поисковые запросы на другие сайты. Чтобы предотвратить дальнейшие потери, вам лучше удалить его...Учебник по программному обеспечению Опубликовано в 2025-01-26 -
 5 исправлений для рабочего стола WhatsApp не загружают изображенияисправить 1: проверьте внутреннее хранилище ] Если вы не можете загрузить изображения с помощью WhatsApp Desktop, начните с проверки внутреннего хра...Учебник по программному обеспечению Опубликовано 25 января 2025 г.
5 исправлений для рабочего стола WhatsApp не загружают изображенияисправить 1: проверьте внутреннее хранилище ] Если вы не можете загрузить изображения с помощью WhatsApp Desktop, начните с проверки внутреннего хра...Учебник по программному обеспечению Опубликовано 25 января 2025 г. -
 EOS-ERR-1603: 4 полезных метода устранения этой ошибкиСтрадаете из-за того, что Epic Online Services не удалось установить на ваше устройство? Если при установке EOS вы получаете ошибку EOS-ERR-1603, этот...Учебник по программному обеспечению Опубликовано 15 января 2025 г.
EOS-ERR-1603: 4 полезных метода устранения этой ошибкиСтрадаете из-за того, что Epic Online Services не удалось установить на ваше устройство? Если при установке EOS вы получаете ошибку EOS-ERR-1603, этот...Учебник по программному обеспечению Опубликовано 15 января 2025 г. -
 Внешний жесткий диск замедляет работу компьютера? Исправьте это легко сейчас!Если ваш внешний жесткий диск замедляет работу ПКФеномен: компьютер замедляется при подключении внешнего жесткого диска“Привет каждый. У моего диска T...Учебник по программному обеспечению Опубликовано 23 декабря 2024 г.
Внешний жесткий диск замедляет работу компьютера? Исправьте это легко сейчас!Если ваш внешний жесткий диск замедляет работу ПКФеномен: компьютер замедляется при подключении внешнего жесткого диска“Привет каждый. У моего диска T...Учебник по программному обеспечению Опубликовано 23 декабря 2024 г. -
 Как исправить заземленный сбой на ПК: вот полное руководствоGrounded — одна из самых известных приключенческих игр на выживание. Хотя игра обеспечивает плавный игровой процесс, игроки на ПК могут столкнуться с ...Учебник по программному обеспечению Опубликовано 22 декабря 2024 г.
Как исправить заземленный сбой на ПК: вот полное руководствоGrounded — одна из самых известных приключенческих игр на выживание. Хотя игра обеспечивает плавный игровой процесс, игроки на ПК могут столкнуться с ...Учебник по программному обеспечению Опубликовано 22 декабря 2024 г.
Изучайте китайский
- 1 Как сказать «гулять» по-китайски? 走路 Китайское произношение, 走路 Изучение китайского языка
- 2 Как сказать «Сесть на самолет» по-китайски? 坐飞机 Китайское произношение, 坐飞机 Изучение китайского языка
- 3 Как сказать «сесть на поезд» по-китайски? 坐火车 Китайское произношение, 坐火车 Изучение китайского языка
- 4 Как сказать «поехать на автобусе» по-китайски? 坐车 Китайское произношение, 坐车 Изучение китайского языка
- 5 Как сказать «Ездить» по-китайски? 开车 Китайское произношение, 开车 Изучение китайского языка
- 6 Как будет плавание по-китайски? 游泳 Китайское произношение, 游泳 Изучение китайского языка
- 7 Как сказать «кататься на велосипеде» по-китайски? 骑自行车 Китайское произношение, 骑自行车 Изучение китайского языка
- 8 Как поздороваться по-китайски? 你好Китайское произношение, 你好Изучение китайского языка
- 9 Как сказать спасибо по-китайски? 谢谢Китайское произношение, 谢谢Изучение китайского языка
- 10 How to say goodbye in Chinese? 再见Chinese pronunciation, 再见Chinese learning
























