 титульная страница > Учебник по программному обеспечению > Моя настройка для лучшего просмотра файлов в Windows
титульная страница > Учебник по программному обеспечению > Моя настройка для лучшего просмотра файлов в Windows
Моя настройка для лучшего просмотра файлов в Windows
Даже с добавлением вкладок просмотр файлов в Windows по-прежнему неудовлетворителен. Поиски прерваны как никогда. Я все еще жду массового переименования, блокировки файлов, панели закладок или безопасного удаления. Панели имеют ограниченный предварительный просмотр файлов, а организация очень проста. Давайте все исправим.
Искать что угодно со всем
Индексирование файлов по умолчанию в Windows очень медленное, и так было всегда. Вот почему поиск файлов в Проводнике может занять так много времени. Иногда я вручную находил файл быстрее, чем поиск в Проводнике. Вот почему я перешёл на Всё.
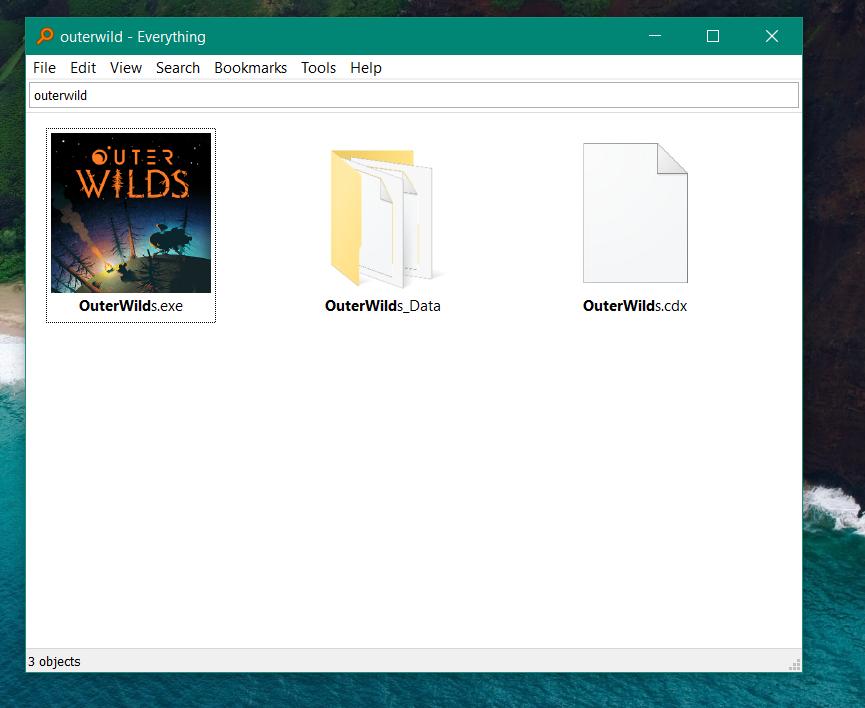
Everything — это невероятно легкая и быстрая поисковая система. Думайте об этом как о Spotlight, за исключением Windows. Он может мгновенно открыть любой файл или папку на вашем компьютере. Вы можете уточнить свой поиск с помощью фильтров, соответствующих именам файлов или форматам. Есть даже функция расширенного поиска.
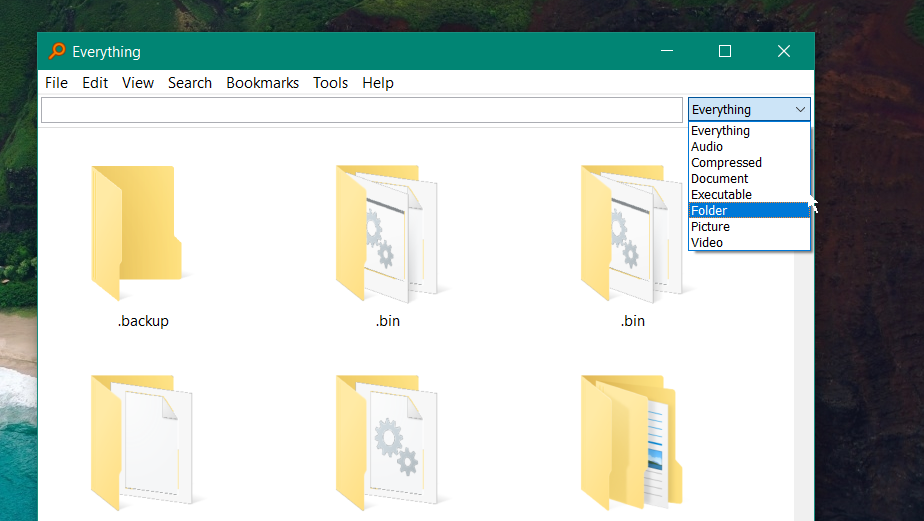
Всякий раз, когда вы обновляете или добавляете файл, Everything сразу его индексирует. Он создает свою базу данных в течение нескольких секунд после первой установки и сканирует изменения в реальном времени. Это настолько быстро, что вам даже не придется выполнять запрос для получения файла или папки. Он извлекает файлы по мере ввода. Нет индикаторов прогресса.
Вы даже можете выполнять поиск по сетевым папкам. Просто нажмите горячую клавишу (по умолчанию Ctrl N) и начните печатать.
Для запуска Everything требуется очень мало ресурсов, и это совершенно бесплатно. Если на вашем компьютере много файлов, все обязательно.
Работайте быстрее с PowerToys
PowerToys не встроена в Windows, но является официальным продуктом Microsoft. Это набор утилит, предназначенных для улучшения рабочих процессов в Windows. Он устанавливается как отдельная программа и дает вам доступ к целой библиотеке удивительно полезных инструментов. Давайте взглянем на некоторые из этих утилит (их гораздо больше).
Если вы когда-нибудь захотите закрепить окно или приложение поверх всего остального, PowerToys позволит вам сделать это с помощью быстрого ярлыка. Как насчет индивидуальной отделки окон плиткой? Вы можете создавать собственные макеты для разделения экрана на произвольные зоны с помощью FancyZones.
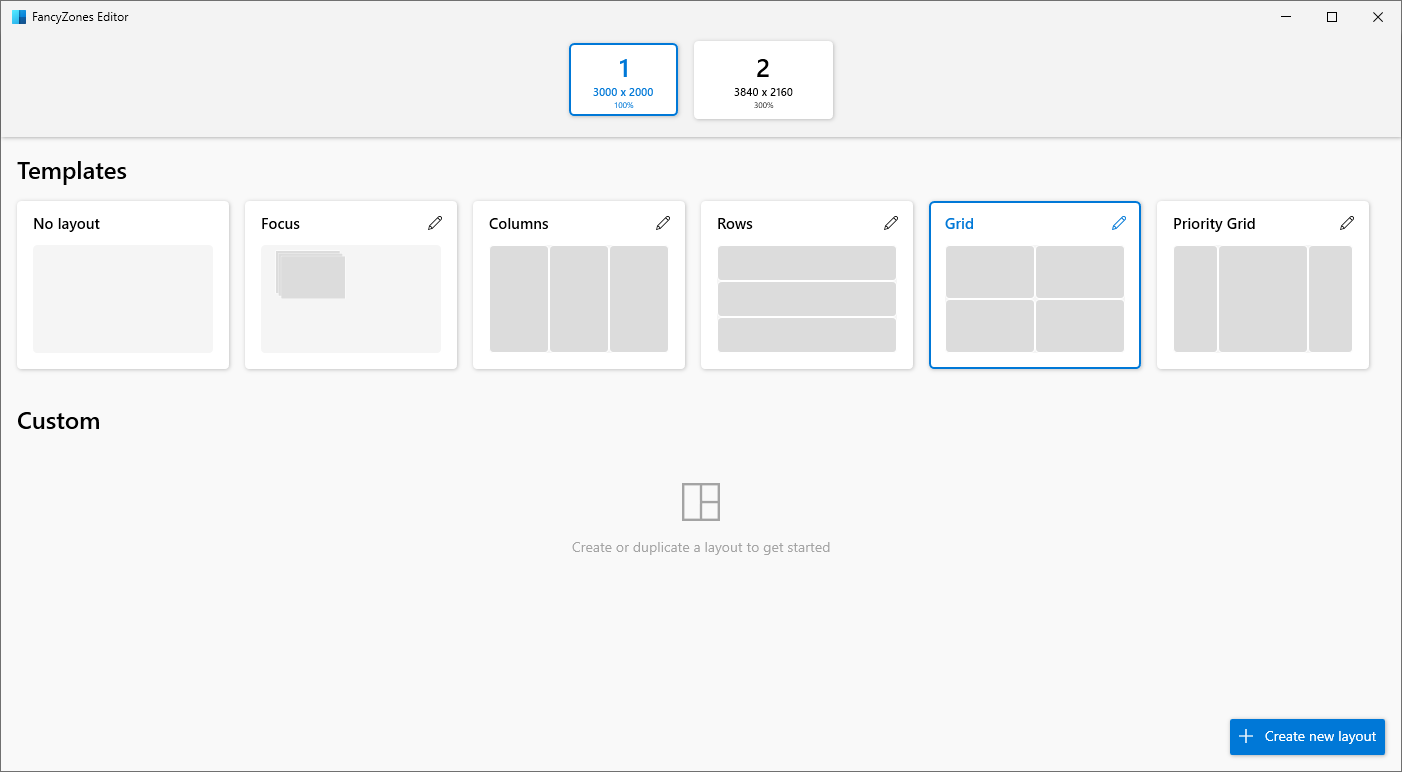
Панели предварительного просмотра в Windows показывают содержимое файла, не открывая его. К сожалению, в основном это ограничивается предварительным просмотром изображений. С помощью PowerToys вы можете просматривать более 150 типов файлов, включая файлы PDF, файлы исходного кода, уценки и многое другое. Если ваш рабочий процесс предполагает частое переключение между файлами, PowerToys может сэкономить вам время.
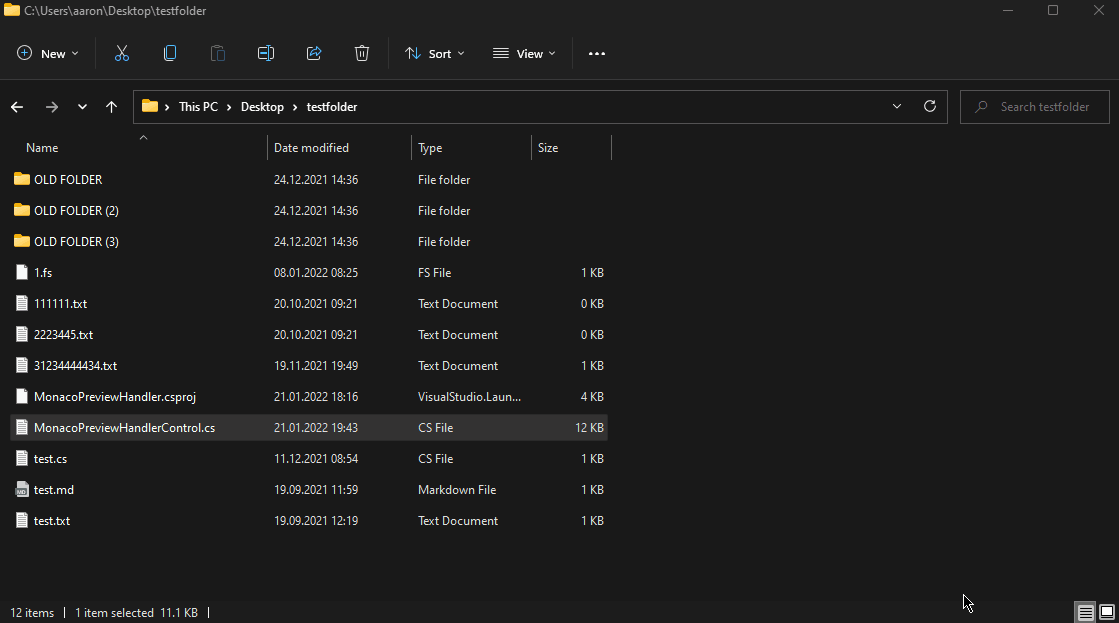
Вы когда-нибудь сталкивались с ошибкой «вы не можете удалить этот файл, потому что он используется другим процессом?» Вам придется вручную прокручивать список активных процессов в диспетчере задач, чтобы определить, какая программа использует файл, который вы пытаетесь изменить или удалить. Это может занять много времени и не всегда сработает. Позвольте утилите File Locksmith в PowerToys автоматически найти и закрыть эту программу.
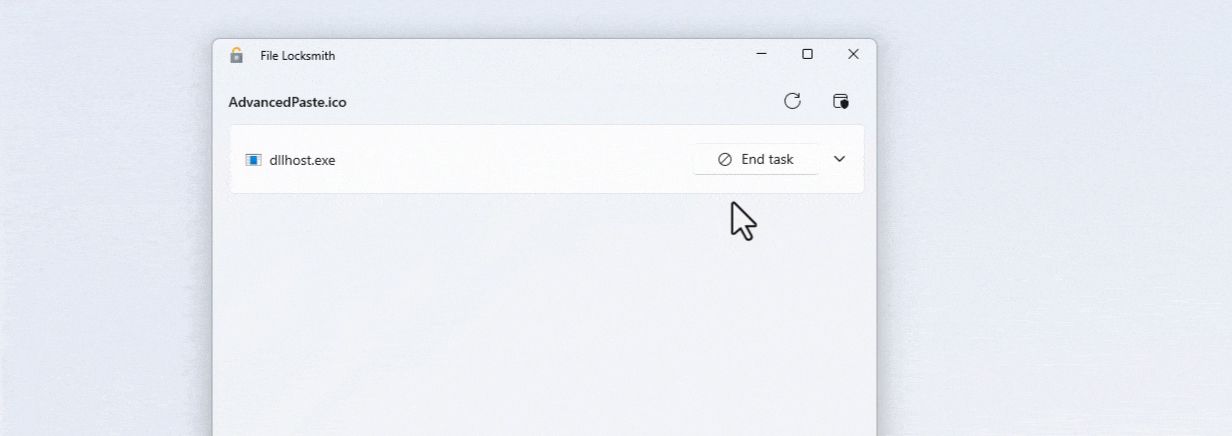
Массовое переименование файлов с помощью PowerRename. Используйте палитру цветов в любом месте экрана или в любом приложении с горячей клавишей. Создавайте собственные ярлыки. Вставьте текст в любом формате с помощью Advanced Paste. Изменяйте размер изображений на лету с помощью Image Resizer (запускается из контекстного меню, вызываемого правой кнопкой мыши). Или мгновенно запускайте приложения с помощью PowerToys Run. Просто нажмите Alt Space и введите имя приложения (оно индексирует только приложения).
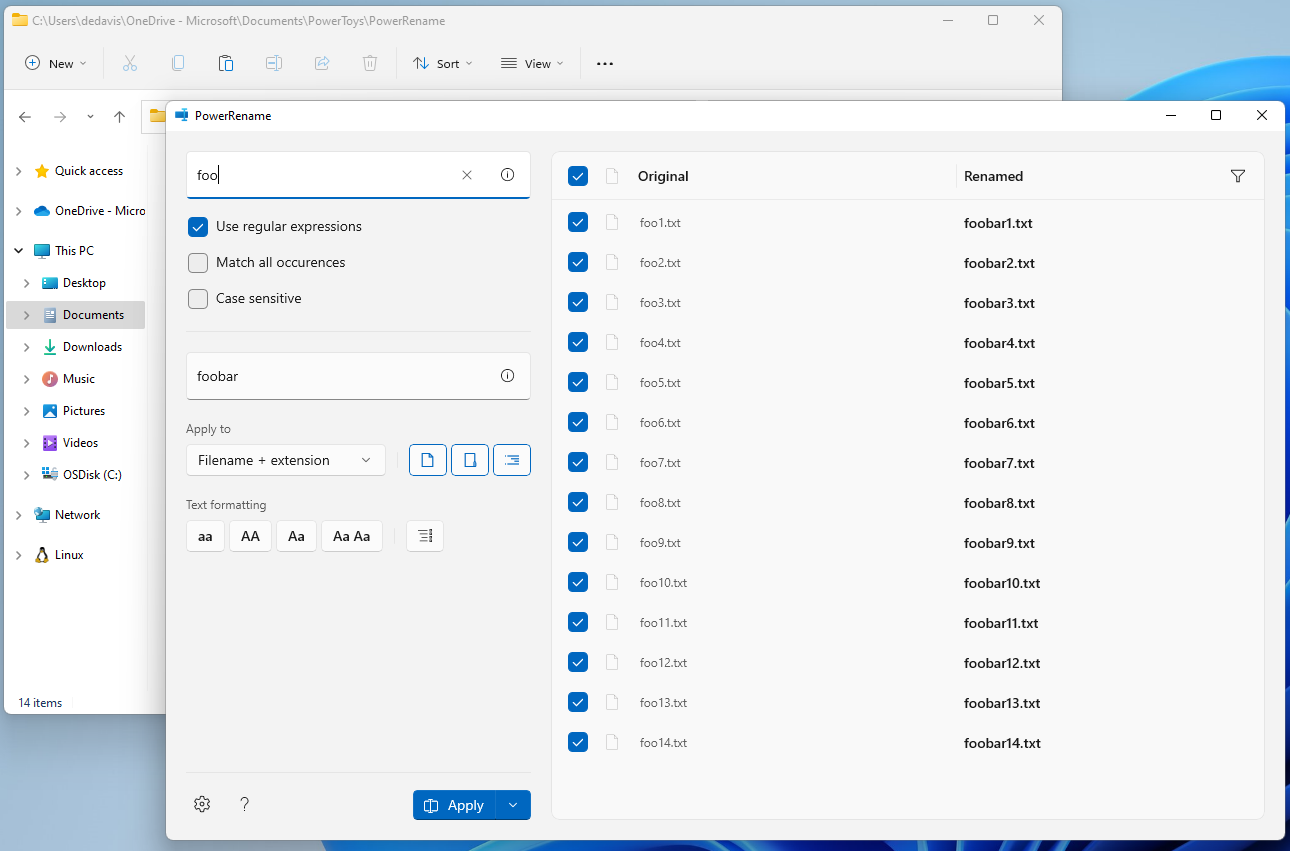
PowerToys — незаменимая вещь для опытных пользователей. Кроме того, он бесплатный и легкий.
Очистка захламленных папок с помощью File Juggler
Вместо того, чтобы регулярно систематизировать файлы вручную, вы можете автоматизировать весь процесс. С помощью File Juggler вы можете установить правила для автоматического перемещения файлов в папки. Он также может автоматически переименовывать, удалять и копировать файлы в папки. Таким образом, вам не придется иметь дело с постоянно растущим беспорядком на вашем компьютере.
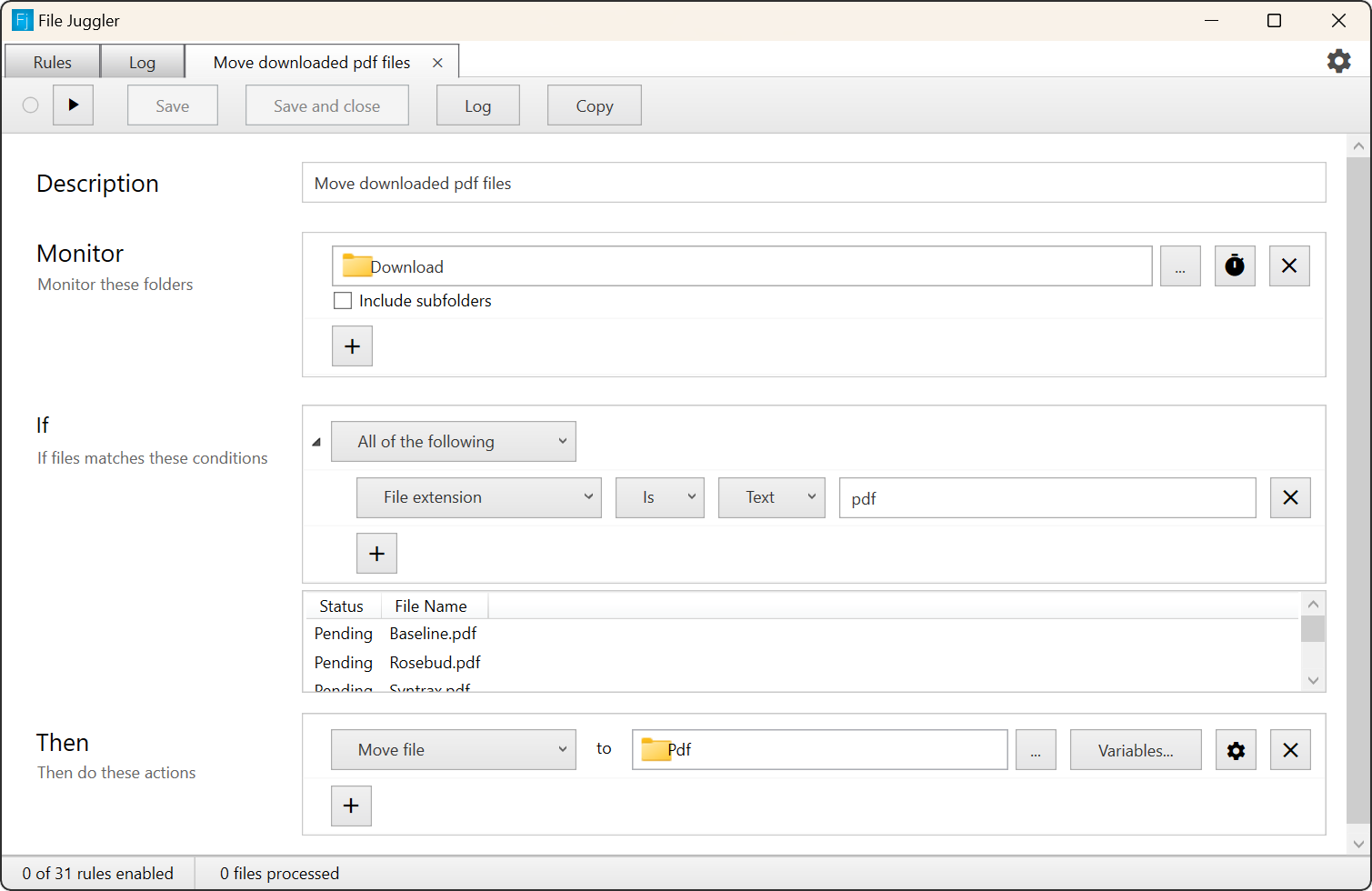
File Juggler также может читать содержимое документов, автоматически присваивать им имена и перемещать их куда угодно в зависимости от их содержимого. Он будет отслеживать новые документы и систематизировать их.
Вам нужно настроить его только один раз. После этого File Juggler возьмет на себя все входящие файлы.
Более быстрый просмотр файлов с помощью проводника
Мне нравится панель закладок в стиле браузера в моем проводнике; это одна из моих любимых особенностей Explorer. Это позволяет мне быстро добавлять места в закладки и быстро получать к ним доступ. Я знаю, что в проводнике Windows существуют закрепленные папки, но они смешаны с остальной частью дерева файлов. Чистая закладка выделяется, да и удобнее.
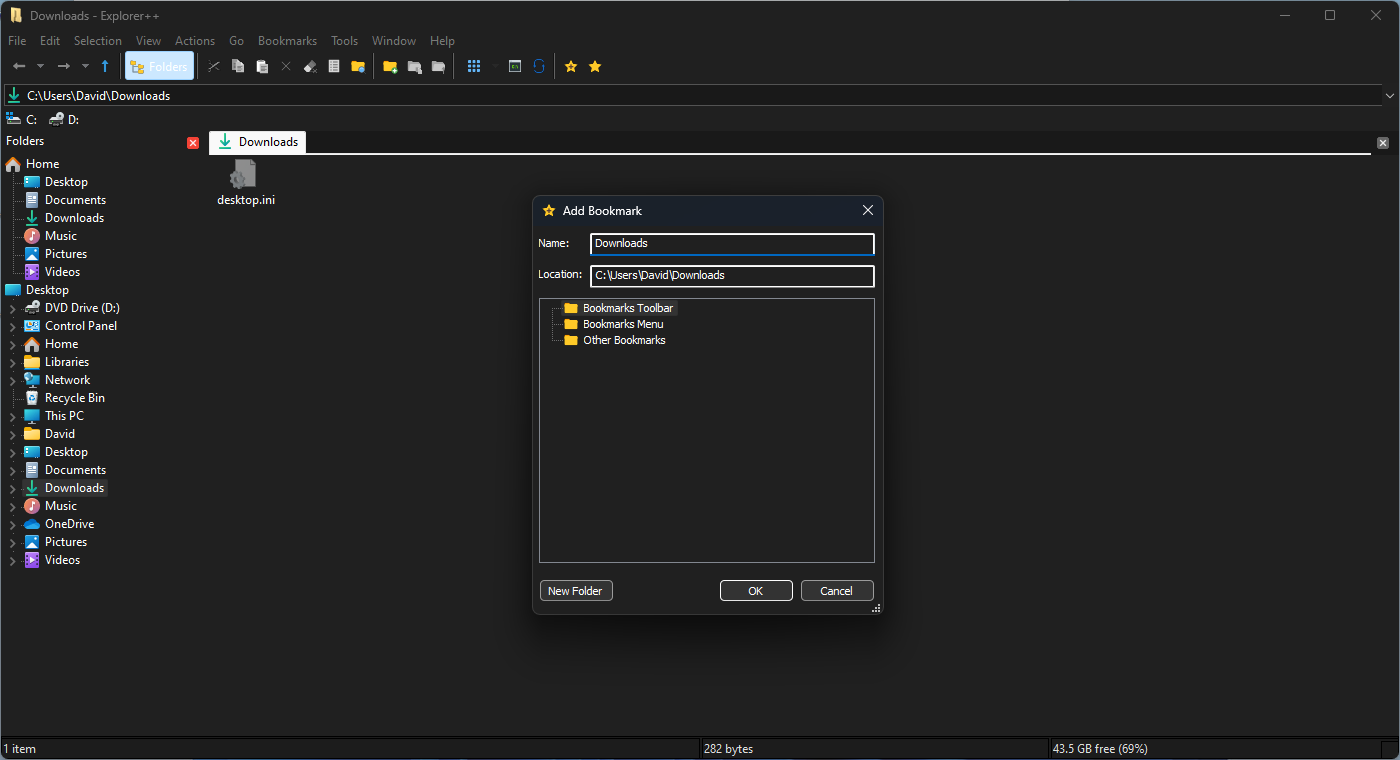
Многие альтернативные файловые менеджеры имеют менеджер закладок, но я использую Explorer . Он имеет просмотр с вкладками и надежный менеджер закладок. Вы можете добавить каталог в закладки с помощью Ctrl D так же, как в браузере. Затем он появится на специальной панели закладок сверху.
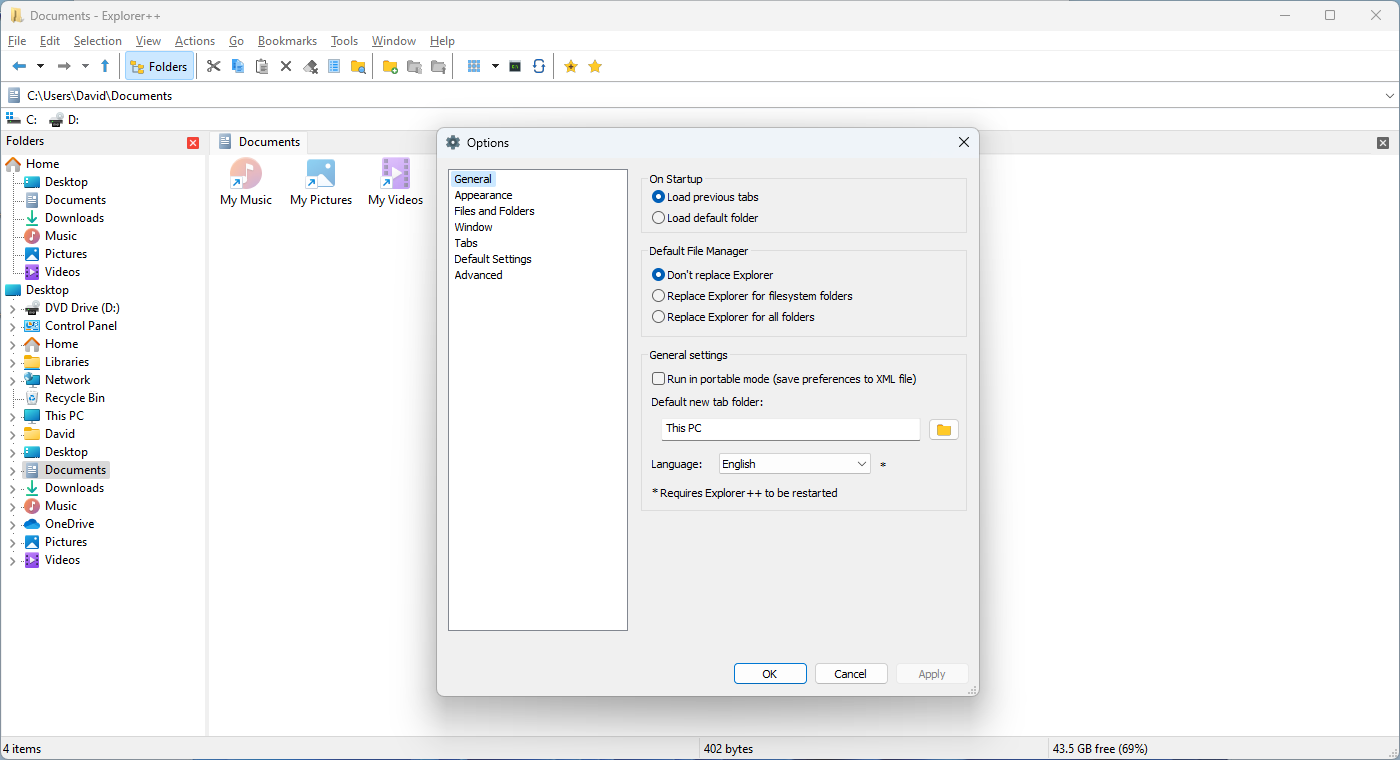
Explorer также предлагает несколько других полезных опций. Рассмотрим функцию «Уничтожить файл». Даже после очистки корзины удаленные файлы на самом деле не удаляются — их можно восстановить с помощью инструментов восстановления данных. В Проводнике вы можете безвозвратно удалить файлы с помощью кнопки «Удалить файл». Вы также можете разделить или объединить файлы.
Explorer — бесплатная и легкая программа. Его пользовательский интерфейс также настраивается, поэтому вы можете адаптировать его к своему конкретному рабочему процессу.
Безопасное удаление файлов с помощью ластика
Когда вы удаляете файл в Windows, удаляется не сам файл, а его индекс. Думайте об указателе как о содержании книги. Даже если вы удалите главу из индекса, фактические страницы главы все равно останутся в книге.
После исчезновения ссылки файл может быть перезаписан другим, поскольку он помечен как доступный. Однако, прежде чем он будет перезаписан, его довольно легко восстановить. Итак, если вы хотите действительно стереть файл с жесткого диска, его необходимо перезаписать. Это то, что делает Ластик.
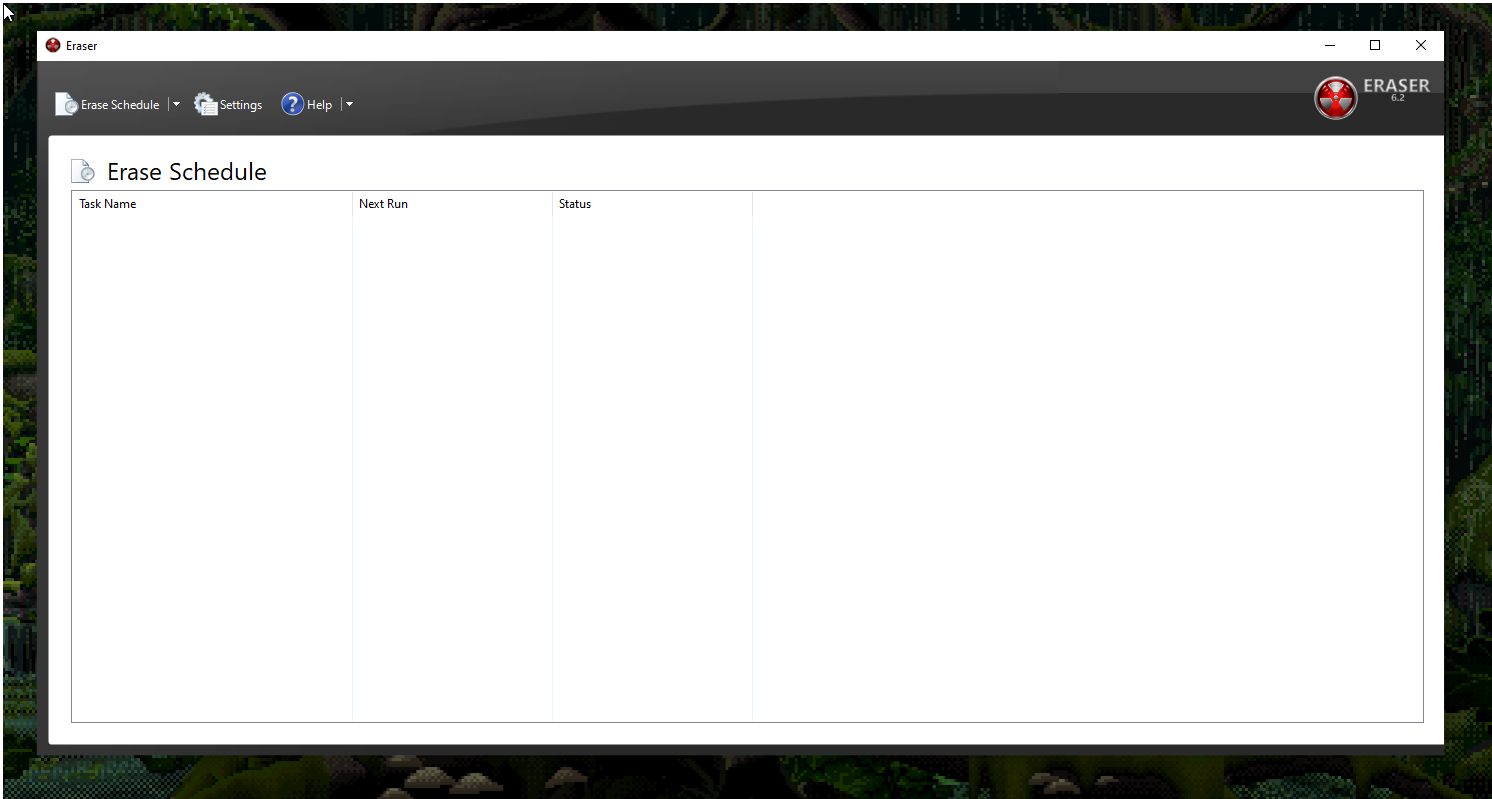
Eraser — это бесплатная утилита, которая удаляет файлы, перезаписывая их несколько раз. Если вы удалили такой файл, восстановить его будет невозможно. Он настолько эффективен, что правительство США рекомендует его для очистки устройств.
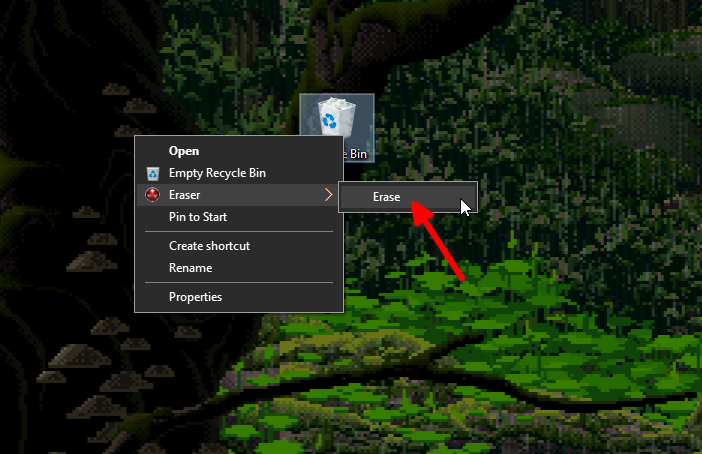
Вы можете удалить файл с помощью Eraser из контекстного меню, вызываемого правой кнопкой мыши. Однако это может занять немного больше времени, чем обычное удаление (особенно для файлов большего размера). Скачать Eraser можно с официального сайта.
Ваши изменения сохранены
Электронное письмо отправлено
Электронное письмо уже отправлено
Подтвердите свой адрес электронной почты.
Отправьте электронное письмо с подтверждением.Вы достигли максимального количества отслеживаемых тем в вашем аккаунте.
-
 Как удалить резервные копии машины времени? Как стереть и начать все сначала?Time Machine: лучший друг вашего Mac и как управлять его резервным копированием ] Time Machine, встроенное решение для резервного копирования Apple,...Учебник по программному обеспечению Опубликовано в 2025-03-25
Как удалить резервные копии машины времени? Как стереть и начать все сначала?Time Machine: лучший друг вашего Mac и как управлять его резервным копированием ] Time Machine, встроенное решение для резервного копирования Apple,...Учебник по программному обеспечению Опубликовано в 2025-03-25 -
 Как не дать людям красть ваш Wi-Fiзащита вашей сети Wi-Fi имеет решающее значение для вашей онлайн-безопасности и конфиденциальности. Несанкционированный доступ может разоблачить ваш...Учебник по программному обеспечению Опубликовано в 2025-03-25
Как не дать людям красть ваш Wi-Fiзащита вашей сети Wi-Fi имеет решающее значение для вашей онлайн-безопасности и конфиденциальности. Несанкционированный доступ может разоблачить ваш...Учебник по программному обеспечению Опубликовано в 2025-03-25 -
 «Найти мое устройство» для Android теперь позволяет вам отслеживать людейAndroid Найти приложение моего устройства было обновлено с помощью нового, удобного интерфейса. Теперь, показывая отдельные «устройства» и «People», ...Учебник по программному обеспечению Опубликовано в 2025-03-25
«Найти мое устройство» для Android теперь позволяет вам отслеживать людейAndroid Найти приложение моего устройства было обновлено с помощью нового, удобного интерфейса. Теперь, показывая отдельные «устройства» и «People», ...Учебник по программному обеспечению Опубликовано в 2025-03-25 -
 Валюта против бухгалтерского формата в Excel: в чем разница?Подробное объяснение валюты Excel и формата номеров бухгалтерского учета: когда использовать какой? ] В этой статье будет копаться в нюансах валют и...Учебник по программному обеспечению Опубликовано в 2025-03-25
Валюта против бухгалтерского формата в Excel: в чем разница?Подробное объяснение валюты Excel и формата номеров бухгалтерского учета: когда использовать какой? ] В этой статье будет копаться в нюансах валют и...Учебник по программному обеспечению Опубликовано в 2025-03-25 -
 4 совета по прослушиванию большего количества подкастов, быстрееогромный объем подкастов, доступных сегодня, ошеломляет! От науки до истинного преступления есть подкаст для каждого интереса. Но это изобилие мо...Учебник по программному обеспечению Опубликовано в 2025-03-25
4 совета по прослушиванию большего количества подкастов, быстрееогромный объем подкастов, доступных сегодня, ошеломляет! От науки до истинного преступления есть подкаст для каждого интереса. Но это изобилие мо...Учебник по программному обеспечению Опубликовано в 2025-03-25 -
 Я бы хотел телефон с сменными объективами камеры: почему это не произошло?такими же хорошими камерами, как и телефонные камеры, они могли бы сделать гораздо лучшие снимки, используя съемные линзы, как и выделенные камеры. Я...Учебник по программному обеспечению Опубликовано в 2025-03-25
Я бы хотел телефон с сменными объективами камеры: почему это не произошло?такими же хорошими камерами, как и телефонные камеры, они могли бы сделать гораздо лучшие снимки, используя съемные линзы, как и выделенные камеры. Я...Учебник по программному обеспечению Опубликовано в 2025-03-25 -
 Как транслировать игры на компьютерах на все ваши экраныПомимо музыки и фильмов, потоковая игра быстро набирает популярность. Это не только облачные игры; Вы также можете транслировать игры с одного ус...Учебник по программному обеспечению Опубликовано в 2025-03-24
Как транслировать игры на компьютерах на все ваши экраныПомимо музыки и фильмов, потоковая игра быстро набирает популярность. Это не только облачные игры; Вы также можете транслировать игры с одного ус...Учебник по программному обеспечению Опубликовано в 2025-03-24 -
 Как перезапустить удаленный компьютер в безопасном режиме с сетью] Прочитайте нашу страницу раскрытия, чтобы узнать, как вы можете помочь MspowerUser поддерживать редакционную команду Подробнее ...Учебник по программному обеспечению Опубликовано в 2025-03-24
Как перезапустить удаленный компьютер в безопасном режиме с сетью] Прочитайте нашу страницу раскрытия, чтобы узнать, как вы можете помочь MspowerUser поддерживать редакционную команду Подробнее ...Учебник по программному обеспечению Опубликовано в 2025-03-24 -
 Samsung Galaxy S25+ Vs. Galaxy S24+: стоимость обновления?Samsung Galaxy S25 против S24: стоит ли обновление? ] Samsung Galaxy S25 может похвастаться более мощным процессором и улучшенным программным обеспе...Учебник по программному обеспечению Опубликовано в 2025-03-24
Samsung Galaxy S25+ Vs. Galaxy S24+: стоимость обновления?Samsung Galaxy S25 против S24: стоит ли обновление? ] Samsung Galaxy S25 может похвастаться более мощным процессором и улучшенным программным обеспе...Учебник по программному обеспечению Опубликовано в 2025-03-24 -
 Что такое Apple CarPlay, и лучше ли это просто использовать телефон в вашей машине?Apple CarPlay:驾车更安全、更便捷的iPhone体验 Apple CarPlay 为您提供了一种比在车内使用手机更安全的方式,让您轻松访问应用程序和Siri功能。虽然无线CarPlay更加方便,无需连接手机,但有线CarPlay更为常见且运行良好。您可以通过更改壁纸、添加、删除和重新排列...Учебник по программному обеспечению Опубликовано в 2025-03-24
Что такое Apple CarPlay, и лучше ли это просто использовать телефон в вашей машине?Apple CarPlay:驾车更安全、更便捷的iPhone体验 Apple CarPlay 为您提供了一种比在车内使用手机更安全的方式,让您轻松访问应用程序和Siri功能。虽然无线CarPlay更加方便,无需连接手机,但有线CarPlay更为常见且运行良好。您可以通过更改壁纸、添加、删除和重新排列...Учебник по программному обеспечению Опубликовано в 2025-03-24 -
 Лучшие технические предложения: Pixel 9 Pro XL, портативный SSD Samsung, видео дверь и многое другоеТехнические предложения на этой неделе слишком хороши, чтобы пропустить, будь то охота за сделками на День президентов или сюрприз в День святого Вал...Учебник по программному обеспечению Опубликовано в 2025-03-23
Лучшие технические предложения: Pixel 9 Pro XL, портативный SSD Samsung, видео дверь и многое другоеТехнические предложения на этой неделе слишком хороши, чтобы пропустить, будь то охота за сделками на День президентов или сюрприз в День святого Вал...Учебник по программному обеспечению Опубликовано в 2025-03-23 -
 Android 16 может наконец принести порядок в хаос уведомленийAndroid 16 может запустить функцию «Уведомление о комплекте», чтобы решить проблему перегрузки уведомлений! Столкнувшись с растущим числом уведомлен...Учебник по программному обеспечению Опубликовано в 2025-03-23
Android 16 может наконец принести порядок в хаос уведомленийAndroid 16 может запустить функцию «Уведомление о комплекте», чтобы решить проблему перегрузки уведомлений! Столкнувшись с растущим числом уведомлен...Учебник по программному обеспечению Опубликовано в 2025-03-23 -
 5 способов принести свои цифровые фотографии в реальном мире将珍藏的数码照片带入现实生活,让回忆更加生动!本文介绍五种方法,让您不再让照片沉睡在电子设备中,而是以更持久、更令人愉悦的方式展示它们。 本文已更新,最初发表于2018年3月1日 手机拍照如此便捷,照片却常常被遗忘?别让照片蒙尘!以下五种方法,让您轻松将心爱的照片变为可触可感的现实存在。 使用专业照...Учебник по программному обеспечению Опубликовано в 2025-03-23
5 способов принести свои цифровые фотографии в реальном мире将珍藏的数码照片带入现实生活,让回忆更加生动!本文介绍五种方法,让您不再让照片沉睡在电子设备中,而是以更持久、更令人愉悦的方式展示它们。 本文已更新,最初发表于2018年3月1日 手机拍照如此便捷,照片却常常被遗忘?别让照片蒙尘!以下五种方法,让您轻松将心爱的照片变为可触可感的现实存在。 使用专业照...Учебник по программному обеспечению Опубликовано в 2025-03-23 -
 Почему мыши моего ноутбука не работает должным образом при подключении к зарядному устройству?причины, по которым мышп вашего ноутбука не работает при подключении ] , прежде чем мы начнем устранение неполадок в этом вопросе, давайте рассмотрим...Учебник по программному обеспечению Опубликовано в 2025-03-23
Почему мыши моего ноутбука не работает должным образом при подключении к зарядному устройству?причины, по которым мышп вашего ноутбука не работает при подключении ] , прежде чем мы начнем устранение неполадок в этом вопросе, давайте рассмотрим...Учебник по программному обеспечению Опубликовано в 2025-03-23 -
 5 лучших эффективных методов ошибки клиента не найдены.представьте, когда вы хотите отдохнуть, играя в игру, ваш бунт не работает и показывает вам не найдено сообщение об ошибке. Как это было бы удручающе...Учебник по программному обеспечению Опубликовано в 2025-03-23
5 лучших эффективных методов ошибки клиента не найдены.представьте, когда вы хотите отдохнуть, играя в игру, ваш бунт не работает и показывает вам не найдено сообщение об ошибке. Как это было бы удручающе...Учебник по программному обеспечению Опубликовано в 2025-03-23
Изучайте китайский
- 1 Как сказать «гулять» по-китайски? 走路 Китайское произношение, 走路 Изучение китайского языка
- 2 Как сказать «Сесть на самолет» по-китайски? 坐飞机 Китайское произношение, 坐飞机 Изучение китайского языка
- 3 Как сказать «сесть на поезд» по-китайски? 坐火车 Китайское произношение, 坐火车 Изучение китайского языка
- 4 Как сказать «поехать на автобусе» по-китайски? 坐车 Китайское произношение, 坐车 Изучение китайского языка
- 5 Как сказать «Ездить» по-китайски? 开车 Китайское произношение, 开车 Изучение китайского языка
- 6 Как будет плавание по-китайски? 游泳 Китайское произношение, 游泳 Изучение китайского языка
- 7 Как сказать «кататься на велосипеде» по-китайски? 骑自行车 Китайское произношение, 骑自行车 Изучение китайского языка
- 8 Как поздороваться по-китайски? 你好Китайское произношение, 你好Изучение китайского языка
- 9 Как сказать спасибо по-китайски? 谢谢Китайское произношение, 谢谢Изучение китайского языка
- 10 How to say goodbye in Chinese? 再见Chinese pronunciation, 再见Chinese learning
























