 титульная страница > Учебник по программному обеспечению > Как скопировать аудио компакт-диск в Windows
титульная страница > Учебник по программному обеспечению > Как скопировать аудио компакт-диск в Windows
Как скопировать аудио компакт-диск в Windows
В Windows легко скопировать музыкальный компакт-диск для воспроизведения и архивирования, и вы даже можете сделать это с помощью встроенного приложения Media Player. Вот как это сделать.
В 2021 году Microsoft выпустила новое приложение Media Player для Windows 10 и Windows 11, которое предназначено для воспроизведения как видеофайлов, так и аудиобиблиотек. Сюда входит возможность копирования музыкальных компакт-дисков, хотя эта функция появилась только в 2022 году. Классический проигрыватель Windows Media все еще доступен на старых компьютерах или доступен для дополнительной загрузки на новых ПК.
У вас есть Mac? Ознакомьтесь с нашим руководством по копированию аудио компакт-диска на Mac.
Вам нужен дисковод
Для чтения и копирования компакт-дисков вам нужен дисковод, подключенный к вашему компьютеру, поэтому, если у вас его еще нет, сначала вам нужно его приобрести . ASUS ZenDrive Silver — базовый вариант с поддержкой чтения и записи компакт-дисков и DVD-дисков. В комплект поставки должен входить кабель USB Type-C, но если его нет, вам может понадобиться адаптер USB Type-A-C или USB-концентратор для подключения его к ноутбукам без порта Type-A.

ASUS ZenDrive Silver
ASUS ZenDrive Silver — это простой и доступный внешний оптический привод с поддержкой чтения и записи DVD и компакт-дисков. Он предназначен как для Windows, так и для Mac.
35 долларов в AmazonSee в WalmartSee в Best BuyЕсли у вас есть настольный ПК с пустым отсеком для диска, можно также использовать внутренний диск, например LG WH16NS40. Однако внешний диск не требует открытия компьютера, и его можно легко использовать на разных компьютерах.
Дисковод может быть полезен не только для копирования компакт-дисков. Вы можете воспроизводить DVD-диски и некоторые фильмы Blu-ray с помощью таких приложений, как VLC Media Player, или читать диски с данными.
Копирование компакт-диска с помощью Media Player
Вы можете использовать современное приложение Media Player для управления локальной музыкальной библиотекой и копирования аудио компакт-дисков. Он установлен по умолчанию на большинстве компьютеров с Windows 11, просто найдите «Media Player» в меню «Пуск».
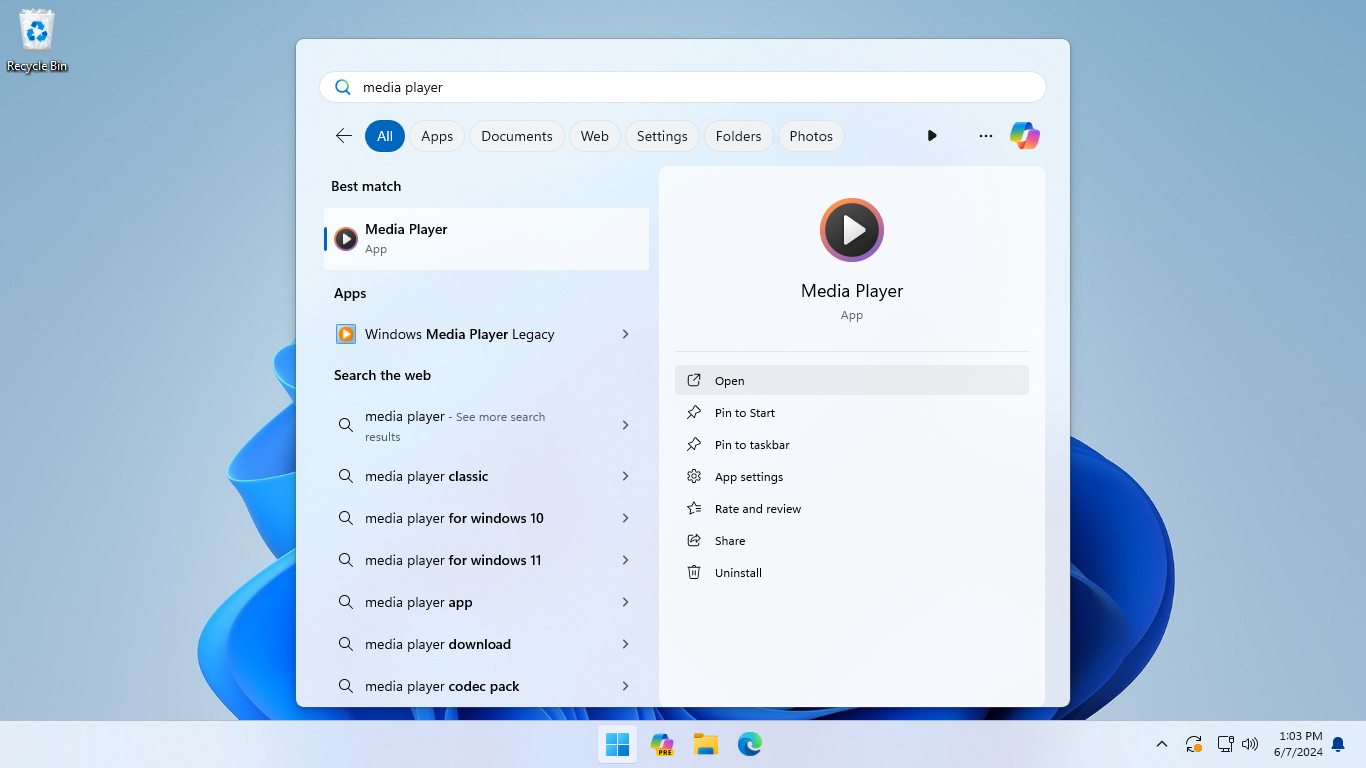
Если на вашем компьютере нет медиаплеера, вы можете бесплатно загрузить его из Microsoft Store. Для этого требуется Windows 10 версии 19042 или выше — если ваш компьютер слишком старый, перейдите к следующему разделу.
После открытия Media Player вставьте аудио компакт-диск в дисковод. Он должен появиться на боковой панели приложения Media Player. Возможно, вам придется нажать кнопку меню в верхнем левом углу окна, чтобы увидеть полную боковую панель. Нажмите на диск, чтобы переключиться на него в приложении Media Player.
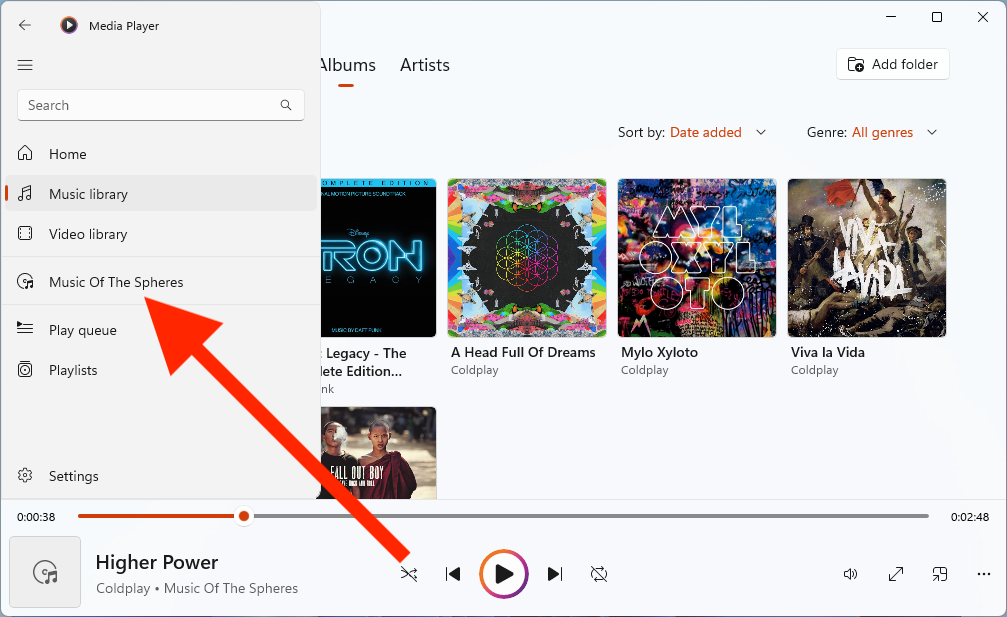
Вы можете воспроизводить музыку прямо с диска, нажав кнопку «Воспроизвести все» или дважды щелкнув отдельный трек. Если вы хотите изменить настройки импорта аудио по умолчанию перед копированием диска, нажмите кнопку с тремя точками и выберите опцию «Настройки копирования».
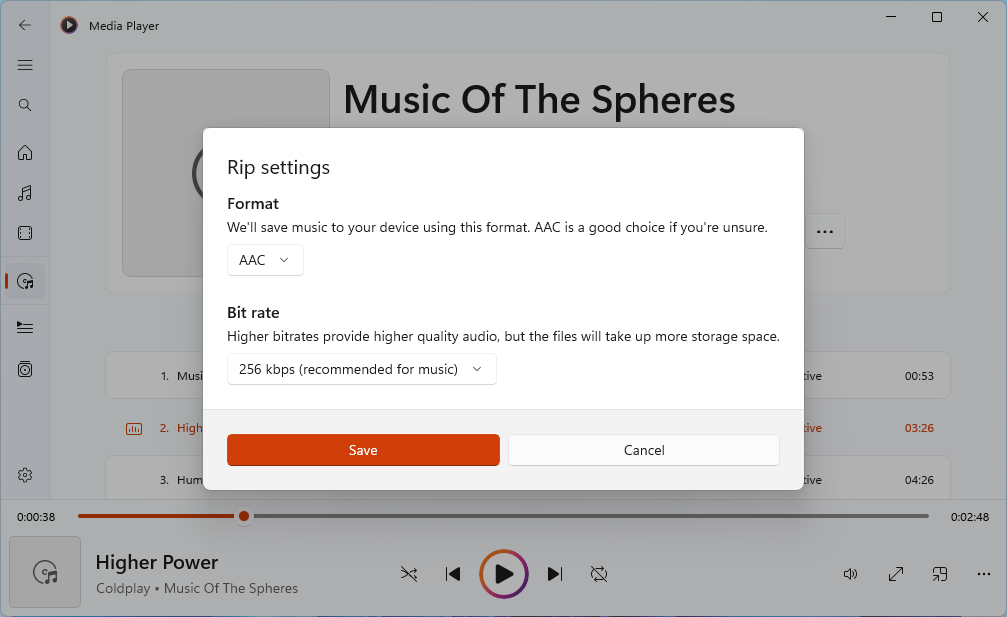
На панели настроек можно изменить музыкальный формат и битрейт. Большинству людей следует придерживаться формата AAC по умолчанию и скорости передачи данных 256 кбит/с, но в конкретных случаях могут быть полезны и другие варианты. Например, если вы планируете копировать музыку на музыкальный проигрыватель или другое устройство, поддерживающее только файлы MP3, возможно, вы захотите импортировать музыку в этом формате вместо AAC, чтобы избежать ее повторного преобразования в дальнейшем. Формат без потерь, такой как FLAC или ALAC, обеспечит максимально возможное качество, но разница не так уж заметна при использовании обычных динамиков или наушников.
Когда вы будете готовы, нажмите кнопку «Копировать компакт-диск», чтобы начать копирование аудио на компьютер. Вы увидите индикаторы прогресса на каждой дорожке, пока копирование не будет завершено.
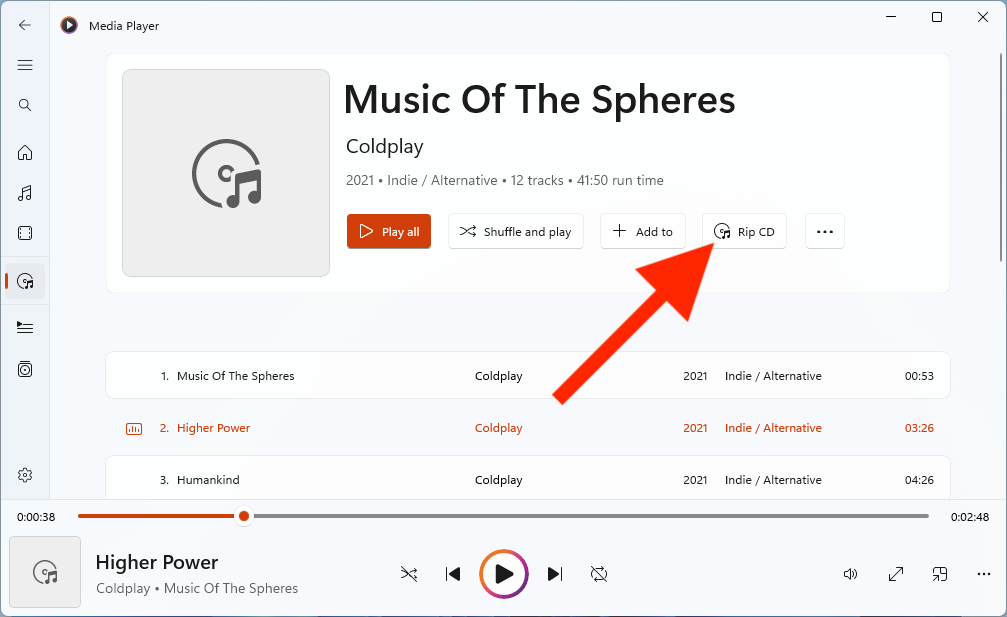
Вы можете получить доступ к только что скопированной музыке на вкладке «Музыка» в приложении Media Player. Найти их будет проще, если переключиться на вкладку «Альбомы» и отсортировать по дате добавления.
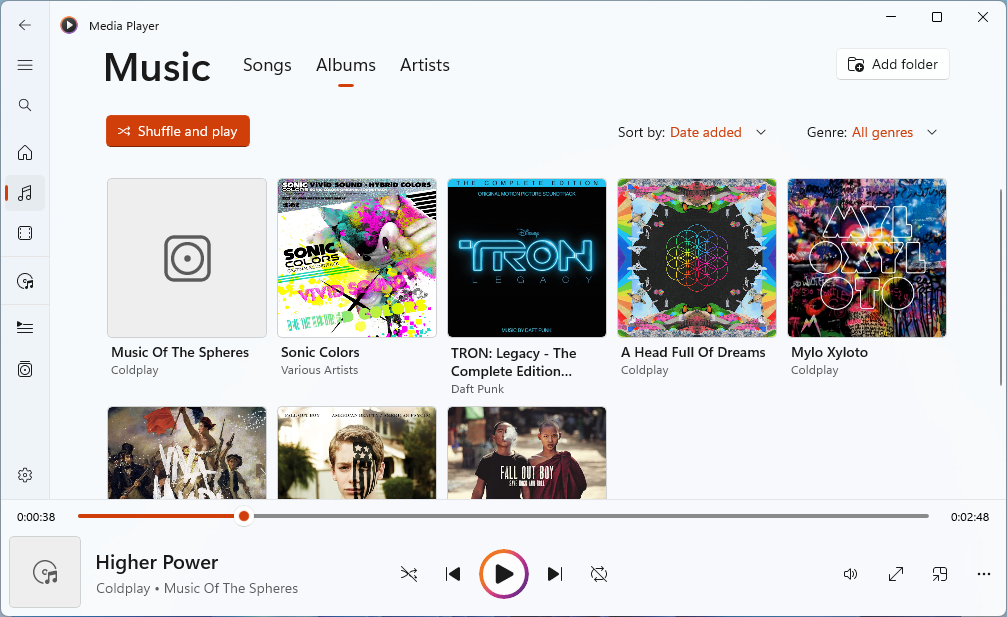
Выкопированный звук не содержит обложки альбомов или других метаданных, но это можно исправить несколькими щелчками мыши. Откройте только что скопированный альбом, нажмите кнопку «Редактировать информацию», затем нажмите «Обновить информацию об альбоме онлайн».
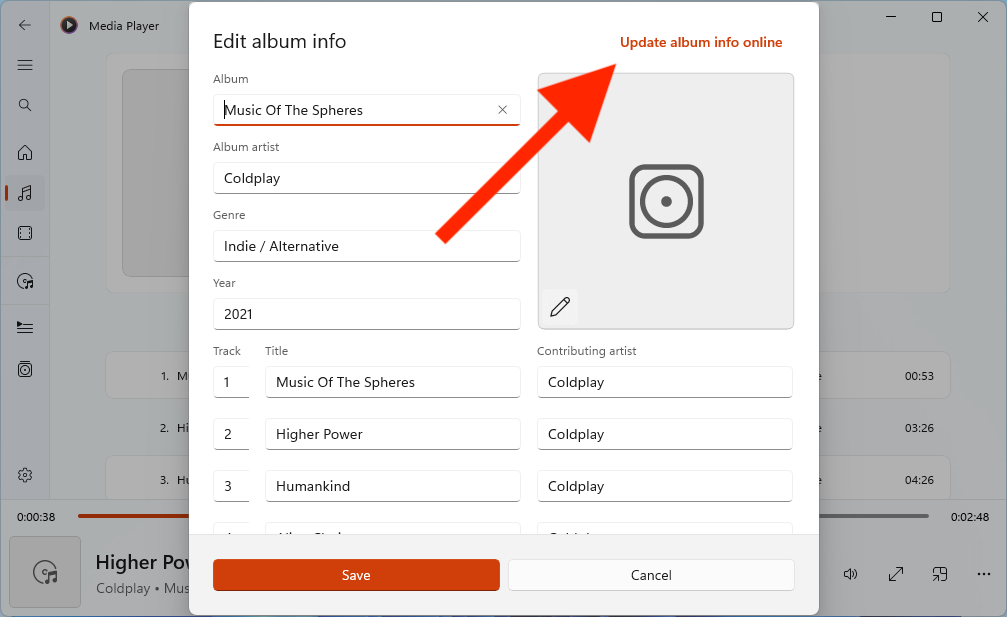
Медиаплеер проверит метаданные в Интернете и, если обнаружит дополнительные данные, запросит у вас подтверждение перед записью изменений в файлы.
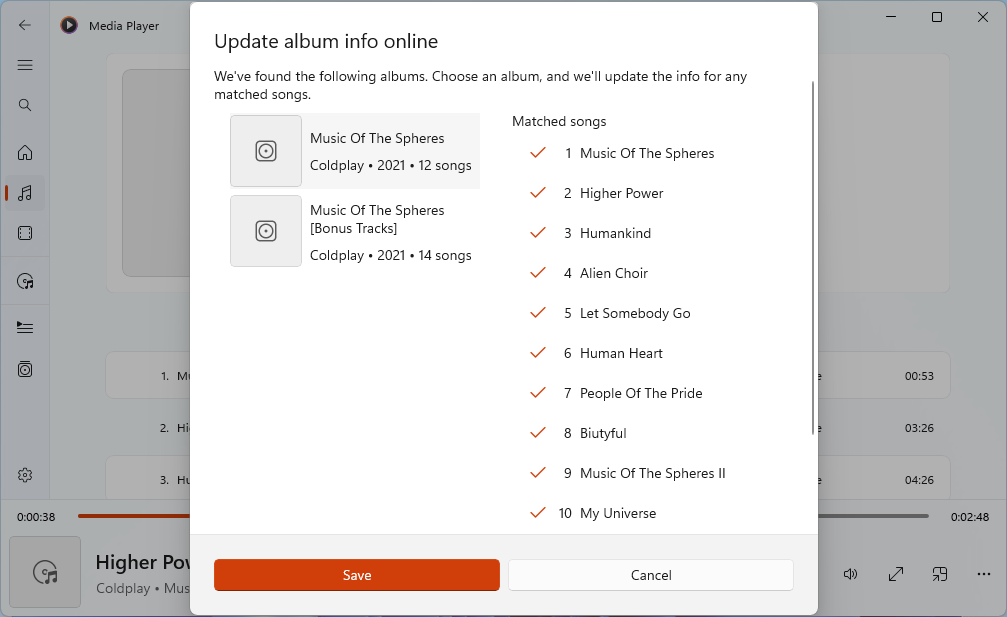
Медиаплеер не всегда может найти обложку альбома автоматически, но вы можете использовать такой веб-сайт, как Music Hoarders Covers, чтобы найти нужное изображение, а затем импортировать его в медиаплеер. Найдя изображение, просто нажмите кнопку «Редактировать информацию» в альбоме еще раз, затем нажмите кнопку карандаша, чтобы выбрать правильный файл.
Копирование компакт-диска на старых ПК с Windows
Если у вас старый компьютер, на котором не поддерживается современное приложение Media Player, например компьютер с Windows 7 или Windows 8.1, вы можете использовать вместо этого используется классический проигрыватель Windows Media. Вы можете найти его, выполнив поиск «Проигрыватель Windows Media» в меню «Пуск». Вы также можете открыть Media Player, открыв диалоговое окно «Выполнить» (сочетание клавиш Win R), введя приведенную ниже команду и нажав кнопку «ОК».
wmplayer
После открытия проигрывателя Windows Media вставьте аудио компакт-диск в привод. Вы должны увидеть компакт-диск на левой боковой панели. Если нет, попробуйте закрыть и снова открыть проигрыватель Windows Media.
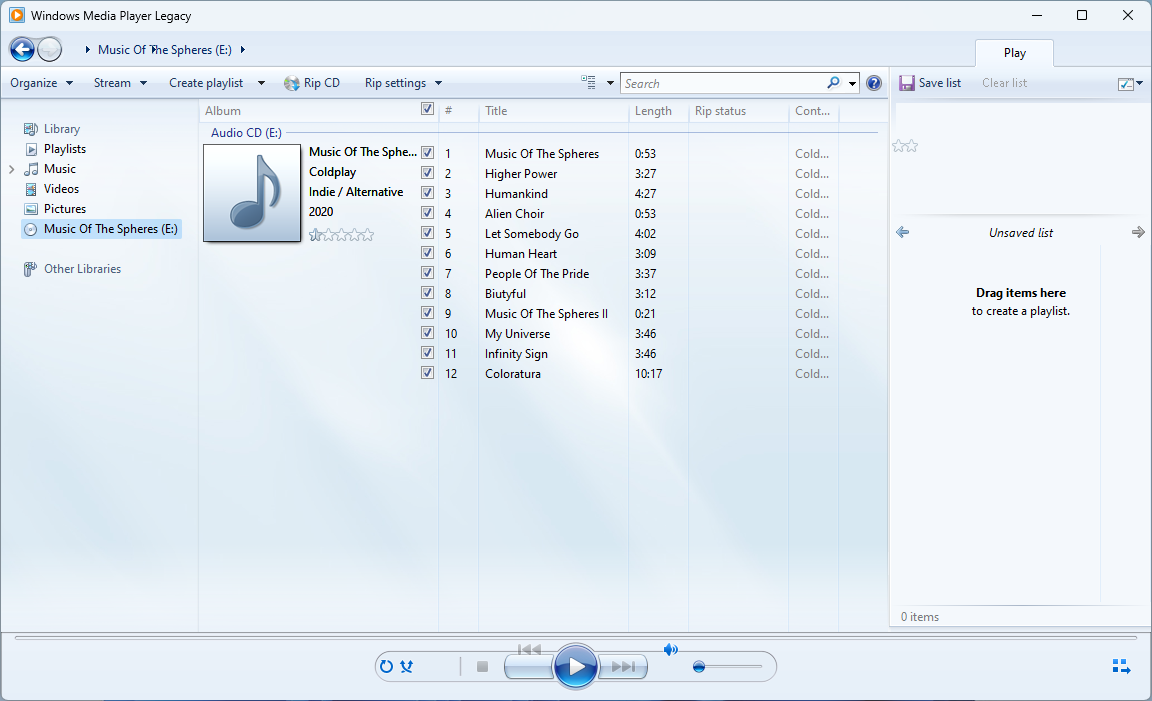
Нажмите компакт-диск на боковой панели, чтобы просмотреть его содержимое. Вы можете воспроизводить музыку прямо с диска, нажав большую кнопку воспроизведения в нижней части окна или дважды щелкнув отдельный трек. Если вы хотите изменить настройки импорта аудио по умолчанию перед копированием диска, щелкните раскрывающееся меню «Настройки копирования».
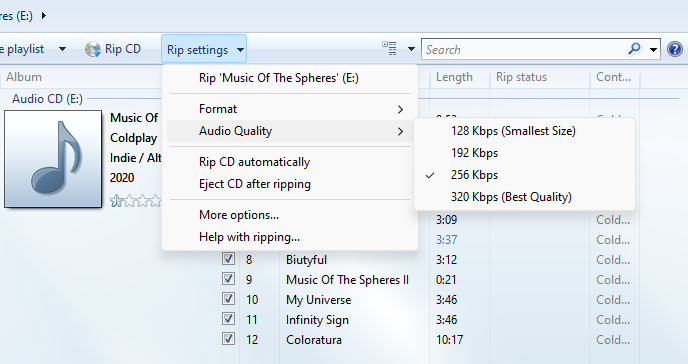
Если вы не уверены, какой вариант лучше, вам следует выбрать MP3 в меню «Формат» и 256 Кбит/с в меню «Качество звука». Это хорошая золотая середина между качеством звука и объемом дискового пространства: настройки по умолчанию (по крайней мере, на моем ПК) MP3 и 128 Кбит/с гораздо ниже качества, чем исходный компакт-диск. Формат без потерь, такой как FLAC или ALAC, обеспечит максимально возможное качество, но разница по сравнению с MP3 с высоким битрейтом обычно не заметна при использовании обычных динамиков или наушников.
Когда вы будете готовы, нажмите кнопку «Закопировать компакт-диск», чтобы начать копирование звука в вашу музыкальную библиотеку. Вы увидите индикаторы выполнения на каждой дорожке, пока копирование не будет завершено.
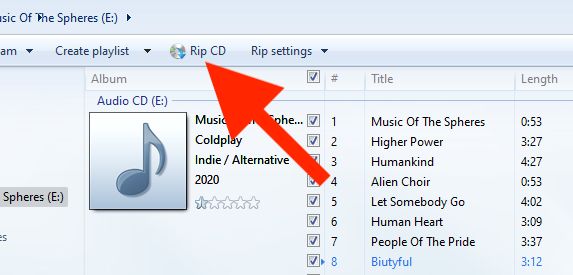
После завершения копирования ваша музыка будет доступна на вкладке «Музыка» на левой боковой панели.
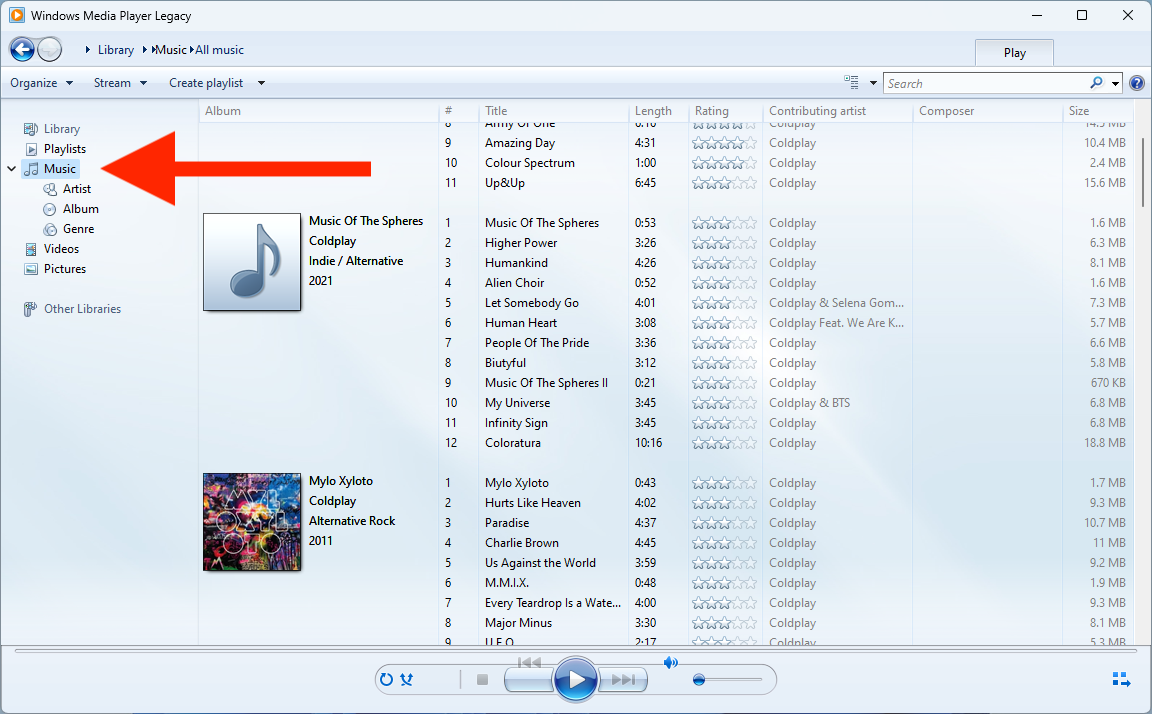
Выкопированный звук не содержит обложки альбомов или других метаданных, но это можно исправить несколькими щелчками мыши. Щелкните правой кнопкой мыши только что скопированный альбом и выберите «Найти информацию об альбоме».
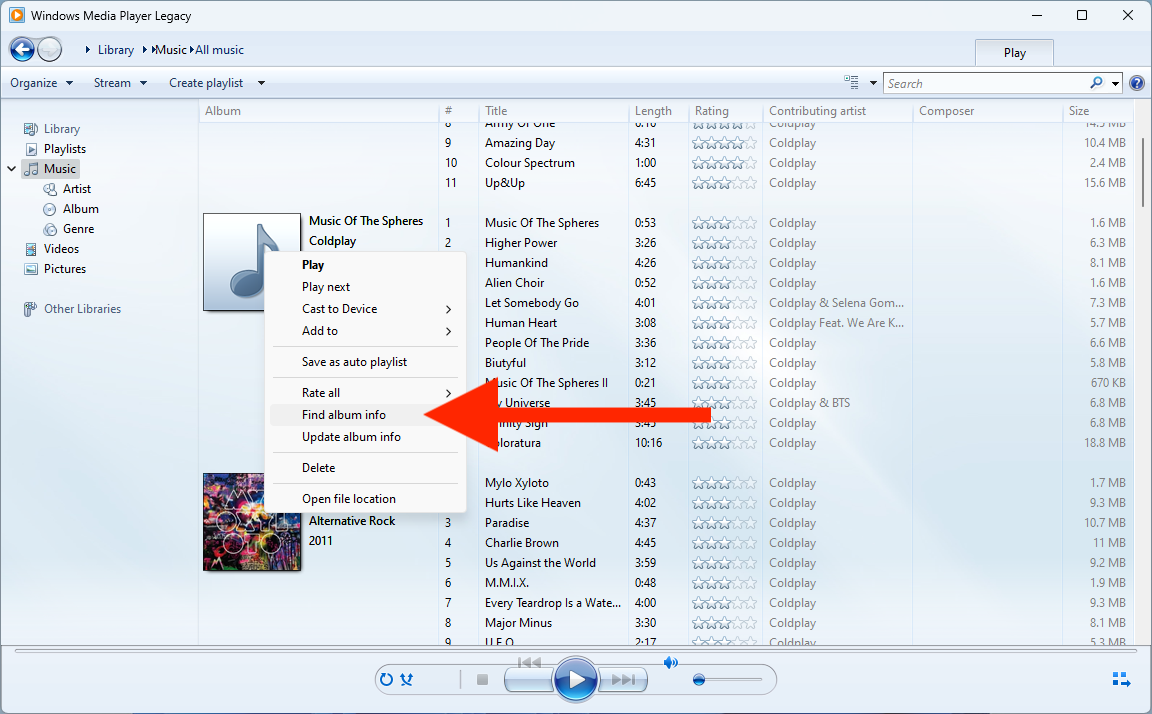
Проигрыватель Windows Media проверит наличие метаданных в Интернете и, если обнаружит дополнительные данные, запросит у вас подтверждение перед записью изменений в файлы.
Резервное копирование вашей музыки
На музыку, которую вы копируете с аудио компакт-диска, не применяется система управления цифровыми правами (DRM), поэтому вы можете свободно копировать ее на другие устройства, создавать резервные копии на другом диске или загрузите его в свое облачное хранилище.
Новый медиаплеер и классический проигрыватель Windows Media по умолчанию сохраняют музыкальные файлы в папке «Музыка». Вы можете попасть туда, открыв проводник и щелкнув ярлык «Музыка» на боковой панели.
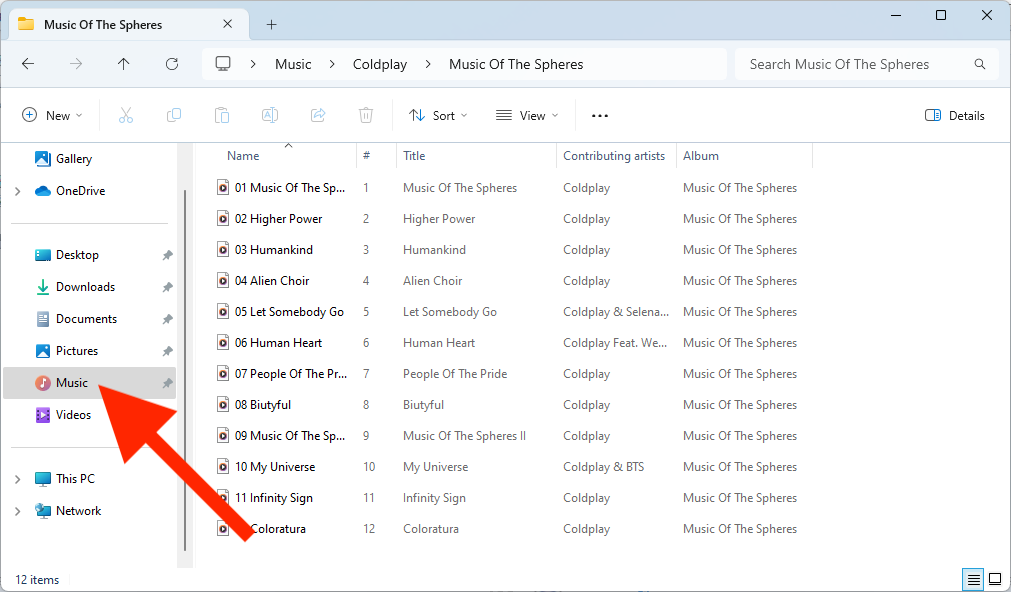
Если ярлыка нет на боковой панели, откройте диалоговое окно «Выполнить» Windows (сочетание клавиш Win R), введите приведенную ниже команду и нажмите кнопку «ОК».
shell:My Music
Новый медиаплеер и устаревшая версия проигрывателя Windows Media позволяют добавлять дополнительные папки, которые будут выступать в качестве музыкальных библиотек, но папка «Музыка» является местом по умолчанию для новой скопированной музыки.
Ваши изменения сохранены
Электронное письмо отправлено
Пожалуйста, подтвердите свой адрес электронной почты.
Отправьте электронное письмо с подтверждением.В вашем аккаунте достигнуто максимальное количество отслеживаемых тем.
-
 Как удалить резервные копии машины времени? Как стереть и начать все сначала?Time Machine: лучший друг вашего Mac и как управлять его резервным копированием ] Time Machine, встроенное решение для резервного копирования Apple,...Учебник по программному обеспечению Опубликовано в 2025-03-25
Как удалить резервные копии машины времени? Как стереть и начать все сначала?Time Machine: лучший друг вашего Mac и как управлять его резервным копированием ] Time Machine, встроенное решение для резервного копирования Apple,...Учебник по программному обеспечению Опубликовано в 2025-03-25 -
 Как не дать людям красть ваш Wi-Fiзащита вашей сети Wi-Fi имеет решающее значение для вашей онлайн-безопасности и конфиденциальности. Несанкционированный доступ может разоблачить ваш...Учебник по программному обеспечению Опубликовано в 2025-03-25
Как не дать людям красть ваш Wi-Fiзащита вашей сети Wi-Fi имеет решающее значение для вашей онлайн-безопасности и конфиденциальности. Несанкционированный доступ может разоблачить ваш...Учебник по программному обеспечению Опубликовано в 2025-03-25 -
 «Найти мое устройство» для Android теперь позволяет вам отслеживать людейAndroid Найти приложение моего устройства было обновлено с помощью нового, удобного интерфейса. Теперь, показывая отдельные «устройства» и «People», ...Учебник по программному обеспечению Опубликовано в 2025-03-25
«Найти мое устройство» для Android теперь позволяет вам отслеживать людейAndroid Найти приложение моего устройства было обновлено с помощью нового, удобного интерфейса. Теперь, показывая отдельные «устройства» и «People», ...Учебник по программному обеспечению Опубликовано в 2025-03-25 -
 Валюта против бухгалтерского формата в Excel: в чем разница?Подробное объяснение валюты Excel и формата номеров бухгалтерского учета: когда использовать какой? ] В этой статье будет копаться в нюансах валют и...Учебник по программному обеспечению Опубликовано в 2025-03-25
Валюта против бухгалтерского формата в Excel: в чем разница?Подробное объяснение валюты Excel и формата номеров бухгалтерского учета: когда использовать какой? ] В этой статье будет копаться в нюансах валют и...Учебник по программному обеспечению Опубликовано в 2025-03-25 -
 4 совета по прослушиванию большего количества подкастов, быстрееогромный объем подкастов, доступных сегодня, ошеломляет! От науки до истинного преступления есть подкаст для каждого интереса. Но это изобилие мо...Учебник по программному обеспечению Опубликовано в 2025-03-25
4 совета по прослушиванию большего количества подкастов, быстрееогромный объем подкастов, доступных сегодня, ошеломляет! От науки до истинного преступления есть подкаст для каждого интереса. Но это изобилие мо...Учебник по программному обеспечению Опубликовано в 2025-03-25 -
 Я бы хотел телефон с сменными объективами камеры: почему это не произошло?такими же хорошими камерами, как и телефонные камеры, они могли бы сделать гораздо лучшие снимки, используя съемные линзы, как и выделенные камеры. Я...Учебник по программному обеспечению Опубликовано в 2025-03-25
Я бы хотел телефон с сменными объективами камеры: почему это не произошло?такими же хорошими камерами, как и телефонные камеры, они могли бы сделать гораздо лучшие снимки, используя съемные линзы, как и выделенные камеры. Я...Учебник по программному обеспечению Опубликовано в 2025-03-25 -
 Как транслировать игры на компьютерах на все ваши экраныПомимо музыки и фильмов, потоковая игра быстро набирает популярность. Это не только облачные игры; Вы также можете транслировать игры с одного ус...Учебник по программному обеспечению Опубликовано в 2025-03-24
Как транслировать игры на компьютерах на все ваши экраныПомимо музыки и фильмов, потоковая игра быстро набирает популярность. Это не только облачные игры; Вы также можете транслировать игры с одного ус...Учебник по программному обеспечению Опубликовано в 2025-03-24 -
 Как перезапустить удаленный компьютер в безопасном режиме с сетью] Прочитайте нашу страницу раскрытия, чтобы узнать, как вы можете помочь MspowerUser поддерживать редакционную команду Подробнее ...Учебник по программному обеспечению Опубликовано в 2025-03-24
Как перезапустить удаленный компьютер в безопасном режиме с сетью] Прочитайте нашу страницу раскрытия, чтобы узнать, как вы можете помочь MspowerUser поддерживать редакционную команду Подробнее ...Учебник по программному обеспечению Опубликовано в 2025-03-24 -
 Samsung Galaxy S25+ Vs. Galaxy S24+: стоимость обновления?Samsung Galaxy S25 против S24: стоит ли обновление? ] Samsung Galaxy S25 может похвастаться более мощным процессором и улучшенным программным обеспе...Учебник по программному обеспечению Опубликовано в 2025-03-24
Samsung Galaxy S25+ Vs. Galaxy S24+: стоимость обновления?Samsung Galaxy S25 против S24: стоит ли обновление? ] Samsung Galaxy S25 может похвастаться более мощным процессором и улучшенным программным обеспе...Учебник по программному обеспечению Опубликовано в 2025-03-24 -
 Что такое Apple CarPlay, и лучше ли это просто использовать телефон в вашей машине?Apple CarPlay:驾车更安全、更便捷的iPhone体验 Apple CarPlay 为您提供了一种比在车内使用手机更安全的方式,让您轻松访问应用程序和Siri功能。虽然无线CarPlay更加方便,无需连接手机,但有线CarPlay更为常见且运行良好。您可以通过更改壁纸、添加、删除和重新排列...Учебник по программному обеспечению Опубликовано в 2025-03-24
Что такое Apple CarPlay, и лучше ли это просто использовать телефон в вашей машине?Apple CarPlay:驾车更安全、更便捷的iPhone体验 Apple CarPlay 为您提供了一种比在车内使用手机更安全的方式,让您轻松访问应用程序和Siri功能。虽然无线CarPlay更加方便,无需连接手机,但有线CarPlay更为常见且运行良好。您可以通过更改壁纸、添加、删除和重新排列...Учебник по программному обеспечению Опубликовано в 2025-03-24 -
 Лучшие технические предложения: Pixel 9 Pro XL, портативный SSD Samsung, видео дверь и многое другоеТехнические предложения на этой неделе слишком хороши, чтобы пропустить, будь то охота за сделками на День президентов или сюрприз в День святого Вал...Учебник по программному обеспечению Опубликовано в 2025-03-23
Лучшие технические предложения: Pixel 9 Pro XL, портативный SSD Samsung, видео дверь и многое другоеТехнические предложения на этой неделе слишком хороши, чтобы пропустить, будь то охота за сделками на День президентов или сюрприз в День святого Вал...Учебник по программному обеспечению Опубликовано в 2025-03-23 -
 Android 16 может наконец принести порядок в хаос уведомленийAndroid 16 может запустить функцию «Уведомление о комплекте», чтобы решить проблему перегрузки уведомлений! Столкнувшись с растущим числом уведомлен...Учебник по программному обеспечению Опубликовано в 2025-03-23
Android 16 может наконец принести порядок в хаос уведомленийAndroid 16 может запустить функцию «Уведомление о комплекте», чтобы решить проблему перегрузки уведомлений! Столкнувшись с растущим числом уведомлен...Учебник по программному обеспечению Опубликовано в 2025-03-23 -
 5 способов принести свои цифровые фотографии в реальном мире将珍藏的数码照片带入现实生活,让回忆更加生动!本文介绍五种方法,让您不再让照片沉睡在电子设备中,而是以更持久、更令人愉悦的方式展示它们。 本文已更新,最初发表于2018年3月1日 手机拍照如此便捷,照片却常常被遗忘?别让照片蒙尘!以下五种方法,让您轻松将心爱的照片变为可触可感的现实存在。 使用专业照...Учебник по программному обеспечению Опубликовано в 2025-03-23
5 способов принести свои цифровые фотографии в реальном мире将珍藏的数码照片带入现实生活,让回忆更加生动!本文介绍五种方法,让您不再让照片沉睡在电子设备中,而是以更持久、更令人愉悦的方式展示它们。 本文已更新,最初发表于2018年3月1日 手机拍照如此便捷,照片却常常被遗忘?别让照片蒙尘!以下五种方法,让您轻松将心爱的照片变为可触可感的现实存在。 使用专业照...Учебник по программному обеспечению Опубликовано в 2025-03-23 -
 Почему мыши моего ноутбука не работает должным образом при подключении к зарядному устройству?причины, по которым мышп вашего ноутбука не работает при подключении ] , прежде чем мы начнем устранение неполадок в этом вопросе, давайте рассмотрим...Учебник по программному обеспечению Опубликовано в 2025-03-23
Почему мыши моего ноутбука не работает должным образом при подключении к зарядному устройству?причины, по которым мышп вашего ноутбука не работает при подключении ] , прежде чем мы начнем устранение неполадок в этом вопросе, давайте рассмотрим...Учебник по программному обеспечению Опубликовано в 2025-03-23 -
 5 лучших эффективных методов ошибки клиента не найдены.представьте, когда вы хотите отдохнуть, играя в игру, ваш бунт не работает и показывает вам не найдено сообщение об ошибке. Как это было бы удручающе...Учебник по программному обеспечению Опубликовано в 2025-03-23
5 лучших эффективных методов ошибки клиента не найдены.представьте, когда вы хотите отдохнуть, играя в игру, ваш бунт не работает и показывает вам не найдено сообщение об ошибке. Как это было бы удручающе...Учебник по программному обеспечению Опубликовано в 2025-03-23
Изучайте китайский
- 1 Как сказать «гулять» по-китайски? 走路 Китайское произношение, 走路 Изучение китайского языка
- 2 Как сказать «Сесть на самолет» по-китайски? 坐飞机 Китайское произношение, 坐飞机 Изучение китайского языка
- 3 Как сказать «сесть на поезд» по-китайски? 坐火车 Китайское произношение, 坐火车 Изучение китайского языка
- 4 Как сказать «поехать на автобусе» по-китайски? 坐车 Китайское произношение, 坐车 Изучение китайского языка
- 5 Как сказать «Ездить» по-китайски? 开车 Китайское произношение, 开车 Изучение китайского языка
- 6 Как будет плавание по-китайски? 游泳 Китайское произношение, 游泳 Изучение китайского языка
- 7 Как сказать «кататься на велосипеде» по-китайски? 骑自行车 Китайское произношение, 骑自行车 Изучение китайского языка
- 8 Как поздороваться по-китайски? 你好Китайское произношение, 你好Изучение китайского языка
- 9 Как сказать спасибо по-китайски? 谢谢Китайское произношение, 谢谢Изучение китайского языка
- 10 How to say goodbye in Chinese? 再见Chinese pronunciation, 再见Chinese learning
























