Как удалить забытый PIN-код в Windows 10
По сравнению с паролями, ПИН-код упрощает вход в Windows 10. Если вы создали ПИН-код для своей учетной записи, но забыли его, вам следует задаться вопросом, как его удалить. Это тема, о которой мы поговорим на этой странице.
Поскольку в Windows 10 действует ограничение политики, согласно которому вы должны добавить пароль, прежде чем сможете использовать PIN-код и графический пароль для входа в систему, вы не можете удалить забытый PIN-код в Windows 10 без пароля.
]Как удалить забытый PIN-код в Windows 10
- 1. С паролем
- 2. Когда забыл пароль
Ситуация 1: Как удалить забытый PIN-код в Windows 10 с паролем
Если вы забыли свой PIN-код, но помните свой пароль, удалить забытый PIN-код может быть простой задачей.
Шаг 1. Войдите в Windows 10 с паролем.
Шаг 2. Нажмите или коснитесь значка Win в левом нижнем углу рабочего стола, чтобы открыть меню Пуск. Затем выберите Настройки.
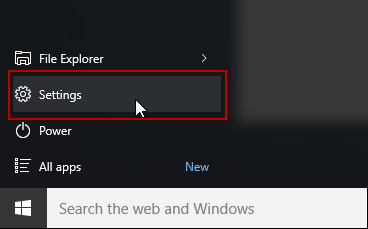
Шаг 3. Откроется панель настроек. Выберите Параметры входа. Нажмите ссылку Я забыл свой PIN-код.
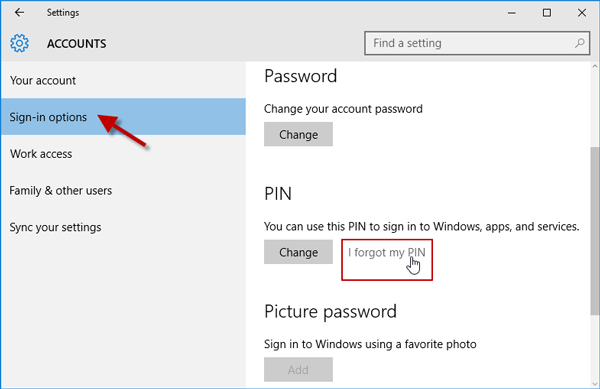
Шаг 4. Введите пароль своей учетной записи и нажмите ОК.
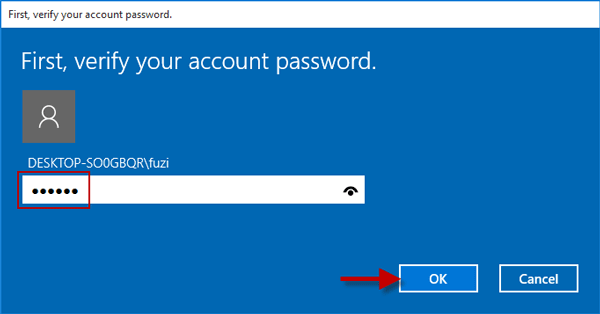
Шаг 5. Оставьте поля PIN-кода пустыми и нажмите Отменить. Затем PIN-код можно удалить.
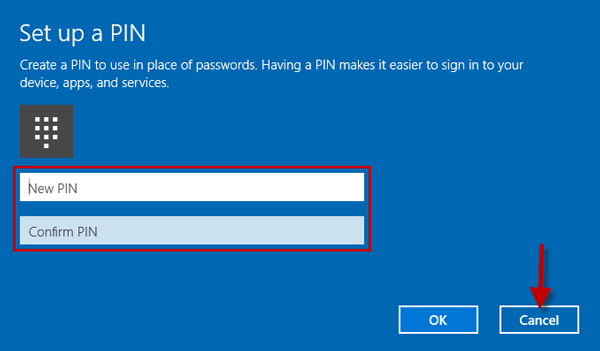
Ситуация 2: Как удалить забытый PIN-код в Windows 10, если забыл пароль
В процессе удаления PIN-кода вы не сможете обойти проверку пароля своей учетной записи. Следовательно, если вы забыли и PIN-код, и пароль, вам придется восстановить свой пароль, прежде чем вы сможете удалить PIN-код.
Шаг 1. Удалите забытый пароль из Windows 10
Как правило, для выполнения этой задачи существует несколько методов. Но здесь мы показываем наиболее практичный метод, то есть использование профессионального программного инструмента.
1. На другом компьютере загрузите и установите программу Windows Password Refixer.
2. Запустите эту программу и следуйте ее инструкциям, чтобы записать ее на USB-устройство или привод CD/DVD, чтобы создать диск для сброса пароля.
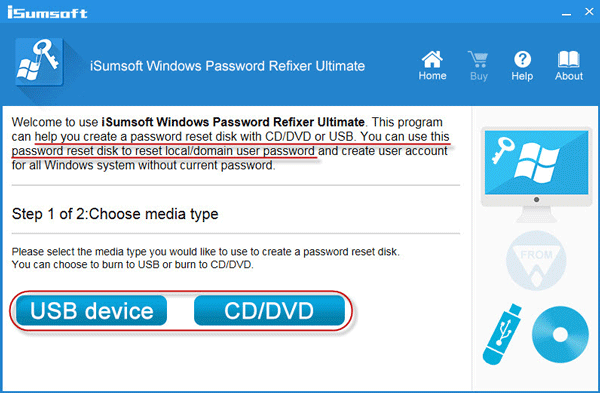
3. Загрузите компьютер с Windows 10 с этого диска для сброса пароля.
4. Выберите своего пользователя, нажмите Сбросить пароль и сбросьте пароль на пустой.
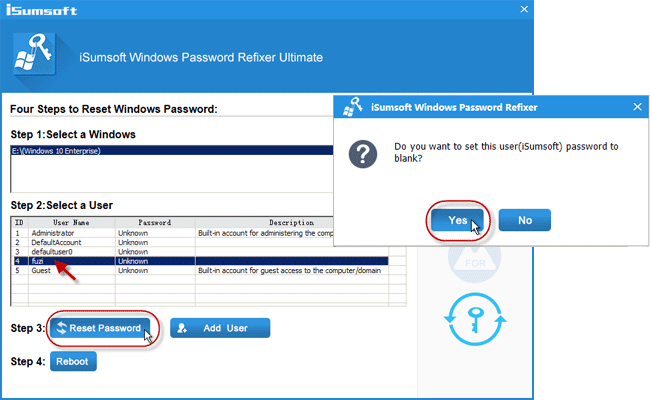
5. Нажмите Перезагрузить и выйдите из диска, чтобы перезагрузить компьютер.
Советы: Конечно, вы также можете узнать, как удалить пароль Windows 10 без использования какого-либо программного обеспечения, если хотите.
Шаг 2. Создайте новый пароль в Windows 10
1. После перезагрузки компьютера Windows 10 автоматически войдет в систему без пароля.
2. Создайте пароль для своей учетной записи.
Шаг 3. Удалите забытый PIN-код в Windows 10
Теперь у вас есть новый пароль, и вы можете удалить забытый PIN-код, как и в ситуации 1.
Примечание. Если вы изначально создали для своей учетной записи и пароль, и ПИН-код, но позже удалили пароль, ПИН-код все равно должен существовать. Вы не можете изменить или удалить PIN-код, пока не добавите пароль для своей учетной записи. В общем, вы не можете создать, изменить или удалить PIN-код без пароля в Windows 10.
-
 После обновления iOS 18.4 у некоторых пользователей проблемы с CarPlayнеудача CarPlay, вызванная iOS 18.4 Обновление: проблемы с подключением и отсутствующие уведомления ] Apple недавно выпустила долгожданное обновлени...Учебник по программному обеспечению Опубликовано в 2025-04-12
После обновления iOS 18.4 у некоторых пользователей проблемы с CarPlayнеудача CarPlay, вызванная iOS 18.4 Обновление: проблемы с подключением и отсутствующие уведомления ] Apple недавно выпустила долгожданное обновлени...Учебник по программному обеспечению Опубликовано в 2025-04-12 -
 Как быстро слить воду из телефонадаже водонепроницаемые телефоны не застрахованы от повреждения динамика от воздействия воды. Мокрый динамик приводит к приглущению звука, влияюще...Учебник по программному обеспечению Опубликовано в 2025-04-12
Как быстро слить воду из телефонадаже водонепроницаемые телефоны не застрахованы от повреждения динамика от воздействия воды. Мокрый динамик приводит к приглущению звука, влияюще...Учебник по программному обеспечению Опубликовано в 2025-04-12 -
 Обновление маршрутизатора может получить лучший опыт сетимодернизация вашего дома Wi-Fi: руководство по выбору маршрутизатора ] ваш интернет -поставщик, вероятно, предоставил маршрутизатор, но обновление м...Учебник по программному обеспечению Опубликовано в 2025-04-12
Обновление маршрутизатора может получить лучший опыт сетимодернизация вашего дома Wi-Fi: руководство по выбору маршрутизатора ] ваш интернет -поставщик, вероятно, предоставил маршрутизатор, но обновление м...Учебник по программному обеспечению Опубликовано в 2025-04-12 -
 Как удалить резервные копии машины времени? Как стереть и начать все сначала?Time Machine: лучший друг вашего Mac и как управлять его резервным копированием ] Time Machine, встроенное решение для резервного копирования Apple,...Учебник по программному обеспечению Опубликовано в 2025-03-25
Как удалить резервные копии машины времени? Как стереть и начать все сначала?Time Machine: лучший друг вашего Mac и как управлять его резервным копированием ] Time Machine, встроенное решение для резервного копирования Apple,...Учебник по программному обеспечению Опубликовано в 2025-03-25 -
 Как не дать людям красть ваш Wi-Fiзащита вашей сети Wi-Fi имеет решающее значение для вашей онлайн-безопасности и конфиденциальности. Несанкционированный доступ может разоблачить ваш...Учебник по программному обеспечению Опубликовано в 2025-03-25
Как не дать людям красть ваш Wi-Fiзащита вашей сети Wi-Fi имеет решающее значение для вашей онлайн-безопасности и конфиденциальности. Несанкционированный доступ может разоблачить ваш...Учебник по программному обеспечению Опубликовано в 2025-03-25 -
 «Найти мое устройство» для Android теперь позволяет вам отслеживать людейAndroid Найти приложение моего устройства было обновлено с помощью нового, удобного интерфейса. Теперь, показывая отдельные «устройства» и «People», ...Учебник по программному обеспечению Опубликовано в 2025-03-25
«Найти мое устройство» для Android теперь позволяет вам отслеживать людейAndroid Найти приложение моего устройства было обновлено с помощью нового, удобного интерфейса. Теперь, показывая отдельные «устройства» и «People», ...Учебник по программному обеспечению Опубликовано в 2025-03-25 -
 Валюта против бухгалтерского формата в Excel: в чем разница?Подробное объяснение валюты Excel и формата номеров бухгалтерского учета: когда использовать какой? ] В этой статье будет копаться в нюансах валют и...Учебник по программному обеспечению Опубликовано в 2025-03-25
Валюта против бухгалтерского формата в Excel: в чем разница?Подробное объяснение валюты Excel и формата номеров бухгалтерского учета: когда использовать какой? ] В этой статье будет копаться в нюансах валют и...Учебник по программному обеспечению Опубликовано в 2025-03-25 -
 4 совета по прослушиванию большего количества подкастов, быстрееогромный объем подкастов, доступных сегодня, ошеломляет! От науки до истинного преступления есть подкаст для каждого интереса. Но это изобилие мо...Учебник по программному обеспечению Опубликовано в 2025-03-25
4 совета по прослушиванию большего количества подкастов, быстрееогромный объем подкастов, доступных сегодня, ошеломляет! От науки до истинного преступления есть подкаст для каждого интереса. Но это изобилие мо...Учебник по программному обеспечению Опубликовано в 2025-03-25 -
 Я бы хотел телефон с сменными объективами камеры: почему это не произошло?такими же хорошими камерами, как и телефонные камеры, они могли бы сделать гораздо лучшие снимки, используя съемные линзы, как и выделенные камеры. Я...Учебник по программному обеспечению Опубликовано в 2025-03-25
Я бы хотел телефон с сменными объективами камеры: почему это не произошло?такими же хорошими камерами, как и телефонные камеры, они могли бы сделать гораздо лучшие снимки, используя съемные линзы, как и выделенные камеры. Я...Учебник по программному обеспечению Опубликовано в 2025-03-25 -
 Как транслировать игры на компьютерах на все ваши экраныПомимо музыки и фильмов, потоковая игра быстро набирает популярность. Это не только облачные игры; Вы также можете транслировать игры с одного ус...Учебник по программному обеспечению Опубликовано в 2025-03-24
Как транслировать игры на компьютерах на все ваши экраныПомимо музыки и фильмов, потоковая игра быстро набирает популярность. Это не только облачные игры; Вы также можете транслировать игры с одного ус...Учебник по программному обеспечению Опубликовано в 2025-03-24 -
 Как перезапустить удаленный компьютер в безопасном режиме с сетью] Прочитайте нашу страницу раскрытия, чтобы узнать, как вы можете помочь MspowerUser поддерживать редакционную команду Подробнее ...Учебник по программному обеспечению Опубликовано в 2025-03-24
Как перезапустить удаленный компьютер в безопасном режиме с сетью] Прочитайте нашу страницу раскрытия, чтобы узнать, как вы можете помочь MspowerUser поддерживать редакционную команду Подробнее ...Учебник по программному обеспечению Опубликовано в 2025-03-24 -
 Samsung Galaxy S25+ Vs. Galaxy S24+: стоимость обновления?Samsung Galaxy S25 против S24: стоит ли обновление? ] Samsung Galaxy S25 может похвастаться более мощным процессором и улучшенным программным обеспе...Учебник по программному обеспечению Опубликовано в 2025-03-24
Samsung Galaxy S25+ Vs. Galaxy S24+: стоимость обновления?Samsung Galaxy S25 против S24: стоит ли обновление? ] Samsung Galaxy S25 может похвастаться более мощным процессором и улучшенным программным обеспе...Учебник по программному обеспечению Опубликовано в 2025-03-24 -
 Что такое Apple CarPlay, и лучше ли это просто использовать телефон в вашей машине?Apple CarPlay:驾车更安全、更便捷的iPhone体验 Apple CarPlay 为您提供了一种比在车内使用手机更安全的方式,让您轻松访问应用程序和Siri功能。虽然无线CarPlay更加方便,无需连接手机,但有线CarPlay更为常见且运行良好。您可以通过更改壁纸、添加、删除和重新排列...Учебник по программному обеспечению Опубликовано в 2025-03-24
Что такое Apple CarPlay, и лучше ли это просто использовать телефон в вашей машине?Apple CarPlay:驾车更安全、更便捷的iPhone体验 Apple CarPlay 为您提供了一种比在车内使用手机更安全的方式,让您轻松访问应用程序和Siri功能。虽然无线CarPlay更加方便,无需连接手机,但有线CarPlay更为常见且运行良好。您可以通过更改壁纸、添加、删除和重新排列...Учебник по программному обеспечению Опубликовано в 2025-03-24 -
 Лучшие технические предложения: Pixel 9 Pro XL, портативный SSD Samsung, видео дверь и многое другоеТехнические предложения на этой неделе слишком хороши, чтобы пропустить, будь то охота за сделками на День президентов или сюрприз в День святого Вал...Учебник по программному обеспечению Опубликовано в 2025-03-23
Лучшие технические предложения: Pixel 9 Pro XL, портативный SSD Samsung, видео дверь и многое другоеТехнические предложения на этой неделе слишком хороши, чтобы пропустить, будь то охота за сделками на День президентов или сюрприз в День святого Вал...Учебник по программному обеспечению Опубликовано в 2025-03-23 -
 Android 16 может наконец принести порядок в хаос уведомленийAndroid 16 может запустить функцию «Уведомление о комплекте», чтобы решить проблему перегрузки уведомлений! Столкнувшись с растущим числом уведомлен...Учебник по программному обеспечению Опубликовано в 2025-03-23
Android 16 может наконец принести порядок в хаос уведомленийAndroid 16 может запустить функцию «Уведомление о комплекте», чтобы решить проблему перегрузки уведомлений! Столкнувшись с растущим числом уведомлен...Учебник по программному обеспечению Опубликовано в 2025-03-23
Изучайте китайский
- 1 Как сказать «гулять» по-китайски? 走路 Китайское произношение, 走路 Изучение китайского языка
- 2 Как сказать «Сесть на самолет» по-китайски? 坐飞机 Китайское произношение, 坐飞机 Изучение китайского языка
- 3 Как сказать «сесть на поезд» по-китайски? 坐火车 Китайское произношение, 坐火车 Изучение китайского языка
- 4 Как сказать «поехать на автобусе» по-китайски? 坐车 Китайское произношение, 坐车 Изучение китайского языка
- 5 Как сказать «Ездить» по-китайски? 开车 Китайское произношение, 开车 Изучение китайского языка
- 6 Как будет плавание по-китайски? 游泳 Китайское произношение, 游泳 Изучение китайского языка
- 7 Как сказать «кататься на велосипеде» по-китайски? 骑自行车 Китайское произношение, 骑自行车 Изучение китайского языка
- 8 Как поздороваться по-китайски? 你好Китайское произношение, 你好Изучение китайского языка
- 9 Как сказать спасибо по-китайски? 谢谢Китайское произношение, 谢谢Изучение китайского языка
- 10 How to say goodbye in Chinese? 再见Chinese pronunciation, 再见Chinese learning

























