 титульная страница > Учебник по программному обеспечению > Как использовать контроллер PS5 в Windows 10
титульная страница > Учебник по программному обеспечению > Как использовать контроллер PS5 в Windows 10
Как использовать контроллер PS5 в Windows 10
Контроллер Sony DualSense для PlayStation 5 также может работать с Windows 10 и Steam, если вы не против потерять некоторые функции (например, адаптивные триггеры). Вы также можете настроить DualSense на работу с играми, не принадлежащими Steam, если вы хотите опробовать некоторые сторонние приложения, которые помогут подключить контроллер.
Сопряжение контроллера PS5 с ПК с Windows 10
Вы можете подключить контроллер DualSense либо с помощью USB-кабеля, либо через Bluetooth. Однако, хотя подключение через Bluetooth относительно просто, Bluetooth-соединение контроллера не самое лучшее, поэтому мы настоятельно рекомендуем вам подключить контроллер к компьютеру через USB.
Чтобы начать сопряжение, подключите USB-кабель к компьютеру и верхней части контроллера DualSense. Подождите несколько секунд, пока Windows обнаружит контроллер. Вы поймете, что это сработало, если загорятся светодиодные индикаторы контроллера вокруг сенсорной панели.
Далее вам нужно открыть панель управления на компьютере с Windows 10 и подтвердить, определил ли ваш компьютер контроллер. Для этого нажмите клавишу Windows, введите «Панель управления», а затем нажмите Enter, чтобы запустить приложение «Панель управления».
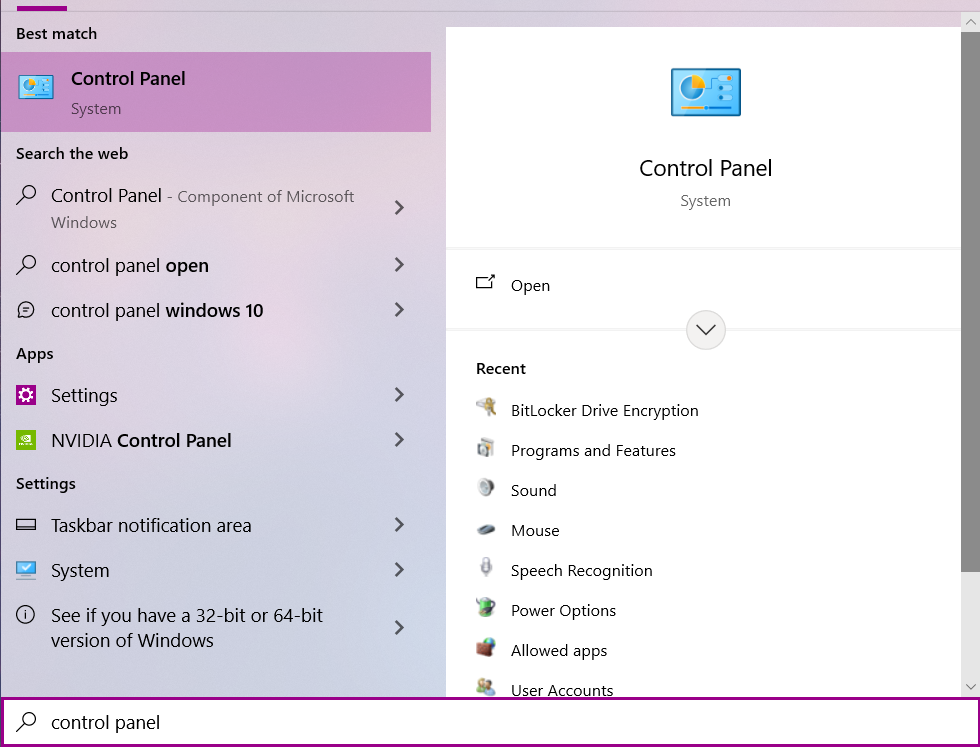
В меню панели управления нажмите «Устройства и принтеры».
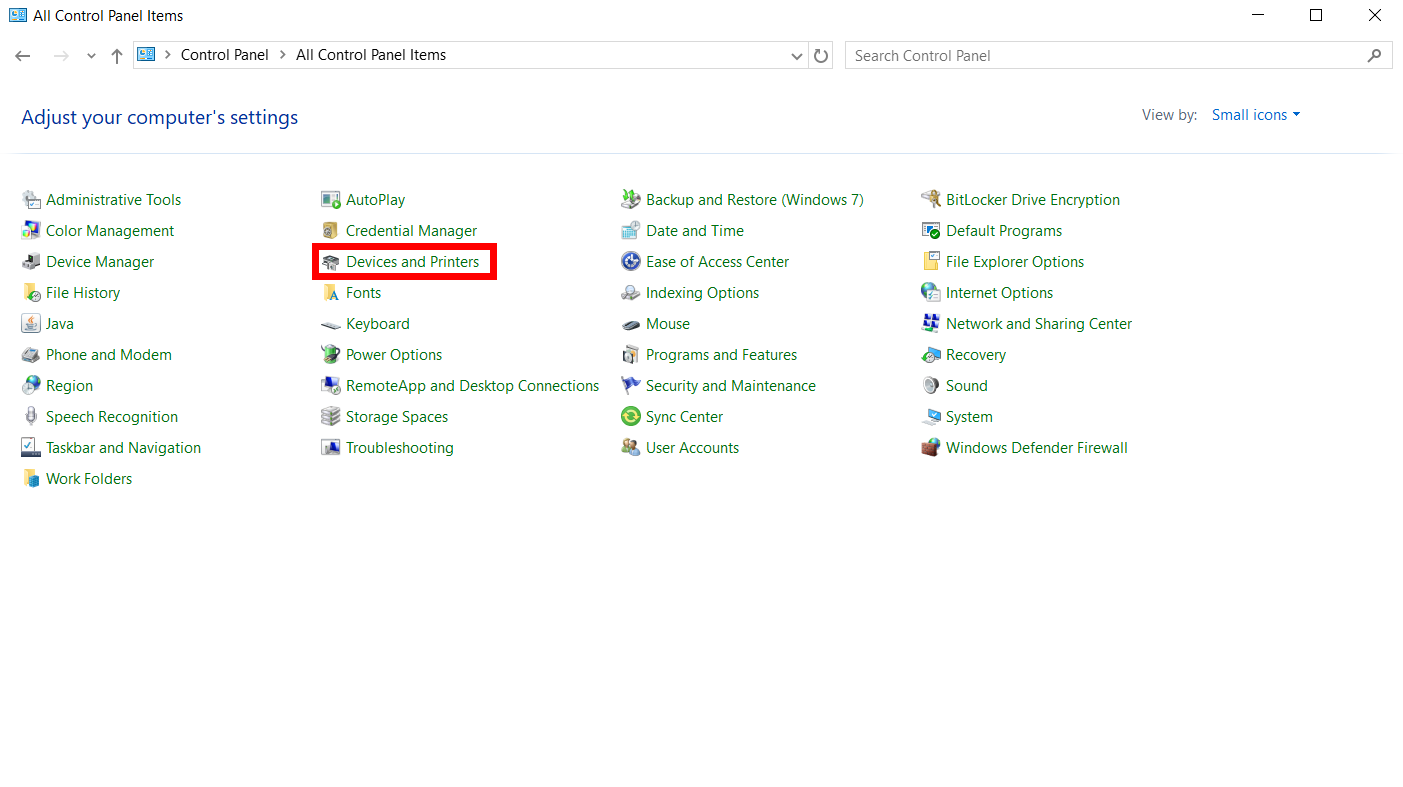
В разделе «Устройства» контроллер DualSense будет отображаться как «Беспроводной контроллер».
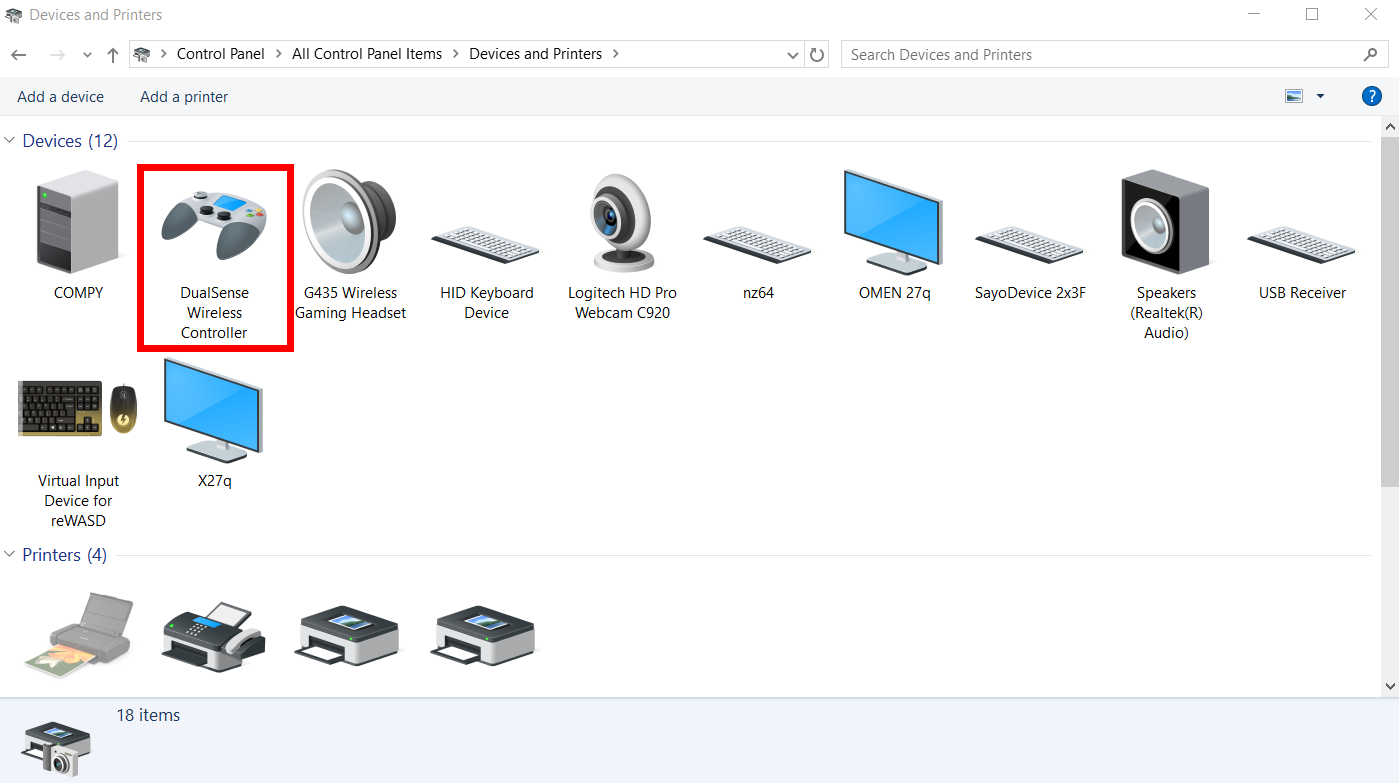
Прежде чем продолжить работу со Steam, вам необходимо проверить, добавила ли Windows 10 контроллер DualSense в качестве аудиоустройства — обычное явление при первом подключении контроллера.
Чтобы проверить это, перейдите в «Настройки», нажмите «Система», затем «Звук».
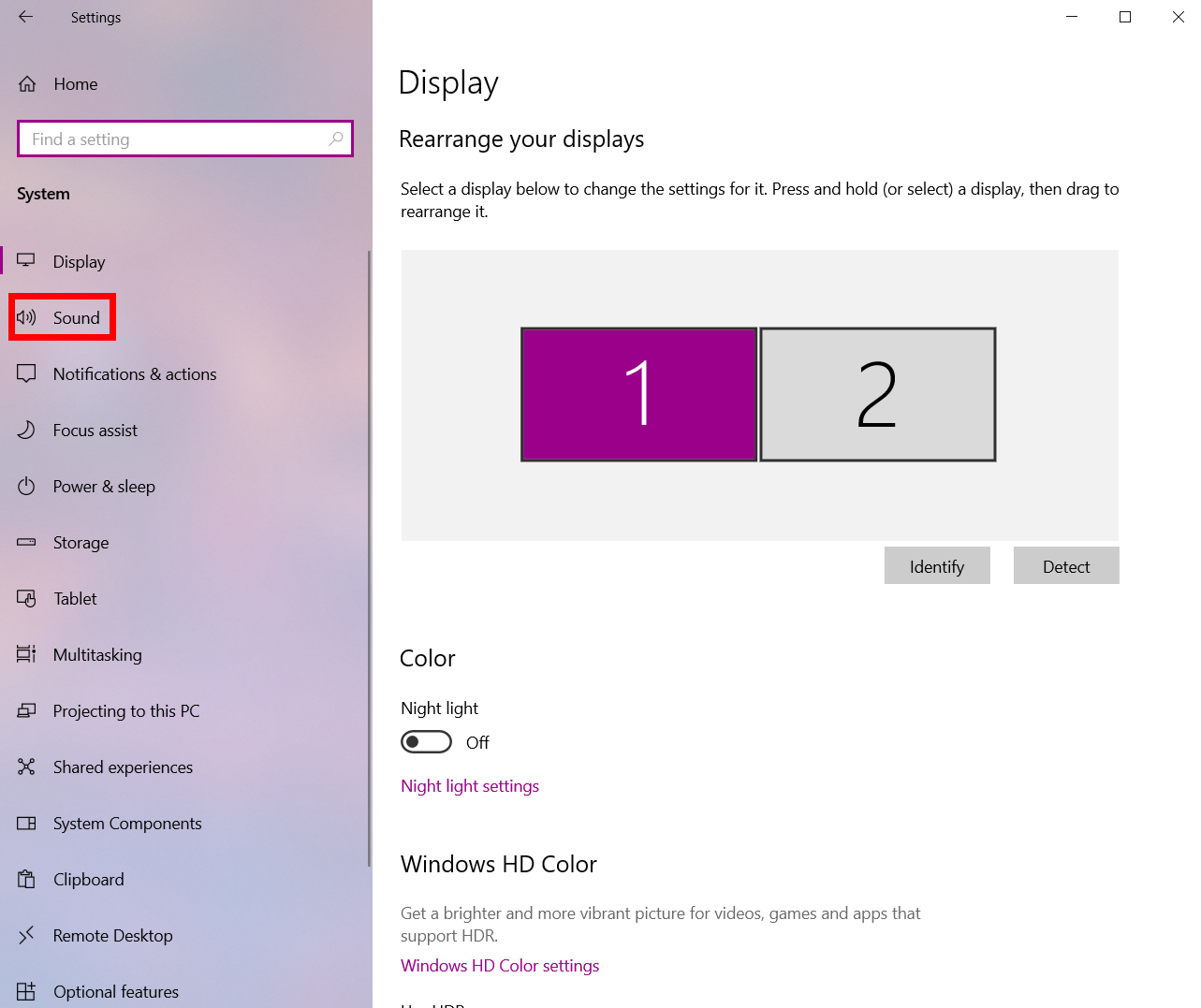
Далее нажмите «Управление звуковыми устройствами».
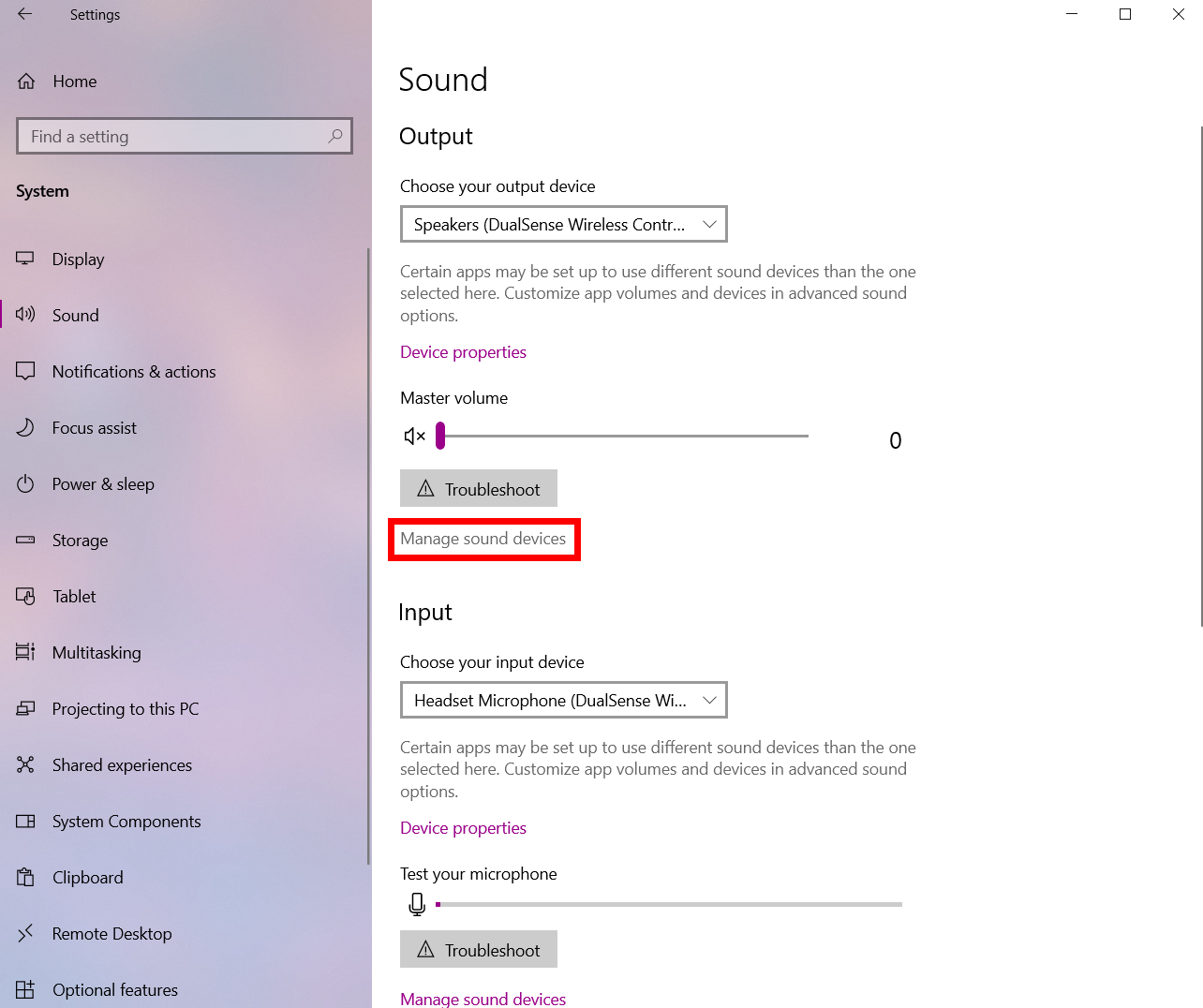
На этом экране вы, скорее всего, увидите, что DualSense является одновременно устройством ввода и вывода.
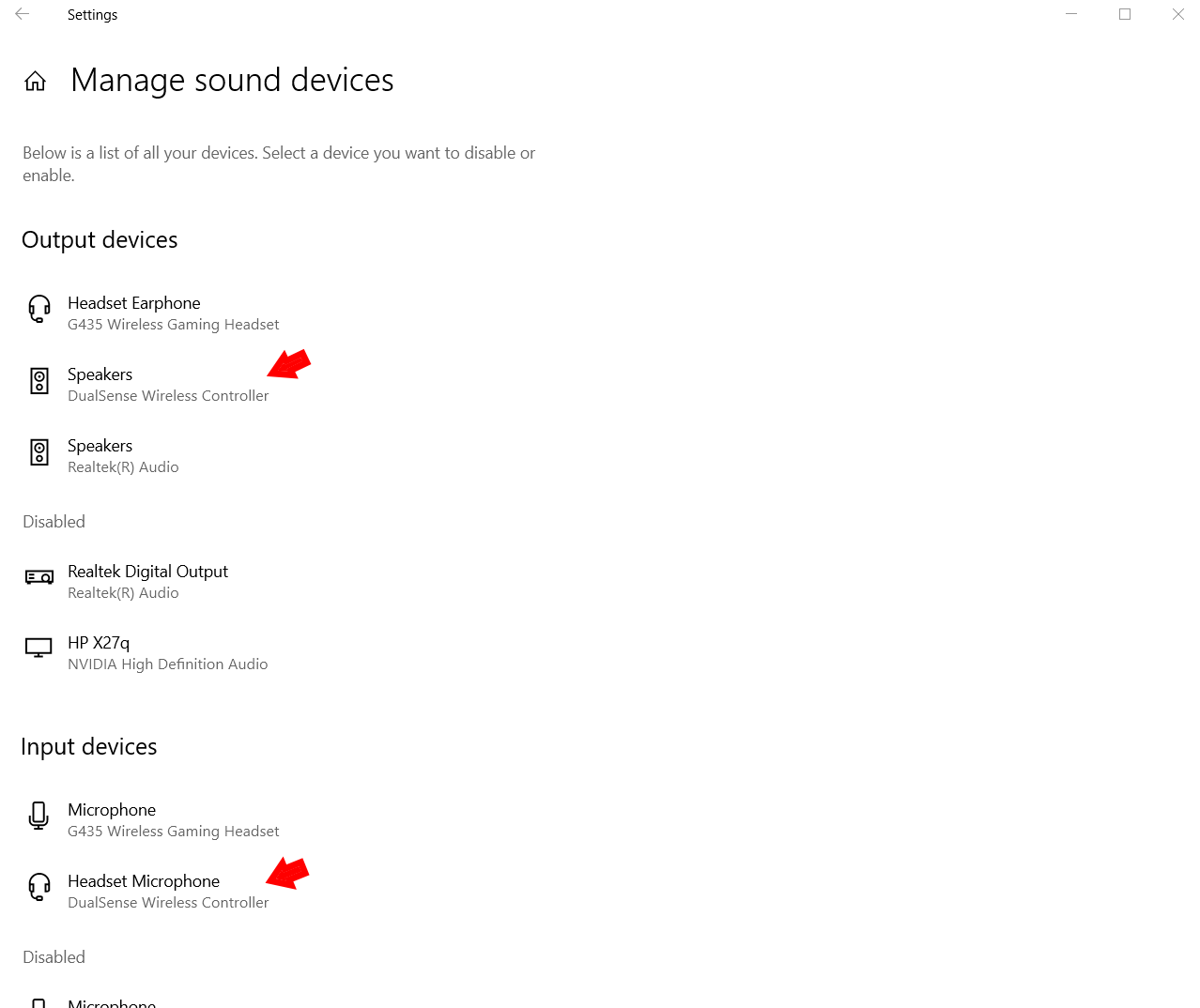
Нажмите на устройство и выберите «Отключить» для обоих случаев, и Windows 10 больше не будет использовать DualSense по умолчанию в качестве аудиоустройства.
Сопряжение и настройка контроллера PS5 для Steam
Steam часто автоматически распознает контроллер DualSense и соответствующим образом меняет местами действия и элементы управления игрой, но если что-то работает не так, есть несколько простых способов для устранения проблемы.
Для начала откройте приложение Steam, щелкните значок в верхнем левом углу и выберите «Настройки».
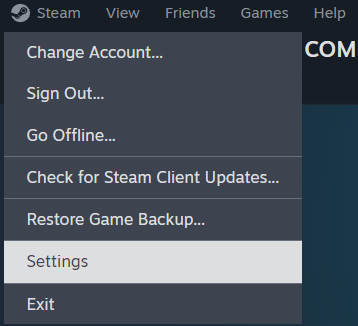
На боковой панели следующего меню есть вкладка «Контроллер». Нажмите на него, и вы сможете увидеть информацию, которую приложение имеет на вашем контроллере. Если ваш контроллер PS5 указан как «Беспроводной контроллер DualSense», то со Steam все должно автоматически работать!
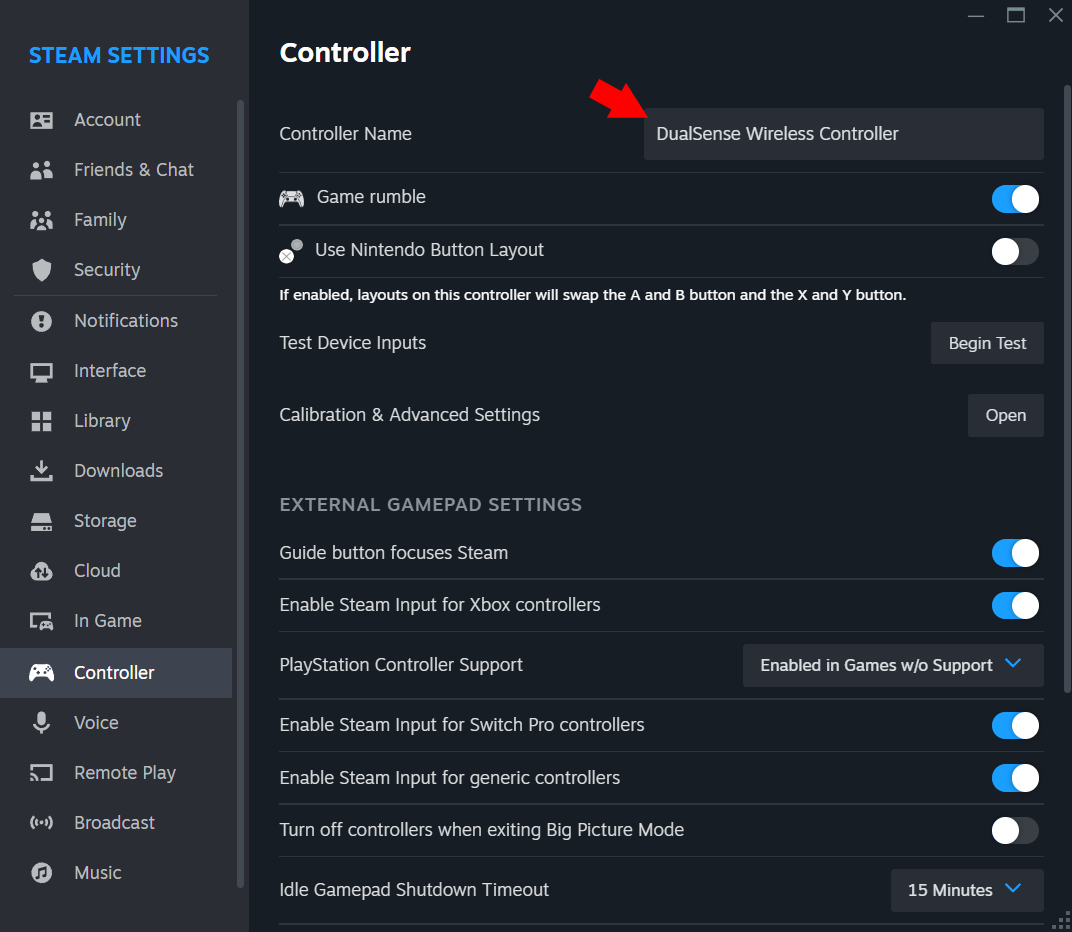
Однако если у вас возникли проблемы, проверьте, установлено ли для параметра «Поддержка контроллера PlayStation» значение «Включить в играх без поддержки».
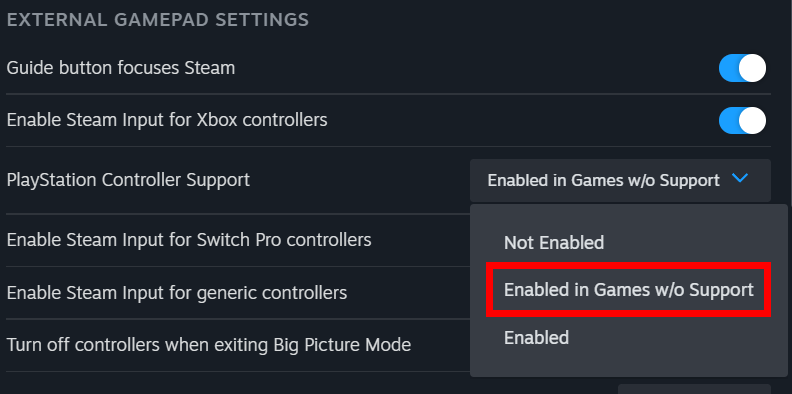
Чтобы настроить контроллер DualSense для Steam, нажмите кнопку «Открыть» рядом с пунктом «Калибровка и дополнительные настройки».
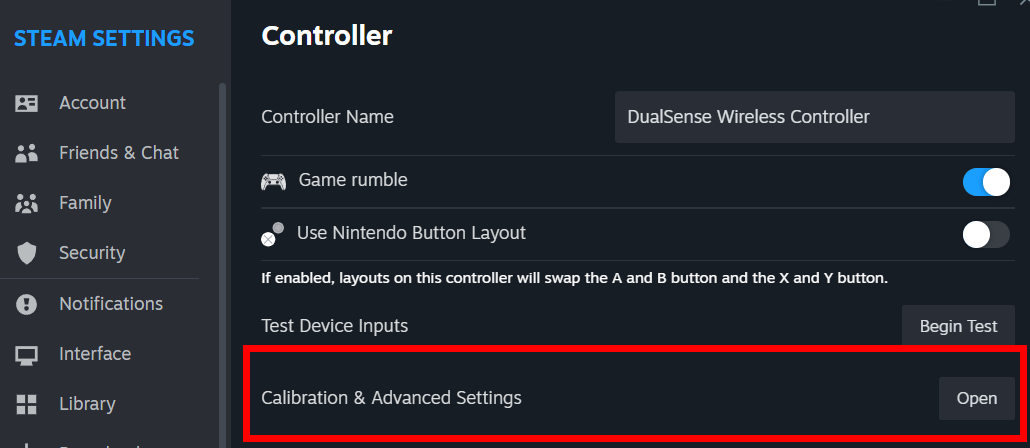
Откроется новое меню, и вы сможете настроить светодиодную подсветку контроллера PS5, мертвую зону джойстика, вибрацию и откалибровать элементы управления гироскопом.
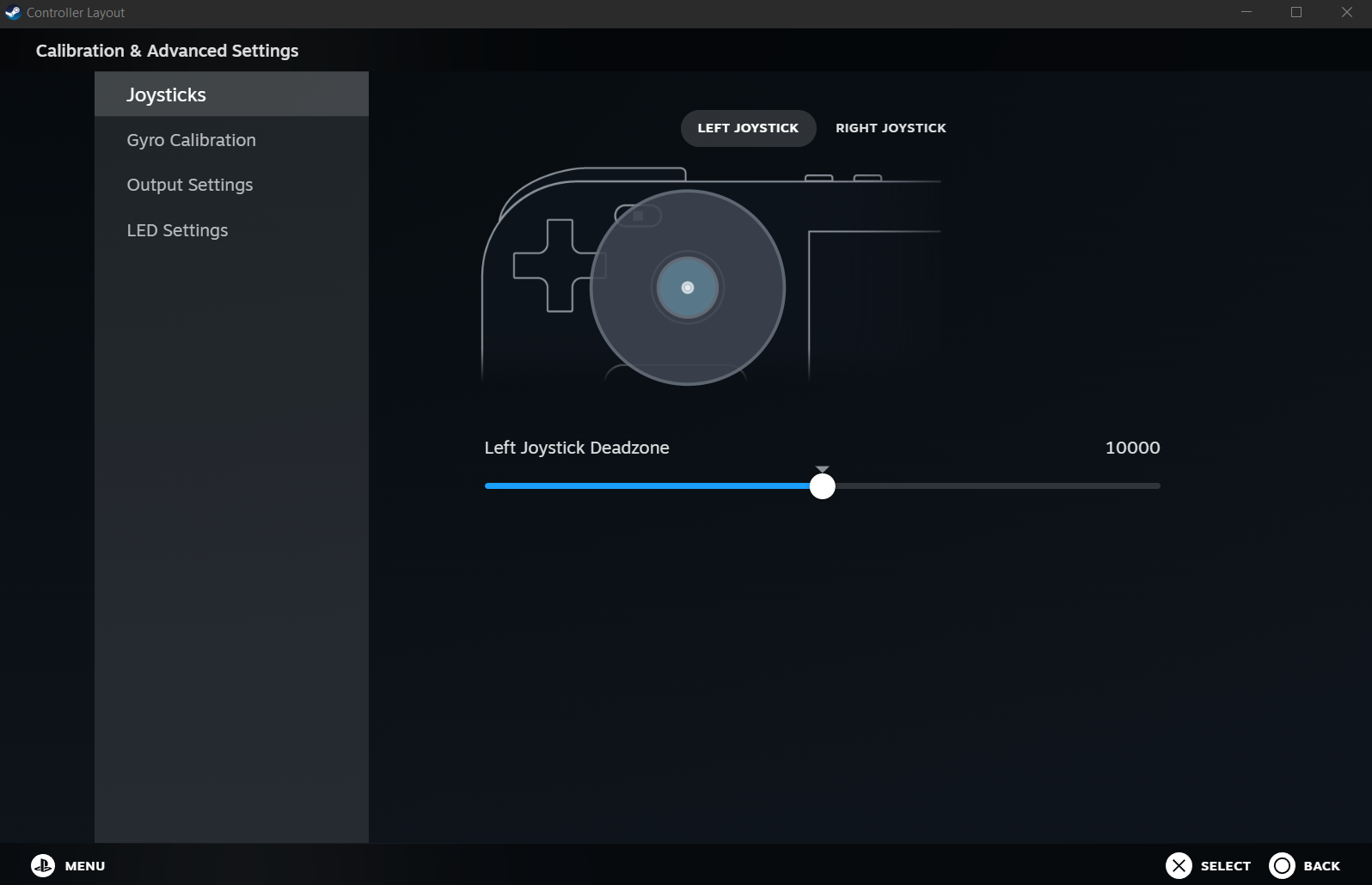
Если вы уверены, что Steam правильно считывает ваш контроллер, вы можете проверить игру в своей библиотеке, чтобы узнать, поддерживает ли игра контроллер в целом и поддерживает ли она DualSense 5. Сделайте это проверив раздел «Контроллер» справа.
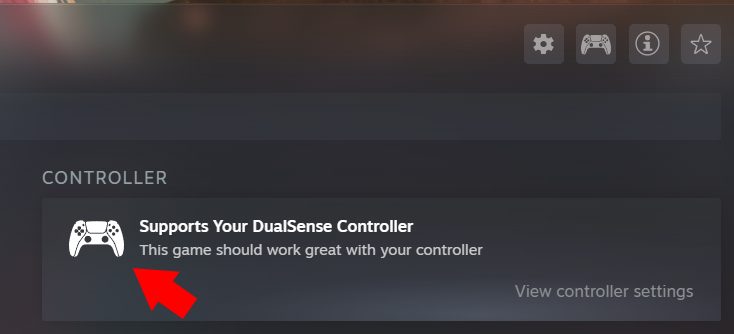
Использование контроллера PS5 для компьютерных игр, отличных от Steam.
Вне Steam ваш контроллер DualSense может работать с другими игровыми клиентами для ПК в Windows 10. Однако, скорее всего, это не так. , вам придется преодолеть некоторые дополнительные трудности, чтобы контроллер PS5 работал с другими компьютерными играми. Хотя контроллер Xbox изначально работает со многими компьютерными играми, вам необходимо предпринять несколько дополнительных шагов, чтобы обеспечить работу DualSense с большинством компьютерных игр за пределами Steam.
Самый простой способ сделать это — загрузить стороннее приложение, которое поможет DualSense подключиться к компьютерным играм, в которые вы хотите играть. Есть несколько вариантов, но мы выделим два любимых сотрудниками, чтобы вы могли начать.
Во-первых, это DualSenseX DS5 Windows, приложение, созданное специально для работы с контроллером Sony PS5. С его помощью вы можете легко подключить DualSense ко многим компьютерным играм, эмулируя виртуальный контроллер или напрямую переназначая кнопки. Однако самой впечатляющей особенностью является то, что DS5 Windows может эмулировать адаптивные триггеры и тактильную обратную связь, которые обычно доступны только в играх для PS5.
Другой надежный вариант — ReWASD, который создан для поддержки большого количества контроллеров, клавиатур и других устройств. Хотя ReWASD не может воспроизводить тактильную обратную связь и адаптивные триггеры, как DualSenseX, ReWASD предлагает больше возможностей настройки, особенно в том, как вы можете переназначать кнопки.
ReWASD — хороший вариант, если вы используете много разных устройств для игр и хотите сохранить отдельные схемы кнопок, но если вы планируете использовать DualSense только во время игр на ПК, DualSenseX подойдет лучший выбор.
-
 Как удалить резервные копии машины времени? Как стереть и начать все сначала?Time Machine: лучший друг вашего Mac и как управлять его резервным копированием ] Time Machine, встроенное решение для резервного копирования Apple,...Учебник по программному обеспечению Опубликовано в 2025-03-25
Как удалить резервные копии машины времени? Как стереть и начать все сначала?Time Machine: лучший друг вашего Mac и как управлять его резервным копированием ] Time Machine, встроенное решение для резервного копирования Apple,...Учебник по программному обеспечению Опубликовано в 2025-03-25 -
 Как не дать людям красть ваш Wi-Fiзащита вашей сети Wi-Fi имеет решающее значение для вашей онлайн-безопасности и конфиденциальности. Несанкционированный доступ может разоблачить ваш...Учебник по программному обеспечению Опубликовано в 2025-03-25
Как не дать людям красть ваш Wi-Fiзащита вашей сети Wi-Fi имеет решающее значение для вашей онлайн-безопасности и конфиденциальности. Несанкционированный доступ может разоблачить ваш...Учебник по программному обеспечению Опубликовано в 2025-03-25 -
 «Найти мое устройство» для Android теперь позволяет вам отслеживать людейAndroid Найти приложение моего устройства было обновлено с помощью нового, удобного интерфейса. Теперь, показывая отдельные «устройства» и «People», ...Учебник по программному обеспечению Опубликовано в 2025-03-25
«Найти мое устройство» для Android теперь позволяет вам отслеживать людейAndroid Найти приложение моего устройства было обновлено с помощью нового, удобного интерфейса. Теперь, показывая отдельные «устройства» и «People», ...Учебник по программному обеспечению Опубликовано в 2025-03-25 -
 Валюта против бухгалтерского формата в Excel: в чем разница?Подробное объяснение валюты Excel и формата номеров бухгалтерского учета: когда использовать какой? ] В этой статье будет копаться в нюансах валют и...Учебник по программному обеспечению Опубликовано в 2025-03-25
Валюта против бухгалтерского формата в Excel: в чем разница?Подробное объяснение валюты Excel и формата номеров бухгалтерского учета: когда использовать какой? ] В этой статье будет копаться в нюансах валют и...Учебник по программному обеспечению Опубликовано в 2025-03-25 -
 4 совета по прослушиванию большего количества подкастов, быстрееогромный объем подкастов, доступных сегодня, ошеломляет! От науки до истинного преступления есть подкаст для каждого интереса. Но это изобилие мо...Учебник по программному обеспечению Опубликовано в 2025-03-25
4 совета по прослушиванию большего количества подкастов, быстрееогромный объем подкастов, доступных сегодня, ошеломляет! От науки до истинного преступления есть подкаст для каждого интереса. Но это изобилие мо...Учебник по программному обеспечению Опубликовано в 2025-03-25 -
 Я бы хотел телефон с сменными объективами камеры: почему это не произошло?такими же хорошими камерами, как и телефонные камеры, они могли бы сделать гораздо лучшие снимки, используя съемные линзы, как и выделенные камеры. Я...Учебник по программному обеспечению Опубликовано в 2025-03-25
Я бы хотел телефон с сменными объективами камеры: почему это не произошло?такими же хорошими камерами, как и телефонные камеры, они могли бы сделать гораздо лучшие снимки, используя съемные линзы, как и выделенные камеры. Я...Учебник по программному обеспечению Опубликовано в 2025-03-25 -
 Как транслировать игры на компьютерах на все ваши экраныПомимо музыки и фильмов, потоковая игра быстро набирает популярность. Это не только облачные игры; Вы также можете транслировать игры с одного ус...Учебник по программному обеспечению Опубликовано в 2025-03-24
Как транслировать игры на компьютерах на все ваши экраныПомимо музыки и фильмов, потоковая игра быстро набирает популярность. Это не только облачные игры; Вы также можете транслировать игры с одного ус...Учебник по программному обеспечению Опубликовано в 2025-03-24 -
 Как перезапустить удаленный компьютер в безопасном режиме с сетью] Прочитайте нашу страницу раскрытия, чтобы узнать, как вы можете помочь MspowerUser поддерживать редакционную команду Подробнее ...Учебник по программному обеспечению Опубликовано в 2025-03-24
Как перезапустить удаленный компьютер в безопасном режиме с сетью] Прочитайте нашу страницу раскрытия, чтобы узнать, как вы можете помочь MspowerUser поддерживать редакционную команду Подробнее ...Учебник по программному обеспечению Опубликовано в 2025-03-24 -
 Samsung Galaxy S25+ Vs. Galaxy S24+: стоимость обновления?Samsung Galaxy S25 против S24: стоит ли обновление? ] Samsung Galaxy S25 может похвастаться более мощным процессором и улучшенным программным обеспе...Учебник по программному обеспечению Опубликовано в 2025-03-24
Samsung Galaxy S25+ Vs. Galaxy S24+: стоимость обновления?Samsung Galaxy S25 против S24: стоит ли обновление? ] Samsung Galaxy S25 может похвастаться более мощным процессором и улучшенным программным обеспе...Учебник по программному обеспечению Опубликовано в 2025-03-24 -
 Что такое Apple CarPlay, и лучше ли это просто использовать телефон в вашей машине?Apple CarPlay:驾车更安全、更便捷的iPhone体验 Apple CarPlay 为您提供了一种比在车内使用手机更安全的方式,让您轻松访问应用程序和Siri功能。虽然无线CarPlay更加方便,无需连接手机,但有线CarPlay更为常见且运行良好。您可以通过更改壁纸、添加、删除和重新排列...Учебник по программному обеспечению Опубликовано в 2025-03-24
Что такое Apple CarPlay, и лучше ли это просто использовать телефон в вашей машине?Apple CarPlay:驾车更安全、更便捷的iPhone体验 Apple CarPlay 为您提供了一种比在车内使用手机更安全的方式,让您轻松访问应用程序和Siri功能。虽然无线CarPlay更加方便,无需连接手机,但有线CarPlay更为常见且运行良好。您可以通过更改壁纸、添加、删除和重新排列...Учебник по программному обеспечению Опубликовано в 2025-03-24 -
 Лучшие технические предложения: Pixel 9 Pro XL, портативный SSD Samsung, видео дверь и многое другоеТехнические предложения на этой неделе слишком хороши, чтобы пропустить, будь то охота за сделками на День президентов или сюрприз в День святого Вал...Учебник по программному обеспечению Опубликовано в 2025-03-23
Лучшие технические предложения: Pixel 9 Pro XL, портативный SSD Samsung, видео дверь и многое другоеТехнические предложения на этой неделе слишком хороши, чтобы пропустить, будь то охота за сделками на День президентов или сюрприз в День святого Вал...Учебник по программному обеспечению Опубликовано в 2025-03-23 -
 Android 16 может наконец принести порядок в хаос уведомленийAndroid 16 может запустить функцию «Уведомление о комплекте», чтобы решить проблему перегрузки уведомлений! Столкнувшись с растущим числом уведомлен...Учебник по программному обеспечению Опубликовано в 2025-03-23
Android 16 может наконец принести порядок в хаос уведомленийAndroid 16 может запустить функцию «Уведомление о комплекте», чтобы решить проблему перегрузки уведомлений! Столкнувшись с растущим числом уведомлен...Учебник по программному обеспечению Опубликовано в 2025-03-23 -
 5 способов принести свои цифровые фотографии в реальном мире将珍藏的数码照片带入现实生活,让回忆更加生动!本文介绍五种方法,让您不再让照片沉睡在电子设备中,而是以更持久、更令人愉悦的方式展示它们。 本文已更新,最初发表于2018年3月1日 手机拍照如此便捷,照片却常常被遗忘?别让照片蒙尘!以下五种方法,让您轻松将心爱的照片变为可触可感的现实存在。 使用专业照...Учебник по программному обеспечению Опубликовано в 2025-03-23
5 способов принести свои цифровые фотографии в реальном мире将珍藏的数码照片带入现实生活,让回忆更加生动!本文介绍五种方法,让您不再让照片沉睡在电子设备中,而是以更持久、更令人愉悦的方式展示它们。 本文已更新,最初发表于2018年3月1日 手机拍照如此便捷,照片却常常被遗忘?别让照片蒙尘!以下五种方法,让您轻松将心爱的照片变为可触可感的现实存在。 使用专业照...Учебник по программному обеспечению Опубликовано в 2025-03-23 -
 Почему мыши моего ноутбука не работает должным образом при подключении к зарядному устройству?причины, по которым мышп вашего ноутбука не работает при подключении ] , прежде чем мы начнем устранение неполадок в этом вопросе, давайте рассмотрим...Учебник по программному обеспечению Опубликовано в 2025-03-23
Почему мыши моего ноутбука не работает должным образом при подключении к зарядному устройству?причины, по которым мышп вашего ноутбука не работает при подключении ] , прежде чем мы начнем устранение неполадок в этом вопросе, давайте рассмотрим...Учебник по программному обеспечению Опубликовано в 2025-03-23 -
 5 лучших эффективных методов ошибки клиента не найдены.представьте, когда вы хотите отдохнуть, играя в игру, ваш бунт не работает и показывает вам не найдено сообщение об ошибке. Как это было бы удручающе...Учебник по программному обеспечению Опубликовано в 2025-03-23
5 лучших эффективных методов ошибки клиента не найдены.представьте, когда вы хотите отдохнуть, играя в игру, ваш бунт не работает и показывает вам не найдено сообщение об ошибке. Как это было бы удручающе...Учебник по программному обеспечению Опубликовано в 2025-03-23
Изучайте китайский
- 1 Как сказать «гулять» по-китайски? 走路 Китайское произношение, 走路 Изучение китайского языка
- 2 Как сказать «Сесть на самолет» по-китайски? 坐飞机 Китайское произношение, 坐飞机 Изучение китайского языка
- 3 Как сказать «сесть на поезд» по-китайски? 坐火车 Китайское произношение, 坐火车 Изучение китайского языка
- 4 Как сказать «поехать на автобусе» по-китайски? 坐车 Китайское произношение, 坐车 Изучение китайского языка
- 5 Как сказать «Ездить» по-китайски? 开车 Китайское произношение, 开车 Изучение китайского языка
- 6 Как будет плавание по-китайски? 游泳 Китайское произношение, 游泳 Изучение китайского языка
- 7 Как сказать «кататься на велосипеде» по-китайски? 骑自行车 Китайское произношение, 骑自行车 Изучение китайского языка
- 8 Как поздороваться по-китайски? 你好Китайское произношение, 你好Изучение китайского языка
- 9 Как сказать спасибо по-китайски? 谢谢Китайское произношение, 谢谢Изучение китайского языка
- 10 How to say goodbye in Chinese? 再见Chinese pronunciation, 再见Chinese learning
























