 титульная страница > Учебник по программному обеспечению > Почему мой принтер не в сети? Как вернуть его в Интернет в Windows
титульная страница > Учебник по программному обеспечению > Почему мой принтер не в сети? Как вернуть его в Интернет в Windows
Почему мой принтер не в сети? Как вернуть его в Интернет в Windows
Принтеры иногда доставляют проблемы, но одна из самых неприятных ошибок — это когда ваш принтер сообщает, что он отключен от сети, и отказывается печатать. Мы покажем вам, как снова подключить принтер к сети, если вы видите эту ошибку в Windows 10 или 11.
1. Проверьте подключения компьютера и принтера
Сначала проверьте все кабели принтера. Убедитесь, что они надежно подключены к принтеру и компьютеру. Если у вас есть запасной кабель, замените его, поскольку проблема может быть в неисправном кабеле.
Во-вторых, проверьте, работает ли ваша сеть. Если у вас возникли проблемы с подключением к Интернету, это не проблема принтера. В этом случае воспользуйтесь нашим руководством по устранению проблем с Wi-Fi в Windows 11. Кроме того, убедитесь, что ваш принтер подключен к той же сети, что и ваш компьютер. Инструкции о том, как это сделать, см. в руководстве к принтеру.
В-третьих, по возможности используйте другой метод подключения компьютера к принтеру. Если вы используете Wi-Fi, переключитесь на Ethernet и наоборот.
2. Перезагрузите принтер и компьютер.
Выключение и включение питания — это процесс выключения и повторного включения чего-либо. Это старый технический совет, но вы будете удивлены, насколько часто он работает.
Сначала выключите компьютер и принтер. Затем отсоедините кабель питания принтера, подождите 30 секунд и снова подключите его. Подождите, пока принтер полностью загрузится — он не выйдет из режима ожидания, поэтому это может занять больше времени, чем обычно.
После включения принтера снова включите компьютер и проверьте, подключен ли принтер к сети.
3. Запустите средство устранения неполадок принтера.
В состав Windows входят различные средства устранения неполадок, целью которых является обнаружение и автоматическое устранение любых проблем. Итак, попробуйте средство устранения неполадок принтера и надейтесь, что оно исправит ошибку автономного режима принтера.
Microsoft прекращает поддержку средств устранения неполадок Windows 11 в какой-то момент в 2024 году, поэтому этот шаг может оказаться невозможным для вас, если вы не используете Windows 10 или Windows 11 версии 22H2 и старше.
- Windows 11: нажмите клавишу Windows I, чтобы открыть «Настройки», и выберите «Bluetooth и устройства» > «Принтеры и сканеры». На главной панели в разделе «Связанные параметры» нажмите «Устранение неполадок».
- Windows 10: нажмите клавишу Windows I, чтобы открыть «Настройки», и выберите «Устройства» > «Принтеры и сканеры». В меню справа в разделе «Связанные настройки» нажмите «Запустить средство устранения неполадок».
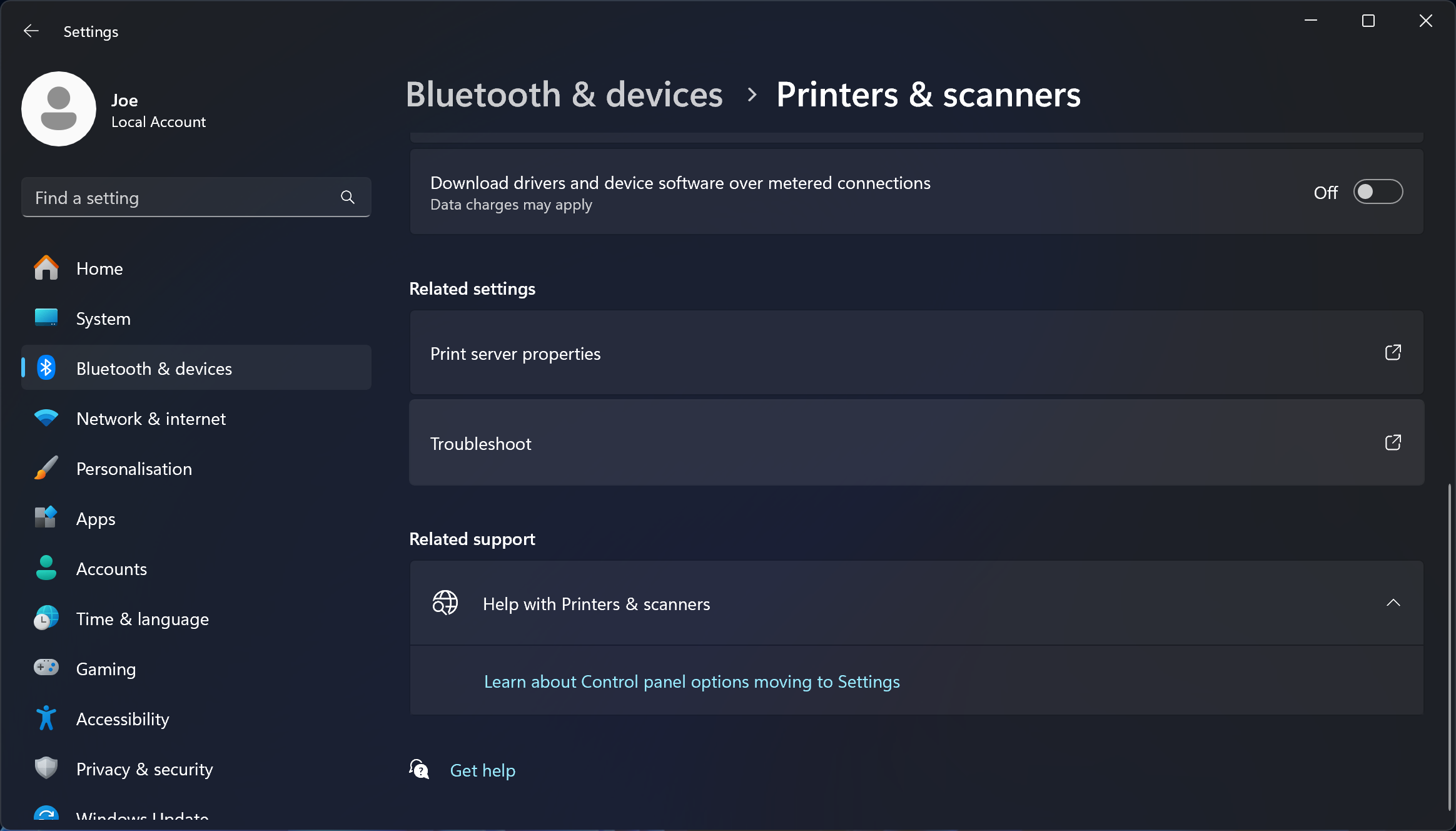
Когда откроется средство устранения неполадок, следуйте его инструкциям — например, оно может попросить вас выбрать неисправный принтер. После выполнения проверок средство устранения неполадок сообщит вам, возникли ли какие-либо проблемы и какие шаги были предприняты для их решения. Для получения полной информации нажмите «Просмотреть подробную информацию».
4. Отключите режим «Использовать принтер в автономном режиме»
Необходимо убедиться, что режим «Использовать принтер в автономном режиме» не включен. Возможно, вы сделали это случайно, или ваш принтер или какое-то программное обеспечение включили эту функцию.
- Windows 11: нажмите клавишу Windows I, чтобы открыть «Настройки». Откройте Bluetooth и устройства > Принтеры и сканеры. Выберите свой принтер, нажмите «Дополнительные устройства и настройки принтеров», затем дважды щелкните автономный принтер. Нажмите «Принтер» на панели инструментов и убедитесь, что рядом с ним не установлен флажок «Использовать принтер в автономном режиме». Если это так, нажмите, чтобы отключить его.
- Windows 10: нажмите клавишу Windows I, чтобы открыть «Настройки». Откройте «Устройства» > «Принтеры и сканеры». Выберите свой принтер и нажмите «Открыть очередь». Нажмите «Принтер» на панели инструментов и убедитесь, что рядом с ним не установлен флажок «Использовать принтер в автономном режиме». Если это так, нажмите, чтобы отключить его.
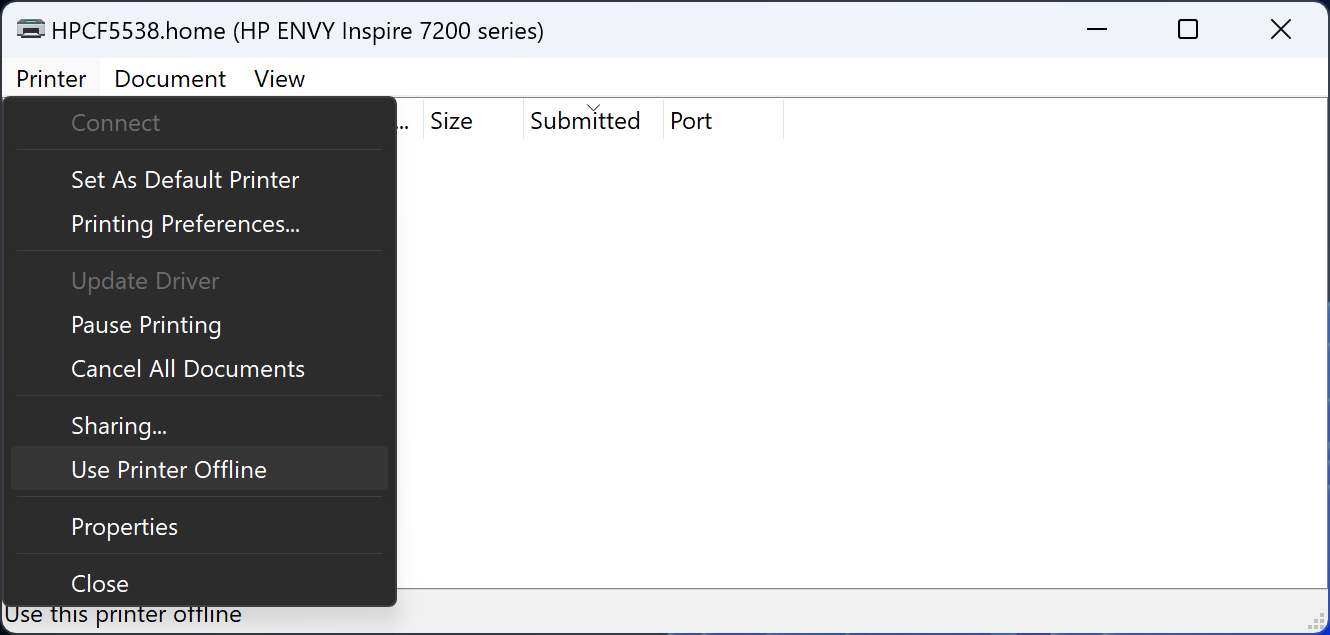
5. Очистите очередь печати
Засоренная очередь печати может вызвать множество проблем, включая ошибку автономного режима принтера.
- Windows 11: нажмите клавишу Windows I, чтобы открыть «Настройки», перейдите в раздел «Bluetooth и устройства» > «Принтеры и сканеры», выберите свой принтер и нажмите «Открыть очередь печати». Рядом с названием вашего принтера нажмите многоточие и выберите «Отменить все».
- Windows 10: нажмите клавишу Windows I, чтобы открыть «Настройки», перейдите в раздел «Устройства» > «Принтеры и сканеры», выберите свой принтер и нажмите «Открыть очередь». На верхней панели инструментов выберите «Принтер» > «Отменить все документы».
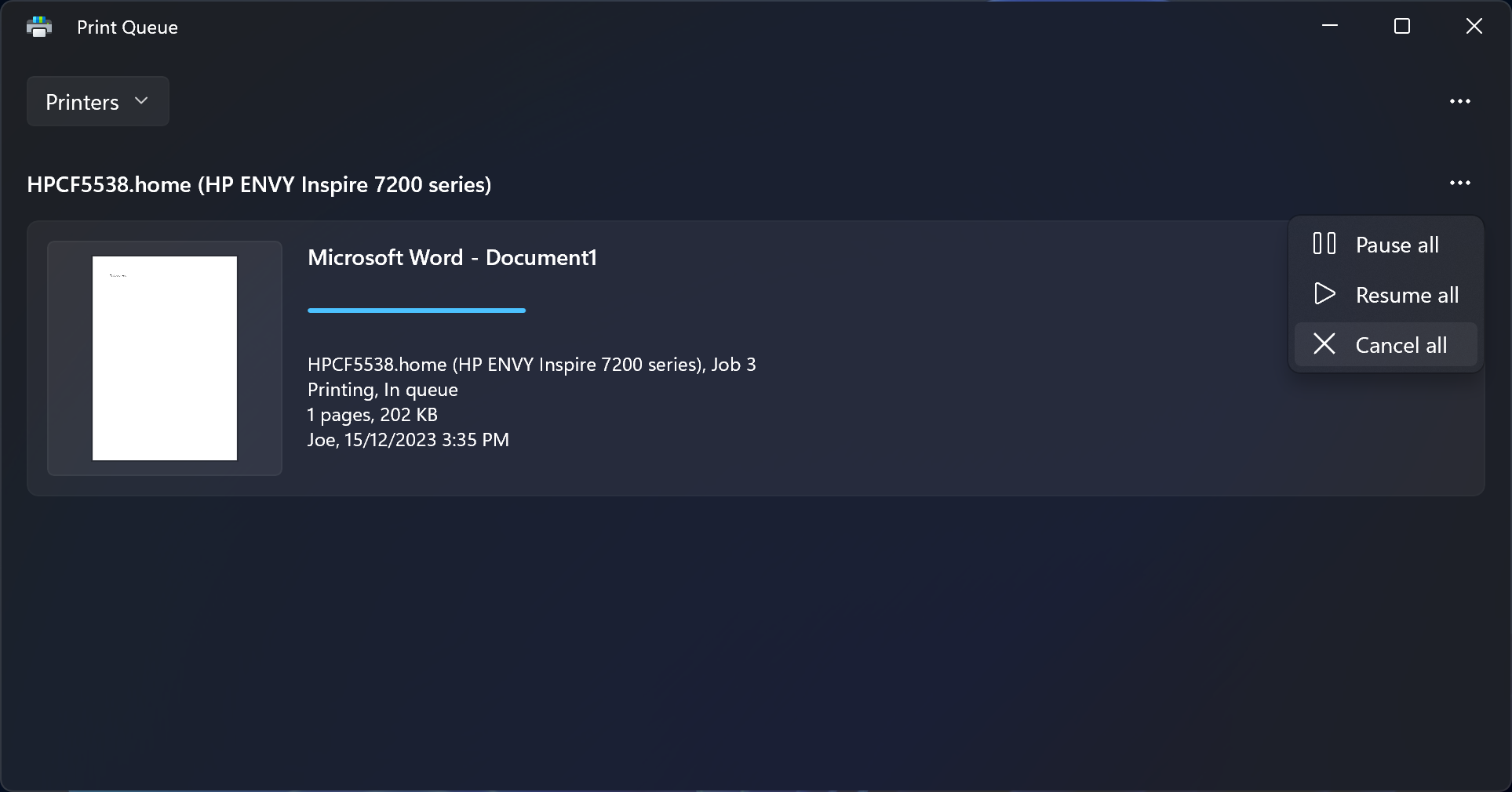
6. Установить принтер по умолчанию
Windows может автоматически установить последний использованный вами принтер в качестве принтера по умолчанию. Это может быть полезно, но может быть причиной того, что принтер, который вы хотите использовать, находится в автономном режиме. Поэтому лучше всего запретить Windows делать это и вручную установить принтер по умолчанию.
- Windows 11: нажмите клавишу Windows I, чтобы открыть «Настройки», и выберите «Bluetooth и устройства» > «Принтеры и сканеры». В разделе «Настройки принтера» отключите параметр «Разрешить Windows управлять моим принтером по умолчанию», если это еще не сделано. Затем выберите свой принтер и нажмите «Установить по умолчанию».
- Windows 10: нажмите клавишу Windows I, чтобы открыть «Настройки», и выберите «Устройства» > «Принтеры и сканеры». Снимите флажок Разрешить Windows управлять моим принтером по умолчанию, если это еще не сделано. Затем выберите свой принтер и нажмите «Управление». Наконец, нажмите Установить по умолчанию.
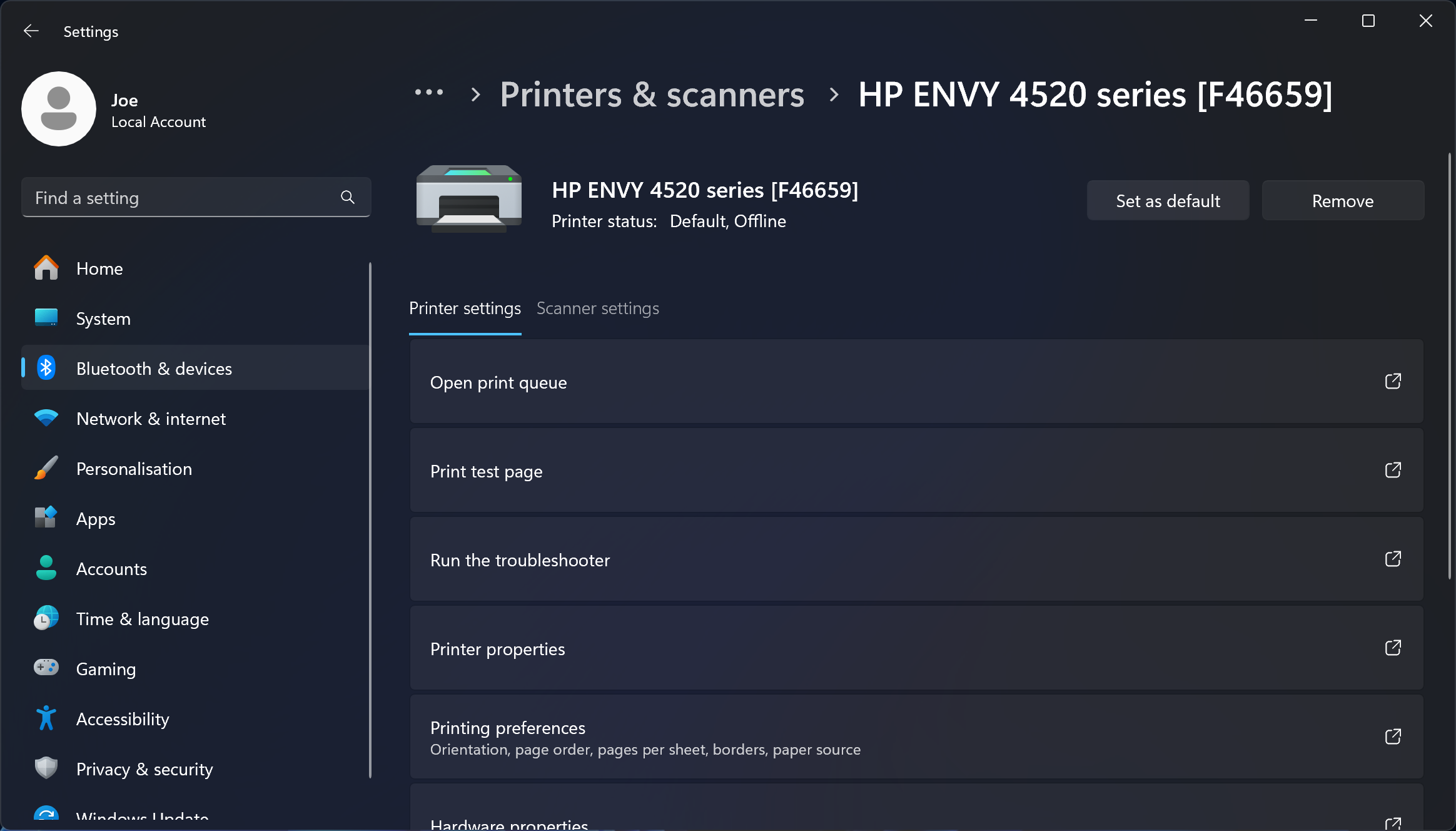
7. Перезапустите службу диспетчера очереди печати
Диспетчер очереди печати — это служба, которая управляет взаимодействием с принтером. Перезапуск этой службы может вернуть ваш принтер в режим онлайн.
Чтобы сделать это в Windows 10 и 11:
- Откройте меню «Пуск».
- Найдите и откройте Службы.
- В столбце «Имя» найдите «Диспетчер очереди печати».
- Найдя его, щелкните его правой кнопкой мыши и выберите «Перезапустить».
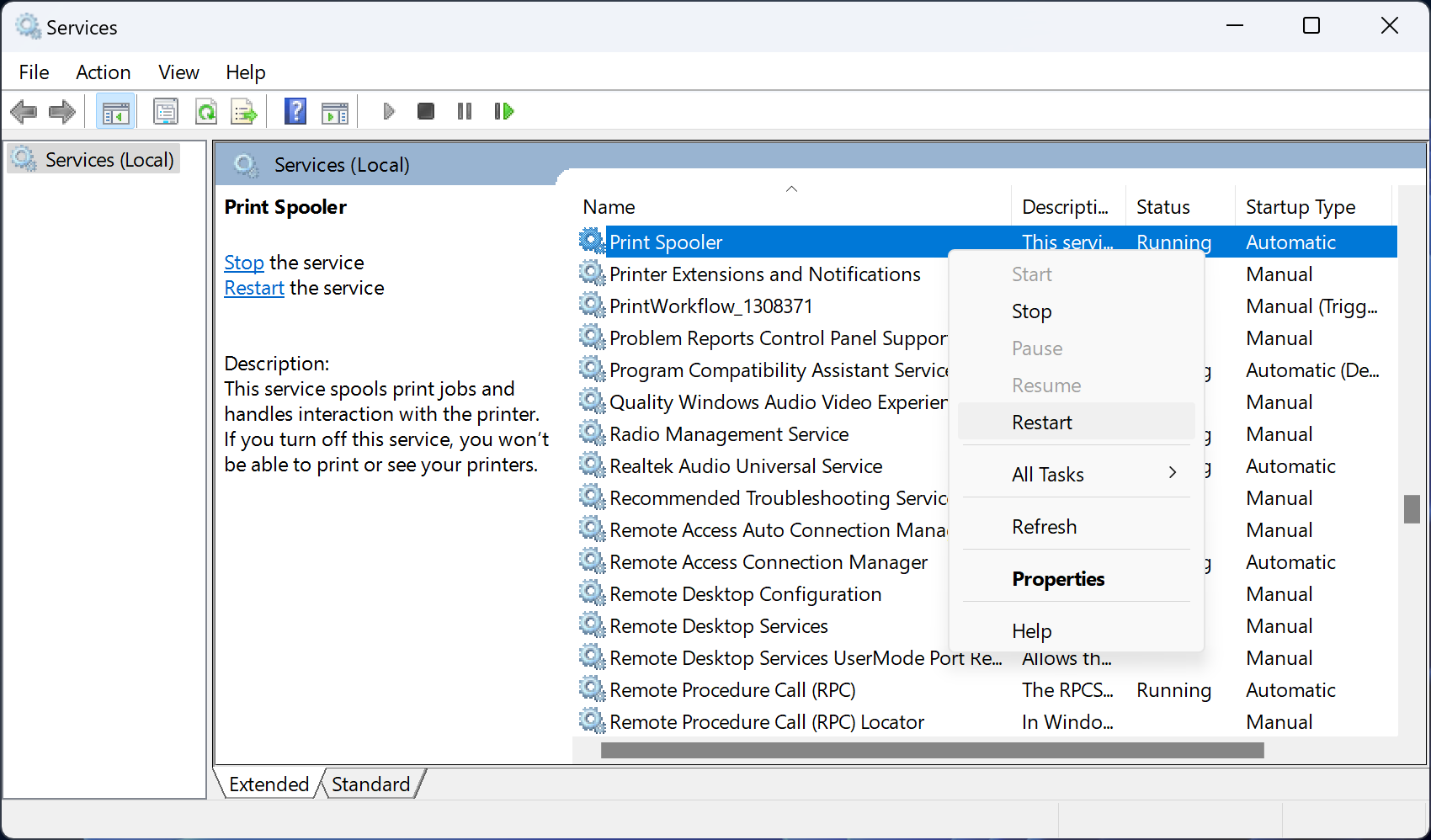
8. Обновите драйверы принтера
Иногда вам необходимо найти и заменить устаревшие драйверы Windows, и проблема с отключением принтера является одной из таких ситуаций, когда обновление драйверов может помощь.
Чтобы убедиться, что вы используете последнюю версию драйвера принтера, перейдите на веб-сайт производителя вашего принтера, загрузите драйвер и запустите исполняемый файл. Обычно это осуществляется в виде удобного мастера, который проведет вас через установку.
Если файл драйвера не является исполняемым, используйте диспетчер устройств. Чтобы сделать это в Windows 10 и 11:
- Нажмите клавишу Windows X и выберите «Диспетчер устройств».
- Дважды щелкните категорию «Принтеры».
- Нажмите правой кнопкой мыши на принтере и выберите «Обновить драйвер».
- Выберите «Просмотреть драйверы на моем компьютере».
- Нажмите «Обзор», выберите папку, в которую вы загрузили драйвер, затем нажмите «ОК».
- Нажмите «Далее» и следуйте указаниям мастера.
9. Используйте программное обеспечение принтера
Многие производители принтеров имеют программное обеспечение, которое поможет вам управлять принтером и устранять неполадки (например, приложение HP Smart). Если это так и у вас его еще нет, посетите веб-сайт производителя, загрузите программное обеспечение и установите его.
Теперь откройте программное обеспечение и проверьте наличие любого раздела, который позволяет перезагрузить, устранить неполадки или починить принтер.
10. Удалите и переустановите принтер
Все еще не получается? Удалите принтер с компьютера, а затем добавьте его обратно.
- Windows 11: нажмите клавишу Windows I, чтобы открыть «Настройки». Откройте Bluetooth и устройства > Принтеры и сканеры. Выберите свой принтер и нажмите «Удалить».
- Windows 10: нажмите клавишу Windows I, чтобы открыть «Настройки». Откройте «Устройства» > «Принтеры и сканеры». Выберите свой принтер, нажмите «Удалить устройство», затем нажмите «Да».
Чтобы добавить его обратно, нажмите «Добавить устройство» (Windows 11) или «Добавить принтер или сканер» (Windows 10) и следуйте указаниям мастера.
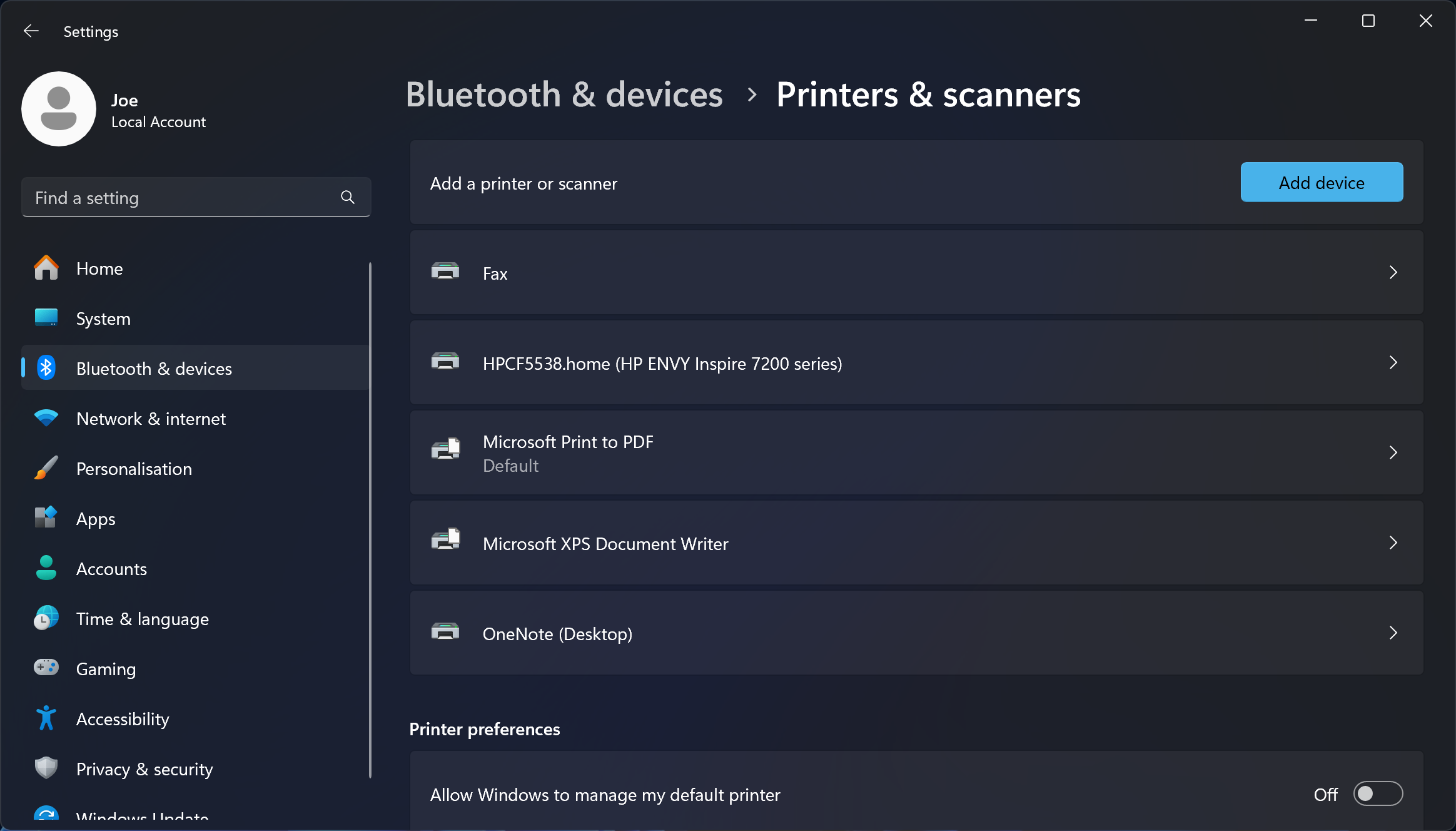
Если все остальное не помогло, обратитесь к производителю.
Надеемся, вы решили проблему с отключением принтера, и теперь ваш принтер снова готов к работе. В противном случае обратитесь к производителю принтера для получения дополнительной поддержки, поскольку ваш принтер может быть неисправен и нуждаться в замене.
-
 Календарь команд не синхронизируется с Outlook: как его разрешить] Прочитайте нашу страницу раскрытия, чтобы узнать, как вы можете помочь MspowerUser поддерживать редакционную команду Подробнее ...Учебник по программному обеспечению Опубликовано в 2025-03-04
Календарь команд не синхронизируется с Outlook: как его разрешить] Прочитайте нашу страницу раскрытия, чтобы узнать, как вы можете помочь MspowerUser поддерживать редакционную команду Подробнее ...Учебник по программному обеспечению Опубликовано в 2025-03-04 -
 Новые флэш-накопители PNY-USB-C быстроpny elite-x fit type-c USB 3.2 Flash Drive этот крошечный диск USB-C имеет 256 ГБ для легкости и взять файлы с вами. $ 26,99 AT PNY forments F...Учебник по программному обеспечению Опубликовано в 2025-03-04
Новые флэш-накопители PNY-USB-C быстроpny elite-x fit type-c USB 3.2 Flash Drive этот крошечный диск USB-C имеет 256 ГБ для легкости и взять файлы с вами. $ 26,99 AT PNY forments F...Учебник по программному обеспечению Опубликовано в 2025-03-04 -
![Moinminer Malware: что это такое и как удалить его с вашего Mac? [Защита от вируса]](/style/images/moren/moren.png) Moinminer Malware: что это такое и как удалить его с вашего Mac? [Защита от вируса]CoinMiner恶意软件:保护您的Mac免受加密货币挖矿攻击 CoinMiner恶意软件是一种利用您的Mac硬件资源来挖掘加密货币的恶意软件。您的Mac开始运行缓慢,直到后期才发现这是由于CoinMiner恶意软件造成的。更糟糕的是,您甚至不知道它已安装在您的Mac上。 本文将分享更多关于Coin...Учебник по программному обеспечению Опубликовано в 2025-03-04
Moinminer Malware: что это такое и как удалить его с вашего Mac? [Защита от вируса]CoinMiner恶意软件:保护您的Mac免受加密货币挖矿攻击 CoinMiner恶意软件是一种利用您的Mac硬件资源来挖掘加密货币的恶意软件。您的Mac开始运行缓慢,直到后期才发现这是由于CoinMiner恶意软件造成的。更糟糕的是,您甚至不知道它已安装在您的Mac上。 本文将分享更多关于Coin...Учебник по программному обеспечению Опубликовано в 2025-03-04 -
 Как клонировать свой голос на вашем iPhone или Macразблокировать силу личного голоса на ваших устройствах Apple: Комплексное руководство ] ios 17 и Macos Sonoma представили новаторскую функцию досту...Учебник по программному обеспечению Опубликовано в 2025-02-25
Как клонировать свой голос на вашем iPhone или Macразблокировать силу личного голоса на ваших устройствах Apple: Комплексное руководство ] ios 17 и Macos Sonoma представили новаторскую функцию досту...Учебник по программному обеспечению Опубликовано в 2025-02-25 -
 Исправлено - Final Fantasy VII Возрождение. Нереальный процесс разбилсярешить сбой процесса нереального двигателя в Final Fantasy VII Rebirth ] после того, как на ПК был запущен «Final Fantasy VII Rebirth», некоторые иг...Учебник по программному обеспечению Опубликовано в 2025-02-24
Исправлено - Final Fantasy VII Возрождение. Нереальный процесс разбилсярешить сбой процесса нереального двигателя в Final Fantasy VII Rebirth ] после того, как на ПК был запущен «Final Fantasy VII Rebirth», некоторые иг...Учебник по программному обеспечению Опубликовано в 2025-02-24 -
 Как изменить монитор 1 и 2 в Windowsобщая проблема в настройке с двойным монитором-это когда вам нужно переместить курсор мыши на неправильную сторону экрана, чтобы достичь второго мони...Учебник по программному обеспечению Опубликовано в 2025-02-22
Как изменить монитор 1 и 2 в Windowsобщая проблема в настройке с двойным монитором-это когда вам нужно переместить курсор мыши на неправильную сторону экрана, чтобы достичь второго мони...Учебник по программному обеспечению Опубликовано в 2025-02-22 -
 Assetto Corsa Evo сбой в Windows? Узнайте это главное руководствоAssetto Corsa Evo вылетает после запуска или запуска? Не волнуйтесь, это часто встречается в недавно выпущенных играх! Эта статья предоставляет 4 над...Учебник по программному обеспечению Опубликовано в 2025-02-08
Assetto Corsa Evo сбой в Windows? Узнайте это главное руководствоAssetto Corsa Evo вылетает после запуска или запуска? Не волнуйтесь, это часто встречается в недавно выпущенных играх! Эта статья предоставляет 4 над...Учебник по программному обеспечению Опубликовано в 2025-02-08 -
 Встречайте список друзей Valorant, не работает? Вот гидВстреча с списком друзей Valorant Friends Ошибка работы может быть довольно разочаровывающей, особенно когда вы хотите объединиться со своими приятеля...Учебник по программному обеспечению Опубликовано в 2025-02-07
Встречайте список друзей Valorant, не работает? Вот гидВстреча с списком друзей Valorant Friends Ошибка работы может быть довольно разочаровывающей, особенно когда вы хотите объединиться со своими приятеля...Учебник по программному обеспечению Опубликовано в 2025-02-07 -
 Nokia не думала, что клавиатура Touch iPhone взлетитв удивительной истории технологии, внутренняя презентация Nokia из после открытия iPhone 2007 года показывает, о чем думала компания, и что Nokia не...Учебник по программному обеспечению Опубликовано в 2025-02-07
Nokia не думала, что клавиатура Touch iPhone взлетитв удивительной истории технологии, внутренняя презентация Nokia из после открытия iPhone 2007 года показывает, о чем думала компания, и что Nokia не...Учебник по программному обеспечению Опубликовано в 2025-02-07 -
 Как исправить set_of_invalid_context bsod windows 10/11часто встречается с синим экраном ошибок смерти, такими как SET_OF_INVALID_CONTEXT BSOD на Windows 10/11. Как избавиться от этого от вашего компьютер...Учебник по программному обеспечению Опубликовано в 2025-02-06
Как исправить set_of_invalid_context bsod windows 10/11часто встречается с синим экраном ошибок смерти, такими как SET_OF_INVALID_CONTEXT BSOD на Windows 10/11. Как избавиться от этого от вашего компьютер...Учебник по программному обеспечению Опубликовано в 2025-02-06 -
 Как группировать и не группировки объектов в PowerPointФункция группировки PowerPoint упрощает дизайн презентации, позволяя вам объединить несколько объектов в один блок. Этот урок демонстрирует, как груп...Учебник по программному обеспечению Опубликовано в 2025-02-06
Как группировать и не группировки объектов в PowerPointФункция группировки PowerPoint упрощает дизайн презентации, позволяя вам объединить несколько объектов в один блок. Этот урок демонстрирует, как груп...Учебник по программному обеспечению Опубликовано в 2025-02-06 -
 Лучший iPhone 16 случаев 2025 года] Защита вашего нового iPhone 16 имеет решающее значение, даже если вы любите его гладкий дизайн. Качественный случай гарантирует, что он остается не...Учебник по программному обеспечению Опубликовано в 2025-02-06
Лучший iPhone 16 случаев 2025 года] Защита вашего нового iPhone 16 имеет решающее значение, даже если вы любите его гладкий дизайн. Качественный случай гарантирует, что он остается не...Учебник по программному обеспечению Опубликовано в 2025-02-06 -
 Windows 11 KB5050094 Завершены до 24H2, изучать новые функцииWindows 11 Build 26100.3025 (KB5050094) теперь регистрируется в канале Preview Release! Это обновление приносит много улучшений в версии Windows 11 2...Учебник по программному обеспечению Опубликовано в 2025-02-06
Windows 11 KB5050094 Завершены до 24H2, изучать новые функцииWindows 11 Build 26100.3025 (KB5050094) теперь регистрируется в канале Preview Release! Это обновление приносит много улучшений в версии Windows 11 2...Учебник по программному обеспечению Опубликовано в 2025-02-06 -
 Окончательное руководство по вирусу Skyjem и 5 способов удалить егоSkyjem - это угонщик браузера, который перенаправляет поисковые запросы на другие сайты. Чтобы предотвратить дальнейшие потери, вам лучше удалить его...Учебник по программному обеспечению Опубликовано в 2025-01-26
Окончательное руководство по вирусу Skyjem и 5 способов удалить егоSkyjem - это угонщик браузера, который перенаправляет поисковые запросы на другие сайты. Чтобы предотвратить дальнейшие потери, вам лучше удалить его...Учебник по программному обеспечению Опубликовано в 2025-01-26 -
 5 исправлений для рабочего стола WhatsApp не загружают изображенияисправить 1: проверьте внутреннее хранилище ] Если вы не можете загрузить изображения с помощью WhatsApp Desktop, начните с проверки внутреннего хра...Учебник по программному обеспечению Опубликовано 25 января 2025 г.
5 исправлений для рабочего стола WhatsApp не загружают изображенияисправить 1: проверьте внутреннее хранилище ] Если вы не можете загрузить изображения с помощью WhatsApp Desktop, начните с проверки внутреннего хра...Учебник по программному обеспечению Опубликовано 25 января 2025 г.
Изучайте китайский
- 1 Как сказать «гулять» по-китайски? 走路 Китайское произношение, 走路 Изучение китайского языка
- 2 Как сказать «Сесть на самолет» по-китайски? 坐飞机 Китайское произношение, 坐飞机 Изучение китайского языка
- 3 Как сказать «сесть на поезд» по-китайски? 坐火车 Китайское произношение, 坐火车 Изучение китайского языка
- 4 Как сказать «поехать на автобусе» по-китайски? 坐车 Китайское произношение, 坐车 Изучение китайского языка
- 5 Как сказать «Ездить» по-китайски? 开车 Китайское произношение, 开车 Изучение китайского языка
- 6 Как будет плавание по-китайски? 游泳 Китайское произношение, 游泳 Изучение китайского языка
- 7 Как сказать «кататься на велосипеде» по-китайски? 骑自行车 Китайское произношение, 骑自行车 Изучение китайского языка
- 8 Как поздороваться по-китайски? 你好Китайское произношение, 你好Изучение китайского языка
- 9 Как сказать спасибо по-китайски? 谢谢Китайское произношение, 谢谢Изучение китайского языка
- 10 How to say goodbye in Chinese? 再见Chinese pronunciation, 再见Chinese learning












![Moinminer Malware: что это такое и как удалить его с вашего Mac? [Защита от вируса]](http://www.luping.net/uploads/20250304/174105612967c668816cbd1.jpg174105612967c668816cbd9.jpg)











