 титульная страница > Учебник по программному обеспечению > Как открыть редактор групповой политики в Windows 10
титульная страница > Учебник по программному обеспечению > Как открыть редактор групповой политики в Windows 10
Как открыть редактор групповой политики в Windows 10
Если вам нужно внести глубокие изменения в Windows 10 или Windows 11, иногда вам нужно открыть редактор групповой политики — инструмент, который поставляется только с выпусками Windows Pro и Enterprise. Вот как его найти и открыть.
Что такое редактор групповой политики?
Редактор групповой политики — это утилита, позволяющая настраивать параметры групповой политики для ПК с Windows или группы компьютеров. Групповая политика, ориентированная в основном на сетевых администраторов, определяет, как вы или группа людей можете использовать ваши машины, ограничивая или разрешая функции по мере необходимости.
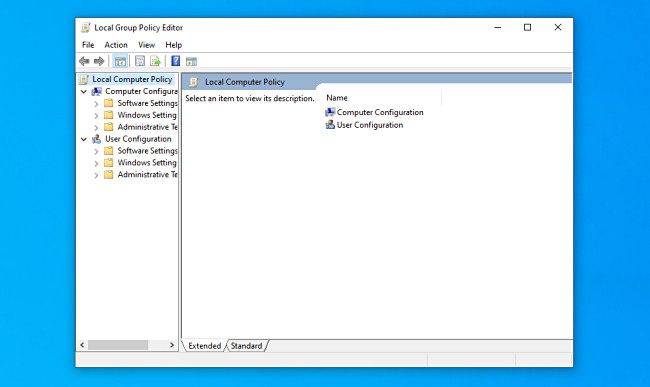
Редактор групповой политики — это приложение консоли управления Microsoft с именем файла gpedit.msc, которое обычно находится в папке «C:WindowsSystem32».
Важно отметить, что редактор групповой политики не недоступен в Windows 10 или Windows 11 Home. Он поставляется только с выпусками Windows 10, Windows 11 Pro или Enterprise. Если вы не уверены, какая у вас версия Windows, это легко узнать. Откройте «Настройки», перейдите в «Система» > «О программе», и вы увидите его в списке «Выпуск».
Существует несколько способов открыть редактор групповой политики в Windows 10 и Windows 11, поэтому ниже мы рассмотрим несколько основных способов сделать это. Каждый из них приведет вас в одно и то же место, так что выбирайте тот, который вам больше подходит.
Откройте редактор групповой политики из меню «Пуск».
Возможно, самый простой способ открыть редактор групповой политики — использовать поиск в меню «Пуск». Сначала нажмите кнопку «Пуск», и когда она появится, введите gpedit и нажмите Enter, когда вы увидите «Редактировать групповую политику» в списке результатов.
Если вы не видите пункт «Изменить групповую политику» в результатах меню «Пуск», вы либо допустили опечатку, либо используете домашнюю версию Windows 10 или Windows 11, которая не включает редактор групповой политики. .
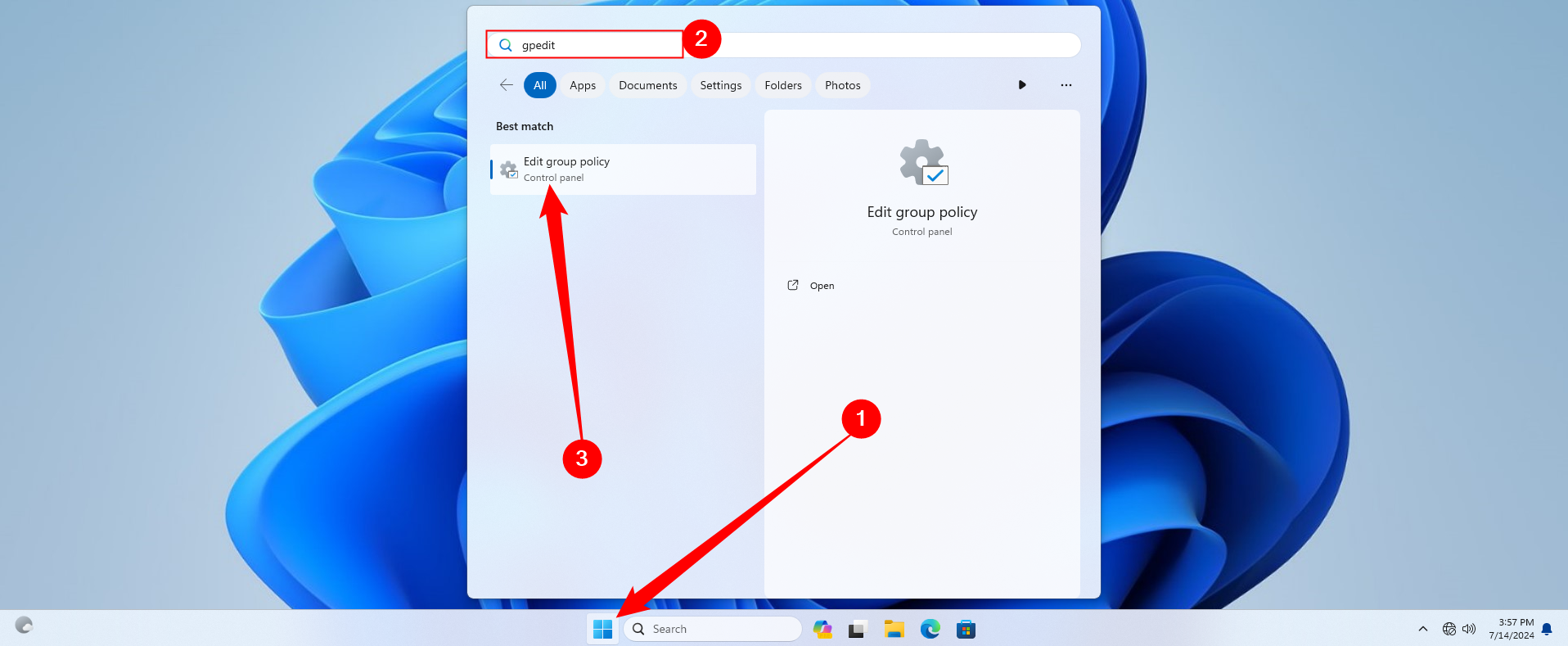
Откройте редактор групповой политики из окна «Выполнить»
Вы также можете быстро запустить редактор групповой политики с помощью команды «Выполнить». Нажмите Windows R на клавиатуре, чтобы открыть окно «Выполнить», введите gpedit.msc, а затем нажмите Enter или нажмите «ОК».
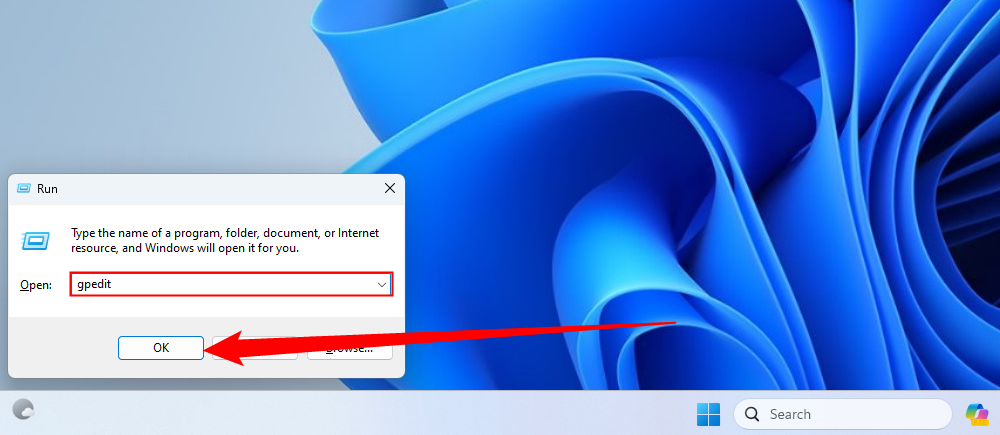
Откройте редактор групповой политики из командной строки.
Если вам нравится работать из командной строки, откройте командную строку Windows и введите gpedit или gpedit.msc в пустой строке. , а затем нажмите Enter. Редактор групповой политики откроется мгновенно.
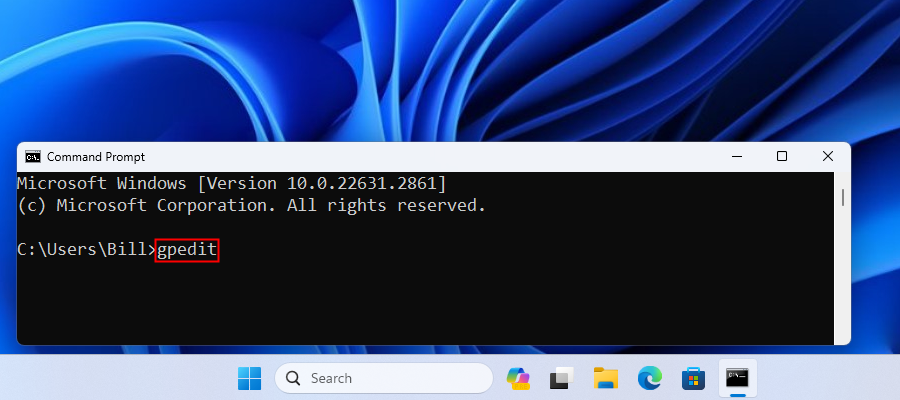
Запустите редактор групповой политики из настроек
Вы также можете запустить редактор групповой политики из приложения «Настройки». Нажмите Windows i, чтобы открыть «Настройки» (или запустите приложение «Настройки», как обычно), затем введите групповую политику или отредактируйте групповую политику в строке поиска в верхнем левом углу. Нажмите появившийся результат «Изменить групповую политику».
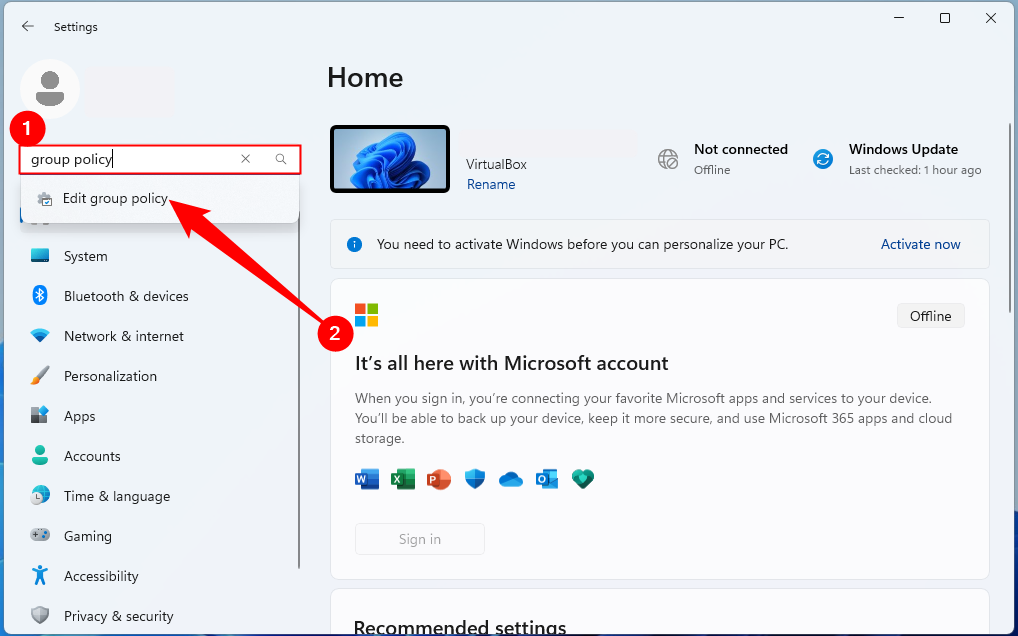
Откройте редактор групповой политики из панели управления
И, наконец, у нас есть один из самых медленных способов открыть редактор групповой политики: из панели управления. Для этого запустите Панель управления и щелкните поле поиска в правом верхнем углу окна. Введите групповую политику и нажмите ссылку «Изменить групповую политику» под заголовком «Администрирование».
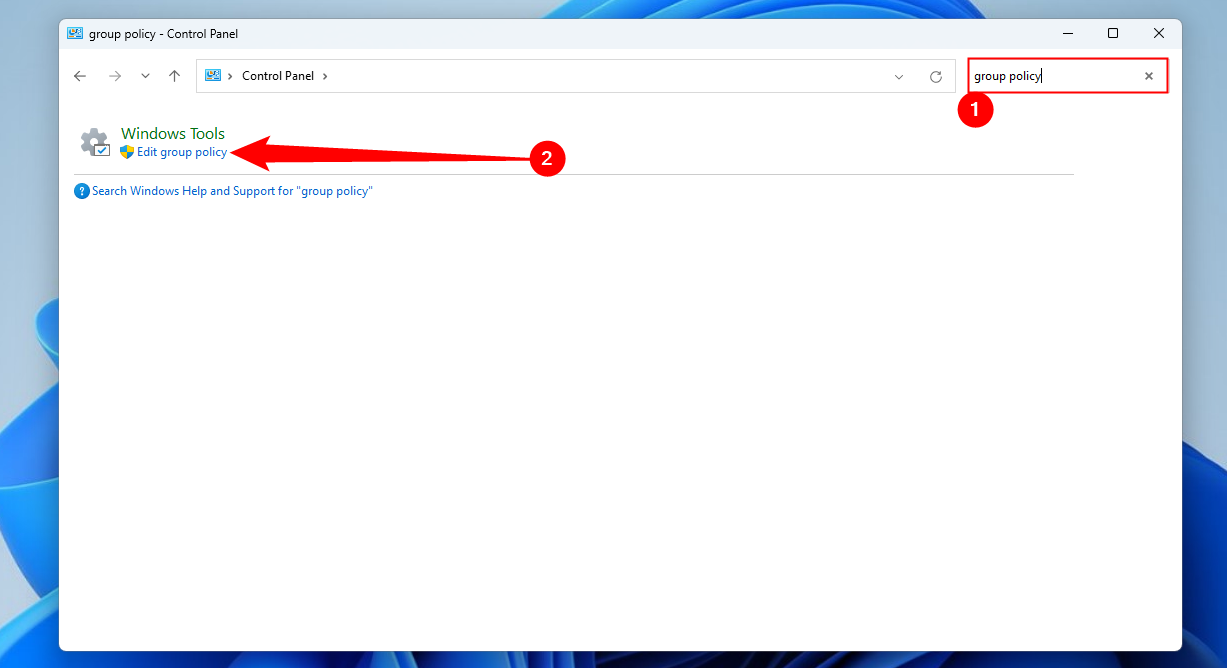
Будьте осторожны при изменении групповой политики на вашем компьютере. Удачи!
-
 Как исправить отсутствие текстовых сообщений или звуков на iPhone: 15+ решенийЕсли текстовые сообщения не отображаются на вашем iPhone, ваше устройство не отображает уведомления о входящих SMS или iMessage или ваш заблокированн...Учебник по программному обеспечению Опубликовано 2 ноября 2024 г.
Как исправить отсутствие текстовых сообщений или звуков на iPhone: 15+ решенийЕсли текстовые сообщения не отображаются на вашем iPhone, ваше устройство не отображает уведомления о входящих SMS или iMessage или ваш заблокированн...Учебник по программному обеспечению Опубликовано 2 ноября 2024 г. -
 Как включить требования к PIN-коду и создать сложный PIN-кодWindows Hello в Windows 10 позволяет пользователям входить на свое устройство с помощью PIN-кода (персонального идентификационного номера). Вы можете ...Учебник по программному обеспечению Опубликовано 2 ноября 2024 г.
Как включить требования к PIN-коду и создать сложный PIN-кодWindows Hello в Windows 10 позволяет пользователям входить на свое устройство с помощью PIN-кода (персонального идентификационного номера). Вы можете ...Учебник по программному обеспечению Опубликовано 2 ноября 2024 г. -
 Как обойти Google FRP на Android бесплатноЧто такое защита от сброса настроек Google или FRP Google представила новый механизм безопасности в своих операционных системах Android, начиная с And...Учебник по программному обеспечению Опубликовано 2 ноября 2024 г.
Как обойти Google FRP на Android бесплатноЧто такое защита от сброса настроек Google или FRP Google представила новый механизм безопасности в своих операционных системах Android, начиная с And...Учебник по программному обеспечению Опубликовано 2 ноября 2024 г. -
 Microsoft должна сосредоточиться на том, чтобы сделать Windows 11 лучше, а не просто веселееПоскольку новые функции Copilot выпускаются один за другим, становится ясно, какие приоритеты Microsoft уделяет Windows 11 и более поздним версиям. П...Учебник по программному обеспечению Опубликовано 2 ноября 2024 г.
Microsoft должна сосредоточиться на том, чтобы сделать Windows 11 лучше, а не просто веселееПоскольку новые функции Copilot выпускаются один за другим, становится ясно, какие приоритеты Microsoft уделяет Windows 11 и более поздним версиям. П...Учебник по программному обеспечению Опубликовано 2 ноября 2024 г. -
 Удовлетворительный сбой на ПК: исправление с помощью четырех возможных решенийНедавно несколько игроков Satisfactory сообщили, что не могут получить доступ к игре, поскольку Satisfactory постоянно вылетает на ПК. Есть ли какое-н...Учебник по программному обеспечению Опубликовано 2 ноября 2024 г.
Удовлетворительный сбой на ПК: исправление с помощью четырех возможных решенийНедавно несколько игроков Satisfactory сообщили, что не могут получить доступ к игре, поскольку Satisfactory постоянно вылетает на ПК. Есть ли какое-н...Учебник по программному обеспечению Опубликовано 2 ноября 2024 г. -
 Невозможно получить доступ к NAS по SMB в Windows 11 24 часа в сутки: почему и как исправитьНедавно некоторые пользователи сообщили, что они не могут получить доступ к NAS по SMB в Windows 11 24 часа в сутки. Каковы причины этой ситуации? Что...Учебник по программному обеспечению Опубликовано 2 ноября 2024 г.
Невозможно получить доступ к NAS по SMB в Windows 11 24 часа в сутки: почему и как исправитьНедавно некоторые пользователи сообщили, что они не могут получить доступ к NAS по SMB в Windows 11 24 часа в сутки. Каковы причины этой ситуации? Что...Учебник по программному обеспечению Опубликовано 2 ноября 2024 г. -
 Apple Journal против Day One: какое приложение для ведения журналов лучшеApple представила новое приложение «Журнал» в обновлении iOS 17 для iPhone. Как следует из названия, оно помогает вам запечатлеть и написать о важных ...Учебник по программному обеспечению Опубликовано 2 ноября 2024 г.
Apple Journal против Day One: какое приложение для ведения журналов лучшеApple представила новое приложение «Журнал» в обновлении iOS 17 для iPhone. Как следует из названия, оно помогает вам запечатлеть и написать о важных ...Учебник по программному обеспечению Опубликовано 2 ноября 2024 г. -
 Некоторые будильники iPhone сломаны, но скоро их исправятНикто не любит пропускать будильник, особенно если в этом виноваты часы. Если у вас есть iPhone и вы пропустили несколько будильников за последние не...Учебник по программному обеспечению Опубликовано 2 ноября 2024 г.
Некоторые будильники iPhone сломаны, но скоро их исправятНикто не любит пропускать будильник, особенно если в этом виноваты часы. Если у вас есть iPhone и вы пропустили несколько будильников за последние не...Учебник по программному обеспечению Опубликовано 2 ноября 2024 г. -
 Windows 11 теперь показывает рекламу в меню «Пуск»: вот как ее отключитьWindows 11 начала показывать рекламу в меню «Пуск». Хотя нам не очень нравится подвергать компании взрывам, никто этого не хочет, и это ужасная идея....Учебник по программному обеспечению Опубликовано 2 ноября 2024 г.
Windows 11 теперь показывает рекламу в меню «Пуск»: вот как ее отключитьWindows 11 начала показывать рекламу в меню «Пуск». Хотя нам не очень нравится подвергать компании взрывам, никто этого не хочет, и это ужасная идея....Учебник по программному обеспечению Опубликовано 2 ноября 2024 г. -
 Как исправить ERROR_READ_FAULT в Windows 10/11?Хотя Windows является широко используемой операционной системой, в ней часто возникают некоторые проблемы. Например, ERROR_READ_FAULT — это ошибка Win...Учебник по программному обеспечению Опубликовано 2 ноября 2024 г.
Как исправить ERROR_READ_FAULT в Windows 10/11?Хотя Windows является широко используемой операционной системой, в ней часто возникают некоторые проблемы. Например, ERROR_READ_FAULT — это ошибка Win...Учебник по программному обеспечению Опубликовано 2 ноября 2024 г. -
 Как настроить жесты для трекпада Apple или Magic Mouse на MacOne of the iPhone’s greatest innovations was the ability to zoom with a pinch. This intuitive gesture changed how we interact with technology. These d...Учебник по программному обеспечению Опубликовано 2 ноября 2024 г.
Как настроить жесты для трекпада Apple или Magic Mouse на MacOne of the iPhone’s greatest innovations was the ability to zoom with a pinch. This intuitive gesture changed how we interact with technology. These d...Учебник по программному обеспечению Опубликовано 2 ноября 2024 г. -
 Как исправить техасскую резню бензопилой: полное руководствоТехасская резня бензопилой — это хоррор-квест на выживание. Столкновение с «Техасской резней бензопилой» не запустит проблему, которая может еще больш...Учебник по программному обеспечению Опубликовано 2 ноября 2024 г.
Как исправить техасскую резню бензопилой: полное руководствоТехасская резня бензопилой — это хоррор-квест на выживание. Столкновение с «Техасской резней бензопилой» не запустит проблему, которая может еще больш...Учебник по программному обеспечению Опубликовано 2 ноября 2024 г. -
 Ошибка входа в систему Party Animals. Коды ошибок 10011 и 10009: исправлено.Готовы к вечеринке, но в Party Animals появляется код ошибки 10011 или 10009? Недавно некоторые игроки сообщили о том, что столкнулись с ошибкой входа...Учебник по программному обеспечению Опубликовано 2 ноября 2024 г.
Ошибка входа в систему Party Animals. Коды ошибок 10011 и 10009: исправлено.Готовы к вечеринке, но в Party Animals появляется код ошибки 10011 или 10009? Недавно некоторые игроки сообщили о том, что столкнулись с ошибкой входа...Учебник по программному обеспечению Опубликовано 2 ноября 2024 г. -
 Как избежать проблем с установкой Windows 11 24 часа в сутки? 4 совета здесьWindows 11 24H2 теперь доступна для всех благодаря новым функциям и значительным обновлениям безопасности. Вызовет ли это обновление какие-либо пробле...Учебник по программному обеспечению Опубликовано 2 ноября 2024 г.
Как избежать проблем с установкой Windows 11 24 часа в сутки? 4 совета здесьWindows 11 24H2 теперь доступна для всех благодаря новым функциям и значительным обновлениям безопасности. Вызовет ли это обновление какие-либо пробле...Учебник по программному обеспечению Опубликовано 2 ноября 2024 г. -
 Как добавить или удалить приложения из защищенной папки на телефонах SamsungАльтернативно, если вы хотите загрузить новые приложения, нажмите Загрузить из Play Store или Загрузить из Galaxy Store. Вам придется снова войт...Учебник по программному обеспечению Опубликовано 2 ноября 2024 г.
Как добавить или удалить приложения из защищенной папки на телефонах SamsungАльтернативно, если вы хотите загрузить новые приложения, нажмите Загрузить из Play Store или Загрузить из Galaxy Store. Вам придется снова войт...Учебник по программному обеспечению Опубликовано 2 ноября 2024 г.
Изучайте китайский
- 1 Как сказать «гулять» по-китайски? 走路 Китайское произношение, 走路 Изучение китайского языка
- 2 Как сказать «Сесть на самолет» по-китайски? 坐飞机 Китайское произношение, 坐飞机 Изучение китайского языка
- 3 Как сказать «сесть на поезд» по-китайски? 坐火车 Китайское произношение, 坐火车 Изучение китайского языка
- 4 Как сказать «поехать на автобусе» по-китайски? 坐车 Китайское произношение, 坐车 Изучение китайского языка
- 5 Как сказать «Ездить» по-китайски? 开车 Китайское произношение, 开车 Изучение китайского языка
- 6 Как будет плавание по-китайски? 游泳 Китайское произношение, 游泳 Изучение китайского языка
- 7 Как сказать «кататься на велосипеде» по-китайски? 骑自行车 Китайское произношение, 骑自行车 Изучение китайского языка
- 8 Как поздороваться по-китайски? 你好Китайское произношение, 你好Изучение китайского языка
- 9 Как сказать спасибо по-китайски? 谢谢Китайское произношение, 谢谢Изучение китайского языка
- 10 How to say goodbye in Chinese? 再见Chinese pronunciation, 再见Chinese learning
























