Что такое Нодейс
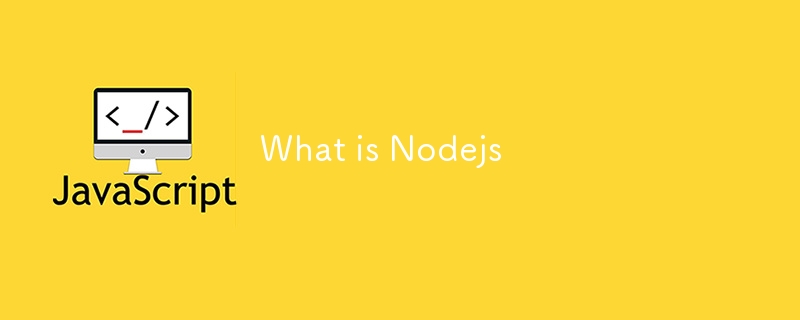
Nodejs — это среда выполнения JavaScript. Это означает, что nodejs — это программа, позволяющая запускать JavaScript вне браузера. В результате можно разрабатывать серверные приложения с использованием nodejs. Теперь это не ограничивается бэкэндом. Мы можем создавать настольные приложения, Интернет вещей и облачные приложения, и это лишь некоторые из них. Nodejs является кроссплатформенным. Сама программа работает под управлением Linux, Windows и macOS.
Почему следует использовать Nodejs
Nodejs имеет некоторые преимущества, среди которых, помимо прочего:
- Неблокирующий ввод-вывод
- Асинхронный
- Масштабируемость
- Проведение мероприятий
- имеет низкую задержку
- есть цепочки
- можно использовать везде и где угодно
- имеет большое сообщество
Как говорится, немедленная прибыль означает долгосрочные неудобства. Обратной стороной здесь является JavaScript (кстати, я люблю JavaScript), и иногда при проектировании системы, которую вы хотите построить, не учитывается масштабирование. Опять же, Nodejs используют не Nodejs, а инструменты и люди.
Подробнее о nodejs можно прочитать здесь
Монтаж
Люди в Nodejs умны, уважайте это. Они облегчили установку для вас и меня. Люди без технических знаний могут настроить Nodejs и начать писать код. Предусмотрены варианты, где можно использовать:
- менеджер пакетов
- предустановленный установщик
- готовый двоичный файл
- и установка путем сборки исходного кода
Среди них первые трое дружелюбны. Так что выбирайте любой из них. Давайте перейдем к download-nodejs и «пусть будет nodejs».
На данный момент текущая версия узла — 22, а LTS (имеет долгосрочную поддержку) — 20.
Я работаю на машине с Linux, поэтому выполняю установку с помощью nvm (менеджера версий Node). Это дает нам ощущение, что у нас может быть несколько версий nodejs. Это будет работать «из коробки» и для macOS.
# installs nvm (Node Version Manager) curl -o- https://raw.githubusercontent.com/nvm-sh/nvm/v0.39.7/install.sh | bash # download and install Node.js (you may need to restart the terminal) nvm install 20 # verifies the right Node.js version is in the environment node -v # should print `v20.15.1` # verifies the right npm version is in the environment npm -v # should print `10.7.0`
Это тот же скрипт на платформе nodejs (веб-сайте). Поэтому при выполнении этих команд проблем возникнуть не должно.
Для Windows нечто подобное будет
# installs fnm (Fast Node Manager) winget install Schniz.fnm # download and install Node.js fnm use --install-if-missing 20 # verifies the right Node.js version is in the environment node -v # should print `v20.15.1` # verifies the right npm version is in the environment npm -v # should print `10.7.0`
Или просто загрузите готовую установку node-prebuilt-installer. В конце дня вы сможете запустить две последние команды для проверки ваших установок.
# verifies the right Node.js version is in the environment node -v # should print `v20.15.1` # verifies the right npm version is in the environment npm -v # should print `10.7.0`
НВМ
nvm не был доступен для Windows во время установки, но его можно установить здесь, и знакомство с ним будет полезным.
Мы перечисляем все остальные версии nodejs, которые у нас есть, с помощью команды nvm list
username@computer-name:~$ nvm list -> v18.18.0 default -> 18.18.0 (-> v18.18.0) iojs -> N/A (default) unstable -> N/A (default) node -> stable (-> v18.18.0) (default) stable -> 18.18 (-> v18.18.0) (default) lts/* -> lts/hydrogen (-> v18.18.0) lts/argon -> v4.9.1 (-> N/A) lts/boron -> v6.17.1 (-> N/A) lts/carbon -> v8.17.0 (-> N/A) lts/dubnium -> v10.24.1 (-> N/A) lts/erbium -> v12.22.12 (-> N/A) lts/fermium -> v14.21.3 (-> N/A) lts/gallium -> v16.20.2 (-> N/A) lts/hydrogen -> v18.18.0
Из вышесказанного мы можем сказать, что v18.18.0 — это nodejs, который я использую.
Мы можем установить другую версию, например 20 LTS, с помощью nvm install 20
username@computer-name:~$ nvm install 20 Downloading and installing node v20.15.1... Downloading https://nodejs.org/dist/v20.15.1/node-v20.15.1-linux-x64.tar.xz... ######################################################################### 100.0% Computing checksum with sha256sum Checksums matched! Now using node v20.15.1 (npm v10.7.0)
Это автоматически переключилось на версию 20.15.1. Это последний LTS.
Теперь я могу переключиться на желаемую версию узла, используя nvm 18
username@computer-name:~$ nvm use 18 Now using node v18.18.0 (npm v10.8.2) username@computer-name:~$ username@computer-name:~$ node -v v18.18.0
И это будет на nvm
НПМ
npm — менеджер пакетов узлов. Если вам интересно, что такое пакет, не переживайте. Пакет аналогичен библиотеке. Некоторые фрагменты кода или программы, написанные другим человеком, могут быть использованы в нашей программе для каких-либо действий. Итак, пакет предназначен для решения проблемы и все такое. npm и другие менеджеры пакетов узлов, такие как Yarn, pnpm, Bun и другие, помогают нам управлять пакетами, которые мы устанавливаем для нашего проекта. Здесь мы сосредоточимся исключительно на npm.
Чтобы запустить проект nodejs (а не только javascript), нам нужно использовать пакеты узлов. Я имею в виду, что бывают случаи, когда мы разрабатываем целую программу, не полагаясь на сторонние библиотеки (программы, которые мы не писали и не поставлялись вместе с Nodejs).
Мы можем создать приложение nodejs, создав файл node packagege.json с помощью команды npm init. Do npm init --help, чтобы узнать больше о npm init. Обычно лучше запускать программу узла в новой среде (папке). Итак, мы создадим его и назовем его helloworld. Я воспользуюсь терминалом.
username@computer-name:~$ mkdir helloworld username@computer-name:~$ cd helloworld/ username@computer-name:~/helloworld$ npm init This utility will walk you through creating a package.json file. It only covers the most common items and tries to guess sensible defaults. See `npm help init` for definitive documentation on these fields and exactly what they do. Use `npm install` afterwards to install a package and save it as a dependency in the package.json file. Press ^C at any time to quit. package name: (helloworld) version: (1.0.0) description: entry point: (index.js) test command: git repository: keywords: author: license: (ISC) About to write to /home/username/helloworld/package.json: { "name": "helloworld", "version": "1.0.0", "main": "index.js", "scripts": { "test": "echo \"Error: no test specified\" && exit 1" }, "author": "", "license": "ISC", "description": "" } Is this OK? (yes) username@computer-name:~/helloworld$
- Я создал папку под названием mkdir helloworld
- Я перешел в папку helloworld, cd helloworld
- Затем я инициализирую узел, npm init
Это будет похоже на мастера установки, который проведет вас через все этапы настройки. Обратите внимание, что вы можете обновить его позже. Вам просто нужно нажимать ENTER, ENTER, пока весь процесс не закончится. Когда вы откроете папку helloworld в проводнике, вы увидите новый файл package.json с содержимым, аналогичным приведенному выше.
{
"name": "helloworld",
"version": "1.0.0",
"main": "index.js",
"scripts": {
"test": "echo \"Error: no test specified\" && exit 1"
},
"author": "",
"license": "ISC",
"description": ""
}
Эта конфигурация интуитивно понятна. Он сообщает вам название проекта (или программы), который мы собираемся создать. В качестве имени проекта используется имя родительской папки. В процессе инициализации узла (проекта) мы могли бы дать ему имя и даже указать значения в других полях. Здесь мы нажимали ENTER, ENTER, …
Другой способ выполнить это, не нажимая ENTER, ENTER, …, — это сделать npm init -y . -y означает «да», использовать значения по умолчанию.
В основном пакеты узлов находятся на npmjs.com. Допустим, мы хотим установить библиотеку expressjs. Вот как искать экспресс на npmjs. В документации описано, как установить его с помощью команды npm i express.
username@computer-name:~/helloworld$ npm i express added 64 packages, and audited 65 packages in 4s 12 packages are looking for funding run `npm fund` for details found 0 vulnerabilities
я имею в виду установку. Вы записываете это как npm install express. Package.json будет обновлен вместе с добавленным пакетом.
{
"name": "helloworld",
"version": "1.0.0",
"main": "index.js",
"scripts": {
"test": "echo \"Error: no test specified\" && exit 1"
},
"author": "",
"license": "ISC",
"description": "",
"dependencies": {
"express": "^4.19.2"
}
}
Теперь у нас есть новая зависимость.
Обратите внимание, что ни один файл или папка не будут созданы. Когда мы делаем ls
username@computer-name:~/helloworld$ ls node_modules package.json package-lock.json
- У нас есть node_modules — папка, содержащая зависимости (пакеты), которые будет использовать наша программа.
- Также у нас есть package-lock.json, который служит файлом блокировки, отсюда и название. Он фиксирует точные версии пакета, который мы устанавливаем и используем для создания наших программ. Таким образом, одни и те же пакеты и их конкретные версии можно использовать постоянно, поскольку разные версии одного и того же пакета могут вести себя по-разному.
В любом случае мы можем устанавливать пакеты тремя способами, а точнее средой. По сути, это то место, где вы хотите использовать пакет.
- global: это будет доступно всем имеющимся у вас программам узлов. Обычно пакеты устанавливаются глобально, если они представляют собой программы общего назначения, такие как утилиты командной строки.
- разработка: это предназначено только для разработки и не используется на некоторых удаленных серверах, поскольку удаленный сервер будет иметь свой способ обработки варианта использования этой зависимости. Обычно это служебные библиотеки, которые работают с другими библиотеками для достижения определенной цели. К ним могут относиться, помимо прочего, eslint, prettier, dotenv и т. д.
- production: это пакет, от которого в первую очередь зависит функционирование нашего приложения. Как экспресс.
Мы можем сделать,
- npm i -g package-names ... для глобальной установки пакета
- npm i --global package-names ... для глобальной установки пакета
- npm i -S package-names ... для установки пакета (для производства)
- npm i --save package-names ... для установки пакета (для производства)
- npm i -D package-names ... для установки пакета (для разработки он не понадобится для запуска нашего приложения)
- npm i --save-dev package-names ... для установки пакета (для разработки он не понадобится для запуска нашего приложения)
- npm uninstall package-names ... чтобы удалить или удалить пакет
По сути, это все, что нам понадобится для управления нашими пакетами.
-
 Как я могу эффективно заменить несколько подстроков в строке Java?заменить несколько подстроков в строку эффективно в Java , когда сталкивается с необходимостью заменить несколько подстроков в строке, это зама...программирование Опубликовано в 2025-07-09
Как я могу эффективно заменить несколько подстроков в строке Java?заменить несколько подстроков в строку эффективно в Java , когда сталкивается с необходимостью заменить несколько подстроков в строке, это зама...программирование Опубликовано в 2025-07-09 -
 Как я могу эффективно прочитать большой файл в обратном порядке с помощью Python?Чтение файла в обратном порядке в Python Если вы работаете с большим файлом, и вам необходимо прочитать его содержимое с последней строки до п...программирование Опубликовано в 2025-07-09
Как я могу эффективно прочитать большой файл в обратном порядке с помощью Python?Чтение файла в обратном порядке в Python Если вы работаете с большим файлом, и вам необходимо прочитать его содержимое с последней строки до п...программирование Опубликовано в 2025-07-09 -
 Могу ли я перенести свой шифрование с McRypt в OpenSSL и расшифровывает данные, заполненные McRypt, используя OpenSSL?Обновление моей библиотеки шифрования с McRypt до OpenSSL Могу ли я обновить свою библиотеку шифрования с McRypt до OpenSSL? В OpenSSL можно л...программирование Опубликовано в 2025-07-09
Могу ли я перенести свой шифрование с McRypt в OpenSSL и расшифровывает данные, заполненные McRypt, используя OpenSSL?Обновление моей библиотеки шифрования с McRypt до OpenSSL Могу ли я обновить свою библиотеку шифрования с McRypt до OpenSSL? В OpenSSL можно л...программирование Опубликовано в 2025-07-09 -
 Async void и Async Task в ASP.NET: Почему метод Async void иногда бросает исключения?Тем не менее, неправильное понимание ключевых различий между асинхронными пустотами и асинхронными методами задач может привести к неожиданным ош...программирование Опубликовано в 2025-07-09
Async void и Async Task в ASP.NET: Почему метод Async void иногда бросает исключения?Тем не менее, неправильное понимание ключевых различий между асинхронными пустотами и асинхронными методами задач может привести к неожиданным ош...программирование Опубликовано в 2025-07-09 -
 Как решить ошибку «Не можете угадать тип файла, используйте приложение/октет-поток ...» в Appengine?appengine static file type type override в Appengine, статические обработки файлов могут иногда переопределять правильный тип панели Mime, что...программирование Опубликовано в 2025-07-09
Как решить ошибку «Не можете угадать тип файла, используйте приложение/октет-поток ...» в Appengine?appengine static file type type override в Appengine, статические обработки файлов могут иногда переопределять правильный тип панели Mime, что...программирование Опубликовано в 2025-07-09 -
 Как вы можете использовать группу по поводу данных в MySQL?pivoting Query Results с использованием группы MySQL by В реляционной базе данных, поворот данных относится к перегруппированию строк и столбц...программирование Опубликовано в 2025-07-09
Как вы можете использовать группу по поводу данных в MySQL?pivoting Query Results с использованием группы MySQL by В реляционной базе данных, поворот данных относится к перегруппированию строк и столбц...программирование Опубликовано в 2025-07-09 -
 Почему я получаю ошибку «не удалось найти внедрение ошибки с шаблоном запроса» в моем запросе Silverlight Linq?] Запрос. Отсутствие реализации: разрешение «не удалось найти« Ошибки в приложении Silverlight, попытка установить соединение базы данных с исп...программирование Опубликовано в 2025-07-09
Почему я получаю ошибку «не удалось найти внедрение ошибки с шаблоном запроса» в моем запросе Silverlight Linq?] Запрос. Отсутствие реализации: разрешение «не удалось найти« Ошибки в приложении Silverlight, попытка установить соединение базы данных с исп...программирование Опубликовано в 2025-07-09 -
 Почему я получаю ошибку \ "class \ 'Ziparchive \' не найдена \" после установки archive_zip на моем сервере Linux?class 'Ziparchive' не найдена ошибка при установке Archive_zip на Linux Server симптома: при попытке запустить сценарий, который исп...программирование Опубликовано в 2025-07-09
Почему я получаю ошибку \ "class \ 'Ziparchive \' не найдена \" после установки archive_zip на моем сервере Linux?class 'Ziparchive' не найдена ошибка при установке Archive_zip на Linux Server симптома: при попытке запустить сценарий, который исп...программирование Опубликовано в 2025-07-09 -
 В чем разница между вложенными функциями и закрытием в Python] вложенные функции против закрытия в Python , в то время как вложенные функции в Python поверхностно напоминают закрытия, они в основном отлича...программирование Опубликовано в 2025-07-09
В чем разница между вложенными функциями и закрытием в Python] вложенные функции против закрытия в Python , в то время как вложенные функции в Python поверхностно напоминают закрытия, они в основном отлича...программирование Опубликовано в 2025-07-09 -
 Почему Microsoft Visual C ++ не может правильно реализовать двухфазной экземпляры?загадка «Сломанная» двухфазное матричное экземпляры в Microsoft Visual C Задача задачи: пользователи обычно выражают обеспокоенность Microso...программирование Опубликовано в 2025-07-09
Почему Microsoft Visual C ++ не может правильно реализовать двухфазной экземпляры?загадка «Сломанная» двухфазное матричное экземпляры в Microsoft Visual C Задача задачи: пользователи обычно выражают обеспокоенность Microso...программирование Опубликовано в 2025-07-09 -
 Ошибка компилятора "usr/bin/ld: не может найти -l" Решениеisrysed: "usr/bin/ld: нельзя найти -l " Эта ошибка указывает, что линкера не может найти указанную библиотеку при связывании вашего...программирование Опубликовано в 2025-07-09
Ошибка компилятора "usr/bin/ld: не может найти -l" Решениеisrysed: "usr/bin/ld: нельзя найти -l " Эта ошибка указывает, что линкера не может найти указанную библиотеку при связывании вашего...программирование Опубликовано в 2025-07-09 -
 Как избежать утечек памяти при наречном языке?утечка памяти в срезах Go Понимание утечек памяти в ломтиках Go может быть вызовом. Эта статья направлена на то, чтобы дать разъяснение, изу...программирование Опубликовано в 2025-07-09
Как избежать утечек памяти при наречном языке?утечка памяти в срезах Go Понимание утечек памяти в ломтиках Go может быть вызовом. Эта статья направлена на то, чтобы дать разъяснение, изу...программирование Опубликовано в 2025-07-09 -
 Почему мое фоновое изображение CSS появляется?Устранение неисправностей: CSS Фоновое изображение не отображается Вы столкнулись с проблемой, где ваше фоновое изображение не загружается, не...программирование Опубликовано в 2025-07-09
Почему мое фоновое изображение CSS появляется?Устранение неисправностей: CSS Фоновое изображение не отображается Вы столкнулись с проблемой, где ваше фоновое изображение не загружается, не...программирование Опубликовано в 2025-07-09 -
 Как Java's Map.Entry и SimpleEntry упрощают управление пары ключей?Комплексная коллекция для паров значений: введение java's Map.entry и SimpleEntry в Java, при определении коллекции, где каждый элемент со...программирование Опубликовано в 2025-07-09
Как Java's Map.Entry и SimpleEntry упрощают управление пары ключей?Комплексная коллекция для паров значений: введение java's Map.entry и SimpleEntry в Java, при определении коллекции, где каждый элемент со...программирование Опубликовано в 2025-07-09 -
 Как эффективно преобразовать часовые пояса в PHP?эффективное преобразование часового пояса в php В PHP, обработка часовых поясов может быть простой задачей. Это руководство предоставит метод пр...программирование Опубликовано в 2025-07-09
Как эффективно преобразовать часовые пояса в PHP?эффективное преобразование часового пояса в php В PHP, обработка часовых поясов может быть простой задачей. Это руководство предоставит метод пр...программирование Опубликовано в 2025-07-09
Изучайте китайский
- 1 Как сказать «гулять» по-китайски? 走路 Китайское произношение, 走路 Изучение китайского языка
- 2 Как сказать «Сесть на самолет» по-китайски? 坐飞机 Китайское произношение, 坐飞机 Изучение китайского языка
- 3 Как сказать «сесть на поезд» по-китайски? 坐火车 Китайское произношение, 坐火车 Изучение китайского языка
- 4 Как сказать «поехать на автобусе» по-китайски? 坐车 Китайское произношение, 坐车 Изучение китайского языка
- 5 Как сказать «Ездить» по-китайски? 开车 Китайское произношение, 开车 Изучение китайского языка
- 6 Как будет плавание по-китайски? 游泳 Китайское произношение, 游泳 Изучение китайского языка
- 7 Как сказать «кататься на велосипеде» по-китайски? 骑自行车 Китайское произношение, 骑自行车 Изучение китайского языка
- 8 Как поздороваться по-китайски? 你好Китайское произношение, 你好Изучение китайского языка
- 9 Как сказать спасибо по-китайски? 谢谢Китайское произношение, 谢谢Изучение китайского языка
- 10 How to say goodbye in Chinese? 再见Chinese pronunciation, 再见Chinese learning

























