 титульная страница > Учебник по программному обеспечению > Как починить экран монитора или ноутбука с желтым оттенком
титульная страница > Учебник по программному обеспечению > Как починить экран монитора или ноутбука с желтым оттенком
Как починить экран монитора или ноутбука с желтым оттенком
Если экран вашего ноутбука приобрел желтоватый оттенок, возможно, включена функция «Ночной свет». Проблема также может быть связана с неплотно подключенным кабелем дисплея, поврежденными графическими драйверами или неправильно настроенными настройками монитора. Вот несколько шагов по устранению неполадок, которые вы можете попытаться решить.
Отключить ночной свет
Функция «Ночной свет» предназначена для уменьшения синего тона вашего монитора, придавая экрану более теплый вид, но при этом он выглядит желтоватым. Если вы изменили настройки дисплея и после этого заметили желтый оттенок, вероятно, эта функция включена. Чтобы проверить, так ли это, щелкните правой кнопкой мыши кнопку «Пуск» и выберите «Настройки».
Затем нажмите вкладку «Система» слева и перейдите к настройкам «Дисплей» справа. Если переключатель «Ночной свет» в данный момент включен, выключите его.
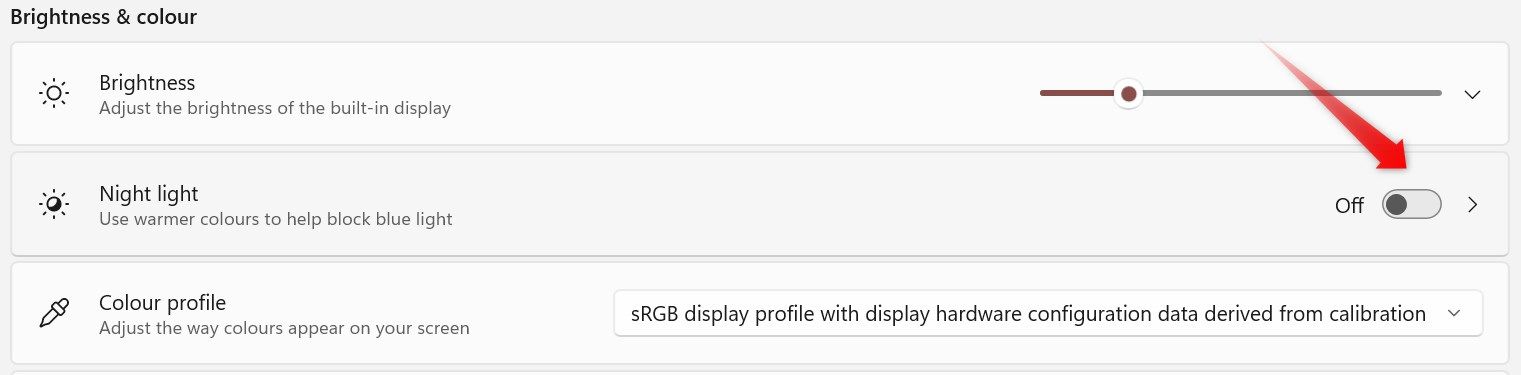
Убедитесь, что кабельное соединение не ослабло.
Кабель дисплея передает видеосигналы от видеокарты к монитору. Эти сигналы могут быть аналоговыми или цифровыми, в зависимости от типа кабеля и задействованных устройств. Если кабель ненадежно подключен на обоих концах, это может привести к ухудшению качества соединения, что может привести к таким проблемам, как желтый оттенок на экране.
Чтобы исключить такую возможность, отсоедините видеокабель от монитора и компьютера. Очистите разъемы от пыли и надежно подключите их на место. Если кабель уже надежно подключен, убедитесь, что он не поврежден. Внимательно осмотрите кабель дисплея на предмет каких-либо признаков повреждения или износа, таких как погнутые контакты или вилки, порванная или порезанная оболочка, а также признаков сильного изгиба провода. Если кабель поврежден, его необходимо заменить. Чтобы убедиться, что проблема в этом, попробуйте подключить компьютер к монитору запасным кабелем, если он у вас есть.

Сброс настроек монитора
Если вы вручную настроили настройки монитора, нажимая кнопки монитора, убедитесь, что вы не настроили неправильно настройки его дисплея. Чтобы исключить такую возможность, следует сбросить настройки монитора до значений по умолчанию. Процесс этого может варьироваться в зависимости от производителя вашего монитора.
Как правило, вам нужно нажать одну из кнопок навигации, чтобы открыть меню «Настройки». Оттуда, используя стрелки навигации, найдите опцию восстановления заводских настроек монитора. Например, на мониторе Dell вы можете найти эту опцию в меню настроек «Другие».
Если вы не можете его найти, обратитесь к веб-сайту производителя за инструкциями по сбросу настроек вашей конкретной модели монитора.
Убедитесь, что графический процессор правильно подключен.
Подобно кабелю дисплея, слабо подключенный графический процессор в слоте PCIe также может повлиять на точность цветопередачи и вызвать желтый оттенок на экране. Чтобы убедиться, что проблема не в этом, откройте корпус компьютера и осторожно извлеките графический процессор из слота PCIe. Затем плотно вставьте его в слот. Если вы слышите щелчок, это означает, что графический процессор установлен правильно.

Кроме того, если разъем питания, подающий питание на графический процессор, подключен неплотно, это может привести к нестабильной выходной мощности и вызвать проблемы с отображением. Чтобы исключить такую возможность, отсоедините разъем как от графического процессора, так и от блока питания, очистите гнездо, в которое входит разъем питания, а затем надежно подсоедините разъем.
Проверьте наличие проблем, связанных с конкретным приложением.
Если желтоватый оттенок возникает только при использовании определенного приложения, проблема, скорее всего, уникальна для этого приложения. Существует несколько потенциальных причин, на которые следует обратить внимание: в настройках приложения может быть включен ночник или подобная функция, графические требования приложения могут превышать возможности вашего процессора или графического процессора, или вы могли неправильно настроить параметры графики приложения.
Если вы используете специальное программное обеспечение для управления графическим процессором, например панель управления NVIDIA, сбросьте его настройки, чтобы убедиться, что причиной не является определенный параметр в этом программном обеспечении.
Изменение цветового профиля по умолчанию
Изменение профиля ICC по умолчанию также может решить проблему с отображением вашего монитора. Для этого нажмите правой кнопкой мыши на кнопку «Пуск» и выберите «Настройки». Затем перейдите в «Система» > «Дисплей». Нажмите «Расширенное отображение» в разделе «Связанные настройки». Если у вас подключено несколько дисплеев, убедитесь, что вы выбрали правильный из раскрывающегося меню в правом верхнем углу.
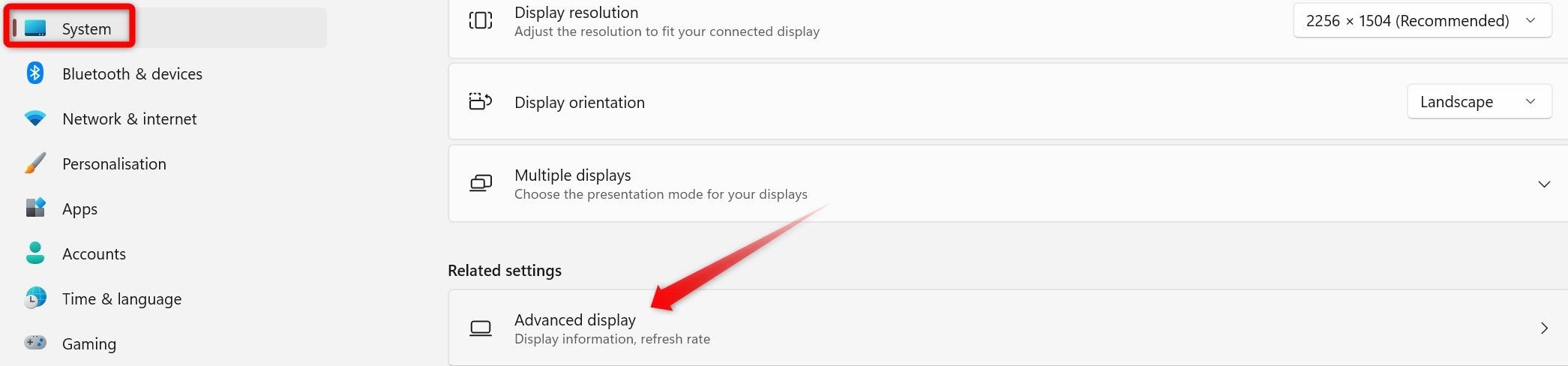
Затем нажмите «Свойства адаптера дисплея для дисплея 1 (или 2)», перейдите на вкладку «Управление цветом» и нажмите кнопку «Управление цветом».
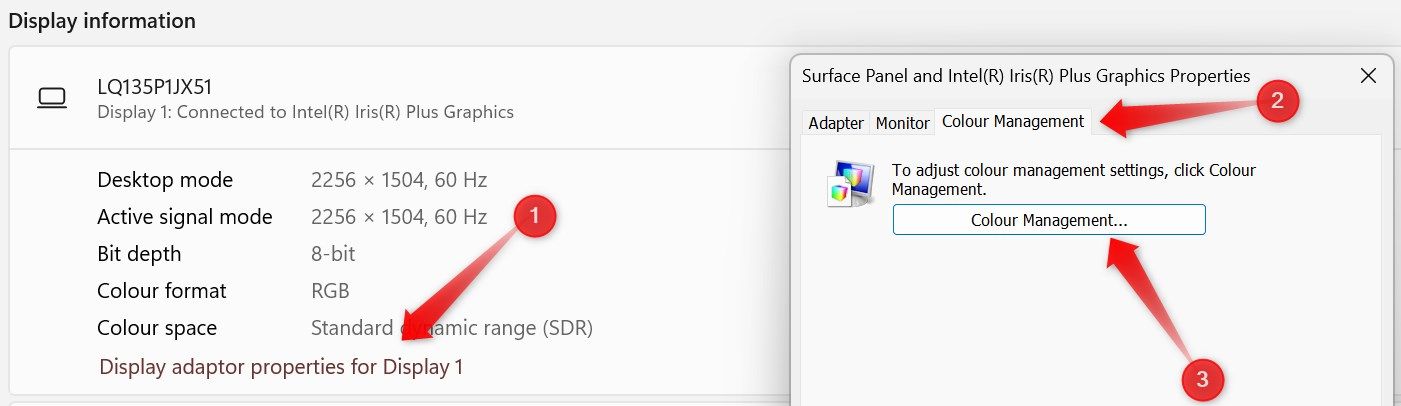
В следующем окне выберите правильный дисплей в раскрывающемся меню рядом с пунктом «Устройство». Затем нажмите кнопку «Добавить», выберите профиль «sRGB» из списка профилей ICC и нажмите «ОК».
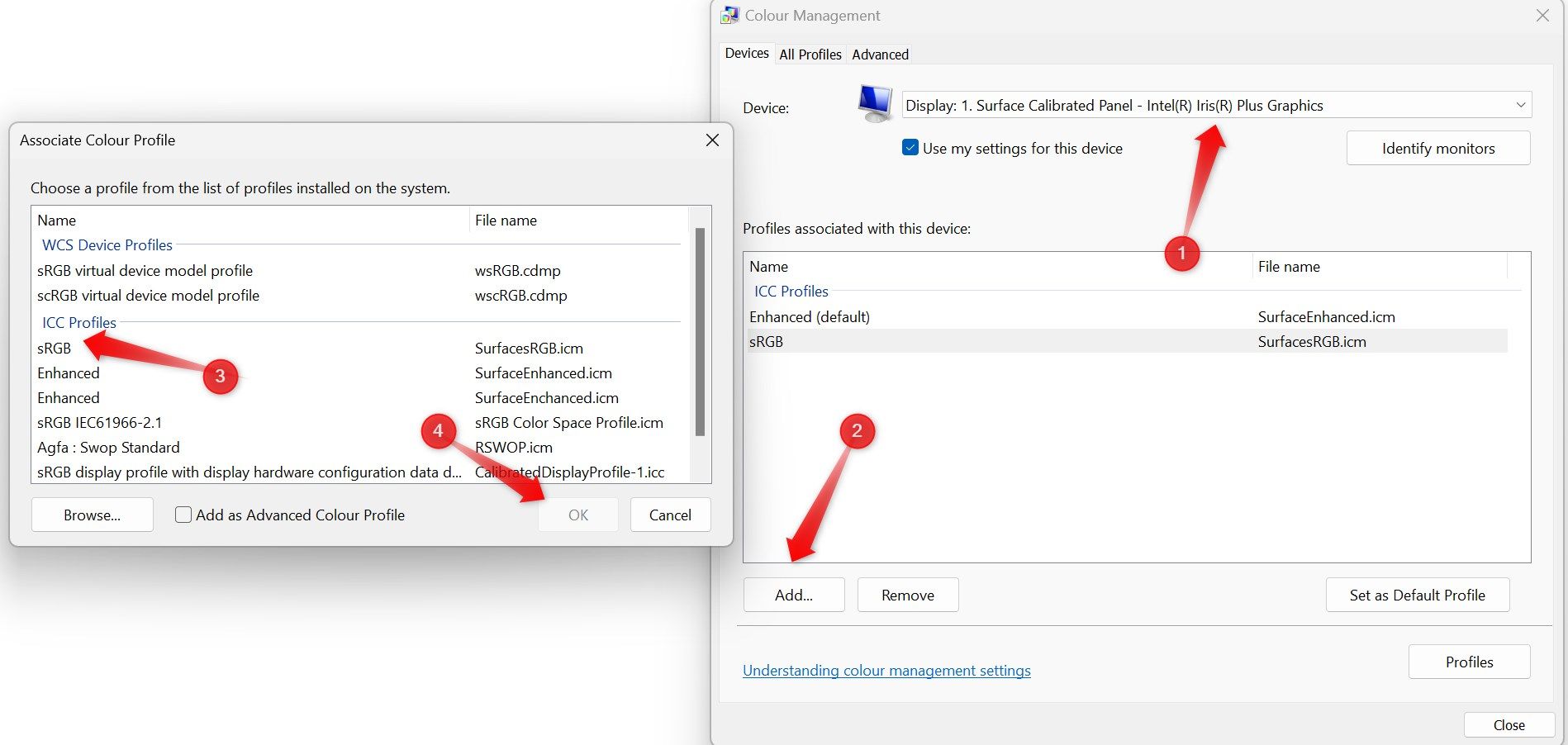
После этого выберите вновь добавленный профиль и нажмите кнопку «Установить как профиль по умолчанию». Закройте все окна, перезагрузите устройство и проверьте, решена ли проблема с желтым оттенком.
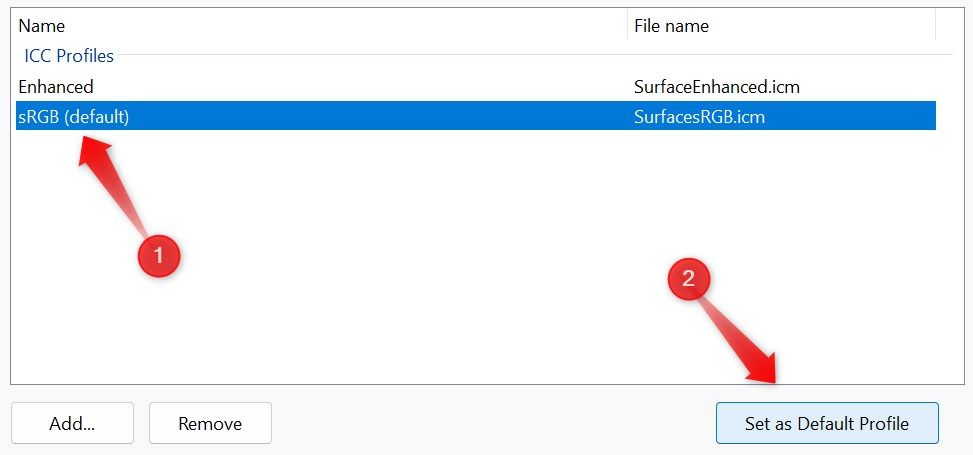
Калибровка цвета дисплея
Если ни одно из вышеупомянутых решений не помогло устранить проблему, возможно, вам потребуется откалибровать цвет дисплея. Калибровка позволяет точно настроить ваш дисплей в соответствии с известными эталонными стандартами цвета, что может помочь устранить нарушения цветопередачи, такие как желтый оттенок. Чтобы откалибровать дисплей, введите «Управление цветом» в поиске Windows и откройте окно «Управление цветом».
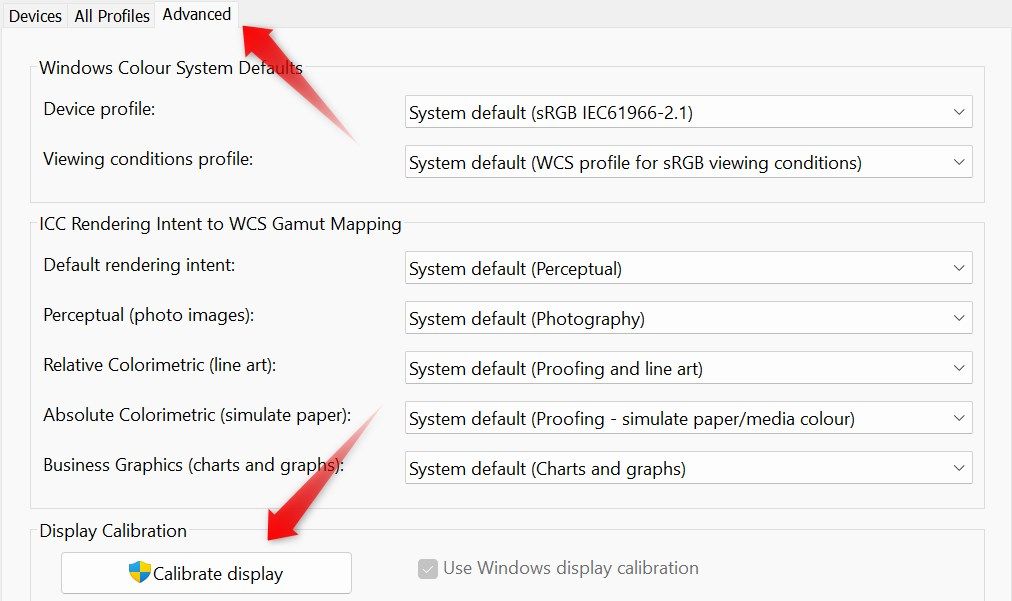
Затем перейдите на вкладку «Дополнительно» и нажмите кнопку «Калибровать дисплей». Следуйте инструкциям на экране в окне «Калибровка цвета дисплея», чтобы откалибровать дисплей.
Переустановите драйвер видеокарты
Устаревшие или поврежденные драйверы видеокарты также могут вызвать непредвиденные проблемы с графикой. Чтобы исключить такую возможность, обновите или переустановите их. Загрузите последние версии драйверов с веб-сайта производителя вашего графического процессора. Если файл имеет исполняемый формат, запустите его и следуйте инструкциям на экране, чтобы установить его.
Если вам нужно установить драйвер вручную, щелкните правой кнопкой мыши кнопку «Пуск» и выберите «Диспетчер устройств». Разверните категорию «Видеоадаптеры», затем щелкните правой кнопкой мыши соответствующий драйвер и выберите «Обновить драйвер». Выберите «Просмотреть драйверы на моем компьютере», найдите загруженный файл драйвера и следуйте инструкциям на экране, чтобы завершить обновление.
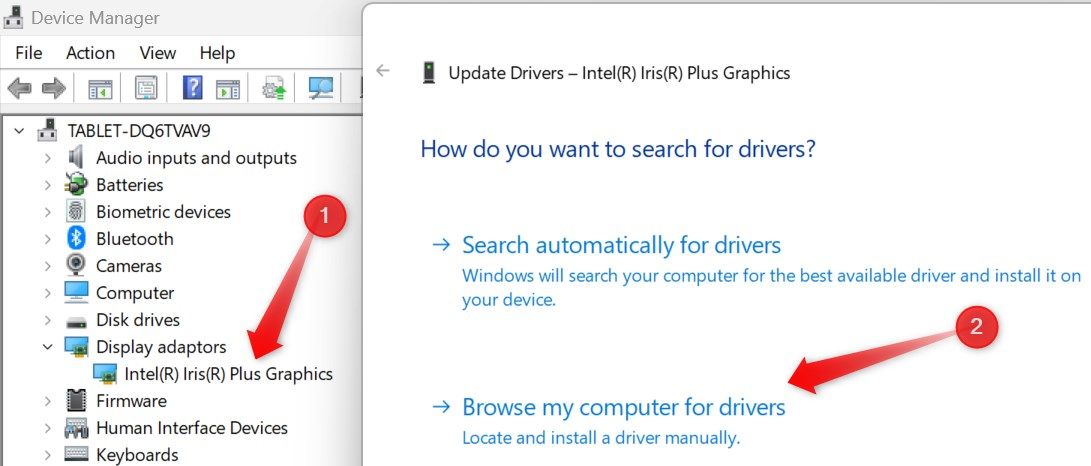
Аналогичным образом выполните действия, описанные выше, чтобы обновить драйверы монитора.
Если обновление не решило проблему, переустановите драйвер. Щелкните правой кнопкой мыши драйвер в диспетчере устройств и выберите «Удалить устройство». Затем выполните те же действия, чтобы переустановить его с нуля.
Если вы используете выделенную видеокарту, обязательно установите графические драйверы от производителя графического процессора.
Желтый оттенок на экране ноутбука может расстроить. Внедрив решения, изложенные выше, вы сможете определить основную причину проблемы и устранить ее. Если проблема не устранена, последний вариант — показать ноутбук техническому специалисту и исключить любые потенциальные проблемы с оборудованием.
-
 После обновления iOS 18.4 у некоторых пользователей проблемы с CarPlayнеудача CarPlay, вызванная iOS 18.4 Обновление: проблемы с подключением и отсутствующие уведомления ] Apple недавно выпустила долгожданное обновлени...Учебник по программному обеспечению Опубликовано в 2025-04-12
После обновления iOS 18.4 у некоторых пользователей проблемы с CarPlayнеудача CarPlay, вызванная iOS 18.4 Обновление: проблемы с подключением и отсутствующие уведомления ] Apple недавно выпустила долгожданное обновлени...Учебник по программному обеспечению Опубликовано в 2025-04-12 -
 Как быстро слить воду из телефонадаже водонепроницаемые телефоны не застрахованы от повреждения динамика от воздействия воды. Мокрый динамик приводит к приглущению звука, влияюще...Учебник по программному обеспечению Опубликовано в 2025-04-12
Как быстро слить воду из телефонадаже водонепроницаемые телефоны не застрахованы от повреждения динамика от воздействия воды. Мокрый динамик приводит к приглущению звука, влияюще...Учебник по программному обеспечению Опубликовано в 2025-04-12 -
 Обновление маршрутизатора может получить лучший опыт сетимодернизация вашего дома Wi-Fi: руководство по выбору маршрутизатора ] ваш интернет -поставщик, вероятно, предоставил маршрутизатор, но обновление м...Учебник по программному обеспечению Опубликовано в 2025-04-12
Обновление маршрутизатора может получить лучший опыт сетимодернизация вашего дома Wi-Fi: руководство по выбору маршрутизатора ] ваш интернет -поставщик, вероятно, предоставил маршрутизатор, но обновление м...Учебник по программному обеспечению Опубликовано в 2025-04-12 -
 Как удалить резервные копии машины времени? Как стереть и начать все сначала?Time Machine: лучший друг вашего Mac и как управлять его резервным копированием ] Time Machine, встроенное решение для резервного копирования Apple,...Учебник по программному обеспечению Опубликовано в 2025-03-25
Как удалить резервные копии машины времени? Как стереть и начать все сначала?Time Machine: лучший друг вашего Mac и как управлять его резервным копированием ] Time Machine, встроенное решение для резервного копирования Apple,...Учебник по программному обеспечению Опубликовано в 2025-03-25 -
 Как не дать людям красть ваш Wi-Fiзащита вашей сети Wi-Fi имеет решающее значение для вашей онлайн-безопасности и конфиденциальности. Несанкционированный доступ может разоблачить ваш...Учебник по программному обеспечению Опубликовано в 2025-03-25
Как не дать людям красть ваш Wi-Fiзащита вашей сети Wi-Fi имеет решающее значение для вашей онлайн-безопасности и конфиденциальности. Несанкционированный доступ может разоблачить ваш...Учебник по программному обеспечению Опубликовано в 2025-03-25 -
 «Найти мое устройство» для Android теперь позволяет вам отслеживать людейAndroid Найти приложение моего устройства было обновлено с помощью нового, удобного интерфейса. Теперь, показывая отдельные «устройства» и «People», ...Учебник по программному обеспечению Опубликовано в 2025-03-25
«Найти мое устройство» для Android теперь позволяет вам отслеживать людейAndroid Найти приложение моего устройства было обновлено с помощью нового, удобного интерфейса. Теперь, показывая отдельные «устройства» и «People», ...Учебник по программному обеспечению Опубликовано в 2025-03-25 -
 Валюта против бухгалтерского формата в Excel: в чем разница?Подробное объяснение валюты Excel и формата номеров бухгалтерского учета: когда использовать какой? ] В этой статье будет копаться в нюансах валют и...Учебник по программному обеспечению Опубликовано в 2025-03-25
Валюта против бухгалтерского формата в Excel: в чем разница?Подробное объяснение валюты Excel и формата номеров бухгалтерского учета: когда использовать какой? ] В этой статье будет копаться в нюансах валют и...Учебник по программному обеспечению Опубликовано в 2025-03-25 -
 4 совета по прослушиванию большего количества подкастов, быстрееогромный объем подкастов, доступных сегодня, ошеломляет! От науки до истинного преступления есть подкаст для каждого интереса. Но это изобилие мо...Учебник по программному обеспечению Опубликовано в 2025-03-25
4 совета по прослушиванию большего количества подкастов, быстрееогромный объем подкастов, доступных сегодня, ошеломляет! От науки до истинного преступления есть подкаст для каждого интереса. Но это изобилие мо...Учебник по программному обеспечению Опубликовано в 2025-03-25 -
 Я бы хотел телефон с сменными объективами камеры: почему это не произошло?такими же хорошими камерами, как и телефонные камеры, они могли бы сделать гораздо лучшие снимки, используя съемные линзы, как и выделенные камеры. Я...Учебник по программному обеспечению Опубликовано в 2025-03-25
Я бы хотел телефон с сменными объективами камеры: почему это не произошло?такими же хорошими камерами, как и телефонные камеры, они могли бы сделать гораздо лучшие снимки, используя съемные линзы, как и выделенные камеры. Я...Учебник по программному обеспечению Опубликовано в 2025-03-25 -
 Как транслировать игры на компьютерах на все ваши экраныПомимо музыки и фильмов, потоковая игра быстро набирает популярность. Это не только облачные игры; Вы также можете транслировать игры с одного ус...Учебник по программному обеспечению Опубликовано в 2025-03-24
Как транслировать игры на компьютерах на все ваши экраныПомимо музыки и фильмов, потоковая игра быстро набирает популярность. Это не только облачные игры; Вы также можете транслировать игры с одного ус...Учебник по программному обеспечению Опубликовано в 2025-03-24 -
 Как перезапустить удаленный компьютер в безопасном режиме с сетью] Прочитайте нашу страницу раскрытия, чтобы узнать, как вы можете помочь MspowerUser поддерживать редакционную команду Подробнее ...Учебник по программному обеспечению Опубликовано в 2025-03-24
Как перезапустить удаленный компьютер в безопасном режиме с сетью] Прочитайте нашу страницу раскрытия, чтобы узнать, как вы можете помочь MspowerUser поддерживать редакционную команду Подробнее ...Учебник по программному обеспечению Опубликовано в 2025-03-24 -
 Samsung Galaxy S25+ Vs. Galaxy S24+: стоимость обновления?Samsung Galaxy S25 против S24: стоит ли обновление? ] Samsung Galaxy S25 может похвастаться более мощным процессором и улучшенным программным обеспе...Учебник по программному обеспечению Опубликовано в 2025-03-24
Samsung Galaxy S25+ Vs. Galaxy S24+: стоимость обновления?Samsung Galaxy S25 против S24: стоит ли обновление? ] Samsung Galaxy S25 может похвастаться более мощным процессором и улучшенным программным обеспе...Учебник по программному обеспечению Опубликовано в 2025-03-24 -
 Что такое Apple CarPlay, и лучше ли это просто использовать телефон в вашей машине?Apple CarPlay:驾车更安全、更便捷的iPhone体验 Apple CarPlay 为您提供了一种比在车内使用手机更安全的方式,让您轻松访问应用程序和Siri功能。虽然无线CarPlay更加方便,无需连接手机,但有线CarPlay更为常见且运行良好。您可以通过更改壁纸、添加、删除和重新排列...Учебник по программному обеспечению Опубликовано в 2025-03-24
Что такое Apple CarPlay, и лучше ли это просто использовать телефон в вашей машине?Apple CarPlay:驾车更安全、更便捷的iPhone体验 Apple CarPlay 为您提供了一种比在车内使用手机更安全的方式,让您轻松访问应用程序和Siri功能。虽然无线CarPlay更加方便,无需连接手机,但有线CarPlay更为常见且运行良好。您可以通过更改壁纸、添加、删除和重新排列...Учебник по программному обеспечению Опубликовано в 2025-03-24 -
 Лучшие технические предложения: Pixel 9 Pro XL, портативный SSD Samsung, видео дверь и многое другоеТехнические предложения на этой неделе слишком хороши, чтобы пропустить, будь то охота за сделками на День президентов или сюрприз в День святого Вал...Учебник по программному обеспечению Опубликовано в 2025-03-23
Лучшие технические предложения: Pixel 9 Pro XL, портативный SSD Samsung, видео дверь и многое другоеТехнические предложения на этой неделе слишком хороши, чтобы пропустить, будь то охота за сделками на День президентов или сюрприз в День святого Вал...Учебник по программному обеспечению Опубликовано в 2025-03-23 -
 Android 16 может наконец принести порядок в хаос уведомленийAndroid 16 может запустить функцию «Уведомление о комплекте», чтобы решить проблему перегрузки уведомлений! Столкнувшись с растущим числом уведомлен...Учебник по программному обеспечению Опубликовано в 2025-03-23
Android 16 может наконец принести порядок в хаос уведомленийAndroid 16 может запустить функцию «Уведомление о комплекте», чтобы решить проблему перегрузки уведомлений! Столкнувшись с растущим числом уведомлен...Учебник по программному обеспечению Опубликовано в 2025-03-23
Изучайте китайский
- 1 Как сказать «гулять» по-китайски? 走路 Китайское произношение, 走路 Изучение китайского языка
- 2 Как сказать «Сесть на самолет» по-китайски? 坐飞机 Китайское произношение, 坐飞机 Изучение китайского языка
- 3 Как сказать «сесть на поезд» по-китайски? 坐火车 Китайское произношение, 坐火车 Изучение китайского языка
- 4 Как сказать «поехать на автобусе» по-китайски? 坐车 Китайское произношение, 坐车 Изучение китайского языка
- 5 Как сказать «Ездить» по-китайски? 开车 Китайское произношение, 开车 Изучение китайского языка
- 6 Как будет плавание по-китайски? 游泳 Китайское произношение, 游泳 Изучение китайского языка
- 7 Как сказать «кататься на велосипеде» по-китайски? 骑自行车 Китайское произношение, 骑自行车 Изучение китайского языка
- 8 Как поздороваться по-китайски? 你好Китайское произношение, 你好Изучение китайского языка
- 9 Как сказать спасибо по-китайски? 谢谢Китайское произношение, 谢谢Изучение китайского языка
- 10 How to say goodbye in Chinese? 再见Chinese pronunciation, 再见Chinese learning
























