Как узнать, какая у вас модель iPad
Если вы хотите обновить свое устройство Apple, полезно знать вашу текущую модель. Это также может пригодиться, если у вас возникли проблемы с iPad и вы хотите оформить онлайн-заявку. Но как узнать, какая у вас модель iPad? Давайте выясним.

При наличии около 10 поколений моделей iPad определить, какая модель iPad у вас может быть затруднительно, но необходимо. Это поможет вам определить, для какого iPad доступно какое обновление, а также наличие функций, которые идут с ним. Итак, давайте рассмотрим 6 способов помочь вам в этом.
1. Через настройки iPad
Используя меню «Настройки» на iPad, вы должны увидеть сведения об устройстве, такие как текущая версия iPadOS, емкость устройства, серийный номер iPad и т. д. Вы также можете использовать это, чтобы увидеть номер модели вашего iPad, что поможет вам узнать, какое поколение ваш iPad есть. Вот как получить доступ к этим данным на вашем iPad.
Шаг 1: Откройте приложение «Настройки» на iPad. Затем нажмите «Общие».
Шаг 2: Здесь нажмите «О программе».
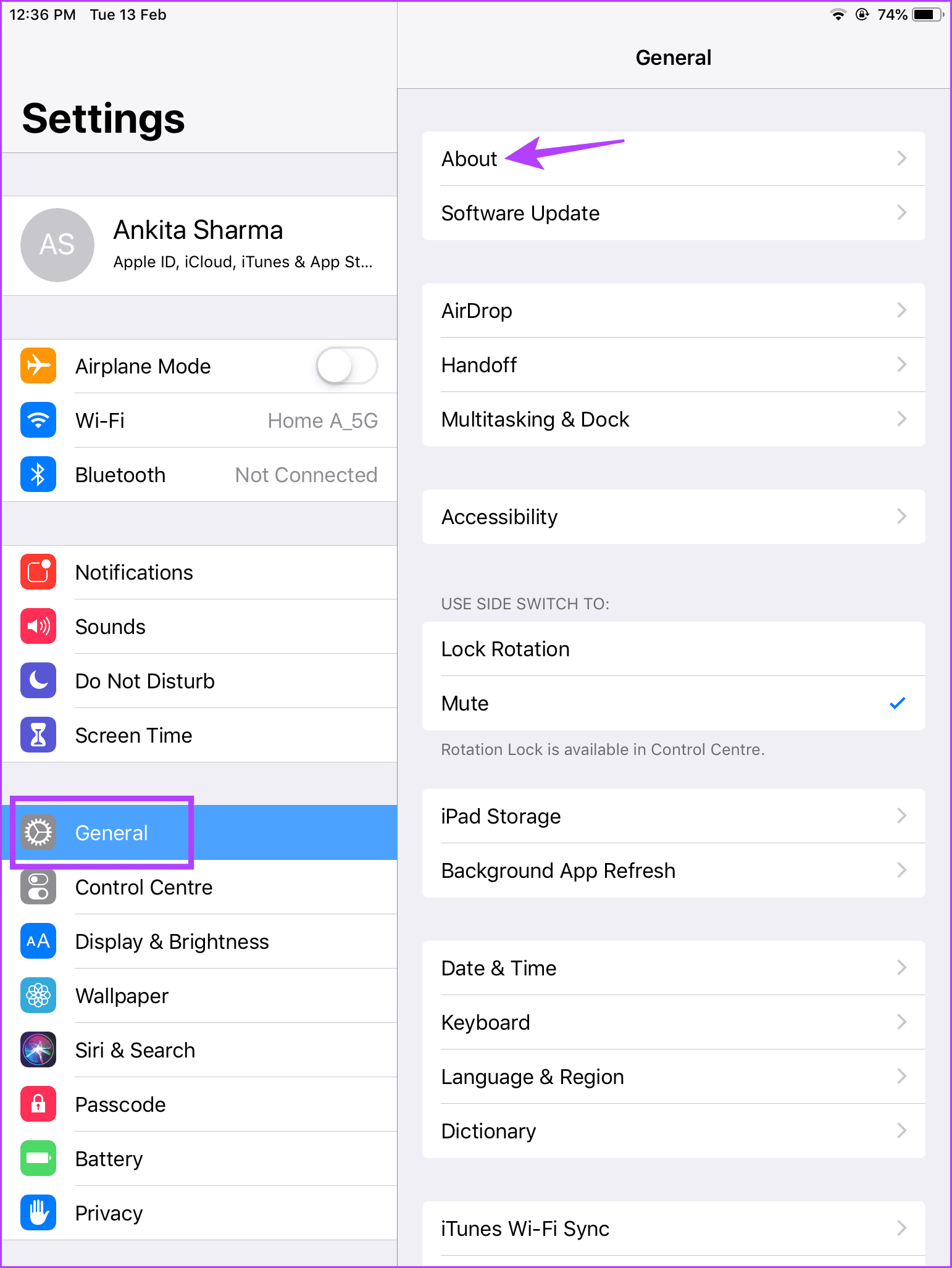
Шаг 3: Теперь проверьте данные вашего iPad.
Примечание: Номер модели вашего iPad должен начинаться с буквы A. Итак, если в номере модели вашего iPad есть /, нажмите на него, чтобы просмотреть полный номер модели вашего устройства.
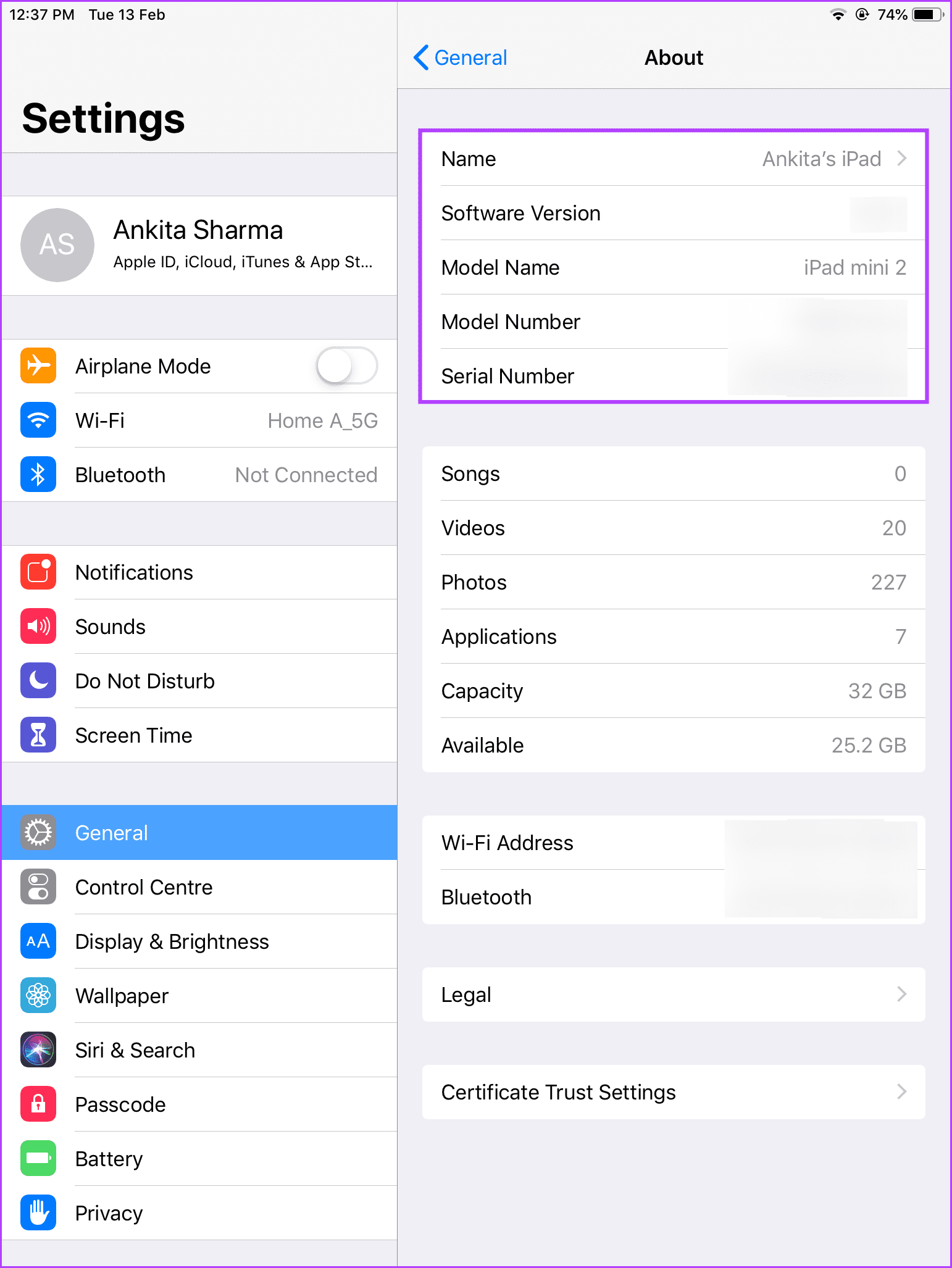
2. Проверив корпус iPad
На задней панели iPad вы должны найти определенные сведения об устройстве, например серийный номер и номер модели. Оба этих параметра помогут вам определить, какая у вас модель iPad, при обращении в службу поддержки Apple.
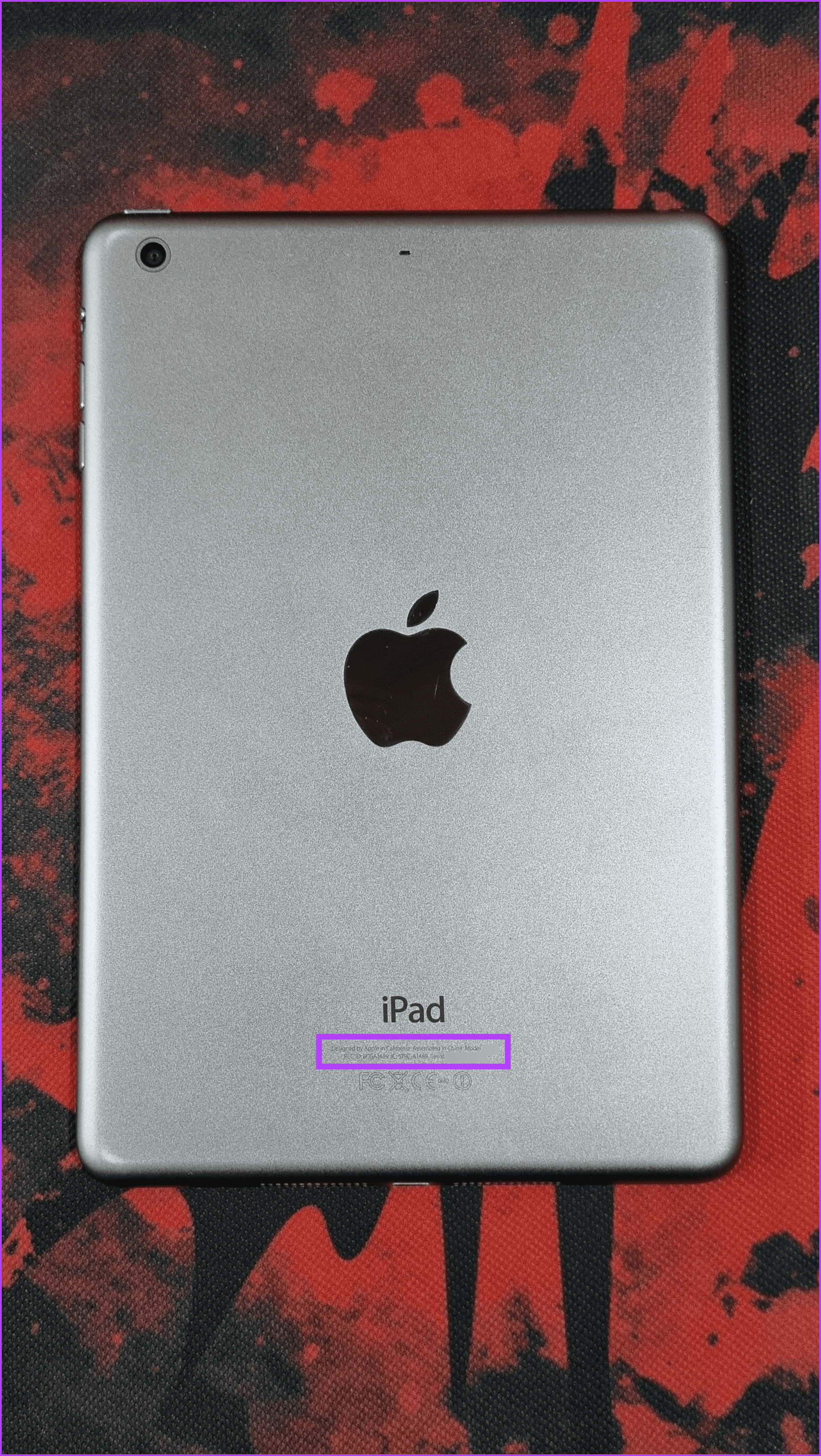
Эти данные должны быть напечатаны внизу. Однако оно напечатано мелкими буквами. Возможно, вам придется поместить iPad в хорошее освещение, чтобы правильно видеть напечатанные детали.
3. Использование упаковки
На коробке, в которую входит ваш iPad, напечатаны все сведения об устройстве. Это может не только помочь проверить модель iPad по серийному номеру, но и убедиться в его подлинности. Укажите серийный номер через службу поддержки Apple и попросите их соответствующим образом проверить данные устройства. Вы также можете отсканировать штрих-код с помощью сканера штрих-кода, чтобы получить информацию о серийном номере прямо на свой телефон.
Совет: Если вы приобрели iPad через Apple или у авторизованного розничного продавца, вы также можете найти сведения об устройстве, такие как номер модели, серийный номер и т. д., в счете за покупку.
4. Через ваш Apple ID/аккаунт
Apple ID, установленный на вашем iPad, также содержит сведения о связанном с ним устройстве. Воспользовавшись этим, вы можете получить доступ к настройкам своего Apple ID, чтобы узнать, какая версия вашего iPad. Вот как это сделать.
Шаг 1: Откройте приложение «Настройки» и нажмите на свой Apple ID.
Шаг 2: Нажмите «Показать все» внизу, если доступно.
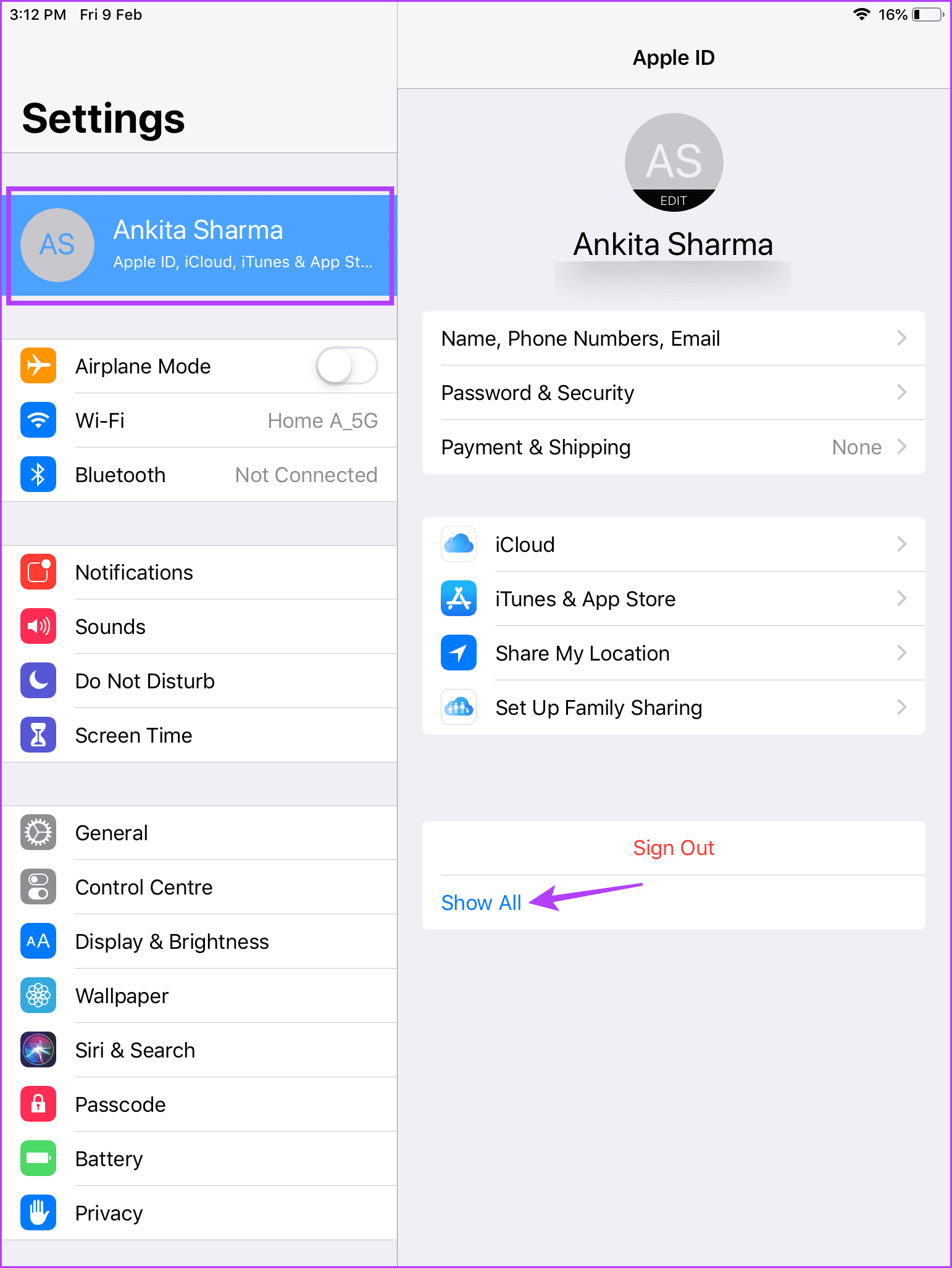
Шаг 3: Теперь нажмите на iPad.
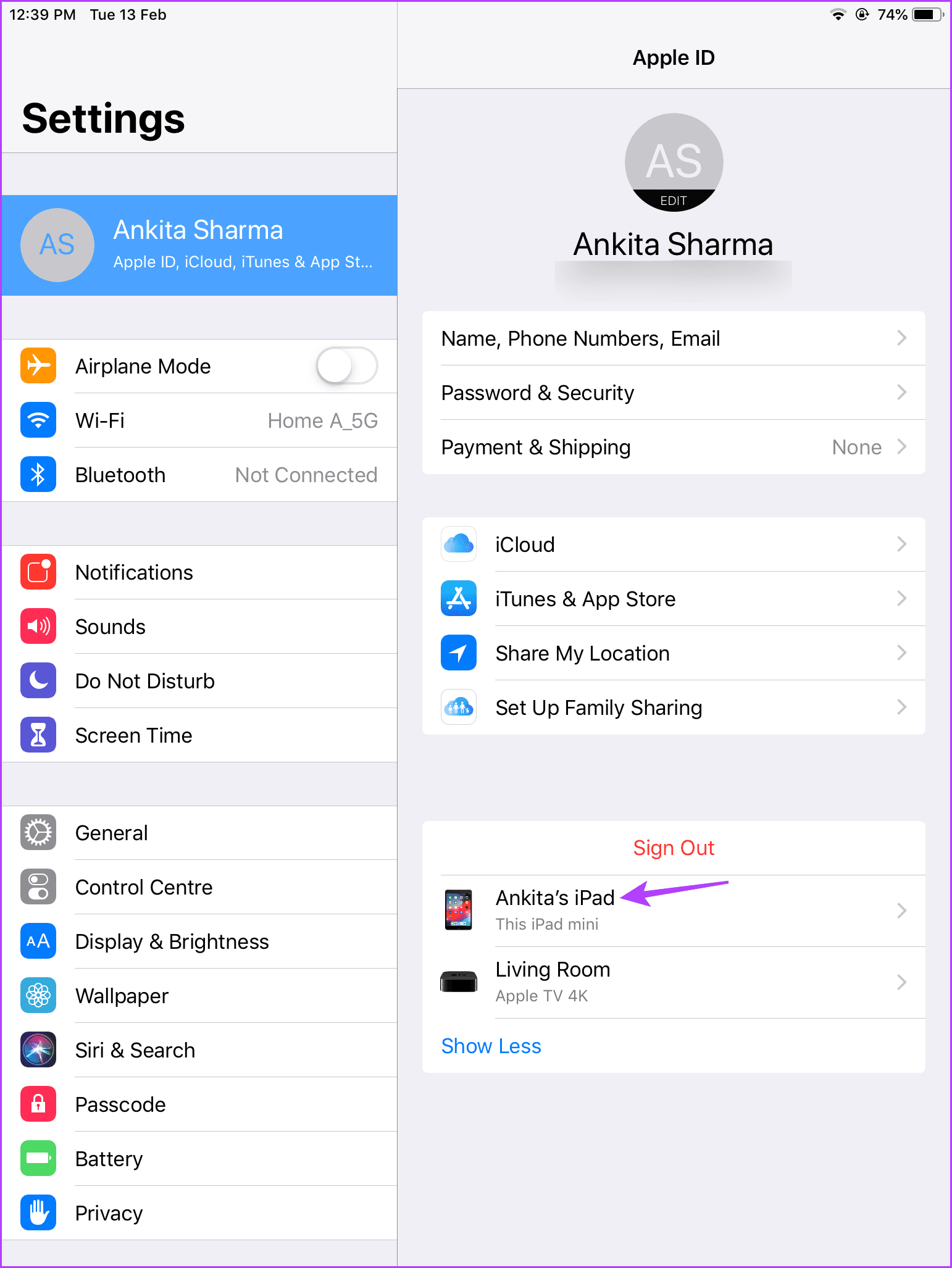
Шаг 4: Здесь проверьте информацию о вашем iPad.
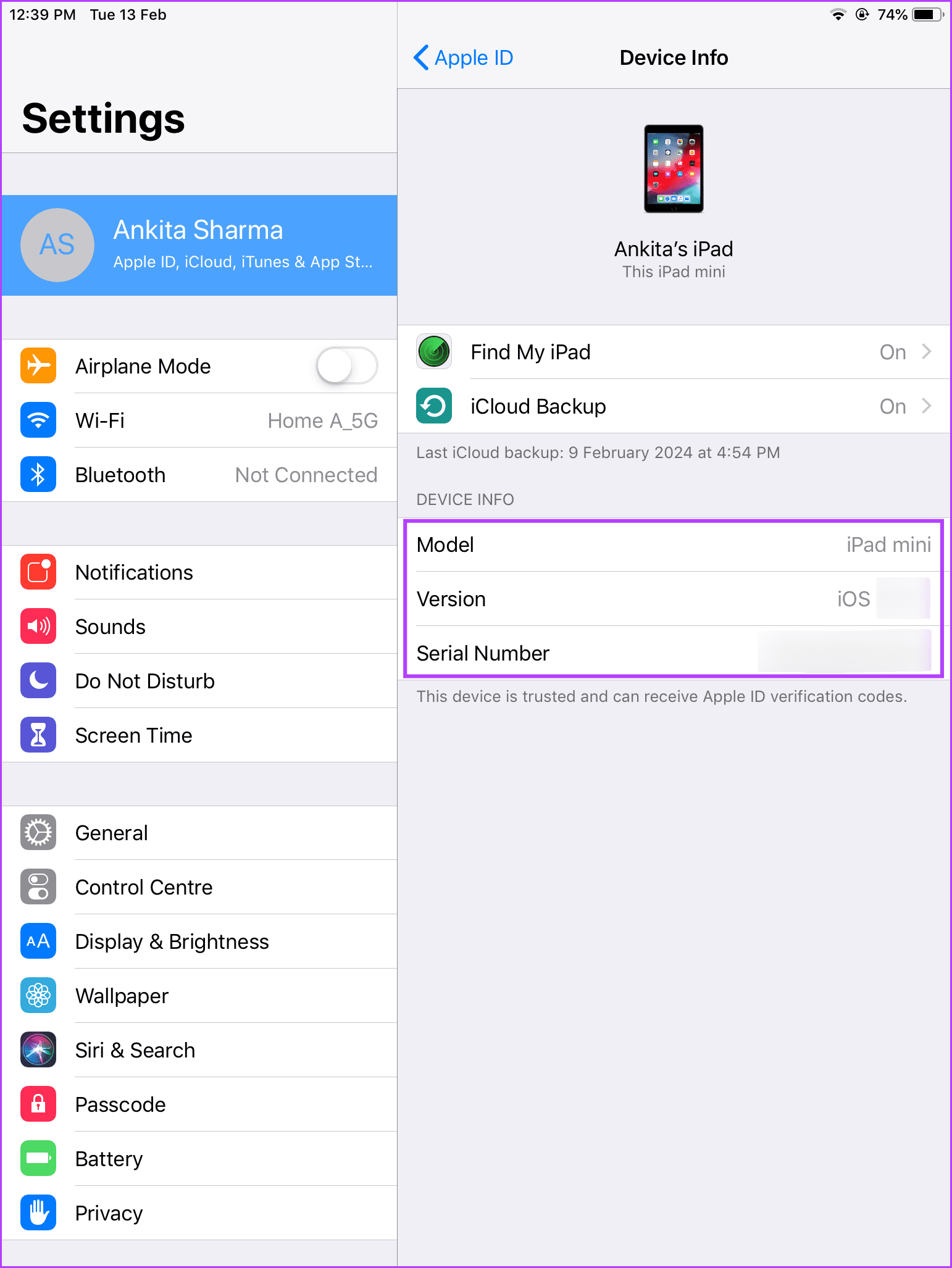
5. Выполнив обратный поиск изображений
Если вы не можете получить доступ к меню настроек или серийному номеру, указанному на коробке или устройстве, используйте Google Lens на своем iPhone или устройстве Android. Используя это, выполните поиск модели iPad с помощью функции поиска в приложении Google Lens. Затем прокрутите результаты, чтобы найти свой iPad. Чтобы сделать это, выполните следующие действия.
Шаг 1. Откройте на телефоне приложение Google Lens.
Шаг 2: Теперь наведите камеру вашего устройства на iPad. Для получения лучших результатов можно перевернуть устройство.
Шаг 3: Когда iPad окажется в фокусе, нажмите «Поиск» в меню параметров. Подождите, пока Google Lens скомпилирует результаты.
Шаг 4: Теперь прокрутите результаты и найдите iPad, соответствующий вашему устройству.
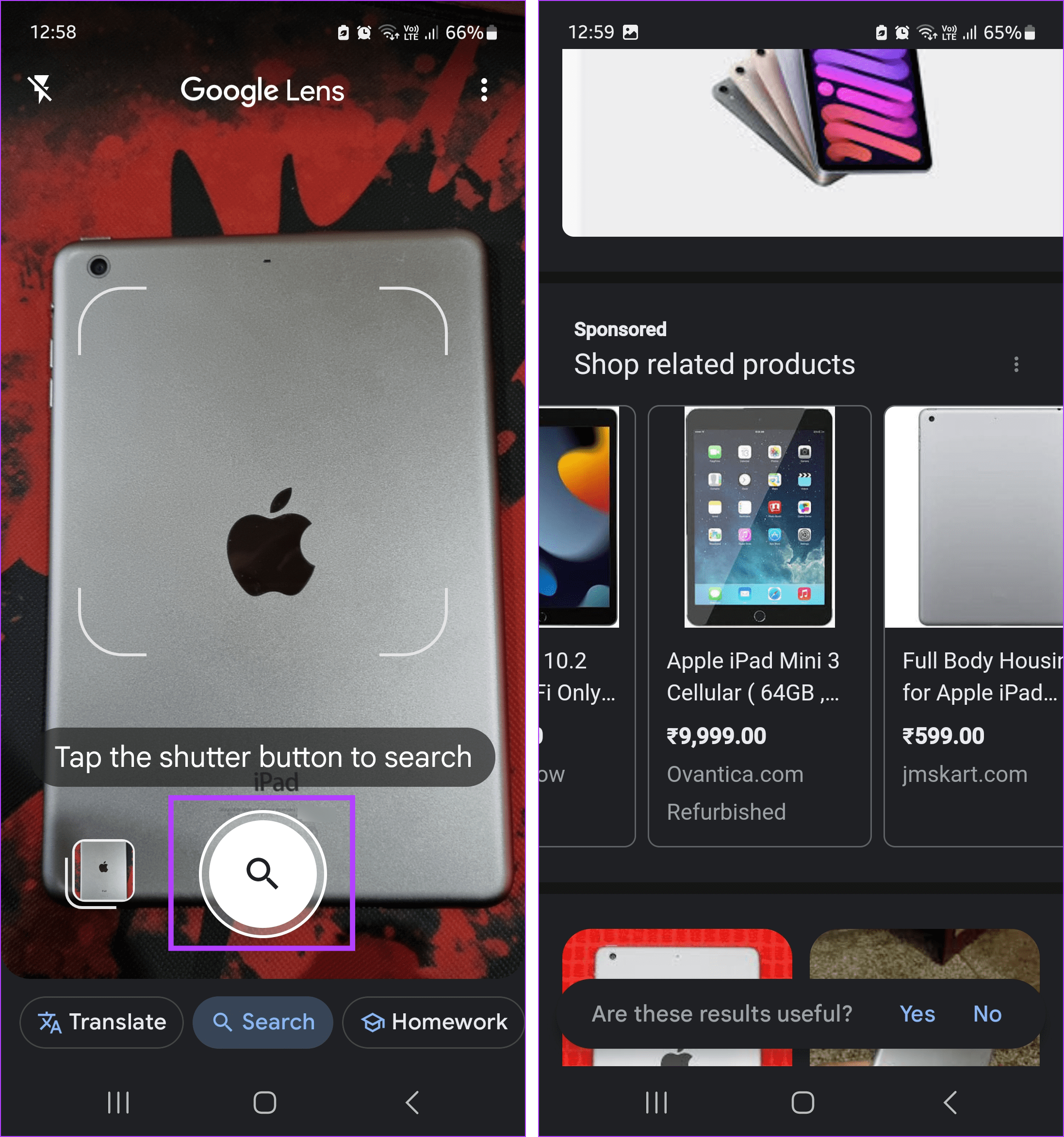
Хотя использовать Google Lens относительно просто, иногда он может быть неточным. В случае сомнений используйте хотя бы один официальный источник для перепроверки и подтверждения результатов.
6. Проверка веб-сайта Apple
Хотя это может быть не самый точный результат, выполните визуальный поиск вашего iPad, чтобы узнать, какая у него модель. Для этого проверьте определенные функции iPad, такие как кнопка «Домой», камера и т. д., и сравните их с другими моделями. Это может помочь вам определить, к какому году или поколению принадлежит ваш iPad. Перейдите к списку iPad от Apple и сравните модели по указанным ниже пунктам.
Я. Доступность кнопки «Домой»
Хотя большинство старых моделей iPad оснащены кнопкой «Домой», в новых моделях она отсутствует. Итак, если на вашем iPad нет кнопки «Домой», это может быть iPad Pro, выпущенный после 2018 года, iPad Air 4-го поколения или старше, iPad mini 6-го поколения или модель iPad 10-го поколения.
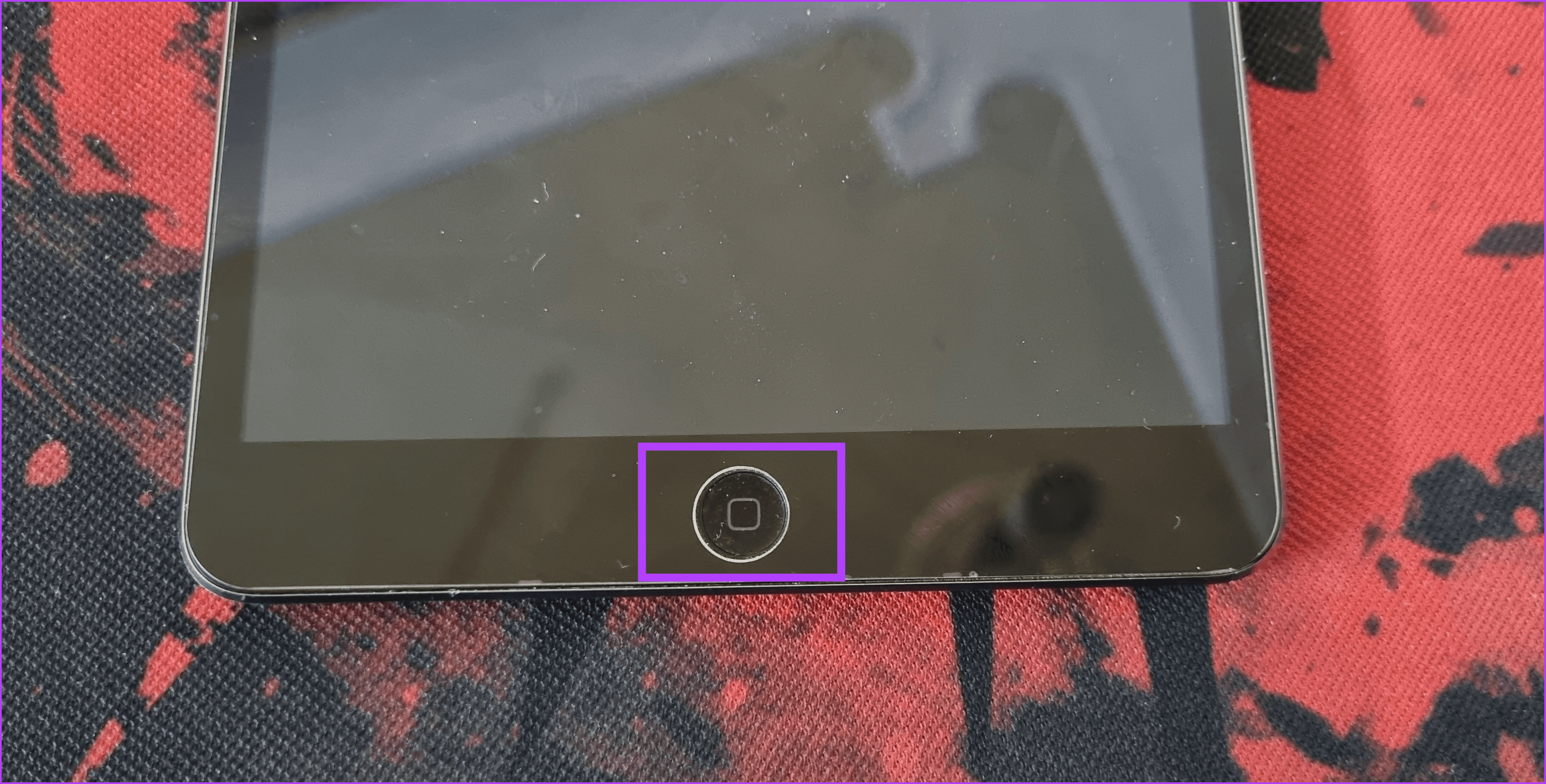
Если доступная кнопка «Домой» не имеет Touch ID, модель вашего iPad может быть любой: iPad 4-го поколения или ниже, iPad mini 2 или ниже или iPad Air.
II. Размещение камеры
Хотя расположение задней камеры большинства iPad было одинаковым, разница между настройкой с одним и двумя объективами отличает их. Это особенно актуально для моделей iPad Pro, выпущенных в 2020 году и позже.
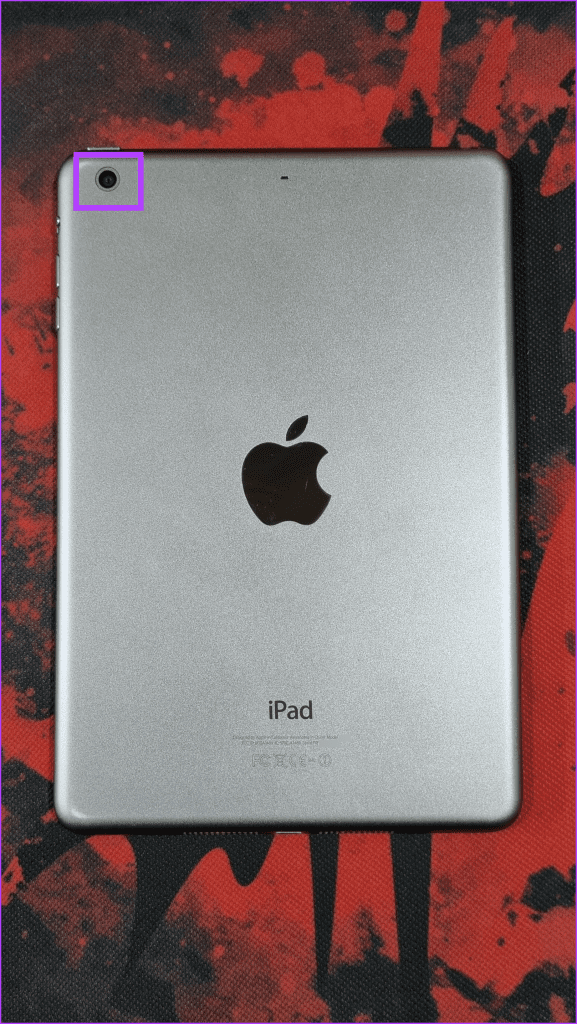
Кроме того, некоторые старые модели iPad, такие как iPad 5-го поколения и ниже или iPad mini 5-го поколения и ниже, имеют относительно меньший объектив камеры по сравнению с новыми моделями.
Бонус: список всех когда-либо выпущенных iPad (по годам)
Если вы хотите узнать, какая модель iPad была выпущена до или после вашего устройства, продолжайте читать, пока мы перечисляем все когда-либо выпущенные iPad (по годам), начиная с самого последнего.
Совет: Если вы просматриваете этот список на мобильном телефоне, используйте ярлык Control F на своем iPhone или устройстве Android, чтобы быстро перейти к соответствующему номеру модели.
| Название и поколение iPad | Год выпуска | Связано Модель Номера |
| iPad Pro 12,9 дюйма (6-го поколения) | 2022 г. | A2436, A2437, A2764, A2766 |
| iPad Pro 11-дюймовый (4-е поколение) | 2022 | A2759, A2761, A2435, A2762 |
| iPad Air (5-го поколения) | 2022 | A2588, A2589, A2591 |
| iPad (10-е поколение) | 2022 | A2696, A2757, A2777, A3162 |
| iPad Pro 12,9 дюйма (5-е поколение) | 2021 | A2378, A2461, A2379, A2462 |
| iPad Pro 11 дюймов (3-го поколения) | 2021 | A2377, A2459, A2301, A2460 |
| iPad (9-е поколение) | 2021 | A2602, A2604, A2603, A2605 |
| iPad мини (6-е поколение) | 2021 | A2567, A2568, A2569 |
| iPad Pro 12,9 дюйма (4-го поколения) | 2020 | A2229, A2069, A2232, A2233 |
| iPad Pro 11 дюймов (2-го поколения) | 2020 | A2228, A2068, A2230, A2231 |
| iPad Air (4-е поколение) | 2020 | A2316, A2324, A2325, A2072 |
| iPad (8-е поколение) | 2020 | A2270, A2428, A2429, A2430 |
| iPad (7-е поколение) | 2019 | A2197, A2200, A2198 |
| iPad Air (3-е место) поколение) | 2019 | A2152, A2123, A2153, A2154 |
| iPad mini (5-е поколение) | 2019 | А2133, А2124, A2126, A2125 |
| iPad Pro 12,9 дюйма (3-го поколения) | 2018 | A1876, A2014, A1895, A1983 |
| iPad Pro 11-дюймовый | 2018 | A1980, A2013, A1934, A1979 |
| iPad (6-го поколения) | 2018 | А1893, A1954 |
| iPad Pro 12,9 дюйма (2-го поколения) | 2017 | A1670, A1671, A1821 |
| iPad Pro (10,5 дюйма) | 2017 | A1701, A1709, A1852 |
| iPad (5-го поколения) | 2017 | A1822, A1823 |
| iPad Pro (9,7 дюйма) | 2016 | A1673, A1674, A1675 |
| iPad mini 4 | Поздно 2015 | A1538, A1550 |
| iPad Pro (12,9 дюйма) | 2015 | A1584, A1652 |
| iPad Air 2 | Конец 2014 г. | A1566, A1567 |
| iPad mini 3 | Конец 2014 г. | A1599, A1600 |
| iPad Air | Конец 2013 г., начало 2014 г. | A1474, A1475, A1476 |
| iPad мини 2 | Поздно 2013, начало 2014 года | A1489, A1490, A1491 |
| iPad (4-го поколения) | Конец 2012 года | A1458, A1459, A1460 |
| iPad mini | Конец 2012 г. | A1432, A1454, A1455 |
| iPad (3-го поколения) ) | Рано 2012 | A1416, A1430, A1403 |
| iPad 2 | 2011 | A1395, A1396, A1397 |
| iPad | 2010 | A1219, A1337 |
Найдите свой iPad
Как только вы узнаете, какой у вас iPad, вы сможете не только просмотреть его характеристики, но и выбрать соответствующие аксессуары для устройства. Мы надеемся, что эта статья помогла вам определить, какая у вас модель iPad. Вы также можете ознакомиться с нашим руководством, чтобы узнать, как персонализировать экран блокировки вашего iPad с помощью виджетов и живых обоев.
-
 Как удалить резервные копии машины времени? Как стереть и начать все сначала?Time Machine: лучший друг вашего Mac и как управлять его резервным копированием ] Time Machine, встроенное решение для резервного копирования Apple,...Учебник по программному обеспечению Опубликовано в 2025-03-25
Как удалить резервные копии машины времени? Как стереть и начать все сначала?Time Machine: лучший друг вашего Mac и как управлять его резервным копированием ] Time Machine, встроенное решение для резервного копирования Apple,...Учебник по программному обеспечению Опубликовано в 2025-03-25 -
 Как не дать людям красть ваш Wi-Fiзащита вашей сети Wi-Fi имеет решающее значение для вашей онлайн-безопасности и конфиденциальности. Несанкционированный доступ может разоблачить ваш...Учебник по программному обеспечению Опубликовано в 2025-03-25
Как не дать людям красть ваш Wi-Fiзащита вашей сети Wi-Fi имеет решающее значение для вашей онлайн-безопасности и конфиденциальности. Несанкционированный доступ может разоблачить ваш...Учебник по программному обеспечению Опубликовано в 2025-03-25 -
 «Найти мое устройство» для Android теперь позволяет вам отслеживать людейAndroid Найти приложение моего устройства было обновлено с помощью нового, удобного интерфейса. Теперь, показывая отдельные «устройства» и «People», ...Учебник по программному обеспечению Опубликовано в 2025-03-25
«Найти мое устройство» для Android теперь позволяет вам отслеживать людейAndroid Найти приложение моего устройства было обновлено с помощью нового, удобного интерфейса. Теперь, показывая отдельные «устройства» и «People», ...Учебник по программному обеспечению Опубликовано в 2025-03-25 -
 Валюта против бухгалтерского формата в Excel: в чем разница?Подробное объяснение валюты Excel и формата номеров бухгалтерского учета: когда использовать какой? ] В этой статье будет копаться в нюансах валют и...Учебник по программному обеспечению Опубликовано в 2025-03-25
Валюта против бухгалтерского формата в Excel: в чем разница?Подробное объяснение валюты Excel и формата номеров бухгалтерского учета: когда использовать какой? ] В этой статье будет копаться в нюансах валют и...Учебник по программному обеспечению Опубликовано в 2025-03-25 -
 4 совета по прослушиванию большего количества подкастов, быстрееогромный объем подкастов, доступных сегодня, ошеломляет! От науки до истинного преступления есть подкаст для каждого интереса. Но это изобилие мо...Учебник по программному обеспечению Опубликовано в 2025-03-25
4 совета по прослушиванию большего количества подкастов, быстрееогромный объем подкастов, доступных сегодня, ошеломляет! От науки до истинного преступления есть подкаст для каждого интереса. Но это изобилие мо...Учебник по программному обеспечению Опубликовано в 2025-03-25 -
 Я бы хотел телефон с сменными объективами камеры: почему это не произошло?такими же хорошими камерами, как и телефонные камеры, они могли бы сделать гораздо лучшие снимки, используя съемные линзы, как и выделенные камеры. Я...Учебник по программному обеспечению Опубликовано в 2025-03-25
Я бы хотел телефон с сменными объективами камеры: почему это не произошло?такими же хорошими камерами, как и телефонные камеры, они могли бы сделать гораздо лучшие снимки, используя съемные линзы, как и выделенные камеры. Я...Учебник по программному обеспечению Опубликовано в 2025-03-25 -
 Как транслировать игры на компьютерах на все ваши экраныПомимо музыки и фильмов, потоковая игра быстро набирает популярность. Это не только облачные игры; Вы также можете транслировать игры с одного ус...Учебник по программному обеспечению Опубликовано в 2025-03-24
Как транслировать игры на компьютерах на все ваши экраныПомимо музыки и фильмов, потоковая игра быстро набирает популярность. Это не только облачные игры; Вы также можете транслировать игры с одного ус...Учебник по программному обеспечению Опубликовано в 2025-03-24 -
 Как перезапустить удаленный компьютер в безопасном режиме с сетью] Прочитайте нашу страницу раскрытия, чтобы узнать, как вы можете помочь MspowerUser поддерживать редакционную команду Подробнее ...Учебник по программному обеспечению Опубликовано в 2025-03-24
Как перезапустить удаленный компьютер в безопасном режиме с сетью] Прочитайте нашу страницу раскрытия, чтобы узнать, как вы можете помочь MspowerUser поддерживать редакционную команду Подробнее ...Учебник по программному обеспечению Опубликовано в 2025-03-24 -
 Samsung Galaxy S25+ Vs. Galaxy S24+: стоимость обновления?Samsung Galaxy S25 против S24: стоит ли обновление? ] Samsung Galaxy S25 может похвастаться более мощным процессором и улучшенным программным обеспе...Учебник по программному обеспечению Опубликовано в 2025-03-24
Samsung Galaxy S25+ Vs. Galaxy S24+: стоимость обновления?Samsung Galaxy S25 против S24: стоит ли обновление? ] Samsung Galaxy S25 может похвастаться более мощным процессором и улучшенным программным обеспе...Учебник по программному обеспечению Опубликовано в 2025-03-24 -
 Что такое Apple CarPlay, и лучше ли это просто использовать телефон в вашей машине?Apple CarPlay:驾车更安全、更便捷的iPhone体验 Apple CarPlay 为您提供了一种比在车内使用手机更安全的方式,让您轻松访问应用程序和Siri功能。虽然无线CarPlay更加方便,无需连接手机,但有线CarPlay更为常见且运行良好。您可以通过更改壁纸、添加、删除和重新排列...Учебник по программному обеспечению Опубликовано в 2025-03-24
Что такое Apple CarPlay, и лучше ли это просто использовать телефон в вашей машине?Apple CarPlay:驾车更安全、更便捷的iPhone体验 Apple CarPlay 为您提供了一种比在车内使用手机更安全的方式,让您轻松访问应用程序和Siri功能。虽然无线CarPlay更加方便,无需连接手机,但有线CarPlay更为常见且运行良好。您可以通过更改壁纸、添加、删除和重新排列...Учебник по программному обеспечению Опубликовано в 2025-03-24 -
 Лучшие технические предложения: Pixel 9 Pro XL, портативный SSD Samsung, видео дверь и многое другоеТехнические предложения на этой неделе слишком хороши, чтобы пропустить, будь то охота за сделками на День президентов или сюрприз в День святого Вал...Учебник по программному обеспечению Опубликовано в 2025-03-23
Лучшие технические предложения: Pixel 9 Pro XL, портативный SSD Samsung, видео дверь и многое другоеТехнические предложения на этой неделе слишком хороши, чтобы пропустить, будь то охота за сделками на День президентов или сюрприз в День святого Вал...Учебник по программному обеспечению Опубликовано в 2025-03-23 -
 Android 16 может наконец принести порядок в хаос уведомленийAndroid 16 может запустить функцию «Уведомление о комплекте», чтобы решить проблему перегрузки уведомлений! Столкнувшись с растущим числом уведомлен...Учебник по программному обеспечению Опубликовано в 2025-03-23
Android 16 может наконец принести порядок в хаос уведомленийAndroid 16 может запустить функцию «Уведомление о комплекте», чтобы решить проблему перегрузки уведомлений! Столкнувшись с растущим числом уведомлен...Учебник по программному обеспечению Опубликовано в 2025-03-23 -
 5 способов принести свои цифровые фотографии в реальном мире将珍藏的数码照片带入现实生活,让回忆更加生动!本文介绍五种方法,让您不再让照片沉睡在电子设备中,而是以更持久、更令人愉悦的方式展示它们。 本文已更新,最初发表于2018年3月1日 手机拍照如此便捷,照片却常常被遗忘?别让照片蒙尘!以下五种方法,让您轻松将心爱的照片变为可触可感的现实存在。 使用专业照...Учебник по программному обеспечению Опубликовано в 2025-03-23
5 способов принести свои цифровые фотографии в реальном мире将珍藏的数码照片带入现实生活,让回忆更加生动!本文介绍五种方法,让您不再让照片沉睡在电子设备中,而是以更持久、更令人愉悦的方式展示它们。 本文已更新,最初发表于2018年3月1日 手机拍照如此便捷,照片却常常被遗忘?别让照片蒙尘!以下五种方法,让您轻松将心爱的照片变为可触可感的现实存在。 使用专业照...Учебник по программному обеспечению Опубликовано в 2025-03-23 -
 Почему мыши моего ноутбука не работает должным образом при подключении к зарядному устройству?причины, по которым мышп вашего ноутбука не работает при подключении ] , прежде чем мы начнем устранение неполадок в этом вопросе, давайте рассмотрим...Учебник по программному обеспечению Опубликовано в 2025-03-23
Почему мыши моего ноутбука не работает должным образом при подключении к зарядному устройству?причины, по которым мышп вашего ноутбука не работает при подключении ] , прежде чем мы начнем устранение неполадок в этом вопросе, давайте рассмотрим...Учебник по программному обеспечению Опубликовано в 2025-03-23 -
 5 лучших эффективных методов ошибки клиента не найдены.представьте, когда вы хотите отдохнуть, играя в игру, ваш бунт не работает и показывает вам не найдено сообщение об ошибке. Как это было бы удручающе...Учебник по программному обеспечению Опубликовано в 2025-03-23
5 лучших эффективных методов ошибки клиента не найдены.представьте, когда вы хотите отдохнуть, играя в игру, ваш бунт не работает и показывает вам не найдено сообщение об ошибке. Как это было бы удручающе...Учебник по программному обеспечению Опубликовано в 2025-03-23
Изучайте китайский
- 1 Как сказать «гулять» по-китайски? 走路 Китайское произношение, 走路 Изучение китайского языка
- 2 Как сказать «Сесть на самолет» по-китайски? 坐飞机 Китайское произношение, 坐飞机 Изучение китайского языка
- 3 Как сказать «сесть на поезд» по-китайски? 坐火车 Китайское произношение, 坐火车 Изучение китайского языка
- 4 Как сказать «поехать на автобусе» по-китайски? 坐车 Китайское произношение, 坐车 Изучение китайского языка
- 5 Как сказать «Ездить» по-китайски? 开车 Китайское произношение, 开车 Изучение китайского языка
- 6 Как будет плавание по-китайски? 游泳 Китайское произношение, 游泳 Изучение китайского языка
- 7 Как сказать «кататься на велосипеде» по-китайски? 骑自行车 Китайское произношение, 骑自行车 Изучение китайского языка
- 8 Как поздороваться по-китайски? 你好Китайское произношение, 你好Изучение китайского языка
- 9 Как сказать спасибо по-китайски? 谢谢Китайское произношение, 谢谢Изучение китайского языка
- 10 How to say goodbye in Chinese? 再见Chinese pronunciation, 再见Chinese learning

























