Как освободить место на iPhone и iPad
Как проверить хранилище на iPhone и iPad Что такое «системные данные» в хранилище iPhone? Как очистить кэш на iPhone и iPad Автоматически удалять сообщения «Выгружать» приложения, чтобы освободить место Как удалить приложения на iPhone и iPad Как найти загрузки на iPhone и iPad Переместить фотографии и видео в облачное хранилище
Место для хранения — одно из Самые большие жалобы от пользователей iPhone и iPad. Это связано с тем, что приложения занимают все больше и больше места, медиа становятся все более требовательными к объему памяти, а Apple устанавливает более высокую цену на модели с большим объемом памяти. К счастью, у вас есть варианты освобождения места.
Как проверить хранилище на iPhone и iPad
Вы можете легко проверить, сколько места используется на вашем iPhone или iPad, выбрав «Настройки» > «Основные» > «Хранилище iPhone» или «Хранилище iPad». Здесь вы найдете информацию о том, что занимает место на вашем устройстве.
Сначала откройте приложение «Настройки» и перейдите в раздел «Общие». Выберите «Хранилище iPhone» или «Хранилище iPad».
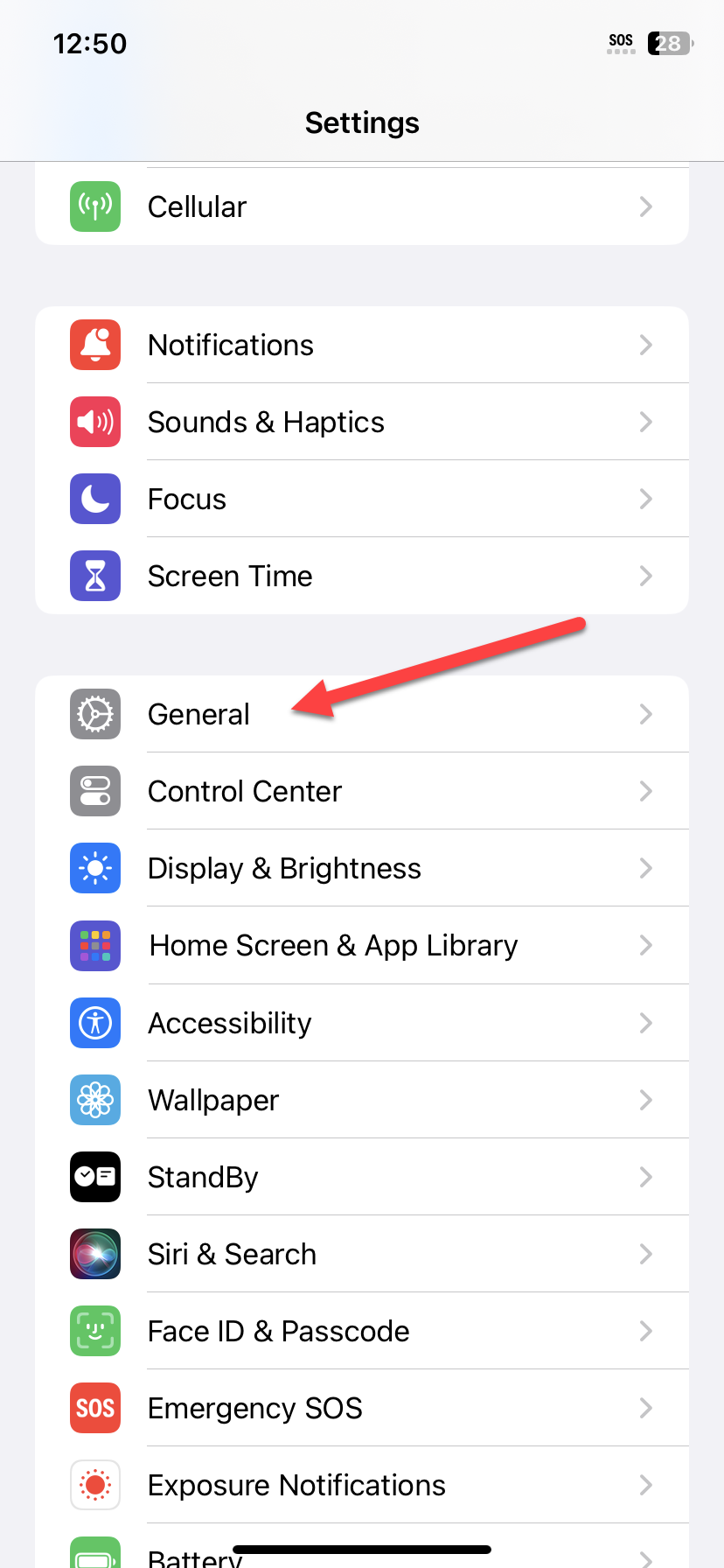
В верхней части экрана вы увидите полосу с цветными частями, которые показывают, какой объем вашего хранилища используется и что использует это хранилище. Прокрутите страницу вниз, и вы увидите список приложений, ранжированный по объему памяти, которую они используют. Выберите приложение из списка, и вы увидите его использование с разбивкой по размеру приложения, а также связанных с ним документов и данных.
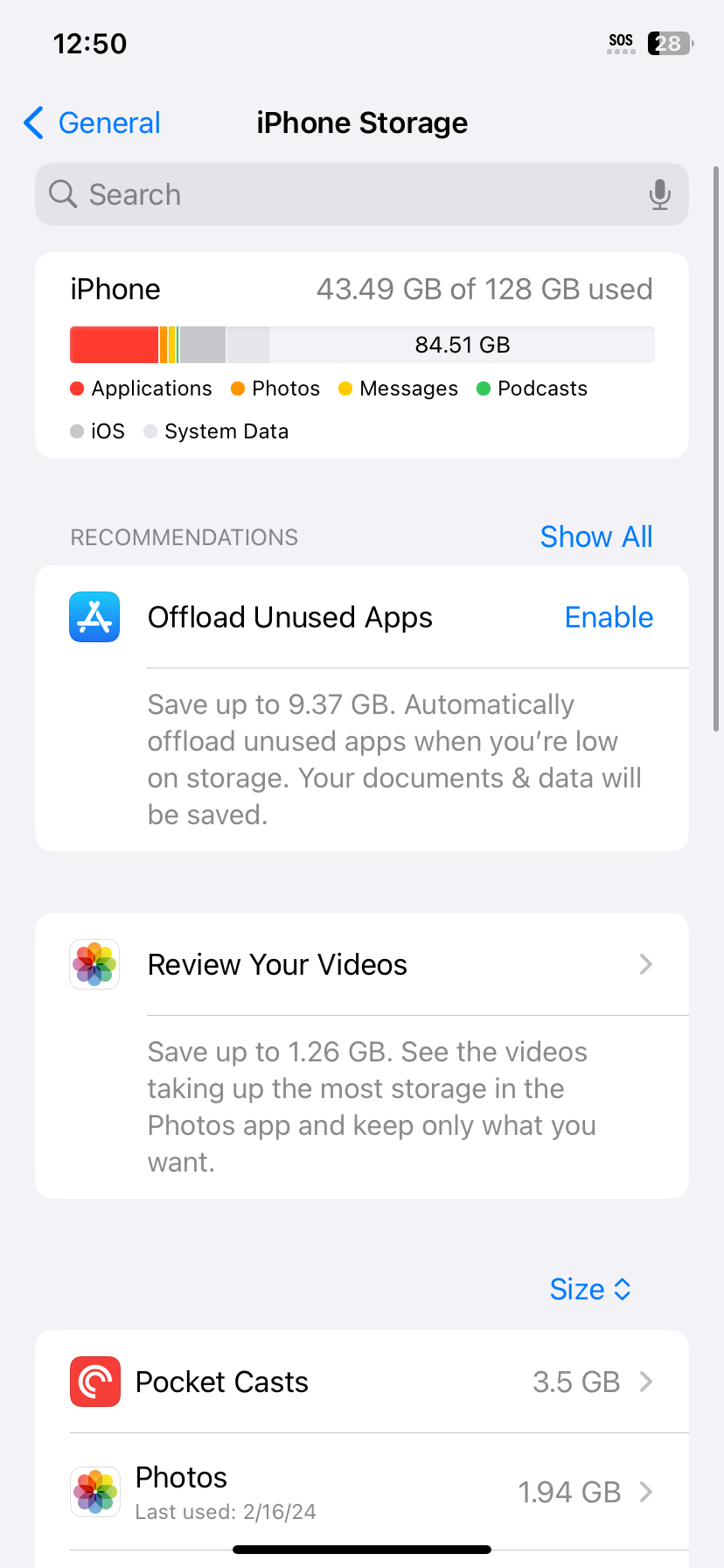
Это основные сведения о том, сколько памяти используется на вашем iPhone или iPad!
Что такое «системные данные» в хранилище iPhone?
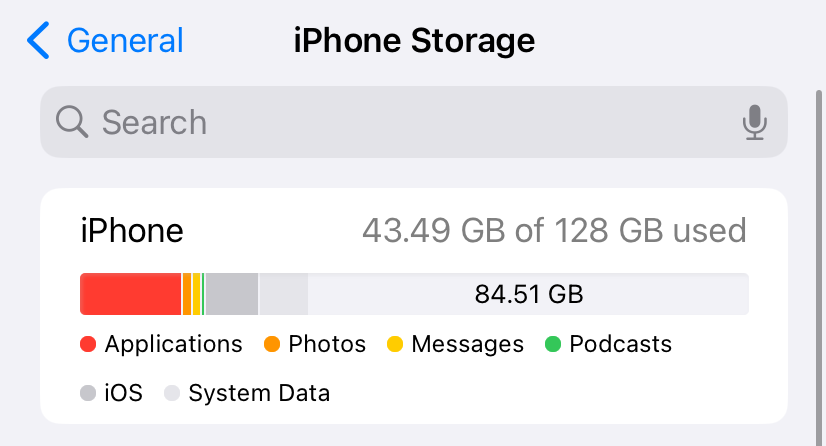
До iOS 15 диаграмма использования хранилища на iPhone и iPad имела загадочную категорию «Другое». С тех пор его переименовали в «Системные данные», что до сих пор немного расплывчато, но дает нам представление о том, что находится внутри.
Системные данные иногда могут быть одним из крупнейших пользователей хранилища, так что же в них содержится? Расплывчатое название связано с тем, что «Системные данные» — это совокупность множества случайных вещей. Все, начиная от кэша системы и приложений, голосов Siri, голосовых заметок, настроек настроек и т. д., отнесено к категории «Системные данные».
Короче говоря, это похоже на ящик для мусора в вашем доме — место для вещей, которые не вписываются в другие категории. Не существует прямого способа очистить категорию «Системные данные».
Как очистить кеш на iPhone и iPad
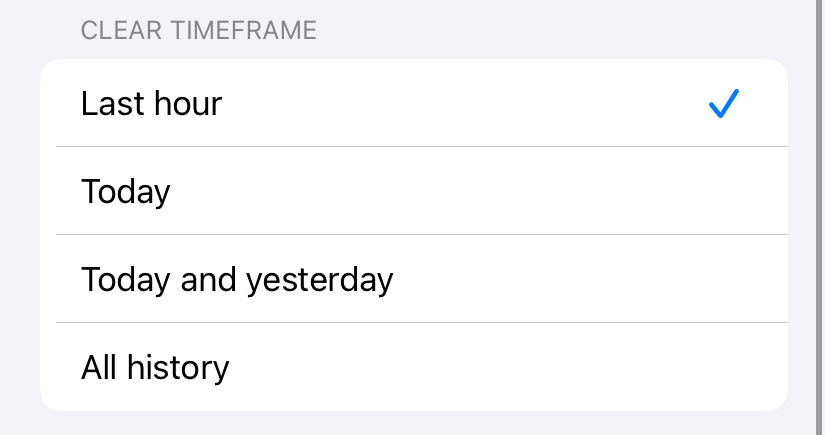
В отличие от Android, на iPhone и iPad нет простой возможности очистить системный кеш или приложение кэш. Вы можете очистить кеш используемого вами браузера (Safari, Chrome, Edge и т. д.), если в приложении есть возможность очистки кеша, или удалить/переустановить приложение, чтобы сбросить кеш.
Очистка кэша браузера — самое простое из трех решений. Вы можете очистить кеш Safari в настройках системы, но для Chrome, Edge и других браузеров это нужно будет сделать в настройках приложения. Ознакомьтесь с нашим полным руководством по очистке кэша на iPhone и iPad.
Автоматически удалять сообщения
Одна из вещей, которая со временем может занимать место в памяти, — это текстовые сообщения. По умолчанию ваш iPhone и iPad сохраняет каждое полученное вами текстовое сообщение. Вы можете вручную удалить старые текстовые сообщения, чтобы освободить место, но это хлопотно. Вместо этого вам следует использовать автоматический метод.
Сначала откройте приложение «Настройки» и перейдите в раздел «Сообщения». Прокрутите вниз и выберите «Сохранить сообщения». По умолчанию установлено значение «Навсегда», но вы можете изменить его на «30 дней» или «1 год».
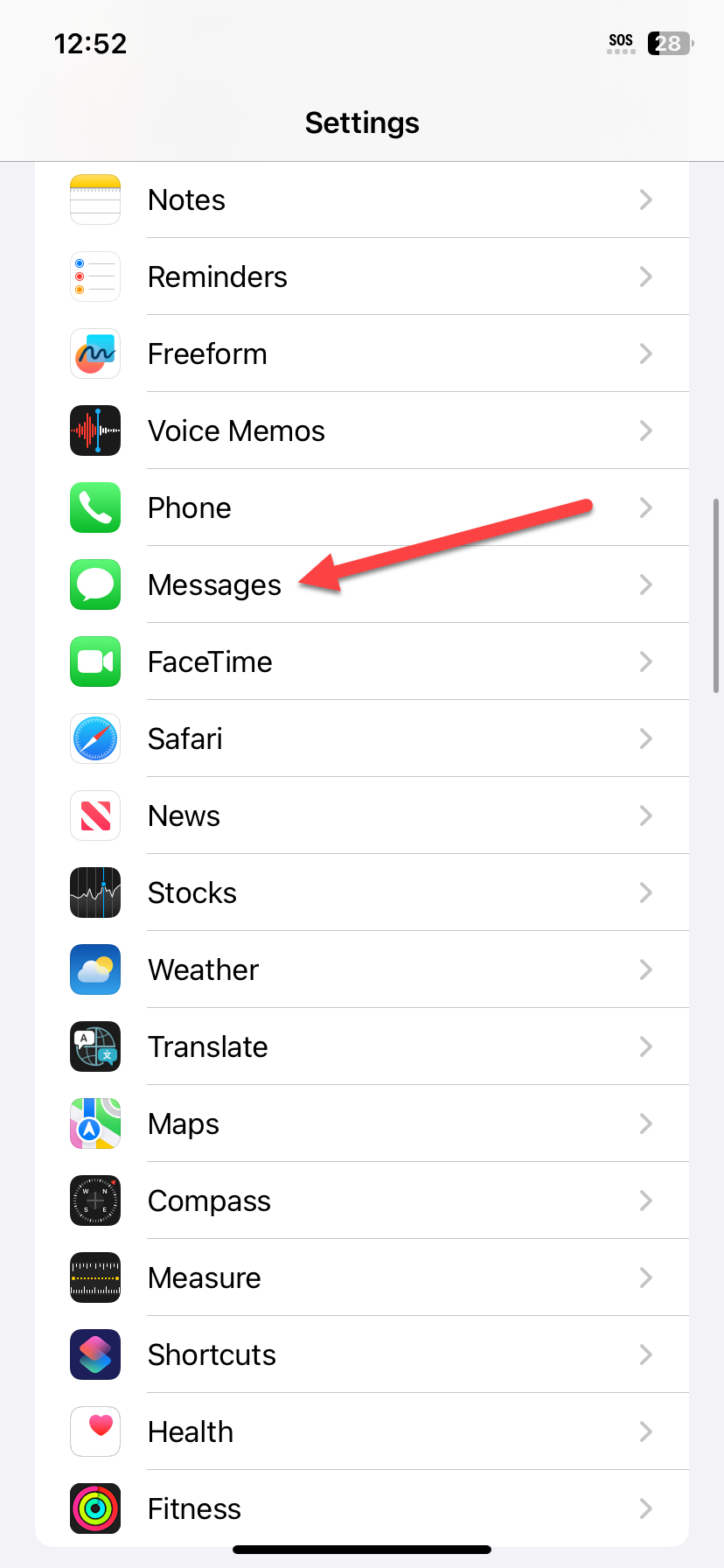
Вот и все! С этого момента «Сообщения» будут автоматически удалять любые сообщения, как только они достигнут отметки в 30 дней или 1 год, в зависимости от того, какой вариант вы выберете.
«Выгрузить» приложения и освободить место
Один из самых простых способов освободить место для хранения — удалить приложения. Но как насчет тех приложений, которые вы используете лишь изредка и от которых не хотите избавляться навсегда? iPhone и iPad могут «разгружать» приложения именно для этой цели.
Когда вы «выгружаете» приложение, его программные данные удаляются, но файлы и настройки, связанные с приложением, остаются на вашем устройстве. Таким образом, вы можете частично удалить приложение, чтобы освободить место для хранения, но когда оно вам понадобится снова, оно будет именно таким, каким вы его оставили.
Сначала откройте приложение «Настройки» и выберите «Основные» > «Хранилище iPhone/iPad». Выберите приложение из списка и нажмите кнопку «Выгрузить приложение». Нажмите «Выгрузить приложение» для подтверждения.
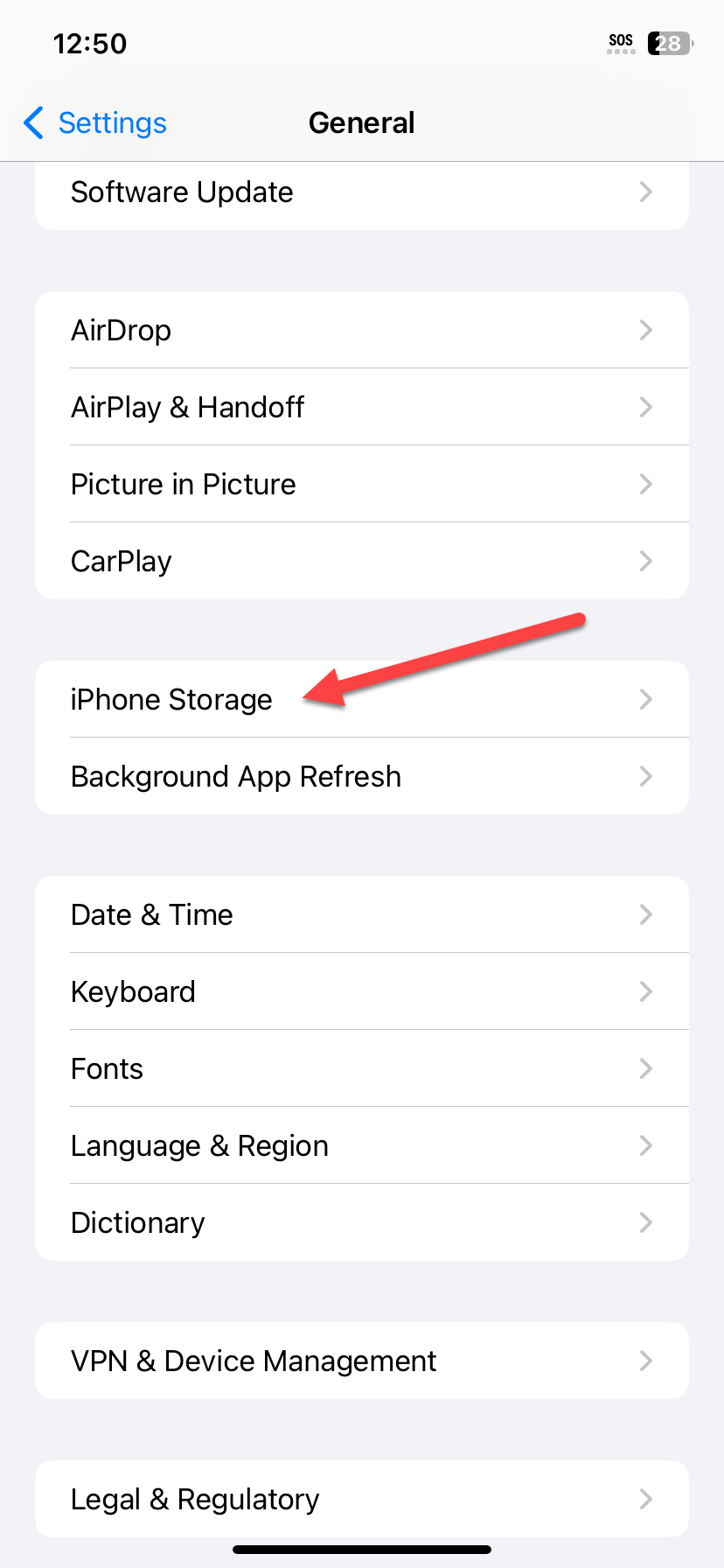
Если вы захотите снова использовать приложение, просто вернитесь в то же место и нажмите «Переустановить приложение», где раньше была кнопка «Выгрузить». Вы также можете автоматически выгружать неиспользуемые приложения.
Как удалить приложения на iPhone и iPad
Приложения могут быть одними из главных виновников использования дискового пространства, поэтому всегда следует удалять приложения и игры, которые вы не используете больше. iPhone и iPad предлагают несколько способов удаления приложений.
Если вы собираетесь удалить несколько приложений, лучше всего зайти в «Настройки» > «Основные» > «Хранилище iPhone/iPad». Здесь вы можете выбрать приложения из списка и быстро нажать кнопку «Удалить».
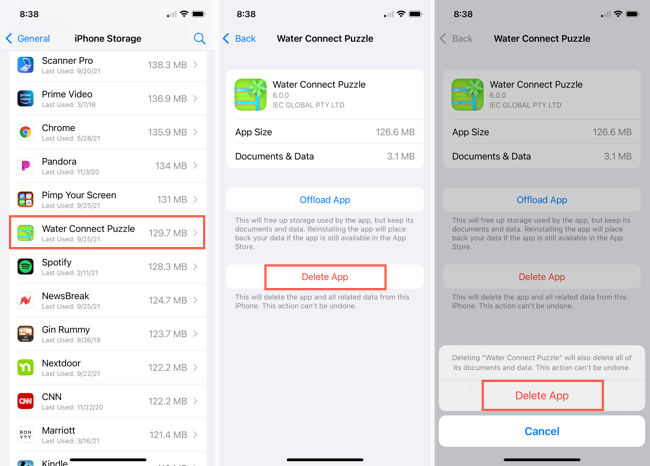
Удаление одного или двух приложений одновременно можно легко сделать непосредственно с главного экрана или из библиотеки приложений. Просто нажмите и удерживайте значок приложения, чтобы открыть меню, затем выберите «Удалить приложение». Обратите внимание, что выбор «Удалить с главного экрана» не удаляет приложение с вашего устройства.
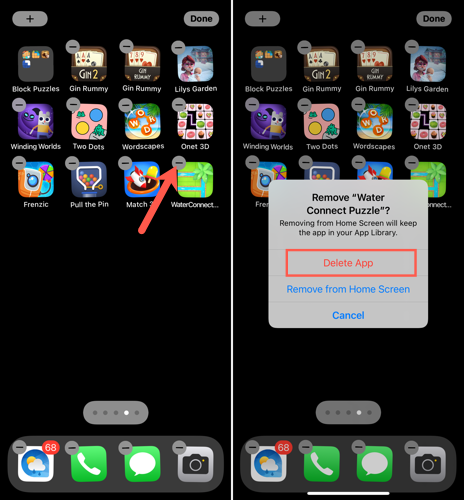
Это все, что нужно для удаления приложений и игр на iPhone или iPad. Рекомендуется регулярно проверять приложения, установленные на вашем устройстве, и удалять те, которые вы не используете.
Как найти загрузки на iPhone и iPad
Загруженные файлы, фотографии и другие объекты могут постепенно занимать место на диске. Периодическое удаление загрузок — хорошая практика, но где они хранятся? Встроенное приложение «Файлы» упрощает поиск.
Сначала откройте приложение «Файлы» на своем iPhone или iPad. Проведите вниз по главному экрану и найдите «Файлы», если не можете его найти. Выберите вкладку «Обзор» внизу, а затем нажмите папку «Загрузки» в разделе «Избранное».
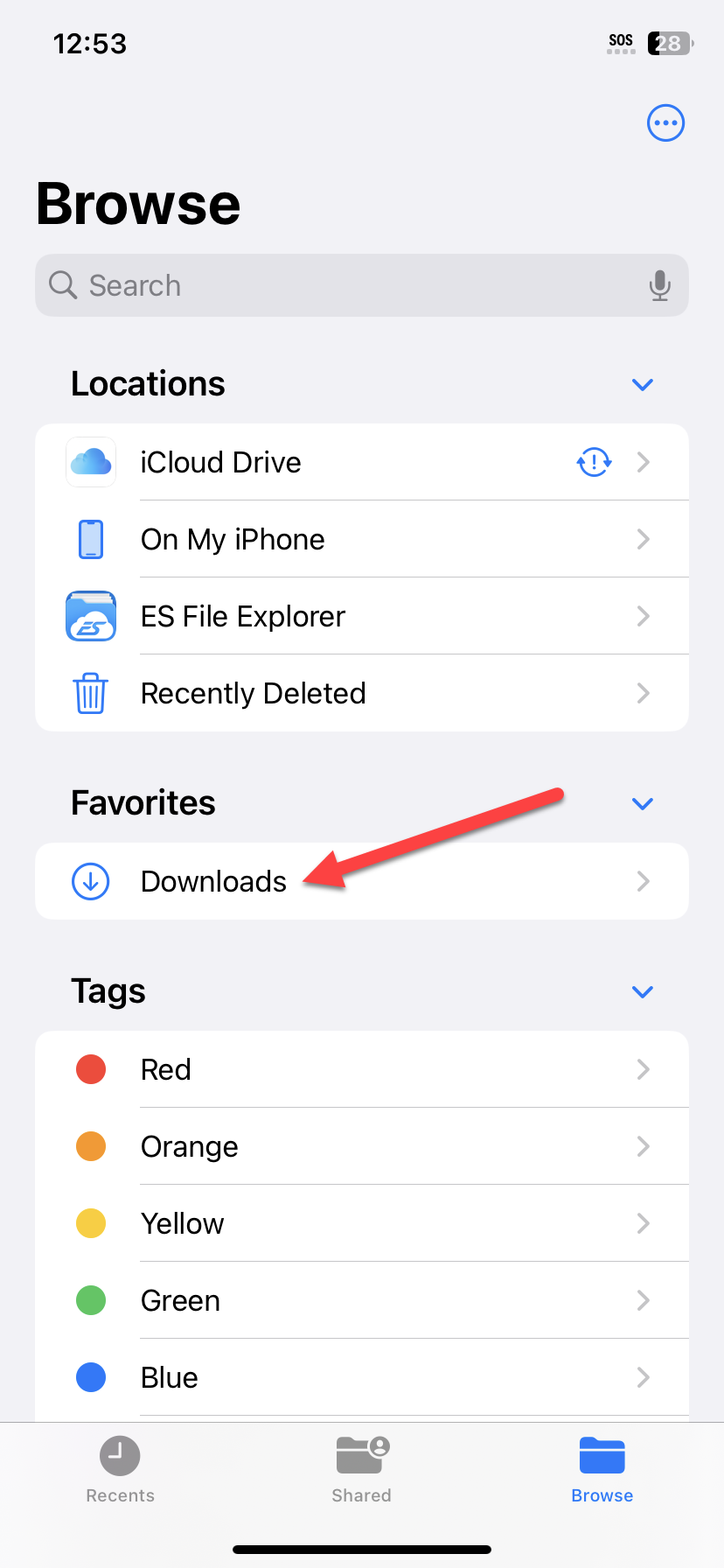
Теперь вы увидите список всех файлов, которые вы загрузили на свое устройство. В процессе загрузки у вас есть возможность сохранить файл в папке, отличной от «Загрузки». Если вы не видите файл, который ищете, коснитесь стрелки назад в левом верхнем углу, а затем коснитесь другой папки.
Неудивительно, что приложение «Файлы» — лучшее место, когда вы ищете файл на своем iPhone или iPad. К счастью, навигация по нему проста, а панель поиска в верхней части экрана может оказаться очень полезной.
Переместите фотографии и видео в облачное хранилище
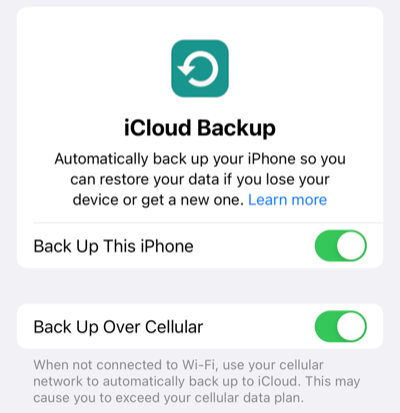
Иногда на вашем iPhone или iPad слишком много вещей, и вы не хотите с ними расставаться что-нибудь из этого. Вот где облачное хранилище действительно может помочь. Вы можете сохранять файлы в облаке и сохранять свой iPhone или iPad относительно чистым.
iCloud от Apple встроен в iPhone и iPad, что делает его удобным выбором для облачного хранилища. Он работает довольно плавно, позволяя вам просто использовать свое устройство, как обычно, не беспокоясь о постоянном перемещении данных между вашими устройствами и облаком, чтобы максимально увеличить пространство для хранения.
Google Диск и Google Фото также доступны на iPhone и iPad. Google Фото отлично подходит для автоматического резервного копирования фотографий и видео, но это все, что он может создавать. Google Диск может хранить множество других данных, но вам придется перемещать их вручную.
Есть много способов освободить дополнительное место на вашем iPhone или iPad, когда оно вам понадобится. Надеемся, что, приняв во внимание эти советы, вы сможете получить максимальную отдачу от своих занятий. Если вы когда-нибудь обнаружите, что у вас постоянно возникают проблемы с хранилищем, возможно, вам захочется приобрести iPhone с большим объемом памяти.
-
 Assetto Corsa Evo сбой в Windows? Узнайте это главное руководствоAssetto Corsa Evo вылетает после запуска или запуска? Не волнуйтесь, это часто встречается в недавно выпущенных играх! Эта статья предоставляет 4 над...Учебник по программному обеспечению Опубликовано в 2025-02-08
Assetto Corsa Evo сбой в Windows? Узнайте это главное руководствоAssetto Corsa Evo вылетает после запуска или запуска? Не волнуйтесь, это часто встречается в недавно выпущенных играх! Эта статья предоставляет 4 над...Учебник по программному обеспечению Опубликовано в 2025-02-08 -
 Встречайте список друзей Valorant, не работает? Вот гидВстреча с списком друзей Valorant Friends Ошибка работы может быть довольно разочаровывающей, особенно когда вы хотите объединиться со своими приятеля...Учебник по программному обеспечению Опубликовано в 2025-02-07
Встречайте список друзей Valorant, не работает? Вот гидВстреча с списком друзей Valorant Friends Ошибка работы может быть довольно разочаровывающей, особенно когда вы хотите объединиться со своими приятеля...Учебник по программному обеспечению Опубликовано в 2025-02-07 -
 Nokia не думала, что клавиатура Touch iPhone взлетитв удивительной истории технологии, внутренняя презентация Nokia из после открытия iPhone 2007 года показывает, о чем думала компания, и что Nokia не...Учебник по программному обеспечению Опубликовано в 2025-02-07
Nokia не думала, что клавиатура Touch iPhone взлетитв удивительной истории технологии, внутренняя презентация Nokia из после открытия iPhone 2007 года показывает, о чем думала компания, и что Nokia не...Учебник по программному обеспечению Опубликовано в 2025-02-07 -
 Как исправить set_of_invalid_context bsod windows 10/11часто встречается с синим экраном ошибок смерти, такими как SET_OF_INVALID_CONTEXT BSOD на Windows 10/11. Как избавиться от этого от вашего компьютер...Учебник по программному обеспечению Опубликовано в 2025-02-06
Как исправить set_of_invalid_context bsod windows 10/11часто встречается с синим экраном ошибок смерти, такими как SET_OF_INVALID_CONTEXT BSOD на Windows 10/11. Как избавиться от этого от вашего компьютер...Учебник по программному обеспечению Опубликовано в 2025-02-06 -
 Как группировать и не группировки объектов в PowerPointФункция группировки PowerPoint упрощает дизайн презентации, позволяя вам объединить несколько объектов в один блок. Этот урок демонстрирует, как груп...Учебник по программному обеспечению Опубликовано в 2025-02-06
Как группировать и не группировки объектов в PowerPointФункция группировки PowerPoint упрощает дизайн презентации, позволяя вам объединить несколько объектов в один блок. Этот урок демонстрирует, как груп...Учебник по программному обеспечению Опубликовано в 2025-02-06 -
 Лучший iPhone 16 случаев 2025 года] Защита вашего нового iPhone 16 имеет решающее значение, даже если вы любите его гладкий дизайн. Качественный случай гарантирует, что он остается не...Учебник по программному обеспечению Опубликовано в 2025-02-06
Лучший iPhone 16 случаев 2025 года] Защита вашего нового iPhone 16 имеет решающее значение, даже если вы любите его гладкий дизайн. Качественный случай гарантирует, что он остается не...Учебник по программному обеспечению Опубликовано в 2025-02-06 -
 Windows 11 KB5050094 Завершены до 24H2, изучать новые функцииWindows 11 Build 26100.3025 (KB5050094) теперь регистрируется в канале Preview Release! Это обновление приносит много улучшений в версии Windows 11 2...Учебник по программному обеспечению Опубликовано в 2025-02-06
Windows 11 KB5050094 Завершены до 24H2, изучать новые функцииWindows 11 Build 26100.3025 (KB5050094) теперь регистрируется в канале Preview Release! Это обновление приносит много улучшений в версии Windows 11 2...Учебник по программному обеспечению Опубликовано в 2025-02-06 -
 Окончательное руководство по вирусу Skyjem и 5 способов удалить егоSkyjem - это угонщик браузера, который перенаправляет поисковые запросы на другие сайты. Чтобы предотвратить дальнейшие потери, вам лучше удалить его...Учебник по программному обеспечению Опубликовано в 2025-01-26
Окончательное руководство по вирусу Skyjem и 5 способов удалить егоSkyjem - это угонщик браузера, который перенаправляет поисковые запросы на другие сайты. Чтобы предотвратить дальнейшие потери, вам лучше удалить его...Учебник по программному обеспечению Опубликовано в 2025-01-26 -
 5 исправлений для рабочего стола WhatsApp не загружают изображенияисправить 1: проверьте внутреннее хранилище ] Если вы не можете загрузить изображения с помощью WhatsApp Desktop, начните с проверки внутреннего хра...Учебник по программному обеспечению Опубликовано 25 января 2025 г.
5 исправлений для рабочего стола WhatsApp не загружают изображенияисправить 1: проверьте внутреннее хранилище ] Если вы не можете загрузить изображения с помощью WhatsApp Desktop, начните с проверки внутреннего хра...Учебник по программному обеспечению Опубликовано 25 января 2025 г. -
 EOS-ERR-1603: 4 полезных метода устранения этой ошибкиСтрадаете из-за того, что Epic Online Services не удалось установить на ваше устройство? Если при установке EOS вы получаете ошибку EOS-ERR-1603, этот...Учебник по программному обеспечению Опубликовано 15 января 2025 г.
EOS-ERR-1603: 4 полезных метода устранения этой ошибкиСтрадаете из-за того, что Epic Online Services не удалось установить на ваше устройство? Если при установке EOS вы получаете ошибку EOS-ERR-1603, этот...Учебник по программному обеспечению Опубликовано 15 января 2025 г. -
 Внешний жесткий диск замедляет работу компьютера? Исправьте это легко сейчас!Если ваш внешний жесткий диск замедляет работу ПКФеномен: компьютер замедляется при подключении внешнего жесткого диска“Привет каждый. У моего диска T...Учебник по программному обеспечению Опубликовано 23 декабря 2024 г.
Внешний жесткий диск замедляет работу компьютера? Исправьте это легко сейчас!Если ваш внешний жесткий диск замедляет работу ПКФеномен: компьютер замедляется при подключении внешнего жесткого диска“Привет каждый. У моего диска T...Учебник по программному обеспечению Опубликовано 23 декабря 2024 г. -
 Как исправить заземленный сбой на ПК: вот полное руководствоGrounded — одна из самых известных приключенческих игр на выживание. Хотя игра обеспечивает плавный игровой процесс, игроки на ПК могут столкнуться с ...Учебник по программному обеспечению Опубликовано 22 декабря 2024 г.
Как исправить заземленный сбой на ПК: вот полное руководствоGrounded — одна из самых известных приключенческих игр на выживание. Хотя игра обеспечивает плавный игровой процесс, игроки на ПК могут столкнуться с ...Учебник по программному обеспечению Опубликовано 22 декабря 2024 г. -
 CS2 Не удается загрузить модуль Engine 2? Вот некоторые исправленияCounter-Strike 2 — популярная игра, в которую играют многие геймеры. Вы один из них? Если да, то иногда вы можете столкнуться с некоторыми ошибками, т...Учебник по программному обеспечению Опубликовано 12 декабря 2024 г.
CS2 Не удается загрузить модуль Engine 2? Вот некоторые исправленияCounter-Strike 2 — популярная игра, в которую играют многие геймеры. Вы один из них? Если да, то иногда вы можете столкнуться с некоторыми ошибками, т...Учебник по программному обеспечению Опубликовано 12 декабря 2024 г. -
 Принтер печатает документы на полстраницы: 6 простых решенийRead our disclosure page to find out how can you help MSPoweruser sustain the editorial team Read more ...Учебник по программному обеспечению Опубликовано 25 ноября 2024 г.
Принтер печатает документы на полстраницы: 6 простых решенийRead our disclosure page to find out how can you help MSPoweruser sustain the editorial team Read more ...Учебник по программному обеспечению Опубликовано 25 ноября 2024 г. -
 Порт HDMI не работает в Windows 11 — 5 простых решенийПрочтите нашу страницу раскрытия информации, чтобы узнать, как вы можете помочь MSPoweruser поддерживать редакционную команду. Подроб...Учебник по программному обеспечению Опубликовано 25 ноября 2024 г.
Порт HDMI не работает в Windows 11 — 5 простых решенийПрочтите нашу страницу раскрытия информации, чтобы узнать, как вы можете помочь MSPoweruser поддерживать редакционную команду. Подроб...Учебник по программному обеспечению Опубликовано 25 ноября 2024 г.
Изучайте китайский
- 1 Как сказать «гулять» по-китайски? 走路 Китайское произношение, 走路 Изучение китайского языка
- 2 Как сказать «Сесть на самолет» по-китайски? 坐飞机 Китайское произношение, 坐飞机 Изучение китайского языка
- 3 Как сказать «сесть на поезд» по-китайски? 坐火车 Китайское произношение, 坐火车 Изучение китайского языка
- 4 Как сказать «поехать на автобусе» по-китайски? 坐车 Китайское произношение, 坐车 Изучение китайского языка
- 5 Как сказать «Ездить» по-китайски? 开车 Китайское произношение, 开车 Изучение китайского языка
- 6 Как будет плавание по-китайски? 游泳 Китайское произношение, 游泳 Изучение китайского языка
- 7 Как сказать «кататься на велосипеде» по-китайски? 骑自行车 Китайское произношение, 骑自行车 Изучение китайского языка
- 8 Как поздороваться по-китайски? 你好Китайское произношение, 你好Изучение китайского языка
- 9 Как сказать спасибо по-китайски? 谢谢Китайское произношение, 谢谢Изучение китайского языка
- 10 How to say goodbye in Chinese? 再见Chinese pronunciation, 再见Chinese learning

























