 титульная страница > Учебник по программному обеспечению > Забудьте о встроенном резервном копировании Windows: я использую это бесплатное и зашифрованное программное обеспечение
титульная страница > Учебник по программному обеспечению > Забудьте о встроенном резервном копировании Windows: я использую это бесплатное и зашифрованное программное обеспечение
Забудьте о встроенном резервном копировании Windows: я использую это бесплатное и зашифрованное программное обеспечение
Устали терять файлы с помощью Windows Backup? Узнайте, как KopiaUI может обеспечить спокойствие в процессе резервного копирования с помощью дополнительных моментальных снимков, шифрования и облачного хранилища. Давайте углубимся.
Мой кошмар резервного копирования Windows
Несколько лет назад я пережил кошмар с резервным копированием Windows. Я регулярно создавал резервные копии своих файлов с помощью встроенного инструмента резервного копирования Windows, думая, что мои данные в безопасности. Однако мой жесткий диск вышел из строя, и все мои резервные копии были повреждены и непригодны для использования. Я потерял фотографии, важные документы и годы работы. Это был ужасный опыт, который заставил меня осознать важность надежного решения для резервного копирования.
После проблем с резервным копированием Windows я начал искать более надежный и безопасный инструмент резервного копирования для Windows. Именно тогда я обнаружил KopiaUI. KopiaUI позволяет мне создавать резервные копии снимков и отправлять их в несколько мест, поэтому мне больше никогда не придется беспокоиться о сбое жесткого диска.
Что такое KopiaUI и почему вам следует его использовать?
KopiaUI — это быстрый, безопасный инструмент резервного копирования и восстановления с открытым исходным кодом. Он создает снимки файловой системы в удаленном месте со встроенным шифрованием на стороне клиента, обеспечивая безопасность ваших файлов.
KopiaUI не ограничивает вас локальным резервным копированием. Вы можете использовать поставщика облачного хранилища, такого как Backblaze или Google Cloud Storage, локальные каталоги, сетевые ресурсы (общие ресурсы Windows или общие ресурсы Linux) и даже Rclone Remote (что позволяет вам использовать такие службы, как Dropbox, OneDrive и т. д.). Вы также можете разместить свой собственный репозиторий Kopia на Linux или Windows Server для более оптимизированного решения для резервного копирования в локальной сети.
Почему вас должен интересовать KopiaUI? Он позволяет вам создавать инкрементные снимки ваших файлов в Windows, к которым вы можете вернуться в любое время. Это делает резервное копирование эффективным, поскольку сохраняются только изменения, внесенные с момента последнего резервного копирования. Самое приятное то, что все зашифровано и может храниться за пределами сайта в целях безопасности. Это потрясающий инструмент, который поможет вам обеспечить безопасность ваших файлов в Windows.
KopiaUI и Windows Backup
Когда дело доходит до резервного копирования файлов в Windows, выбор между KopiaUI и Windows Backup зависит от ваших потребностей и приоритетов. KopiaUI отлично справляется с инкрементальными снимками и сохраняет только изменения, произошедшие с момента последнего резервного копирования. Такая эффективность значительно уменьшает объем памяти по сравнению с программой Windows Backup, которая предлагает как полное, так и инкрементное резервное копирование, но не имеет настройки.
Универсальность KopiaUI проявляется благодаря широкому выбору мест резервного копирования, включая локальные каталоги, общие сетевые ресурсы и различных облачных провайдеров, таких как Backblaze и Google Cloud Storage. Это контрастирует с ограниченными возможностями Windows Backup, в первую очередь ориентированными на локальное и сетевое резервное копирование. Более того, кроссплатформенная совместимость KopiaUI обеспечивает доступ к вашим резервным копиям в Windows, macOS и Linux.
Надежность имеет решающее значение для резервного копирования, и KopiaUI может похвастаться резервными копиями на основе моментальных снимков, что снижает риск повреждения по сравнению с Windows Backup, который имеет историю случайных сбоев. Хотя Windows Backup остается популярным выбором благодаря своей интеграции и простоте использования, в ней отсутствуют расширенные функции, которые могут понадобиться опытным пользователям.
Безопасность имеет решающее значение, и KopiaUI уделяет этому приоритетное внимание, шифруя на стороне клиента все данные резервных копий, прежде чем они покинут ваше устройство. Он также предлагает различные алгоритмы шифрования для повышения гибкости.
Что касается пользовательского интерфейса, интерфейс KopiaUI функционален и хорошо документирован, но может потребовать некоторого привыкания. С другой стороны, Windows Backup легко интегрируется в настройки системы и будет очень интуитивно понятен для всех, кто регулярно использует Windows.
KopiaUI — это привлекательная альтернатива Windows Backup, особенно для пользователей, которые отдают предпочтение инкрементальному резервному копированию, разнообразным вариантам хранения, надежной безопасности и расширенным функциям. Хотя его интерфейс может быть не таким интуитивно понятным, как у Windows Backup, его надежность и комплексные функции делают его сильным претендентом на защиту ваших ценных данных.
Начало работы с KopiaUI
Чтобы использовать KopiaUI, вам необходимо загрузить его и установить в Windows. Перейдите на страницу выпусков KopiaUI GitHub и скачайте последнюю версию для Windows.
После загрузки EXE-файла на компьютер откройте проводник Windows и запустите установочный EXE-файл. После запуска следуйте инструкциям по установке, чтобы установить программное обеспечение на свой компьютер.
После завершения установки KopiaUI запустите его. Когда вы запустите программное обеспечение, вам нужно будет выбрать, где вы хотите сохранять резервные копии. Выберите решение для хранения резервных копий, которое подходит вам лучше всего.
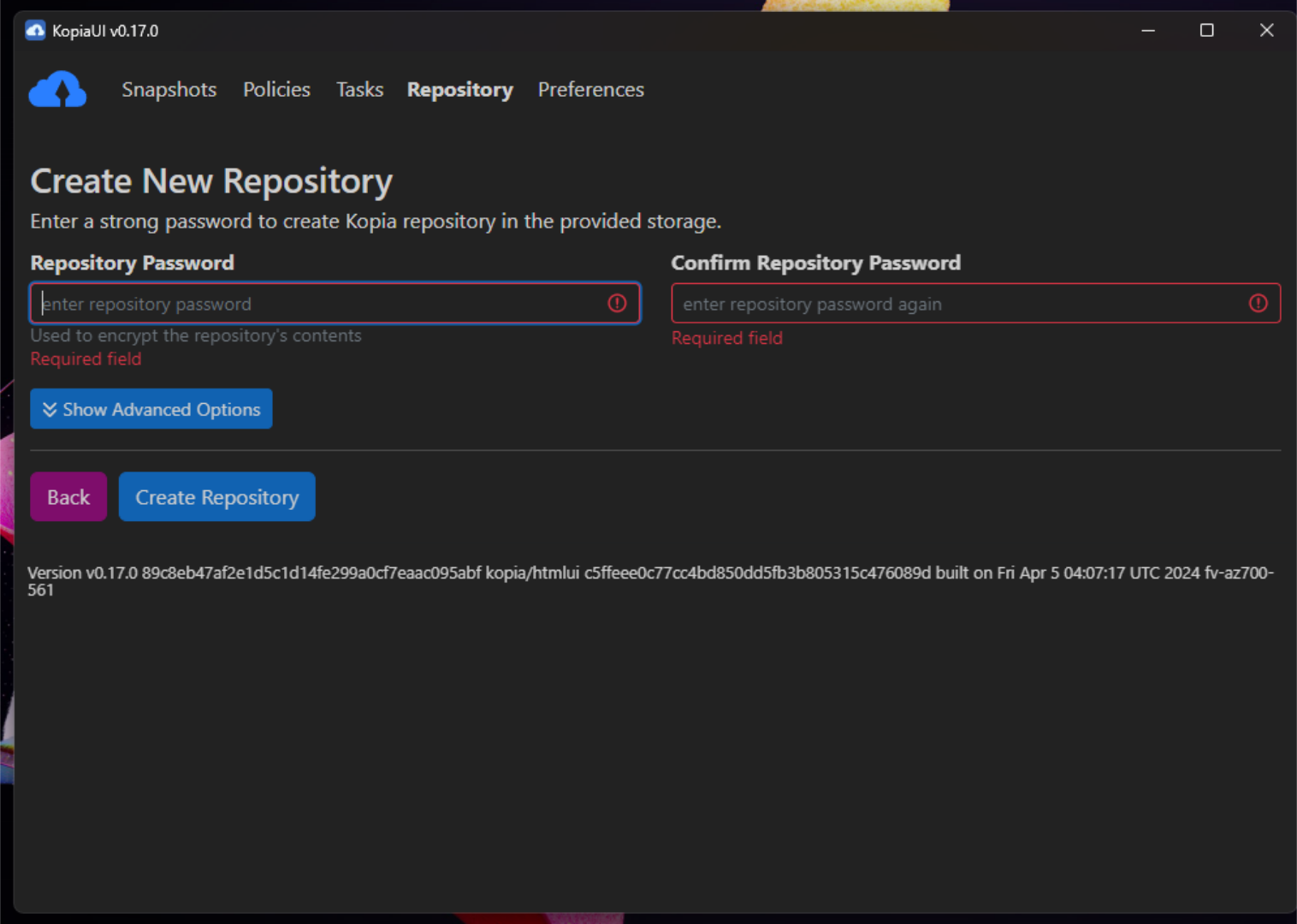
После выбора решения для хранения вам будет предложено завершить создание репозитория KopiaUI, введя пароль. Сделайте это, а затем нажмите «Создать репозиторий», чтобы закончить.
Использование KopiaUI с облачным хранилищем
KopiaUI поддерживает широкий спектр вариантов облачного хранилища, таких как Dropbox, OneDrive, Google Drive и т. д. Однако для его работы требуется небольшая настройка . К счастью, настроить его (условно говоря) несложно.
Для начала откройте PowerShell и выполните следующую команду. Эта команда установит Chocolatey, простой в использовании инструмент установки для Windows.
Set-ExecutionPolicy Bypass -Scope Process -Force; [System.Net.ServicePointManager]::SecurityProtocol = [System.Net.ServicePointManager]::SecurityProtocol -bor 3072; iex ((New-Object System.Net.WebClient).DownloadString('https://community.chocolatey.org/install.ps1')) Затем вы можете установить Rclone с помощью:
choco install rclone
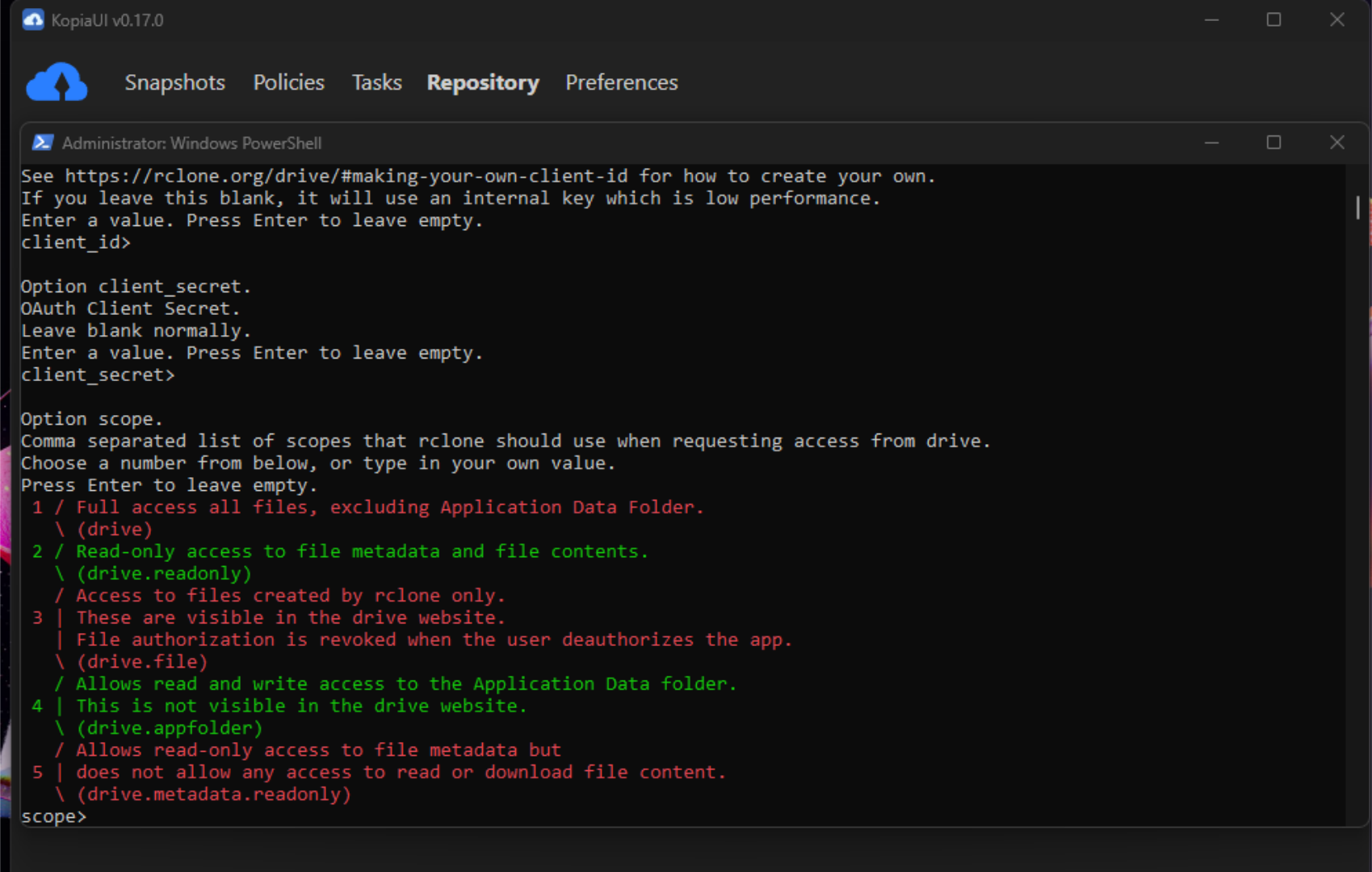
Отсюда подключитесь к любимому облачному сервису:
rclone config
Настройка Google Диска
Введите n для нового пульта. Введите имя (например, GoogleDrive). Выберите «17» для Google Диска. Оставьте идентификатор клиента и секрет пустыми. Выберите желаемый уровень доступа. Следуйте инструкциям для аутентификации.
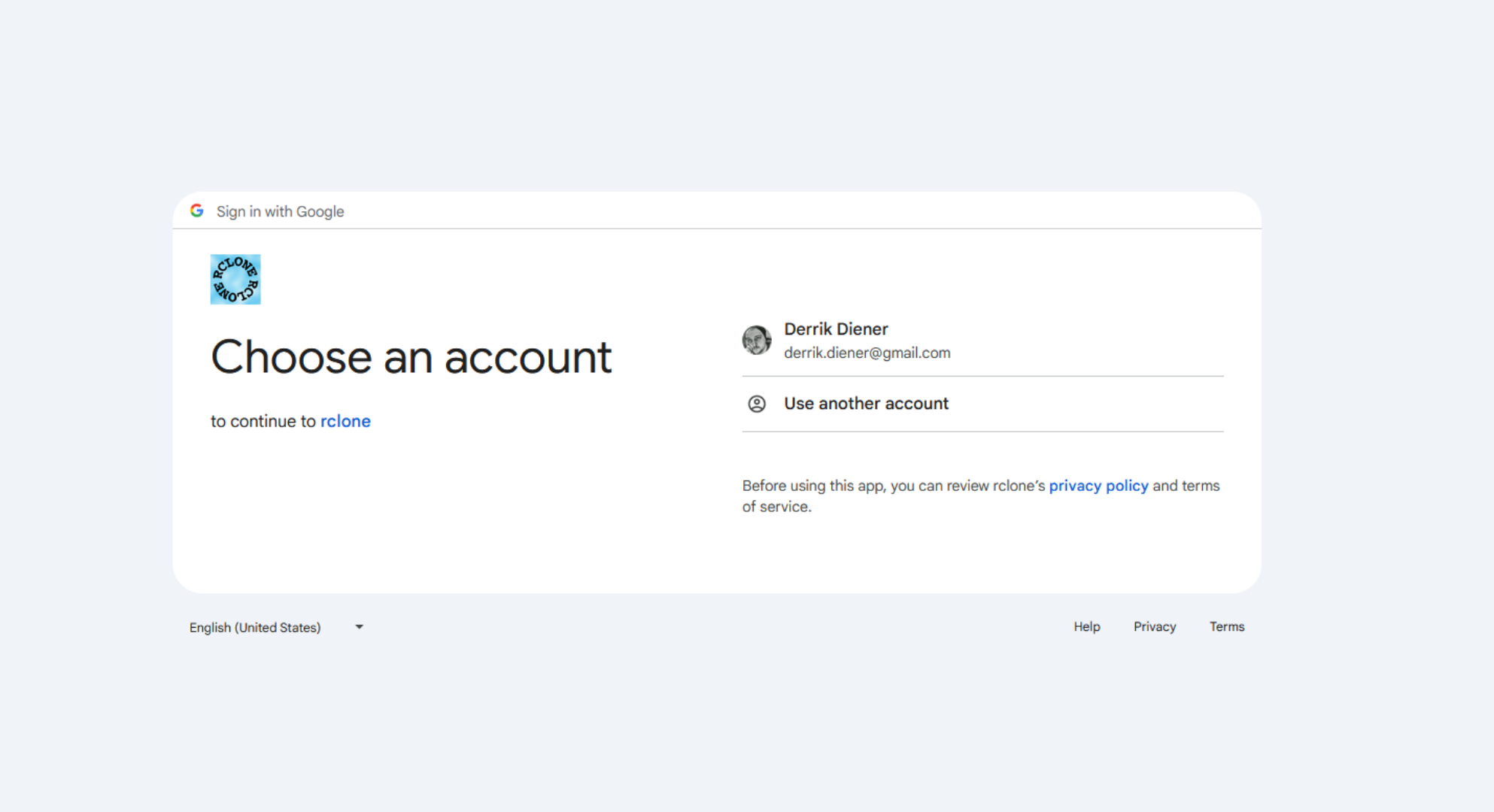
В Kopia введите «C:programdatachocolateybinrclone.exe» в качестве пути к Rclone.
Настройка Dropbox
Введите n для нового пульта. Введите имя (например, Dropbox). Выберите 12 для Dropbox. Оставьте идентификатор клиента и секрет пустыми. Введите n для аутентификации по умолчанию. Следуйте инструкциям для аутентификации.
Обязательно введите «c:programdatachocolateybinrclone.exe» в качестве пути к Rclone в Kopia.
Настройка OneDrive
Введите n для нового удаленного устройства. Введите имя (например, OneDrive). Выберите 33 для OneDrive. Следуйте инструкциям для аутентификации.
Обязательно введите «c:programdatachocolateybinrclone.exe» в качестве пути к Rclone в Kopia.
Проверьте настройку.
Прежде чем двигаться дальше, вам необходимо убедиться, что ваш пульт работает. Чтобы проверить настройку, выполните приведенную ниже команду с выбранным вами удаленным именем. Если все работает, команда правильно отобразит ваш удаленный Rclone, а также файлы и папки, к которым он имеет доступ.
rclone ls:
Откройте KopiaUI, затем перейдите к настройке репозитория. Выберите «Rclone Remote» в качестве типа хранилища. Введите имя удаленного компьютера и путь к папке, и вы сможете выполнить резервное копирование в свой любимый облачный сервис.
После подключения к облачному сервису вам будет предложено завершить создание репозитория KopiaUI, введя пароль. Сделайте это, а затем нажмите «Создать репозиторий», чтобы закончить.
Создание первой резервной копии
Когда вы подключите KopiaUI к выбранному вами решению для хранения данных, ваш новый репозиторий KopiaUI будет готов к использованию. Чтобы создать первую резервную копию, найдите раздел «Снимки» в KopiaUI и нажмите кнопку «Новый снимок». После нажатия кнопки «Новый снимок» вам будет предложено «ввести путь к снимку». Найдите папку, резервную копию которой вы хотите создать в KopiaUI. Выбрав его, найдите кнопку «Снимок сейчас» и выберите ее.
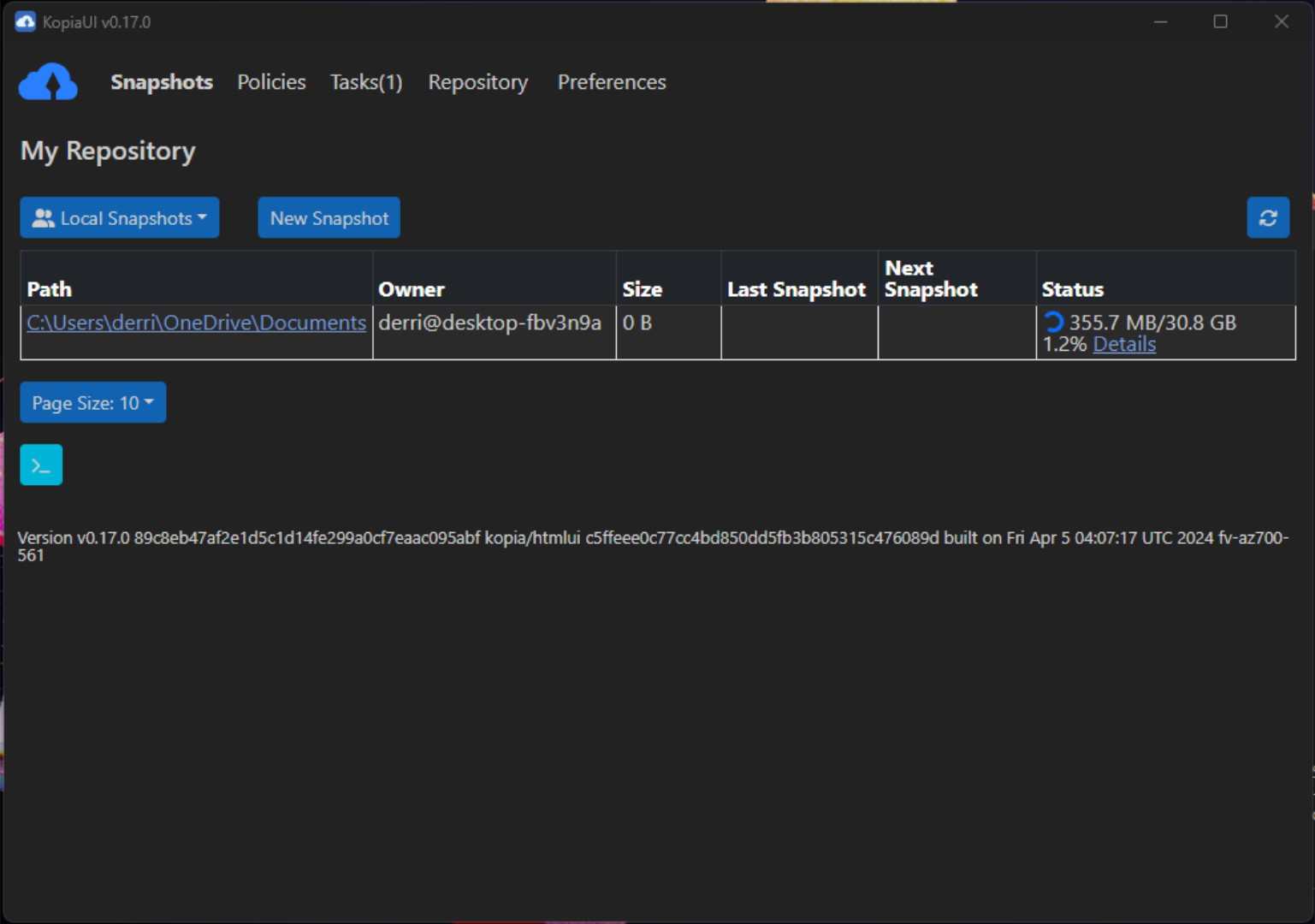
После нажатия кнопки «Снимок сейчас» вы можете настроить параметры резервной копии в KopiaUI. Однако это не обязательно. Вы можете так же легко оставить все по умолчанию. Закончив просмотр настроек, снова нажмите «Снимок сейчас», чтобы начать процесс резервного копирования.
Когда снимок будет завершен, KopiaUI отобразит эту резервную копию в пользовательском интерфейсе. Выберите резервную копию, чтобы просмотреть ее содержимое. Если вы хотите восстановить резервную копию с помощью KopiaUI, выберите снимок, а затем выберите «Восстановить файлы и каталоги», чтобы восстановить его в исходное местоположение или в местоположение по вашему выбору. Вы также можете смонтировать резервные копии непосредственно как файловую систему, выбрав опцию «Монтировать как локальную файловую систему».
Душевное спокойствие с KopiaUI
Хотя на первый взгляд KopiaUI может показаться немного сложным, стоит изучить его, чтобы обеспечить душевное спокойствие. С помощью KopiaUI вы можете быть уверены, что ваши файлы всегда находятся в резервном копировании и находятся в безопасности на вашем компьютере с Windows. Продолжайте использовать KopiaUI, и вам больше никогда не придется беспокоиться о потере важных файлов.
-
 Как удалить резервные копии машины времени? Как стереть и начать все сначала?Time Machine: лучший друг вашего Mac и как управлять его резервным копированием ] Time Machine, встроенное решение для резервного копирования Apple,...Учебник по программному обеспечению Опубликовано в 2025-03-25
Как удалить резервные копии машины времени? Как стереть и начать все сначала?Time Machine: лучший друг вашего Mac и как управлять его резервным копированием ] Time Machine, встроенное решение для резервного копирования Apple,...Учебник по программному обеспечению Опубликовано в 2025-03-25 -
 Как не дать людям красть ваш Wi-Fiзащита вашей сети Wi-Fi имеет решающее значение для вашей онлайн-безопасности и конфиденциальности. Несанкционированный доступ может разоблачить ваш...Учебник по программному обеспечению Опубликовано в 2025-03-25
Как не дать людям красть ваш Wi-Fiзащита вашей сети Wi-Fi имеет решающее значение для вашей онлайн-безопасности и конфиденциальности. Несанкционированный доступ может разоблачить ваш...Учебник по программному обеспечению Опубликовано в 2025-03-25 -
 «Найти мое устройство» для Android теперь позволяет вам отслеживать людейAndroid Найти приложение моего устройства было обновлено с помощью нового, удобного интерфейса. Теперь, показывая отдельные «устройства» и «People», ...Учебник по программному обеспечению Опубликовано в 2025-03-25
«Найти мое устройство» для Android теперь позволяет вам отслеживать людейAndroid Найти приложение моего устройства было обновлено с помощью нового, удобного интерфейса. Теперь, показывая отдельные «устройства» и «People», ...Учебник по программному обеспечению Опубликовано в 2025-03-25 -
 Валюта против бухгалтерского формата в Excel: в чем разница?Подробное объяснение валюты Excel и формата номеров бухгалтерского учета: когда использовать какой? ] В этой статье будет копаться в нюансах валют и...Учебник по программному обеспечению Опубликовано в 2025-03-25
Валюта против бухгалтерского формата в Excel: в чем разница?Подробное объяснение валюты Excel и формата номеров бухгалтерского учета: когда использовать какой? ] В этой статье будет копаться в нюансах валют и...Учебник по программному обеспечению Опубликовано в 2025-03-25 -
 4 совета по прослушиванию большего количества подкастов, быстрееогромный объем подкастов, доступных сегодня, ошеломляет! От науки до истинного преступления есть подкаст для каждого интереса. Но это изобилие мо...Учебник по программному обеспечению Опубликовано в 2025-03-25
4 совета по прослушиванию большего количества подкастов, быстрееогромный объем подкастов, доступных сегодня, ошеломляет! От науки до истинного преступления есть подкаст для каждого интереса. Но это изобилие мо...Учебник по программному обеспечению Опубликовано в 2025-03-25 -
 Я бы хотел телефон с сменными объективами камеры: почему это не произошло?такими же хорошими камерами, как и телефонные камеры, они могли бы сделать гораздо лучшие снимки, используя съемные линзы, как и выделенные камеры. Я...Учебник по программному обеспечению Опубликовано в 2025-03-25
Я бы хотел телефон с сменными объективами камеры: почему это не произошло?такими же хорошими камерами, как и телефонные камеры, они могли бы сделать гораздо лучшие снимки, используя съемные линзы, как и выделенные камеры. Я...Учебник по программному обеспечению Опубликовано в 2025-03-25 -
 Как транслировать игры на компьютерах на все ваши экраныПомимо музыки и фильмов, потоковая игра быстро набирает популярность. Это не только облачные игры; Вы также можете транслировать игры с одного ус...Учебник по программному обеспечению Опубликовано в 2025-03-24
Как транслировать игры на компьютерах на все ваши экраныПомимо музыки и фильмов, потоковая игра быстро набирает популярность. Это не только облачные игры; Вы также можете транслировать игры с одного ус...Учебник по программному обеспечению Опубликовано в 2025-03-24 -
 Как перезапустить удаленный компьютер в безопасном режиме с сетью] Прочитайте нашу страницу раскрытия, чтобы узнать, как вы можете помочь MspowerUser поддерживать редакционную команду Подробнее ...Учебник по программному обеспечению Опубликовано в 2025-03-24
Как перезапустить удаленный компьютер в безопасном режиме с сетью] Прочитайте нашу страницу раскрытия, чтобы узнать, как вы можете помочь MspowerUser поддерживать редакционную команду Подробнее ...Учебник по программному обеспечению Опубликовано в 2025-03-24 -
 Samsung Galaxy S25+ Vs. Galaxy S24+: стоимость обновления?Samsung Galaxy S25 против S24: стоит ли обновление? ] Samsung Galaxy S25 может похвастаться более мощным процессором и улучшенным программным обеспе...Учебник по программному обеспечению Опубликовано в 2025-03-24
Samsung Galaxy S25+ Vs. Galaxy S24+: стоимость обновления?Samsung Galaxy S25 против S24: стоит ли обновление? ] Samsung Galaxy S25 может похвастаться более мощным процессором и улучшенным программным обеспе...Учебник по программному обеспечению Опубликовано в 2025-03-24 -
 Что такое Apple CarPlay, и лучше ли это просто использовать телефон в вашей машине?Apple CarPlay:驾车更安全、更便捷的iPhone体验 Apple CarPlay 为您提供了一种比在车内使用手机更安全的方式,让您轻松访问应用程序和Siri功能。虽然无线CarPlay更加方便,无需连接手机,但有线CarPlay更为常见且运行良好。您可以通过更改壁纸、添加、删除和重新排列...Учебник по программному обеспечению Опубликовано в 2025-03-24
Что такое Apple CarPlay, и лучше ли это просто использовать телефон в вашей машине?Apple CarPlay:驾车更安全、更便捷的iPhone体验 Apple CarPlay 为您提供了一种比在车内使用手机更安全的方式,让您轻松访问应用程序和Siri功能。虽然无线CarPlay更加方便,无需连接手机,但有线CarPlay更为常见且运行良好。您可以通过更改壁纸、添加、删除和重新排列...Учебник по программному обеспечению Опубликовано в 2025-03-24 -
 Лучшие технические предложения: Pixel 9 Pro XL, портативный SSD Samsung, видео дверь и многое другоеТехнические предложения на этой неделе слишком хороши, чтобы пропустить, будь то охота за сделками на День президентов или сюрприз в День святого Вал...Учебник по программному обеспечению Опубликовано в 2025-03-23
Лучшие технические предложения: Pixel 9 Pro XL, портативный SSD Samsung, видео дверь и многое другоеТехнические предложения на этой неделе слишком хороши, чтобы пропустить, будь то охота за сделками на День президентов или сюрприз в День святого Вал...Учебник по программному обеспечению Опубликовано в 2025-03-23 -
 Android 16 может наконец принести порядок в хаос уведомленийAndroid 16 может запустить функцию «Уведомление о комплекте», чтобы решить проблему перегрузки уведомлений! Столкнувшись с растущим числом уведомлен...Учебник по программному обеспечению Опубликовано в 2025-03-23
Android 16 может наконец принести порядок в хаос уведомленийAndroid 16 может запустить функцию «Уведомление о комплекте», чтобы решить проблему перегрузки уведомлений! Столкнувшись с растущим числом уведомлен...Учебник по программному обеспечению Опубликовано в 2025-03-23 -
 5 способов принести свои цифровые фотографии в реальном мире将珍藏的数码照片带入现实生活,让回忆更加生动!本文介绍五种方法,让您不再让照片沉睡在电子设备中,而是以更持久、更令人愉悦的方式展示它们。 本文已更新,最初发表于2018年3月1日 手机拍照如此便捷,照片却常常被遗忘?别让照片蒙尘!以下五种方法,让您轻松将心爱的照片变为可触可感的现实存在。 使用专业照...Учебник по программному обеспечению Опубликовано в 2025-03-23
5 способов принести свои цифровые фотографии в реальном мире将珍藏的数码照片带入现实生活,让回忆更加生动!本文介绍五种方法,让您不再让照片沉睡在电子设备中,而是以更持久、更令人愉悦的方式展示它们。 本文已更新,最初发表于2018年3月1日 手机拍照如此便捷,照片却常常被遗忘?别让照片蒙尘!以下五种方法,让您轻松将心爱的照片变为可触可感的现实存在。 使用专业照...Учебник по программному обеспечению Опубликовано в 2025-03-23 -
 Почему мыши моего ноутбука не работает должным образом при подключении к зарядному устройству?причины, по которым мышп вашего ноутбука не работает при подключении ] , прежде чем мы начнем устранение неполадок в этом вопросе, давайте рассмотрим...Учебник по программному обеспечению Опубликовано в 2025-03-23
Почему мыши моего ноутбука не работает должным образом при подключении к зарядному устройству?причины, по которым мышп вашего ноутбука не работает при подключении ] , прежде чем мы начнем устранение неполадок в этом вопросе, давайте рассмотрим...Учебник по программному обеспечению Опубликовано в 2025-03-23 -
 5 лучших эффективных методов ошибки клиента не найдены.представьте, когда вы хотите отдохнуть, играя в игру, ваш бунт не работает и показывает вам не найдено сообщение об ошибке. Как это было бы удручающе...Учебник по программному обеспечению Опубликовано в 2025-03-23
5 лучших эффективных методов ошибки клиента не найдены.представьте, когда вы хотите отдохнуть, играя в игру, ваш бунт не работает и показывает вам не найдено сообщение об ошибке. Как это было бы удручающе...Учебник по программному обеспечению Опубликовано в 2025-03-23
Изучайте китайский
- 1 Как сказать «гулять» по-китайски? 走路 Китайское произношение, 走路 Изучение китайского языка
- 2 Как сказать «Сесть на самолет» по-китайски? 坐飞机 Китайское произношение, 坐飞机 Изучение китайского языка
- 3 Как сказать «сесть на поезд» по-китайски? 坐火车 Китайское произношение, 坐火车 Изучение китайского языка
- 4 Как сказать «поехать на автобусе» по-китайски? 坐车 Китайское произношение, 坐车 Изучение китайского языка
- 5 Как сказать «Ездить» по-китайски? 开车 Китайское произношение, 开车 Изучение китайского языка
- 6 Как будет плавание по-китайски? 游泳 Китайское произношение, 游泳 Изучение китайского языка
- 7 Как сказать «кататься на велосипеде» по-китайски? 骑自行车 Китайское произношение, 骑自行车 Изучение китайского языка
- 8 Как поздороваться по-китайски? 你好Китайское произношение, 你好Изучение китайского языка
- 9 Как сказать спасибо по-китайски? 谢谢Китайское произношение, 谢谢Изучение китайского языка
- 10 How to say goodbye in Chinese? 再见Chinese pronunciation, 再见Chinese learning
























