 титульная страница > Учебник по программному обеспечению > Забудьте Microsoft Phone Link, используйте вместо этого это приложение
титульная страница > Учебник по программному обеспечению > Забудьте Microsoft Phone Link, используйте вместо этого это приложение
Забудьте Microsoft Phone Link, используйте вместо этого это приложение
Microsoft Phone Link — отличное приложение, позволяющее получить доступ к телефону с ПК с ОС Windows. Но что, если вы хотите сделать это, а также получить доступ к своему ПК с Windows со своего телефона? Итак, вот многофункциональное, универсальное приложение для беспроводной связи и обмена данными между устройствами: KDE Connect.
Microsoft Phone Link: возможности и ограничения
Приложение Microsoft Phone Link, ранее называвшееся «Ваш телефон», — это приложение Microsoft, которое позволяет подключать смартфоны Android или iOS к компьютеру. После настройки вы сможете получать доступ к уведомлениям телефона и состоянию подключения со своего ПК. Вы также можете управлять медиаплеером вашего телефона, громкостью и настройками режима «Не беспокоить» (DND), отвечать на текстовые сообщения, принимать телефонные звонки (если включен Bluetooth), а также просматривать и передавать файлы из вашей фотогалереи.
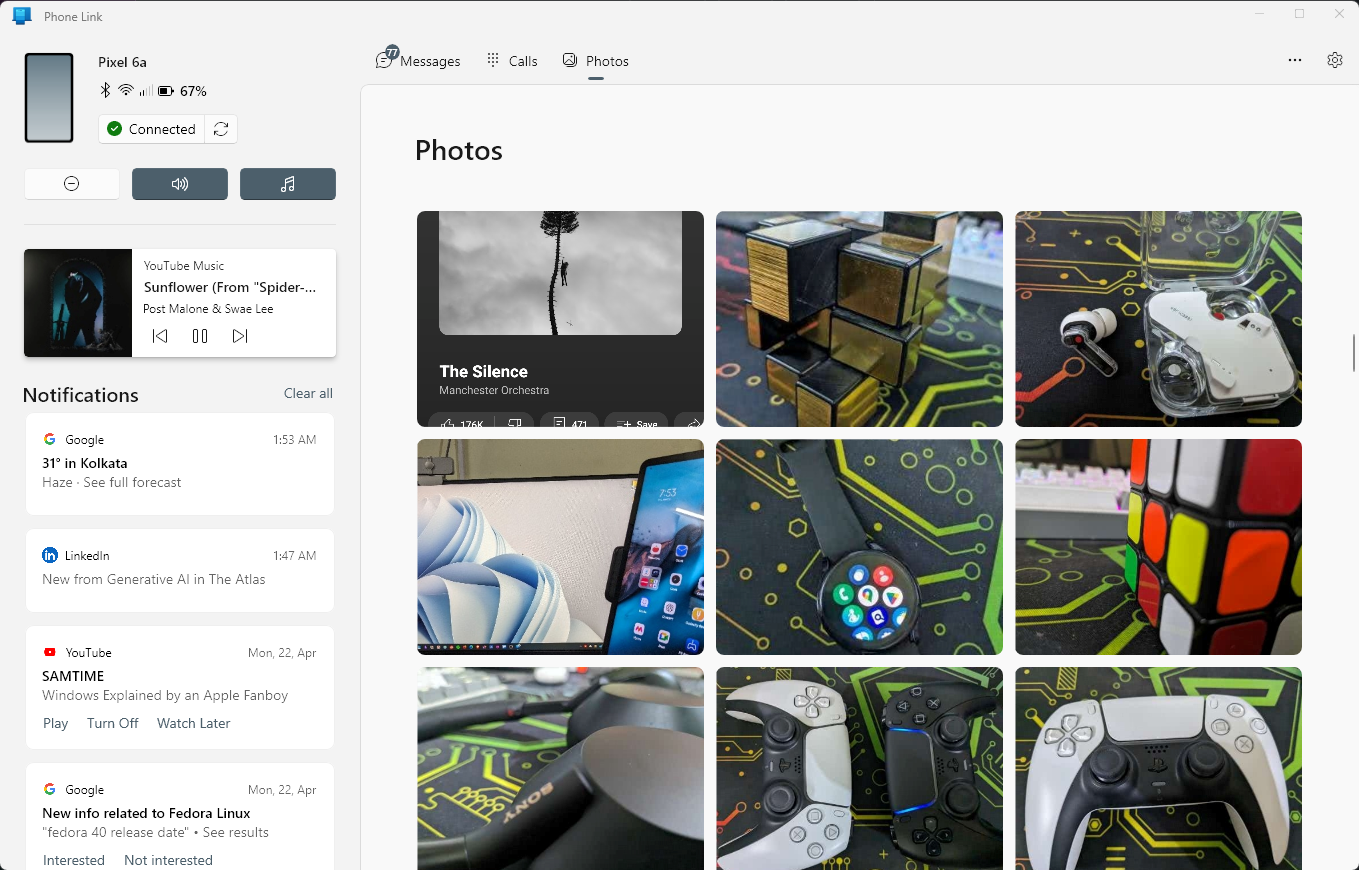
Приложение также предоставляет расширенные функции, такие как зеркальное отображение экрана телефона, совместное использование буфера обмена между устройствами и открытие приложений телефона на ПК. Однако полный набор возможностей Phone Link, включая эти расширенные функции, доступен в основном только смартфонам Samsung и некоторым другим моделям. Это делает приложение Phone Link непривлекательным для большинства пользователей неподдерживаемого смартфона. К счастью, у всех нас есть KDE Connect.
Что такое KDE Connect и что он может делать?
KDE Connect — это бесплатное приложение с открытым исходным кодом, которое подключает ваш смартфон к рабочему столу, позволяя вам получать доступ к уведомлениям, передавать файлы и отправлять входные данные с одного устройства на другое. Важно отметить, что это двусторонняя связь. Это означает, что KDE Connect позволит вам контролировать и управлять своим смартфоном с ПК и наоборот.
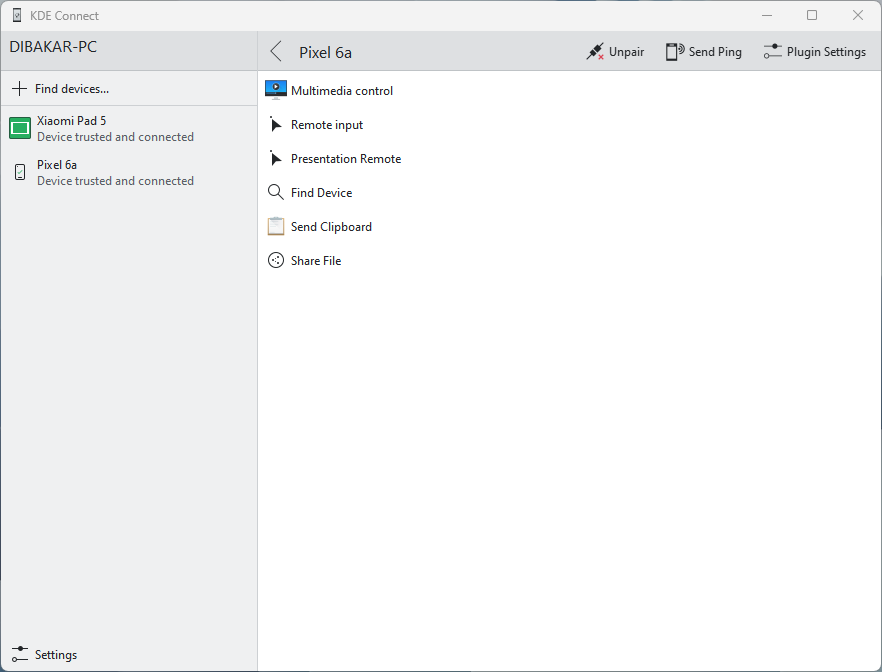
Вы можете загрузить приложение через Google Play Store (для смартфонов Android) или Apple App Store (для iPhone). Его также можно загрузить в Windows через Microsoft Store. На Mac посетите страницу загрузки установочного файла. После установки приложения предоставьте запрошенные разрешения, и все готово. По умолчанию приложение применяет все популярные настройки и функции.
Вы также можете активировать или деактивировать определенные функции, зайдя в «Настройки плагина».
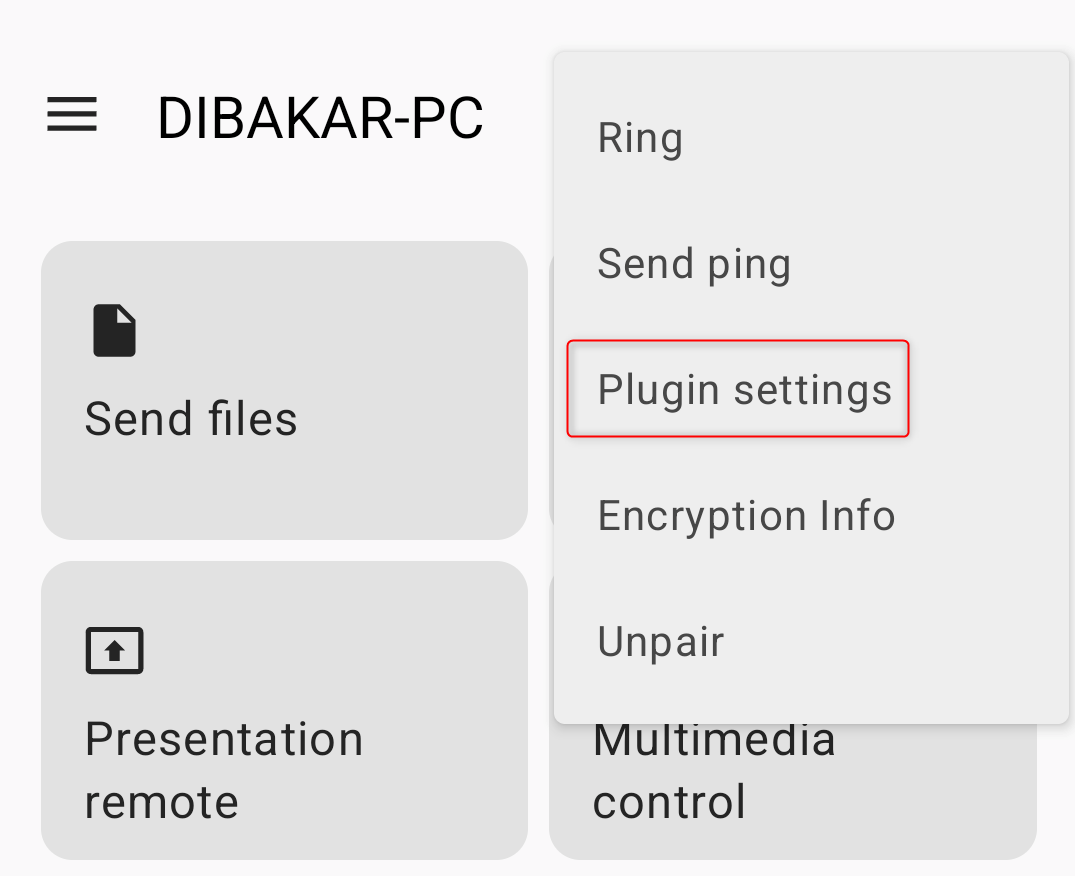
Просто коснитесь переключателя рядом с каждой опцией, чтобы включить или отключить ее.
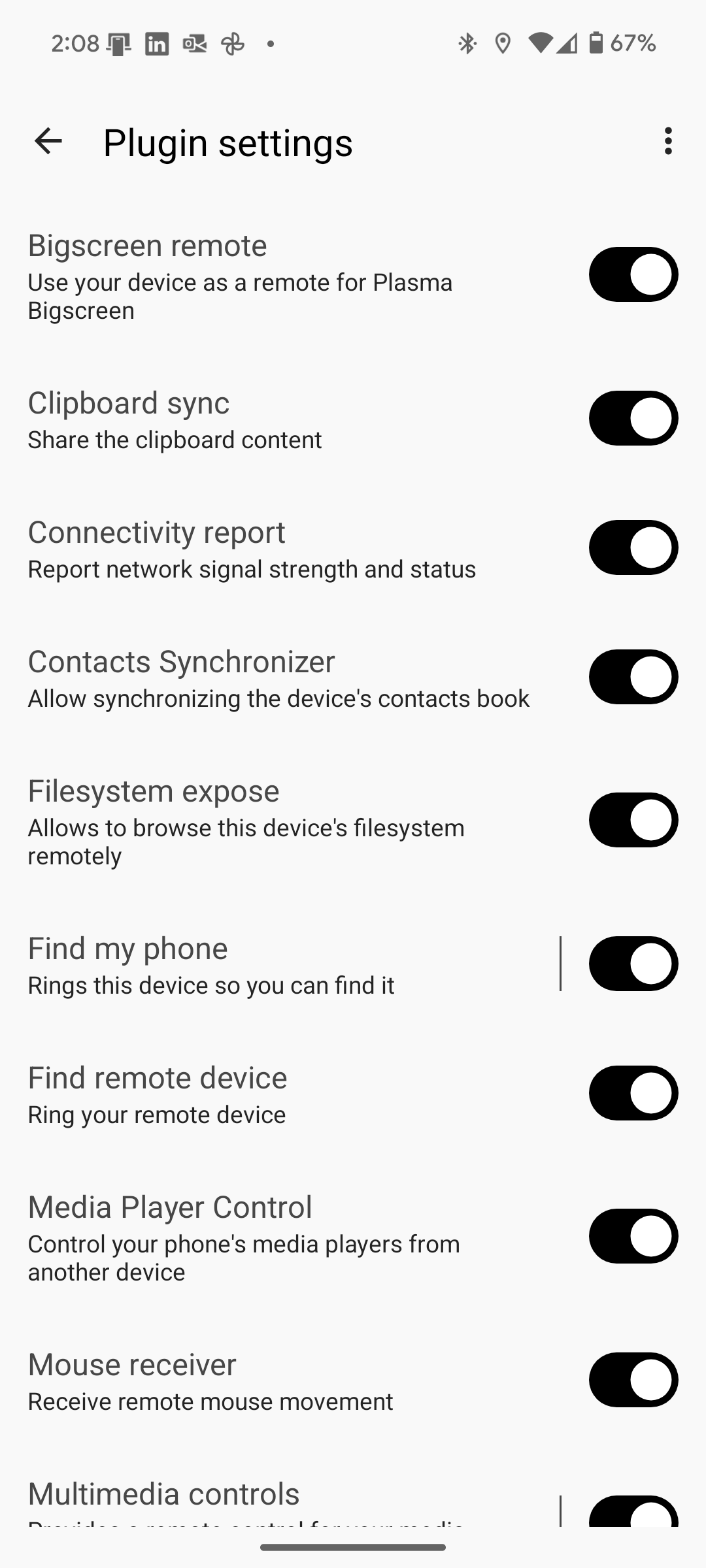
Помните, что вам необходимо включить плагин, а также предоставить необходимые разрешения для работы соответствующих функций. Даже если плагин включен, без соответствующих разрешений приложение не сможет отправлять и получать данные между устройствами. KDE Connect сообщит вам, какие плагины требуют вашего внимания, как только вы откроете приложение.
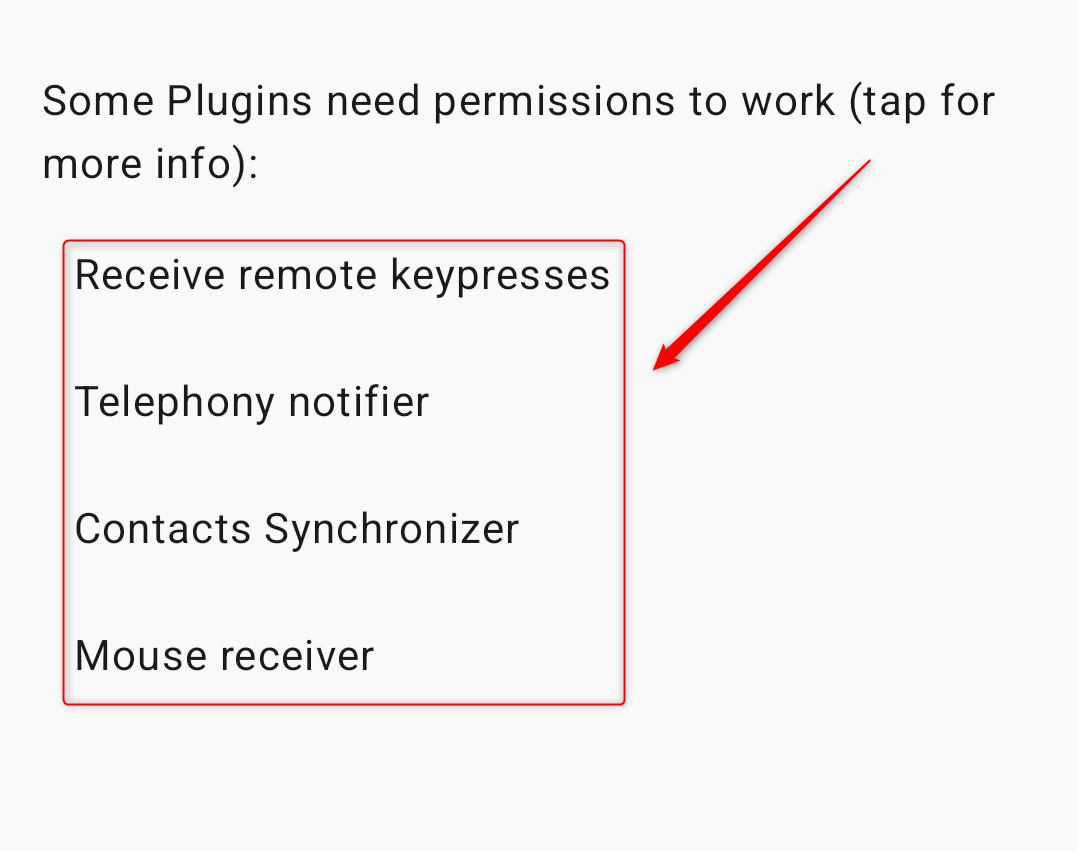
KDE Connect не отправляет ваши данные в облако и работает через локальную сеть Wi-Fi без использования Интернета. Это означает, что ваши данные, передаваемые через приложение, не хранятся ни на одном сервере. Более того, все данные шифруются TLS. Посетите страницу политики конфиденциальности для получения дополнительной информации о мерах безопасности.
Ниже представлен подробный обзор различных функций, доступных в KDE Connect.
Беспрепятственная связь между устройствами
KDE Connect позволяет безопасно синхронизировать и обмениваться данными между подключенными устройствами: телефон-ПК и ПК-телефон.
Для начала у вас есть базовая синхронизация уведомлений. Вы можете увидеть все уведомления на рабочем столе на своем телефоне или уведомления телефона на рабочем столе под баннером уведомлений KDE Connect. Кроме того, синхронизированные уведомления с вашего телефона Android на компьютер будут отображать конкретные действия по уведомлению. Тем не менее, по моему опыту, нажатие на «Действия по уведомлению» не работает.
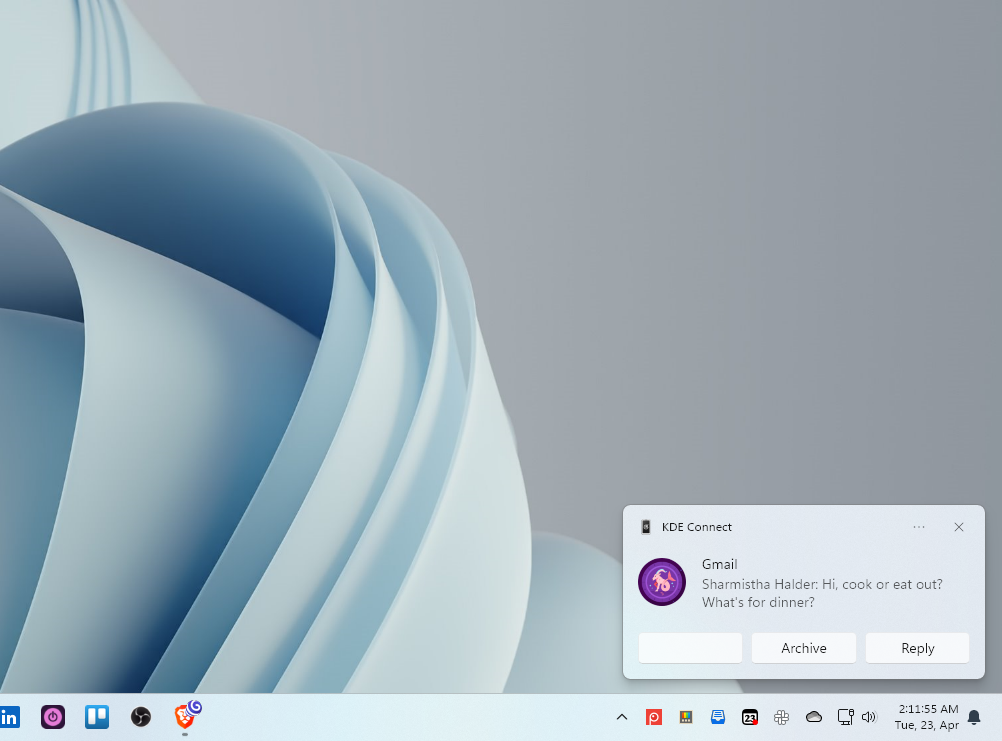
KDE Connect также позволяет вам делиться своим буфером обмена. Скопировав что-то на свой компьютер, вы можете открыть приложение KDE Connect и нажать «Отправить буфер обмена» на свой телефон. Кроме того, вы также можете зайти в настройки плагина, перейти в настройки буфера обмена и установить флажок «Автоматически делиться буфером обмена с этого устройства». В то время как на вашем телефоне вам нужно сначала что-то скопировать, а затем использовать постоянное уведомление KDE, чтобы «Отправить буфер обмена» на ваш компьютер.
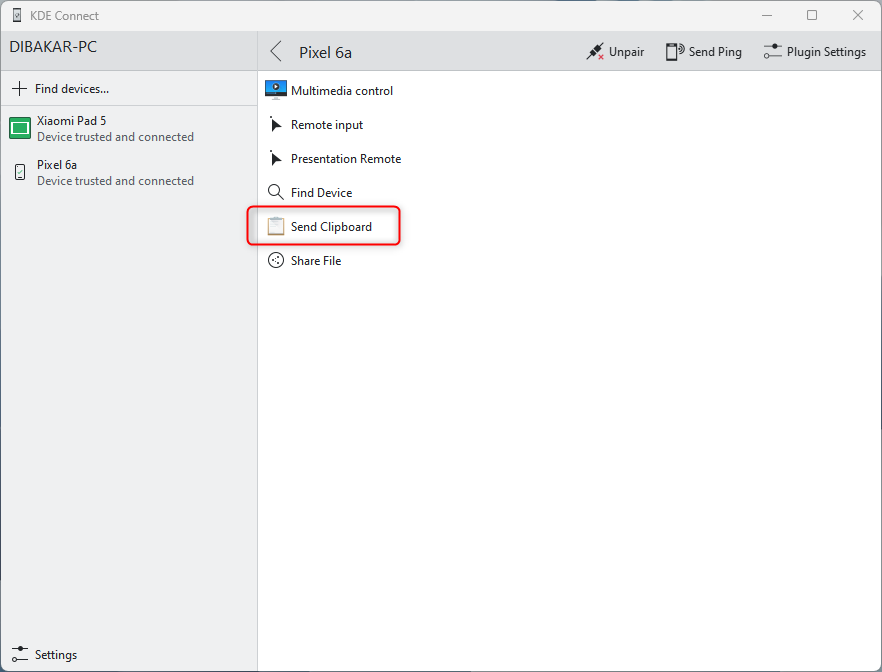
Приложение также позволяет отправлять и читать текстовые сообщения с рабочего стола: если вы получите текстовое сообщение на свой телефон, вы получите уведомление на свой рабочий стол с возможность ответить. Вы также можете щелкнуть правой кнопкой мыши значок KDE Connect на панели задач, выбрать свой телефон и нажать «SMS-сообщения», чтобы получить доступ ко всем цепочкам SMS на вашем телефоне, ответить на них или даже начать новую беседу.
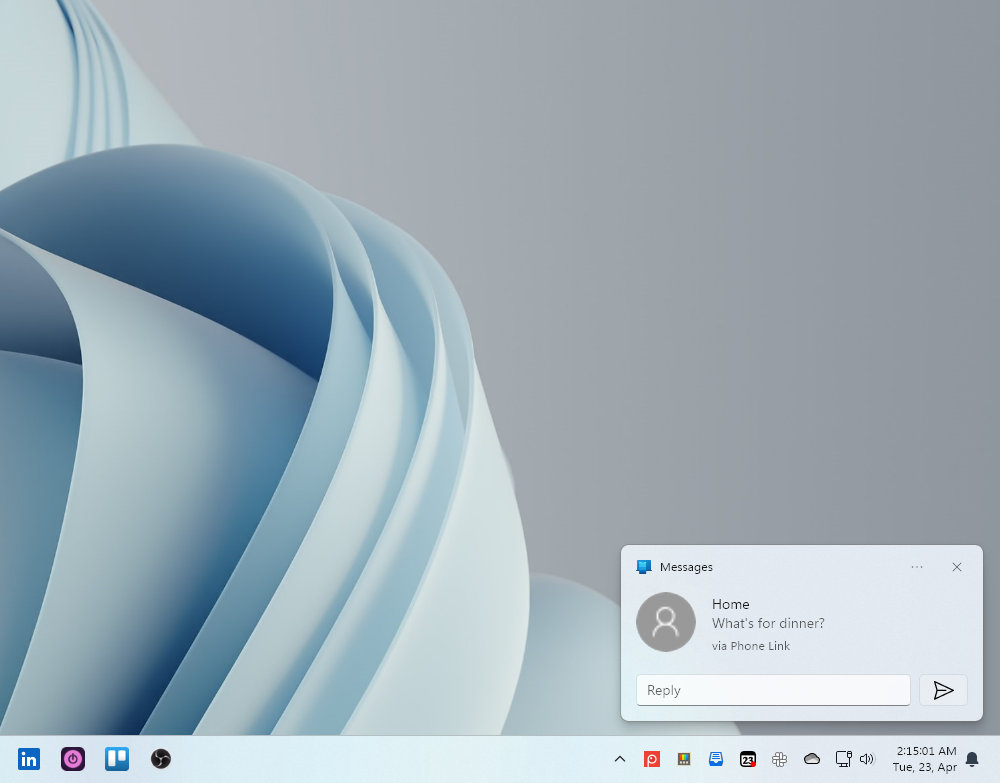
Однако чаще всего я использую функцию удаленного управления воспроизведением мультимедиа на моем компьютере с телефона и наоборот.
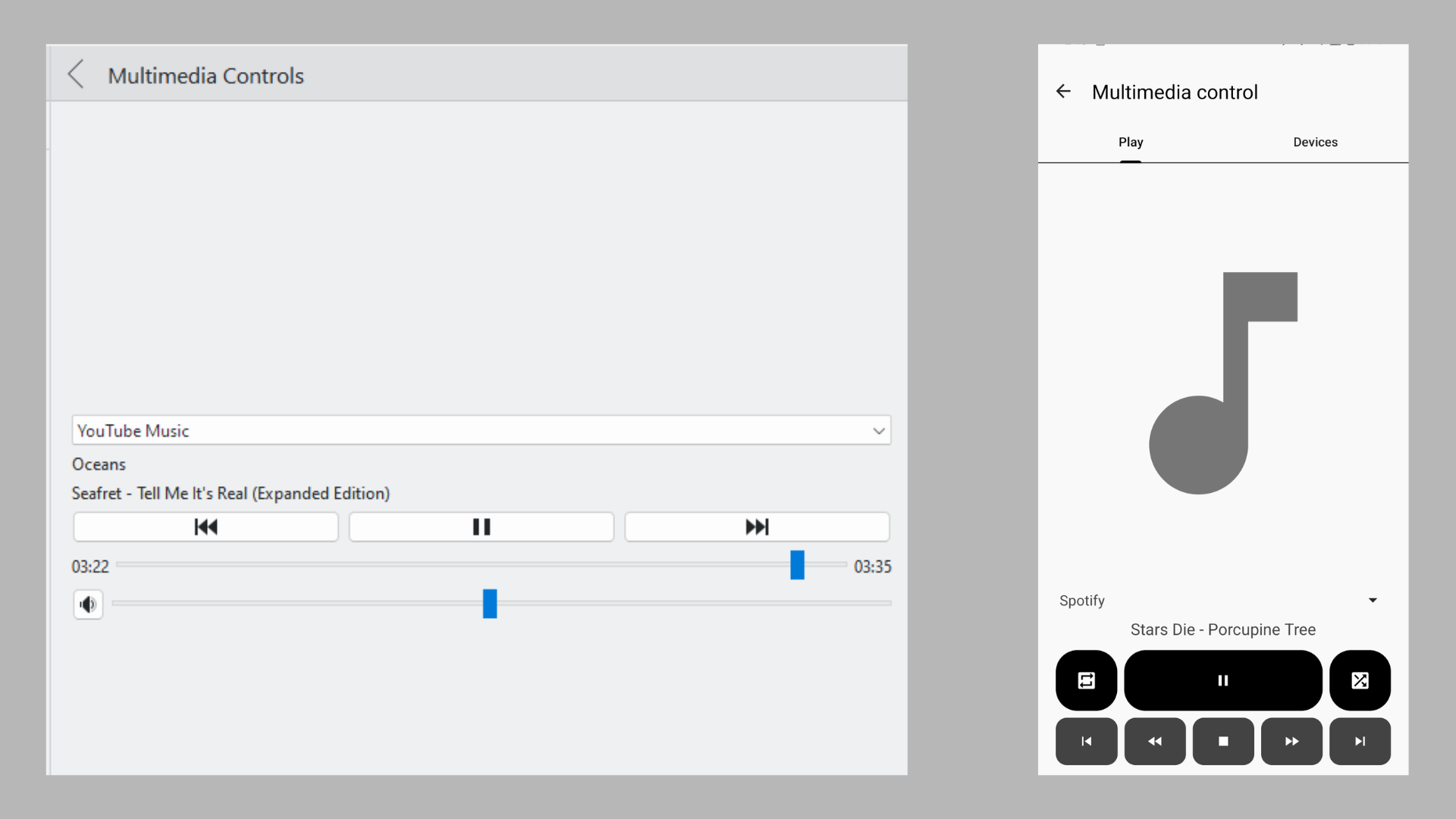
Еще одна функция, которая мне нравится, — это получение уведомлений о входящих вызовах на моем рабочем столе. Когда вам позвонят на телефон, вы увидите имя звонящего и возможность отключить звук звонка. К сожалению, возможность принимать звонки прямо с компьютера отсутствует.
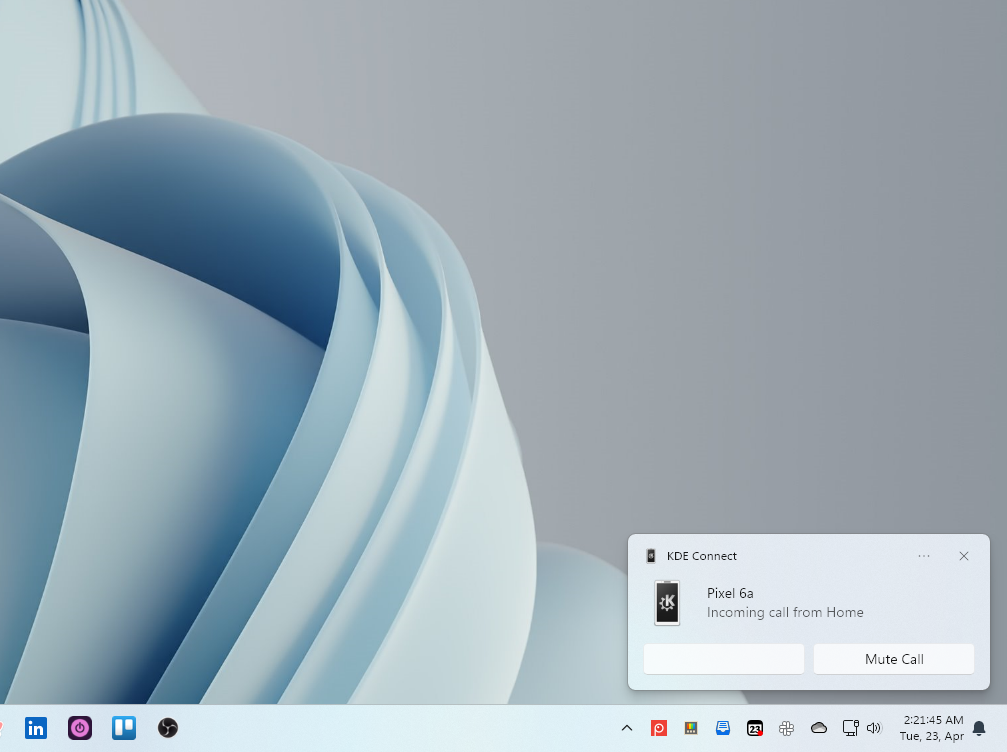
Тем не менее, у вас есть удобная возможность автоматически приостанавливать воспроизведение любого мультимедиа на вашем компьютере или уменьшать громкость при поступлении звонка. Чтобы включить это, перейдите в «Настройки плагина» в приложении KDE Connect для ПК и установите флажок «Приостановить воспроизведение мультимедиа во время вызовов».
И, наконец, у вас также есть возможность проверить связь или позвонить на одно устройство с помощью другого. Вы можете заставить свой телефон звонить или пинговать со своего компьютера с помощью приложения KDE Connect. Аналогичным образом вы также можете отправить уведомление Ping со своего телефона на компьютер. Также доступна возможность заставить ваш компьютер звонить с телефона, но мне не удалось заставить ее работать в моей конфигурации.
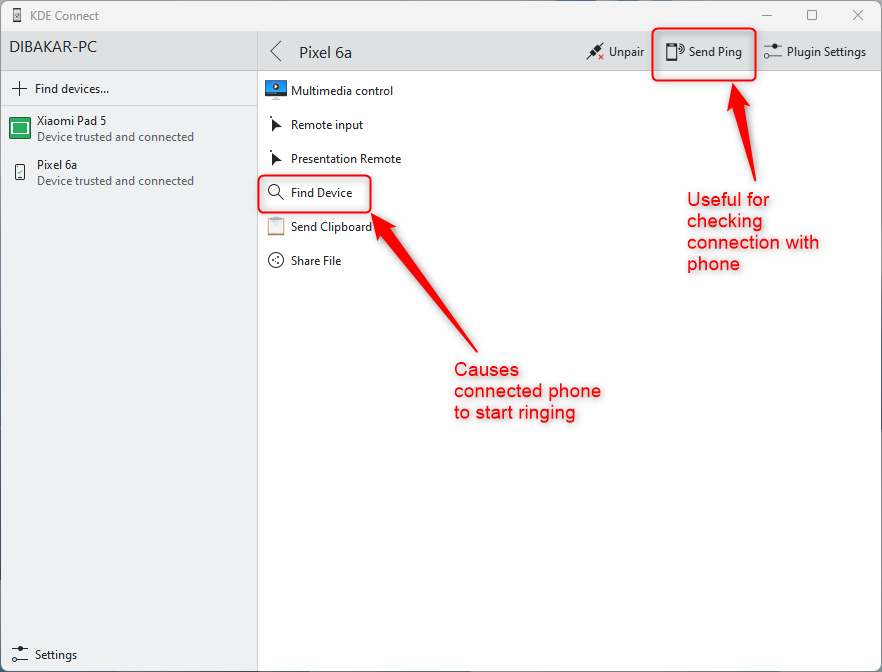
Элементы управления слайд-шоу
Уникальной и впечатляющей особенностью KDE Connect являются элементы управления слайд-шоу. Он позволяет вам управлять слайд-шоу на вашем компьютере из приложения KDE Connect на вашем телефоне. Вы можете открыть свою фотогалерею, Google Slides или PowerPoint и с помощью телефона перейти к следующему или предыдущему слайду.
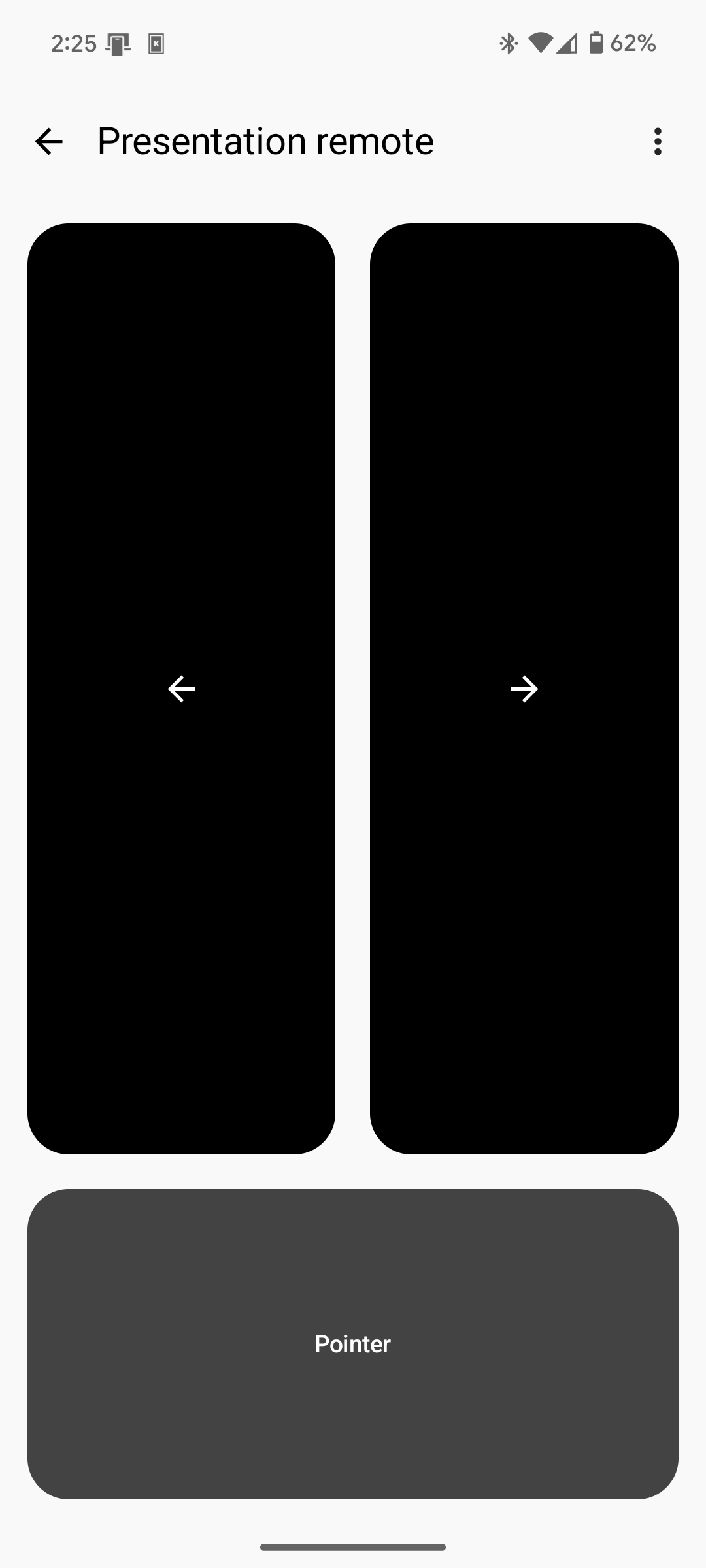
В приложении для телефона также есть инструмент «Указатель». Вы можете нажать и удерживать ее, чтобы создать круглый указатель, а затем переместить телефон, чтобы переместить указатель на экране.
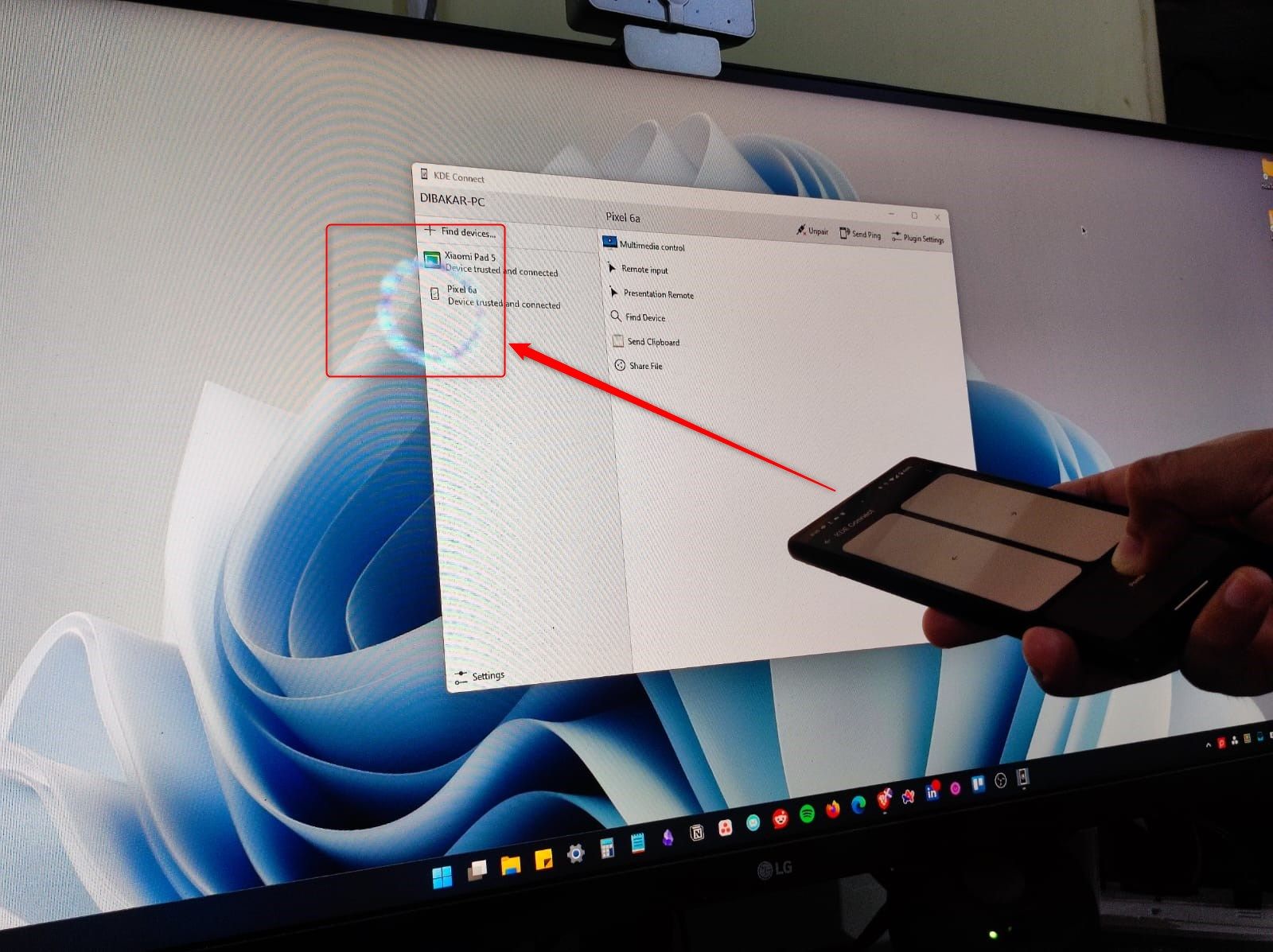
Передача больших файлов
С помощью KDE Connect вы можете отправлять большие файлы с вашего компьютера на телефон и наоборот. Чтобы отправить файлы с вашего ПК на телефон, щелкните правой кнопкой мыши значок KDE Connect на панели задач, выберите свой телефон, а затем выберите «Отправить файл/URL». Появится всплывающее диалоговое окно, в котором вы можете ввести URL-адрес или выбрать файл, а затем отправить его на свой телефон. Кроме того, вы также можете просмотреть память телефона с помощью KDE Connect, выбрав функцию «Обзор устройства», а затем перетащив файлы между телефоном и ПК.
Мой опыт использования функции «Обзор устройства» оказался удачным или неудачным. Иногда это работает, но иногда может тормозить. Если вы хотите передать файлы, функция «Отправить файл/URL-адрес» по-прежнему остается наиболее стабильной и надежной.
Теперь, чтобы отправить файлы с вашего телефона Android на компьютер, выберите файл, который вы хотите отправить, нажмите кнопку «Поделиться» и выберите «KDE Connect» из списка доступных опций. Теперь выберите подключенный компьютер, на который вы хотите отправить файл, и передача начнется.
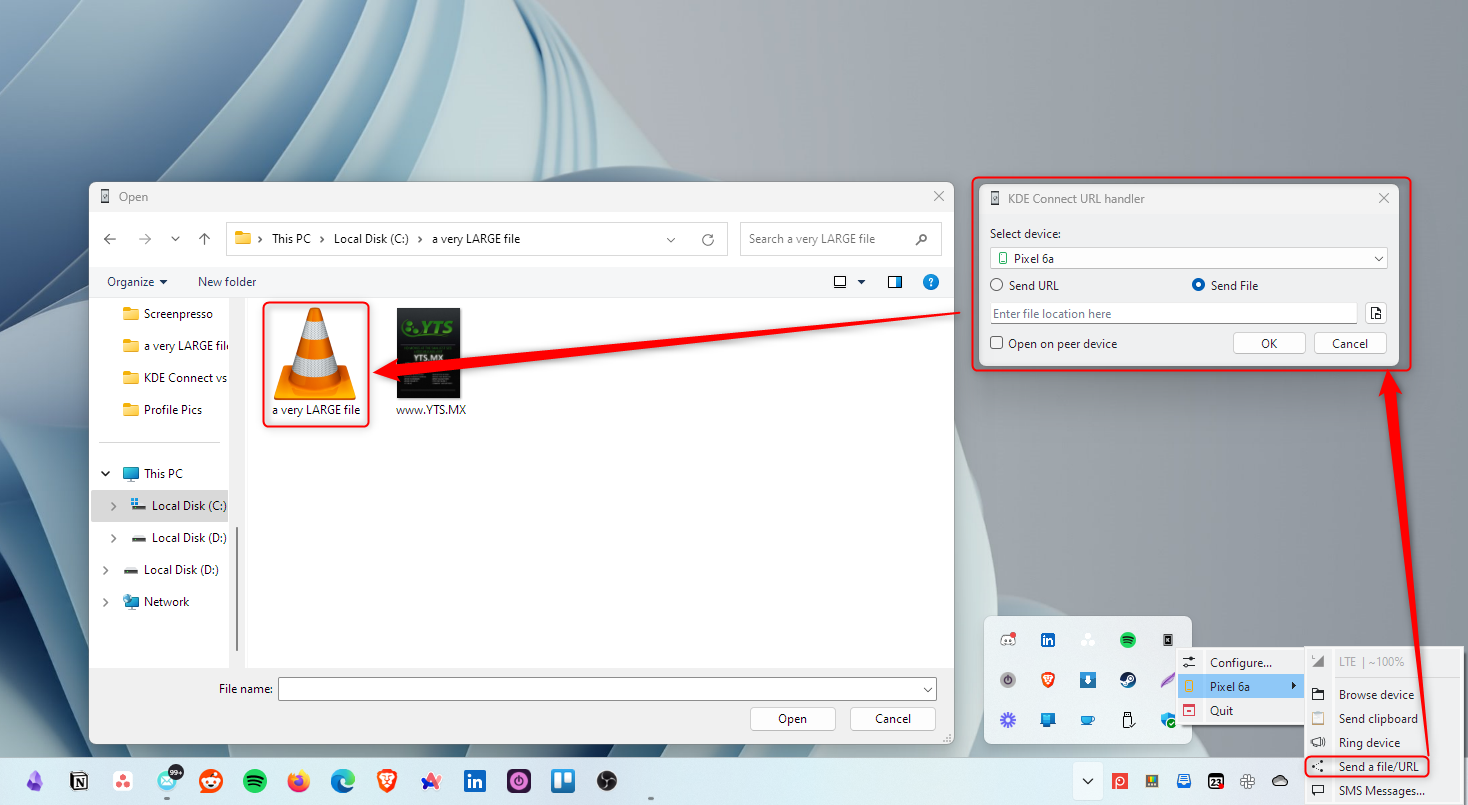
Отправка двустороннего ввода между телефоном и рабочим столом
Возможно, одна из лучших функций KDE Connect — это возможность удаленно управлять вашим компьютером с вашего компьютера. телефон и наоборот. Например, откройте приложение KDE Connect на своем телефоне и выберите опцию «Удаленный ввод». Теперь вы можете использовать экран телефона в качестве трекпада для управления курсором на рабочем столе. Кроме того, нажмите значок клавиатуры вверху и используйте клавиатуру телефона для ввода текста на компьютере.
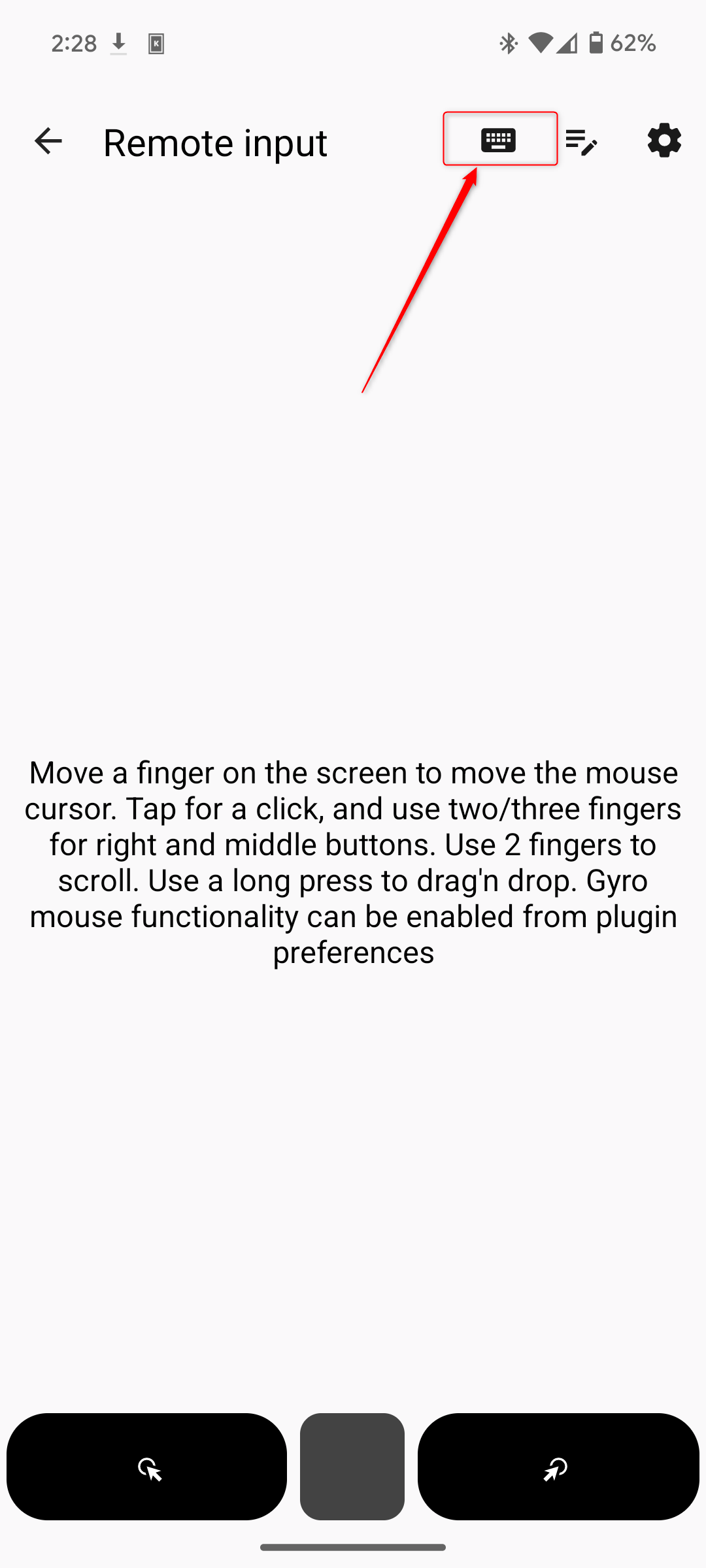
Вы также можете использовать клавиатуру ПК для удаленного ввода текста на телефоне. Для этого нажмите на область, где вы хотите ввести текст, чтобы активировать виртуальную клавиатуру. Переключите клавиатуру на «Удаленную клавиатуру KDE Connect». Затем на своем ПК откройте приложение KDE Connect, выберите устройство, выберите «Удаленный ввод», а затем «Заблокировать». Теперь вы сможете печатать на своем устройстве Android с клавиатуры ПК. Чтобы выйти из блокировки, нажмите Alt X на своем ПК.
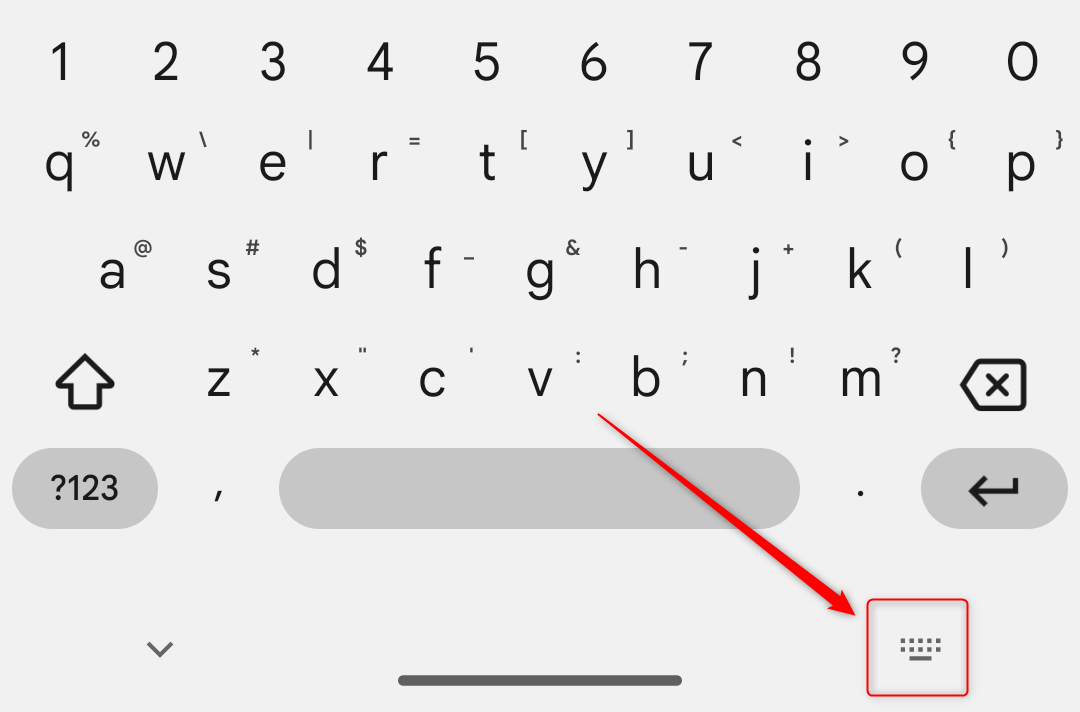
Создавайте команды рабочего стола и выполняйте их со своего телефона
Это очень удобная функция KDE Connect для удаленного открытия приложений и управления компьютером с помощью телефона. Все, что вам нужно сделать, это открыть приложение KDE Connect на рабочем столе, выбрать подключенное устройство, перейти в «Настройки плагина», прокрутить вниз и отметить опцию «Выполнить команды».
Отсюда вы можете нажать кнопку «Добавить команду» и ввести имя команды для справки, а также конкретную команду, например. проводник, чтобы открыть проводник Windows. Для начала приложение предоставляет несколько примеров команд, таких как блокировка и разблокировка экрана. После настройки команд откройте телефонное приложение KDE Connect и выберите «Выполнить команду». Здесь вы получите все команды, которые вы настроили.
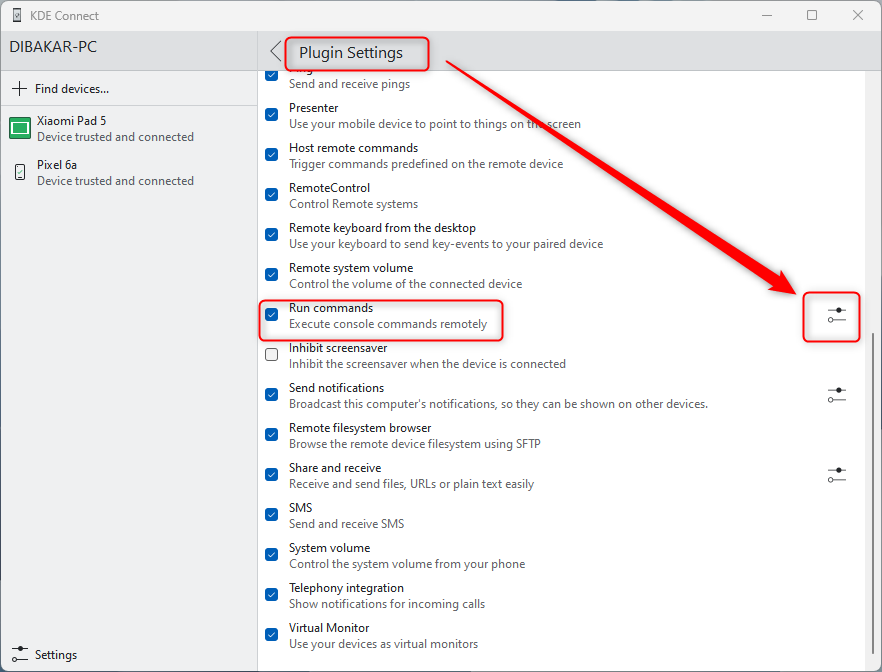
Чтобы проверить, нажмите «Экран блокировки», и экран вашего компьютера заблокируется. Аналогичным образом нажмите «Проводник», чтобы открыть Проводник. На данный момент вы ограничены только своим воображением.
А что случилось с зеркалированием экрана?
Хорошо, KDE Connect не может зеркалировать экран. Однако это также очень ограниченная функция Phone Link, доступная для Microsoft Surface Duo и некоторых избранных устройств, а именно смартфонов Samsung Galaxy. Тем не менее, вам не обязательно покупать устройство Samsung, чтобы иметь эту функцию. Вы можете использовать Scrcpy для зеркалирования и управления своим телефоном Android на любом ПК с Windows.
Хотя Microsoft Phone Link предлагает приличный набор функций, он уступает обширному набору функций KDE Connect. Он дает вам высокий уровень гибкости и контроля над вашим устройством, будь то доступ к данным телефона с вашего ПК или управление вашим компьютером с помощью телефона.
-
 Местоположение файла сохранения Age of Mythology Retold и резервное копирование данныхЕсли вы очень часто играете в игру Age of Mythology Retold, важно найти местоположение файла игры, а затем создать резервную копию сохраненных файлов ...Учебник по программному обеспечению Опубликовано 6 ноября 2024 г.
Местоположение файла сохранения Age of Mythology Retold и резервное копирование данныхЕсли вы очень часто играете в игру Age of Mythology Retold, важно найти местоположение файла игры, а затем создать резервную копию сохраненных файлов ...Учебник по программному обеспечению Опубликовано 6 ноября 2024 г. -
 Приложение EA не работает в Windows? Исправьте это с помощью пошагового руководстваПоскольку это популярная игровая платформа, пользователи могут столкнуться с такими проблемами, как неработающее приложение EA. Предположим, вы тоже с...Учебник по программному обеспечению Опубликовано 6 ноября 2024 г.
Приложение EA не работает в Windows? Исправьте это с помощью пошагового руководстваПоскольку это популярная игровая платформа, пользователи могут столкнуться с такими проблемами, как неработающее приложение EA. Предположим, вы тоже с...Учебник по программному обеспечению Опубликовано 6 ноября 2024 г. -
 Что делать, если обновленная оперативная память не отображается или не работает в Windows 11?Основные исправления: Убедитесь, что ОЗУ установлено правильно: Если ОЗУ неправильно вставлено в слот или если боковые зажимы, удерживающие ОЗУ, не за...Учебник по программному обеспечению Опубликовано 6 ноября 2024 г.
Что делать, если обновленная оперативная память не отображается или не работает в Windows 11?Основные исправления: Убедитесь, что ОЗУ установлено правильно: Если ОЗУ неправильно вставлено в слот или если боковые зажимы, удерживающие ОЗУ, не за...Учебник по программному обеспечению Опубликовано 6 ноября 2024 г. -
 Как разблокировать планшет Asus с Windows 8, забыт пароль"Меня заблокировали на моем планшете Asus Vivo, так как я забыл пароль для входа в Windows 8. Какие у меня есть варианты разблокировки планшета A...Учебник по программному обеспечению Опубликовано 6 ноября 2024 г.
Как разблокировать планшет Asus с Windows 8, забыт пароль"Меня заблокировали на моем планшете Asus Vivo, так как я забыл пароль для входа в Windows 8. Какие у меня есть варианты разблокировки планшета A...Учебник по программному обеспечению Опубликовано 6 ноября 2024 г. -
 Как отключить тестовый режим в Windows 11Недавно некоторые пользователи перешли в тестовый режим системы после обновления до Windows 11. Это расстраивает в правом нижнем углу экрана есть...Учебник по программному обеспечению Опубликовано 6 ноября 2024 г.
Как отключить тестовый режим в Windows 11Недавно некоторые пользователи перешли в тестовый режим системы после обновления до Windows 11. Это расстраивает в правом нижнем углу экрана есть...Учебник по программному обеспечению Опубликовано 6 ноября 2024 г. -
 Почему я не буду переходить с Windows 11 на Windows 10Обновление до Windows 11 для меня не составило труда, даже несмотря на то, что при запуске в 2021 году оно казалось менее захватывающим. Однако в 2024...Учебник по программному обеспечению Опубликовано 6 ноября 2024 г.
Почему я не буду переходить с Windows 11 на Windows 10Обновление до Windows 11 для меня не составило труда, даже несмотря на то, что при запуске в 2021 году оно казалось менее захватывающим. Однако в 2024...Учебник по программному обеспечению Опубликовано 6 ноября 2024 г. -
 iPhone становится горячим? Вот почему ваш iPhone перегревается и как это исправитьБыстрые ссылкиПочему ваш iPhone нагревается? Как охладить ваш iPhone 8 способов не дать вашему iPhone перегреться Чрезмерное нагревание вредно дл...Учебник по программному обеспечению Опубликовано 6 ноября 2024 г.
iPhone становится горячим? Вот почему ваш iPhone перегревается и как это исправитьБыстрые ссылкиПочему ваш iPhone нагревается? Как охладить ваш iPhone 8 способов не дать вашему iPhone перегреться Чрезмерное нагревание вредно дл...Учебник по программному обеспечению Опубликовано 6 ноября 2024 г. -
 5 способов исправить проблему с желтым оттенком на экране ноутбука с Windows 11Шаг 3: Из списка вариантов выберите соответствующий цветовой профиль и нажмите ОК. Шаг 4: Нажмите на выбранный цветовой профиль и нажмите У...Учебник по программному обеспечению Опубликовано 6 ноября 2024 г.
5 способов исправить проблему с желтым оттенком на экране ноутбука с Windows 11Шаг 3: Из списка вариантов выберите соответствующий цветовой профиль и нажмите ОК. Шаг 4: Нажмите на выбранный цветовой профиль и нажмите У...Учебник по программному обеспечению Опубликовано 6 ноября 2024 г. -
 Не могу вспомнить пароль Windows 10, как получить доступ к моему компьютеру''Когда я включаю компьютер после рождественских каникул, я понимаю, что не могу вспомнить пароль для входа в Windows 10. Я долго думаю, но до...Учебник по программному обеспечению Опубликовано 6 ноября 2024 г.
Не могу вспомнить пароль Windows 10, как получить доступ к моему компьютеру''Когда я включаю компьютер после рождественских каникул, я понимаю, что не могу вспомнить пароль для входа в Windows 10. Я долго думаю, но до...Учебник по программному обеспечению Опубликовано 6 ноября 2024 г. -
 Как остановить сохранение фотографий из сообщений в фотопленке iPhoneВаши друзья рассылают вам спам с фотографиями из отпуска в iMessage? Или это ваш брат или сестра iMessaging — журнал с фотографиями своего дня? Хотя в...Учебник по программному обеспечению Опубликовано 6 ноября 2024 г.
Как остановить сохранение фотографий из сообщений в фотопленке iPhoneВаши друзья рассылают вам спам с фотографиями из отпуска в iMessage? Или это ваш брат или сестра iMessaging — журнал с фотографиями своего дня? Хотя в...Учебник по программному обеспечению Опубликовано 6 ноября 2024 г. -
 3 исправления черного экрана со звуком в Amazon Prime Video на MacОсновные исправления Используйте Safari для воспроизведения HDR-контента: Браузер Safari на Mac поддерживает воспроизведение 4K Ultra HD в Dolby Visio...Учебник по программному обеспечению Опубликовано 6 ноября 2024 г.
3 исправления черного экрана со звуком в Amazon Prime Video на MacОсновные исправления Используйте Safari для воспроизведения HDR-контента: Браузер Safari на Mac поддерживает воспроизведение 4K Ultra HD в Dolby Visio...Учебник по программному обеспечению Опубликовано 6 ноября 2024 г. -
 Как записать аудио на MacМетод 1: запись звука с помощью голосовых заметок Приложение «Диктофонные заметки» предустановлено на вашем Mac и позволяет записывать аудиофайлы хоро...Учебник по программному обеспечению Опубликовано 6 ноября 2024 г.
Как записать аудио на MacМетод 1: запись звука с помощью голосовых заметок Приложение «Диктофонные заметки» предустановлено на вашем Mac и позволяет записывать аудиофайлы хоро...Учебник по программному обеспечению Опубликовано 6 ноября 2024 г. -
 6 исправлений высокой загрузки процессора Discord в WindowsИсправление 1: отключить аппаратное ускорение Аппаратное ускорение в Discord позволяет приложению использовать графический процессор вместо процессора...Учебник по программному обеспечению Опубликовано 6 ноября 2024 г.
6 исправлений высокой загрузки процессора Discord в WindowsИсправление 1: отключить аппаратное ускорение Аппаратное ускорение в Discord позволяет приложению использовать графический процессор вместо процессора...Учебник по программному обеспечению Опубликовано 6 ноября 2024 г. -
 5 лучших вторых мониторов для iMac M3 в 2024 годуThe iMac M3 is a powerhouse of a desktop, but even the mightiest machine can benefit from a trusty sidekick. The 24-inch 4.5K monitor offers excellent...Учебник по программному обеспечению Опубликовано 6 ноября 2024 г.
5 лучших вторых мониторов для iMac M3 в 2024 годуThe iMac M3 is a powerhouse of a desktop, but even the mightiest machine can benefit from a trusty sidekick. The 24-inch 4.5K monitor offers excellent...Учебник по программному обеспечению Опубликовано 6 ноября 2024 г. -
 7 причин, почему сенсорный экран вашего iPhone перестал отвечать на запросыСенсорный экран iPhone может перестать отвечать на запросы по нескольким причинам. Они варьируются от простых проблем с очисткой до сложных программн...Учебник по программному обеспечению Опубликовано 6 ноября 2024 г.
7 причин, почему сенсорный экран вашего iPhone перестал отвечать на запросыСенсорный экран iPhone может перестать отвечать на запросы по нескольким причинам. Они варьируются от простых проблем с очисткой до сложных программн...Учебник по программному обеспечению Опубликовано 6 ноября 2024 г.
Изучайте китайский
- 1 Как сказать «гулять» по-китайски? 走路 Китайское произношение, 走路 Изучение китайского языка
- 2 Как сказать «Сесть на самолет» по-китайски? 坐飞机 Китайское произношение, 坐飞机 Изучение китайского языка
- 3 Как сказать «сесть на поезд» по-китайски? 坐火车 Китайское произношение, 坐火车 Изучение китайского языка
- 4 Как сказать «поехать на автобусе» по-китайски? 坐车 Китайское произношение, 坐车 Изучение китайского языка
- 5 Как сказать «Ездить» по-китайски? 开车 Китайское произношение, 开车 Изучение китайского языка
- 6 Как будет плавание по-китайски? 游泳 Китайское произношение, 游泳 Изучение китайского языка
- 7 Как сказать «кататься на велосипеде» по-китайски? 骑自行车 Китайское произношение, 骑自行车 Изучение китайского языка
- 8 Как поздороваться по-китайски? 你好Китайское произношение, 你好Изучение китайского языка
- 9 Как сказать спасибо по-китайски? 谢谢Китайское произношение, 谢谢Изучение китайского языка
- 10 How to say goodbye in Chinese? 再见Chinese pronunciation, 再见Chinese learning
























