 титульная страница > Учебник по программному обеспечению > Как принудительно удалить или удалить принтер в Windows 10 и 11
титульная страница > Учебник по программному обеспечению > Как принудительно удалить или удалить принтер в Windows 10 и 11
Как принудительно удалить или удалить принтер в Windows 10 и 11
Вы можете удалить любой подключенный принтер с панели настроек. Если это не сработает, вы можете использовать командную строку и другие способы удаления принтера. Здесь мы покажем вам множество способов удалить принтер на компьютерах с Windows.
1. Как удалить принтер из Windows через настройки
Вы можете легко добавлять или удалять принтеры из приложения «Настройки». Вот как это сделать:
- Нажмите Win I, чтобы открыть «Настройки».
- Откройте вкладку Bluetooth и устройства на левой панели.
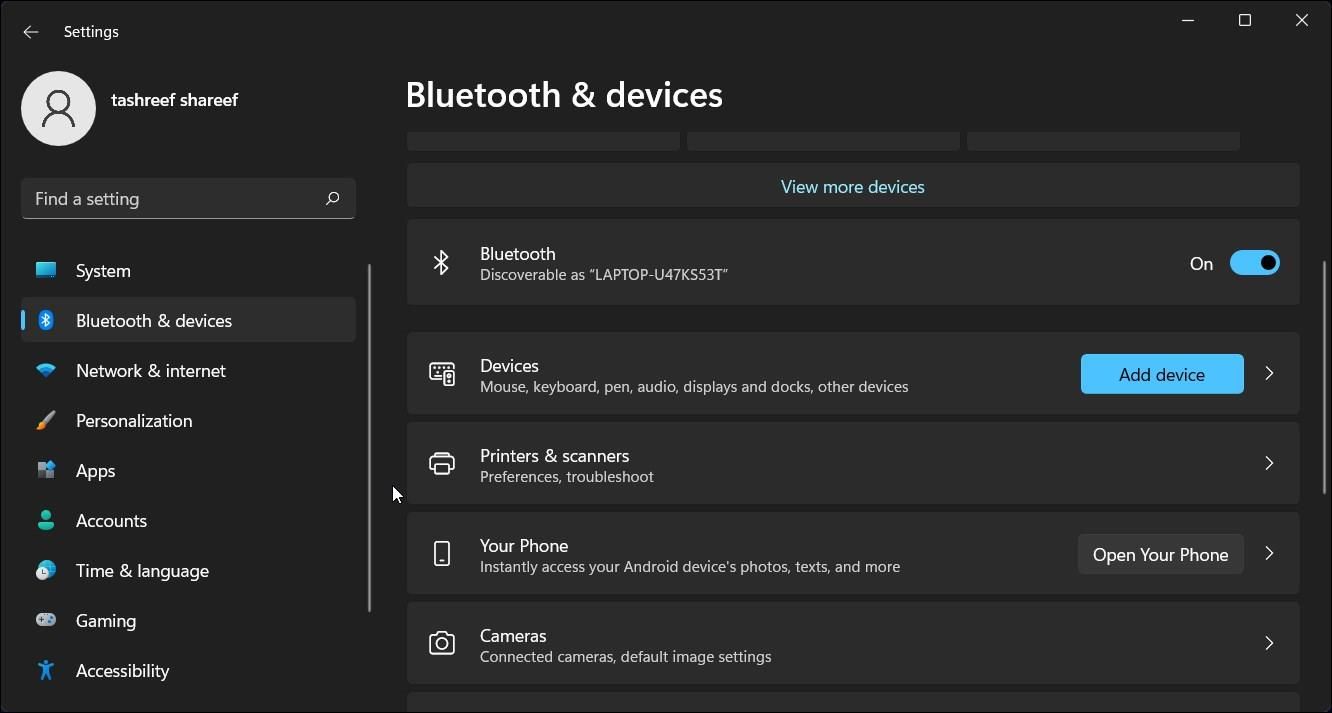
- Прокрутите вниз и нажмите «Принтеры и сканеры». В этом списке будут перечислены все принтеры, подключенные к вашему компьютеру.
- Нажмите на устройство принтера, которое вы хотите удалить.
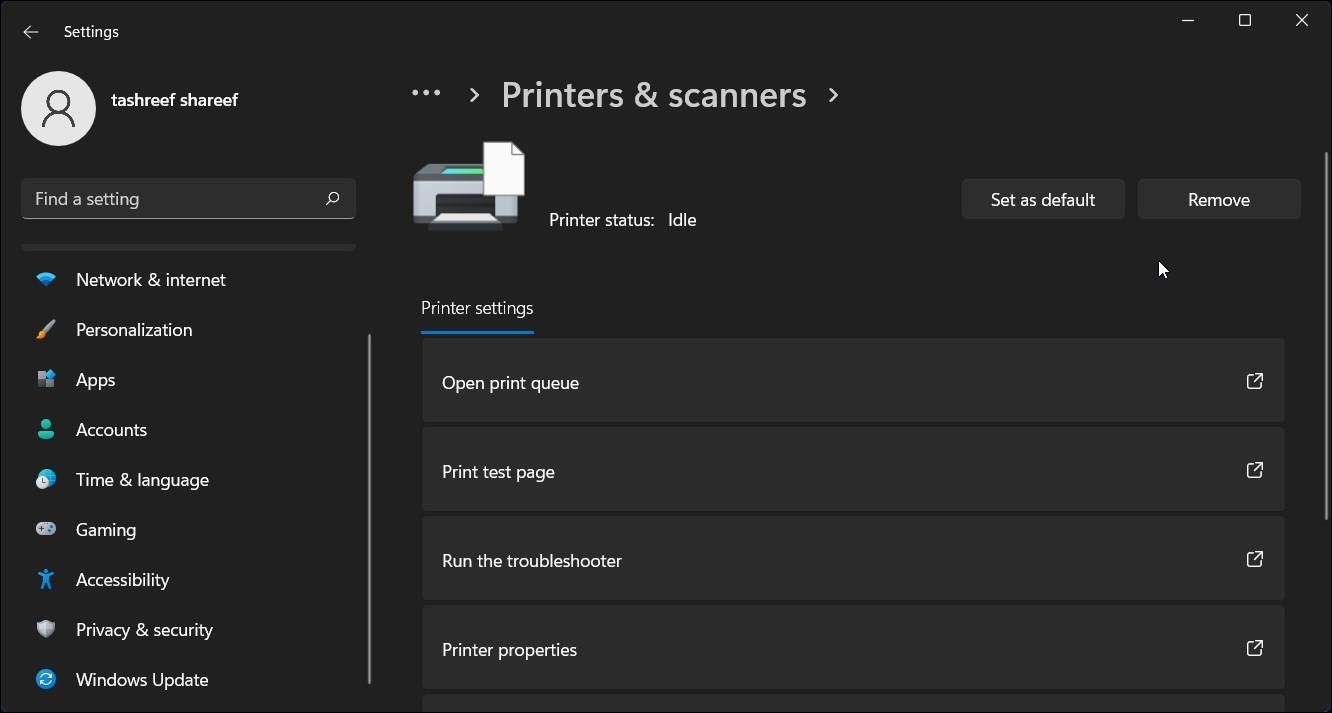
- Нажмите кнопку «Удалить» в правом верхнем углу и нажмите «Да», чтобы подтвердить действие.
Если вы столкнулись с ошибкой, остановите службу «Диспетчер очереди печати» в оснастке «Службы» и повторите попытку!
Как остановить службу диспетчера очереди печати
Если Windows не удается удалить принтер с ошибкой, попробуйте остановить службу диспетчера очереди печати и удалить принтер. Диспетчер очереди печати — это важная служба принтера, которая передает задание на печать между вашим компьютером и принтером. Однако иногда это может мешать и мешать вам удалить принтер.
Чтобы остановить службу диспетчера очереди печати:
- Нажмите Win R, чтобы открыть «Выполнить».
- Введите Services.msc и нажмите «ОК», чтобы открыть оснастку «Службы».
- В окне «Службы» найдите службу «Диспетчер очереди печати».
- Щелкните правой кнопкой мыши «Диспетчер очереди печати» и выберите «Стоп».
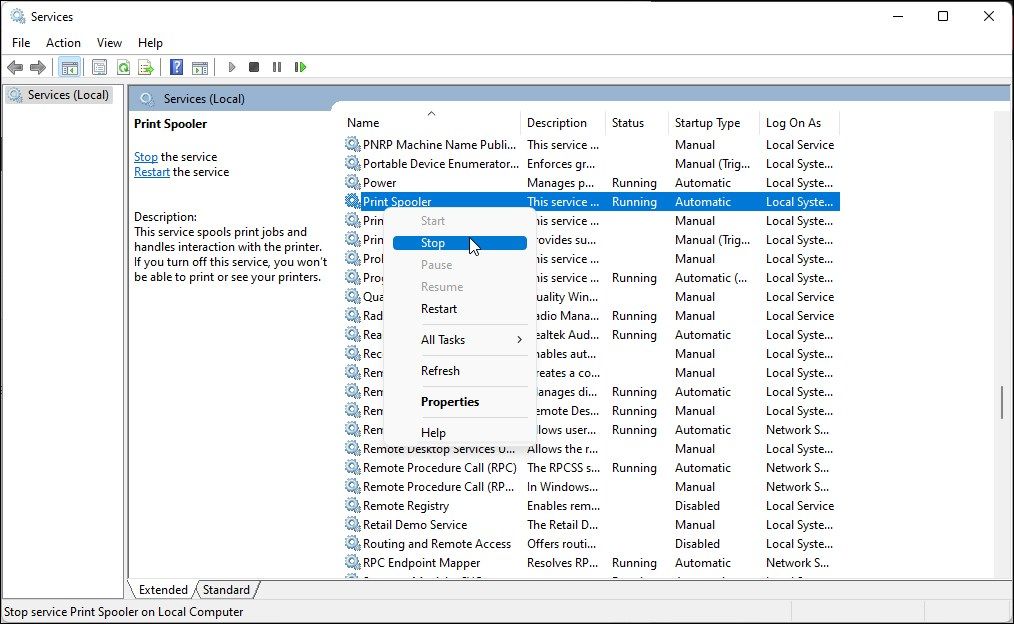
- Сверните окно «Службы».
- Теперь откройте панель настроек Windows, перейдите в раздел «Bluetooth и устройства» > «Сканеры и принтер» и попробуйте удалить принтер.
- После удаления принтера вернитесь в окно «Службы».
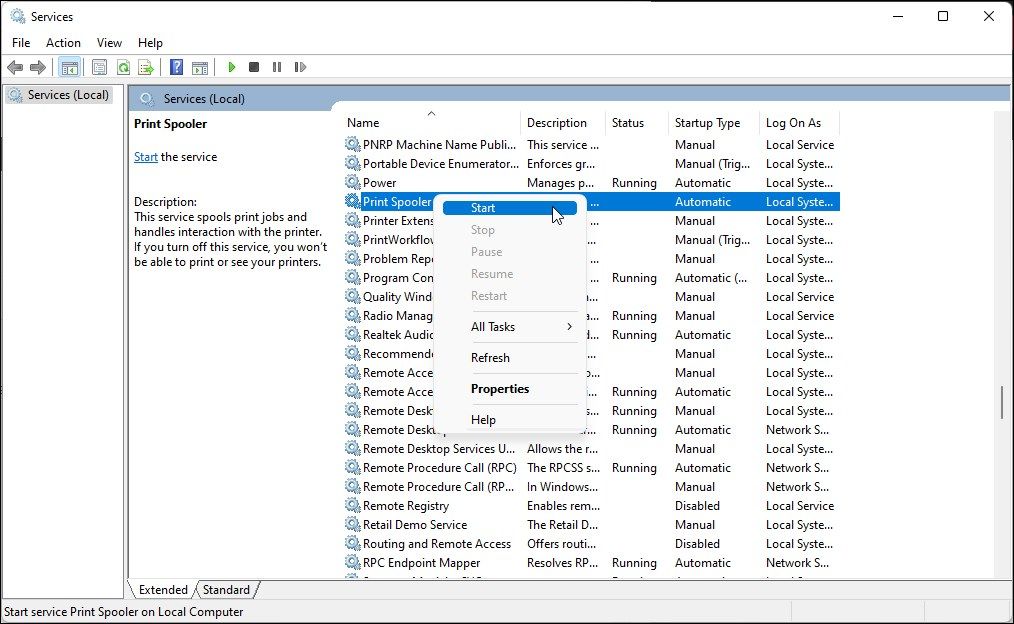
- Щелкните правой кнопкой мыши Диспетчер очереди печати и выберите «Пуск».
Необходимо перезапустить службу диспетчера очереди печати. Если этот параметр отключен, вы можете столкнуться с ошибкой «Служба диспетчера очереди печати принтера не работает» на вашем компьютере.
2. Удалите программное обеспечение принтера, чтобы удалить принтер
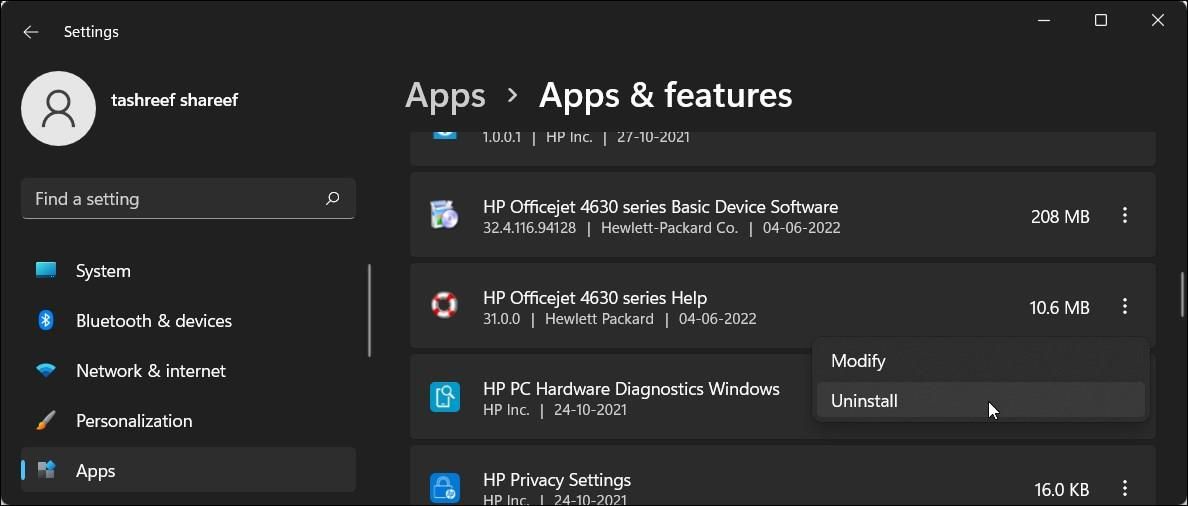
Если опция удаленного принтера все еще отображается, вы можете удалить драйвер принтера, связанный с устройством, чтобы полностью удалить его. Вы можете удалить драйвер, используя вкладку «Приложения и функции» в Windows 10 и 11.
Чтобы удалить драйверы принтера:
- Нажмите Win I, чтобы открыть «Настройки».
- Нажмите вкладку «Приложения» на левой панели. Заполнение списка приложений может занять несколько секунд, поэтому подождите, пока не будут перечислены все приложения.
- В списке приложений вы можете просмотреть или найти драйвер принтера.
- Найдя драйвер принтера, щелкните меню из трех точек.
- Выберите «Удалить», а затем еще раз нажмите «Удалить», чтобы подтвердить действие.
- Подождите, пока драйвер будет удален, затем найдите любой другой диск или программное обеспечение, связанное с принтером, и удалите их тоже.
- После удаления перезагрузите компьютер.
3. Удалите принтер с помощью панели управления
Для управления принтерами можно использовать классическую панель управления. Удаление принтера из панели управления должно работать, если принтер не был удален правильно в процессе удаления.
Чтобы удалить принтер с помощью панели управления:
- Нажмите Win R, чтобы открыть «Выполнить».
- Введите control и нажмите «ОК», чтобы открыть панель управления. Вы также можете найти приложение с помощью панели поиска Windows.
- На панели управления перейдите в раздел «Оборудование и звук».
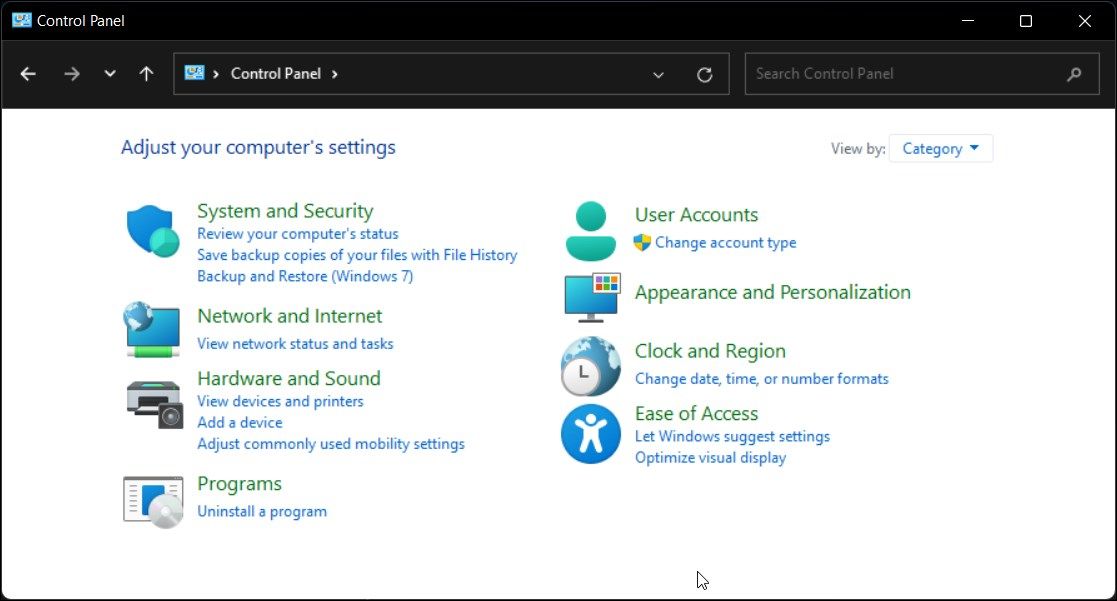
- Затем нажмите «Устройства и принтеры».
- В разделе «Принтеры» найдите и выберите принтер, который хотите удалить.
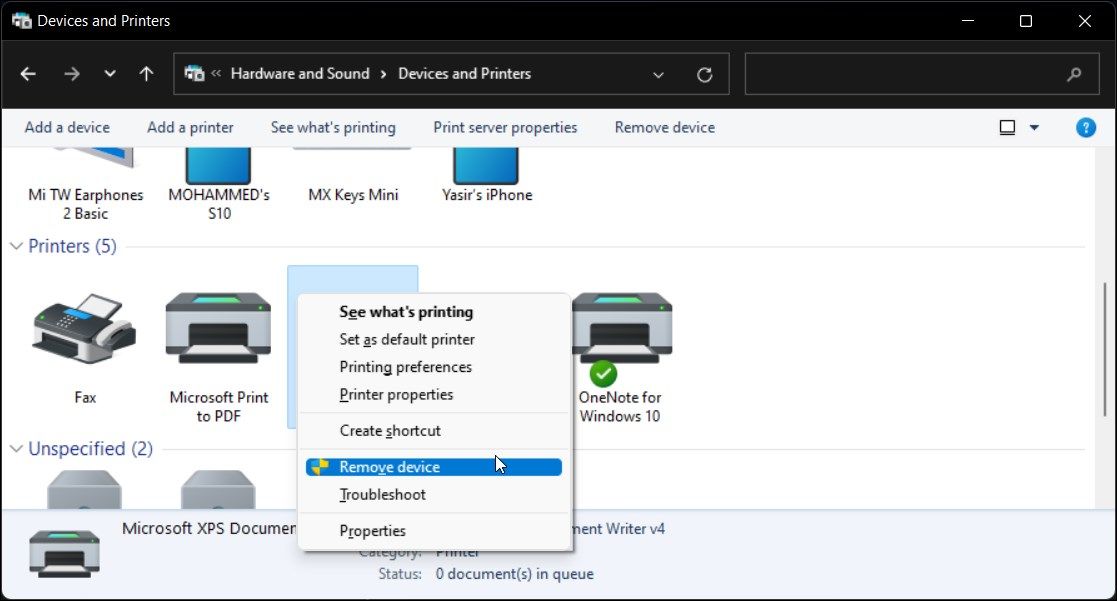
- Щелкните принтер правой кнопкой мыши и выберите «Удалить устройство».
- Нажмите «Да», чтобы подтвердить действие.
4. Удалите принтер с помощью свойств сервера печати Windows
Иногда удаление принтера не приводит к полному удалению драйверов и может привести к тому, что принтер перестанет работать. В такой ситуации вы можете использовать диалоговое окно «Свойства сервера печати», чтобы удалить установленные драйверы принтера.
Чтобы удалить драйверы принтера:
- Нажмите Win R, чтобы открыть «Выполнить».
- Введите control и нажмите «ОК».
- В окне панели управления выберите «Оборудование и звук» > «Устройства и принтеры».
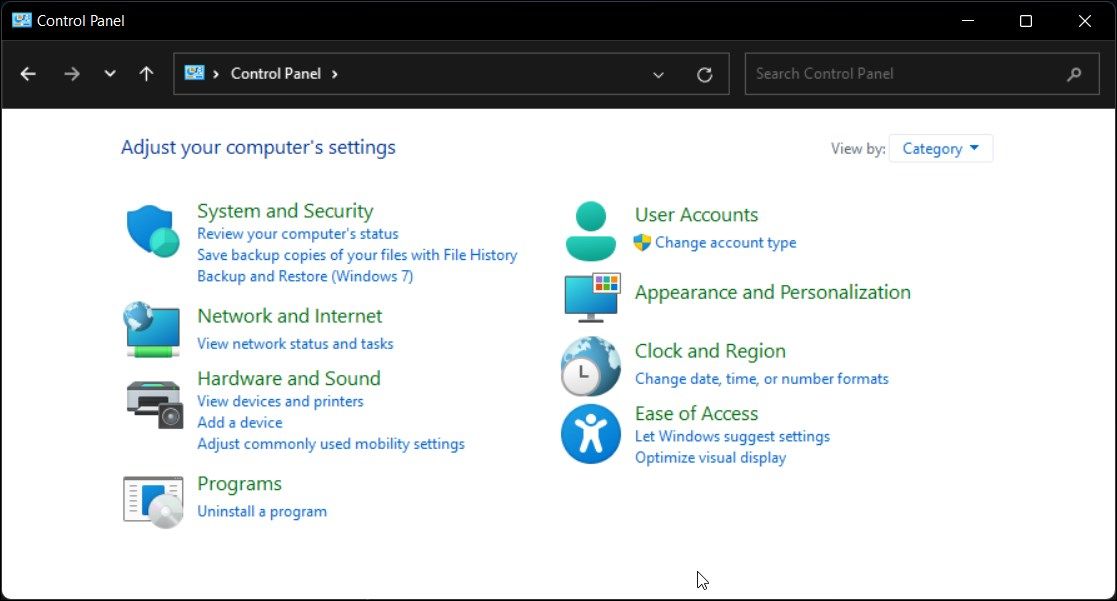
- Выберите любой доступный принтер и нажмите «Свойства сервера печати».
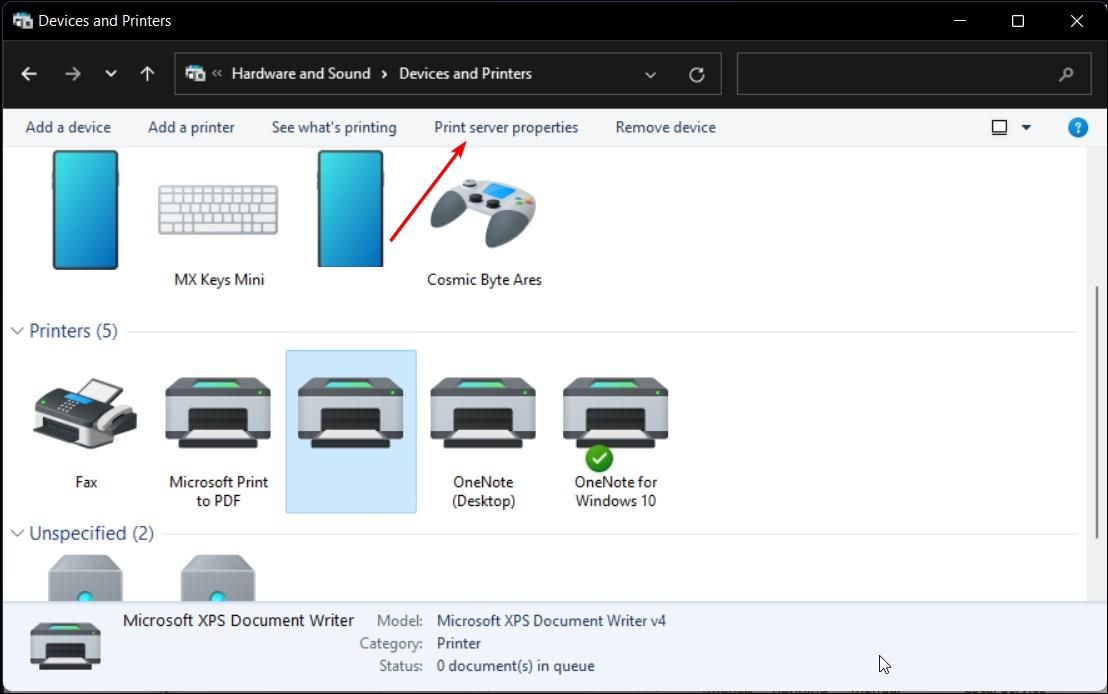
- Откройте вкладку «Драйверы» в диалоговом окне «Свойства сервера печати».
- В разделе «Установленные драйверы принтера» выберите драйвер принтера, который нужно удалить, и нажмите «Удалить».
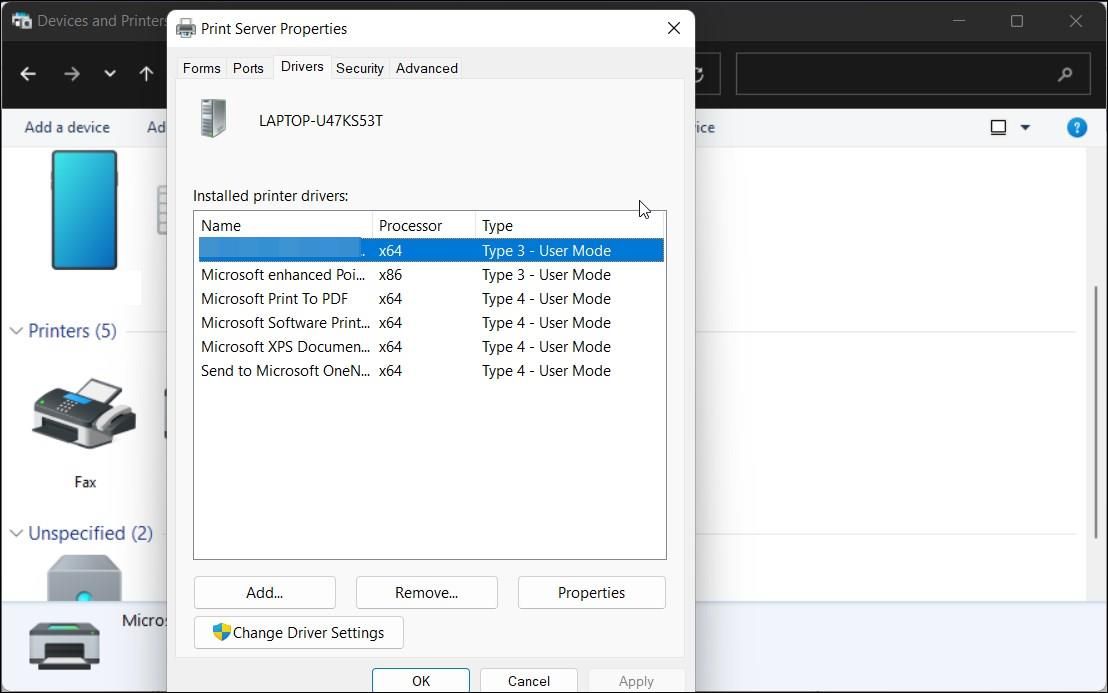
- Затем выберите параметр «Удалить драйвер и пакет драйверов».
- Нажмите «ОК», чтобы подтвердить действие и удалить драйвер.
- Перезагрузите компьютер, чтобы завершить процесс удаления драйвера.
5. Удалите принтер с помощью диспетчера устройств
Диспетчер устройств позволяет управлять всеми периферийными и внутренними устройствами, подключенными к вашей системе. Вы можете использовать диспетчер устройств для устранения неполадок в системе Windows, обновления драйверов, добавления нового устройства и удаления подключенных устройств.
Чтобы удалить принтер с помощью диспетчера устройств:
- Нажмите Win X, чтобы открыть меню WinX.
- Нажмите «Диспетчер устройств» в контекстном меню.
- В диспетчере устройств нажмите «Просмотр» и выберите «Показать скрытые устройства».
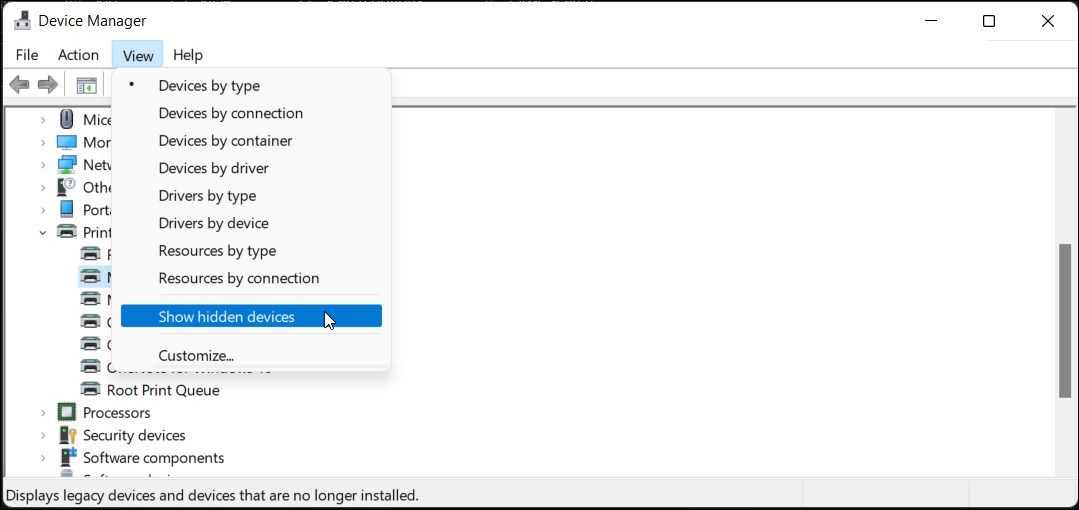
- Затем разверните раздел «Принтеры», чтобы просмотреть свой принтер.
- Щелкните правой кнопкой мыши принтер и выберите «Удалить устройство».
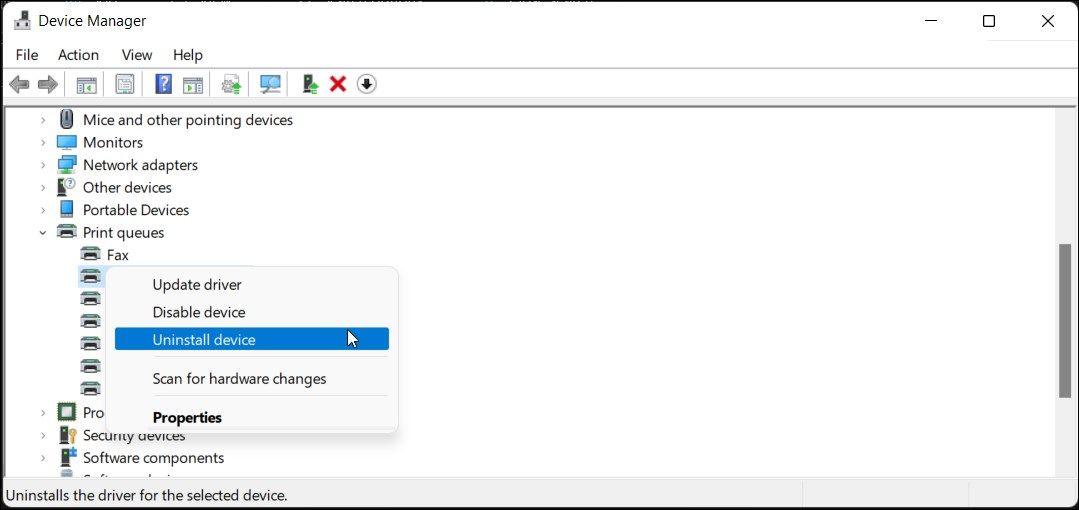
- Выберите параметр «Удалить программное обеспечение драйвера для этого устройства» и нажмите «Удалить».
- Если раздел «Принтеры» недоступен, разверните раздел «Очереди печати» и повторите действия по удалению принтера.
- Закройте диспетчер устройств и перезагрузите компьютер, чтобы завершить процесс удаления.
6. Как удалить принтер с помощью командной строки
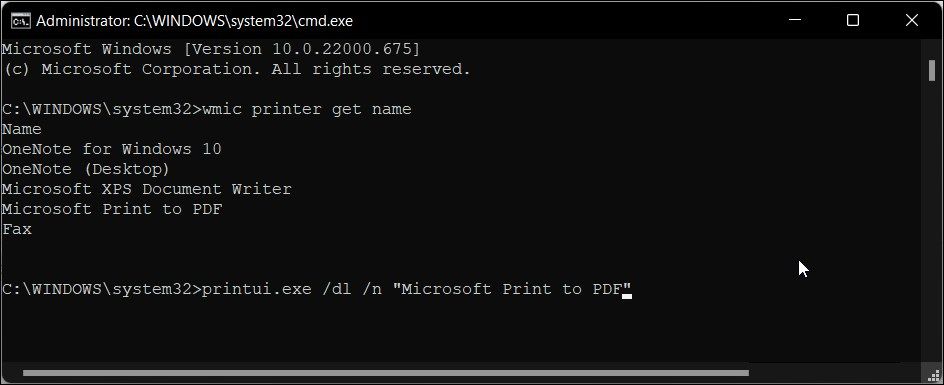
Если вы предпочитаете командную строку традиционному пользовательскому интерфейсу, вы можете удалить принтер со своего компьютера с помощью команда дл.
Чтобы удалить принтер, используйте командную строку:
- Нажмите Win и введите cmd в строке поиска Windows.
- Щелкните правой кнопкой мыши параметр «Командная строка» и выберите «Запуск от имени администратора».
- В окне командной строки введите следующую команду, чтобы просмотреть все установленные принтеры на вашем компьютере:
wmic printer get name - Чтобы удалить принтера, введите следующую команду:
printui.exe /dl /n "Your_Printer_Name" - В приведенной выше команде замените Имя_принтера на имя вашего принтера.
- Нажмите Enter, чтобы выполнить команду.
7. Извлеките диск принтера с помощью «Управления печатью»
«Управление печатью» — это утилита Windows, управляющая принтерами, драйверами, портами и серверами. Вы можете использовать этот инструмент для удаления драйверов принтера с вашего компьютера под управлением Windows. Утилита «Управление печатью» недоступна в домашней версии операционной системы Windows.
Чтобы удалить драйвер принтера с помощью «Управления печатью»:
- Нажмите Win R, чтобы открыть «Выполнить».
- Введите printmanagement.msc и нажмите «ОК», чтобы открыть «Управление печатью».
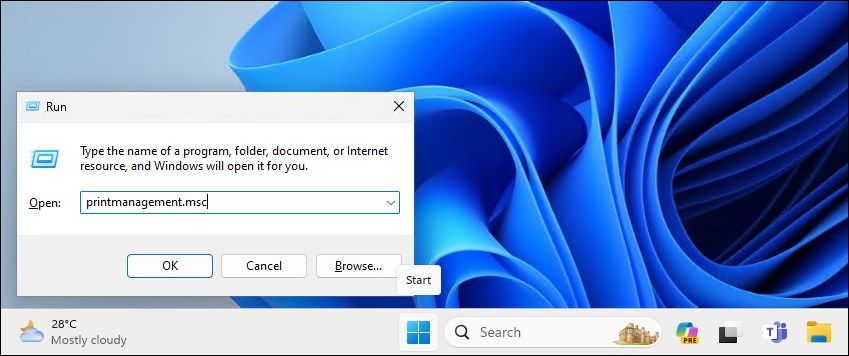
- На левой панели разверните раздел «Серверы печати»,
- Щелкните свой локальный сервер печати. имя, чтобы расширить его.
- Затем выберите «Принтеры», чтобы просмотреть все установленные принтеры.
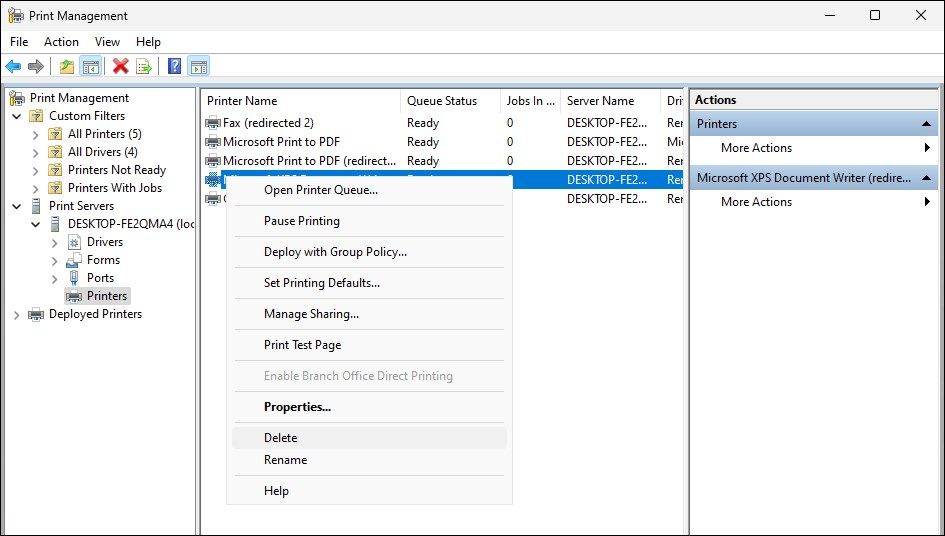
- На правой панели выберите и щелкните правой кнопкой мыши принтер, который хотите удалить.
- Выберите «Удалить» и нажмите «Да», чтобы подтвердить действие.
8. Удаление драйвера принтера с помощью PowerShell
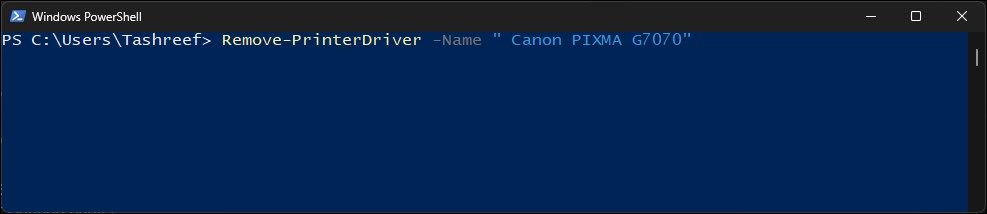
Альтернативно вы можете удалить пакет драйвера принтера с помощью PowerShell в качестве альтернативы управлению печатью. Это также более быстрый способ удалить несколько принтеров на вашем компьютере с Windows.
Чтобы удалить драйвер принтера с помощью PowerShell:
- Нажмите клавишу Win и введите powershell.
- Щелкните правой кнопкой мыши Windows PowerShell и выберите «Запуск от имени администратора».
- В диалоговом окне PowerShell введите следующую команду и нажмите Enter, чтобы просмотреть список принтеров, установленных на вашем компьютере:
Get-PrinterDriver | Format-List Name - После того, как у вас есть список установленных принтеров, введите следующую команду, чтобы удалить принтер, который вы хотите удалить:
Remove-PrinterDriver -Name "Printer-Name" - В приведенной выше команде замените Имя-принтера на имя принтера, который вы хотите удалить.
Множество способов удалить принтер в Windows 10 и 11
Вы можете легко удалить принтер в Windows с помощью панели «Настройки». Однако, если удаленный принтер продолжает появляться снова, вы можете использовать свойства сервера печати, командную строку или удалить программное обеспечение принтера, чтобы полностью удалить принтер.
-
 Как удалить резервные копии машины времени? Как стереть и начать все сначала?Time Machine: лучший друг вашего Mac и как управлять его резервным копированием ] Time Machine, встроенное решение для резервного копирования Apple,...Учебник по программному обеспечению Опубликовано в 2025-03-25
Как удалить резервные копии машины времени? Как стереть и начать все сначала?Time Machine: лучший друг вашего Mac и как управлять его резервным копированием ] Time Machine, встроенное решение для резервного копирования Apple,...Учебник по программному обеспечению Опубликовано в 2025-03-25 -
 Как не дать людям красть ваш Wi-Fiзащита вашей сети Wi-Fi имеет решающее значение для вашей онлайн-безопасности и конфиденциальности. Несанкционированный доступ может разоблачить ваш...Учебник по программному обеспечению Опубликовано в 2025-03-25
Как не дать людям красть ваш Wi-Fiзащита вашей сети Wi-Fi имеет решающее значение для вашей онлайн-безопасности и конфиденциальности. Несанкционированный доступ может разоблачить ваш...Учебник по программному обеспечению Опубликовано в 2025-03-25 -
 «Найти мое устройство» для Android теперь позволяет вам отслеживать людейAndroid Найти приложение моего устройства было обновлено с помощью нового, удобного интерфейса. Теперь, показывая отдельные «устройства» и «People», ...Учебник по программному обеспечению Опубликовано в 2025-03-25
«Найти мое устройство» для Android теперь позволяет вам отслеживать людейAndroid Найти приложение моего устройства было обновлено с помощью нового, удобного интерфейса. Теперь, показывая отдельные «устройства» и «People», ...Учебник по программному обеспечению Опубликовано в 2025-03-25 -
 Валюта против бухгалтерского формата в Excel: в чем разница?Подробное объяснение валюты Excel и формата номеров бухгалтерского учета: когда использовать какой? ] В этой статье будет копаться в нюансах валют и...Учебник по программному обеспечению Опубликовано в 2025-03-25
Валюта против бухгалтерского формата в Excel: в чем разница?Подробное объяснение валюты Excel и формата номеров бухгалтерского учета: когда использовать какой? ] В этой статье будет копаться в нюансах валют и...Учебник по программному обеспечению Опубликовано в 2025-03-25 -
 4 совета по прослушиванию большего количества подкастов, быстрееогромный объем подкастов, доступных сегодня, ошеломляет! От науки до истинного преступления есть подкаст для каждого интереса. Но это изобилие мо...Учебник по программному обеспечению Опубликовано в 2025-03-25
4 совета по прослушиванию большего количества подкастов, быстрееогромный объем подкастов, доступных сегодня, ошеломляет! От науки до истинного преступления есть подкаст для каждого интереса. Но это изобилие мо...Учебник по программному обеспечению Опубликовано в 2025-03-25 -
 Я бы хотел телефон с сменными объективами камеры: почему это не произошло?такими же хорошими камерами, как и телефонные камеры, они могли бы сделать гораздо лучшие снимки, используя съемные линзы, как и выделенные камеры. Я...Учебник по программному обеспечению Опубликовано в 2025-03-25
Я бы хотел телефон с сменными объективами камеры: почему это не произошло?такими же хорошими камерами, как и телефонные камеры, они могли бы сделать гораздо лучшие снимки, используя съемные линзы, как и выделенные камеры. Я...Учебник по программному обеспечению Опубликовано в 2025-03-25 -
 Как транслировать игры на компьютерах на все ваши экраныПомимо музыки и фильмов, потоковая игра быстро набирает популярность. Это не только облачные игры; Вы также можете транслировать игры с одного ус...Учебник по программному обеспечению Опубликовано в 2025-03-24
Как транслировать игры на компьютерах на все ваши экраныПомимо музыки и фильмов, потоковая игра быстро набирает популярность. Это не только облачные игры; Вы также можете транслировать игры с одного ус...Учебник по программному обеспечению Опубликовано в 2025-03-24 -
 Как перезапустить удаленный компьютер в безопасном режиме с сетью] Прочитайте нашу страницу раскрытия, чтобы узнать, как вы можете помочь MspowerUser поддерживать редакционную команду Подробнее ...Учебник по программному обеспечению Опубликовано в 2025-03-24
Как перезапустить удаленный компьютер в безопасном режиме с сетью] Прочитайте нашу страницу раскрытия, чтобы узнать, как вы можете помочь MspowerUser поддерживать редакционную команду Подробнее ...Учебник по программному обеспечению Опубликовано в 2025-03-24 -
 Samsung Galaxy S25+ Vs. Galaxy S24+: стоимость обновления?Samsung Galaxy S25 против S24: стоит ли обновление? ] Samsung Galaxy S25 может похвастаться более мощным процессором и улучшенным программным обеспе...Учебник по программному обеспечению Опубликовано в 2025-03-24
Samsung Galaxy S25+ Vs. Galaxy S24+: стоимость обновления?Samsung Galaxy S25 против S24: стоит ли обновление? ] Samsung Galaxy S25 может похвастаться более мощным процессором и улучшенным программным обеспе...Учебник по программному обеспечению Опубликовано в 2025-03-24 -
 Что такое Apple CarPlay, и лучше ли это просто использовать телефон в вашей машине?Apple CarPlay:驾车更安全、更便捷的iPhone体验 Apple CarPlay 为您提供了一种比在车内使用手机更安全的方式,让您轻松访问应用程序和Siri功能。虽然无线CarPlay更加方便,无需连接手机,但有线CarPlay更为常见且运行良好。您可以通过更改壁纸、添加、删除和重新排列...Учебник по программному обеспечению Опубликовано в 2025-03-24
Что такое Apple CarPlay, и лучше ли это просто использовать телефон в вашей машине?Apple CarPlay:驾车更安全、更便捷的iPhone体验 Apple CarPlay 为您提供了一种比在车内使用手机更安全的方式,让您轻松访问应用程序和Siri功能。虽然无线CarPlay更加方便,无需连接手机,但有线CarPlay更为常见且运行良好。您可以通过更改壁纸、添加、删除和重新排列...Учебник по программному обеспечению Опубликовано в 2025-03-24 -
 Лучшие технические предложения: Pixel 9 Pro XL, портативный SSD Samsung, видео дверь и многое другоеТехнические предложения на этой неделе слишком хороши, чтобы пропустить, будь то охота за сделками на День президентов или сюрприз в День святого Вал...Учебник по программному обеспечению Опубликовано в 2025-03-23
Лучшие технические предложения: Pixel 9 Pro XL, портативный SSD Samsung, видео дверь и многое другоеТехнические предложения на этой неделе слишком хороши, чтобы пропустить, будь то охота за сделками на День президентов или сюрприз в День святого Вал...Учебник по программному обеспечению Опубликовано в 2025-03-23 -
 Android 16 может наконец принести порядок в хаос уведомленийAndroid 16 может запустить функцию «Уведомление о комплекте», чтобы решить проблему перегрузки уведомлений! Столкнувшись с растущим числом уведомлен...Учебник по программному обеспечению Опубликовано в 2025-03-23
Android 16 может наконец принести порядок в хаос уведомленийAndroid 16 может запустить функцию «Уведомление о комплекте», чтобы решить проблему перегрузки уведомлений! Столкнувшись с растущим числом уведомлен...Учебник по программному обеспечению Опубликовано в 2025-03-23 -
 5 способов принести свои цифровые фотографии в реальном мире将珍藏的数码照片带入现实生活,让回忆更加生动!本文介绍五种方法,让您不再让照片沉睡在电子设备中,而是以更持久、更令人愉悦的方式展示它们。 本文已更新,最初发表于2018年3月1日 手机拍照如此便捷,照片却常常被遗忘?别让照片蒙尘!以下五种方法,让您轻松将心爱的照片变为可触可感的现实存在。 使用专业照...Учебник по программному обеспечению Опубликовано в 2025-03-23
5 способов принести свои цифровые фотографии в реальном мире将珍藏的数码照片带入现实生活,让回忆更加生动!本文介绍五种方法,让您不再让照片沉睡在电子设备中,而是以更持久、更令人愉悦的方式展示它们。 本文已更新,最初发表于2018年3月1日 手机拍照如此便捷,照片却常常被遗忘?别让照片蒙尘!以下五种方法,让您轻松将心爱的照片变为可触可感的现实存在。 使用专业照...Учебник по программному обеспечению Опубликовано в 2025-03-23 -
 Почему мыши моего ноутбука не работает должным образом при подключении к зарядному устройству?причины, по которым мышп вашего ноутбука не работает при подключении ] , прежде чем мы начнем устранение неполадок в этом вопросе, давайте рассмотрим...Учебник по программному обеспечению Опубликовано в 2025-03-23
Почему мыши моего ноутбука не работает должным образом при подключении к зарядному устройству?причины, по которым мышп вашего ноутбука не работает при подключении ] , прежде чем мы начнем устранение неполадок в этом вопросе, давайте рассмотрим...Учебник по программному обеспечению Опубликовано в 2025-03-23 -
 5 лучших эффективных методов ошибки клиента не найдены.представьте, когда вы хотите отдохнуть, играя в игру, ваш бунт не работает и показывает вам не найдено сообщение об ошибке. Как это было бы удручающе...Учебник по программному обеспечению Опубликовано в 2025-03-23
5 лучших эффективных методов ошибки клиента не найдены.представьте, когда вы хотите отдохнуть, играя в игру, ваш бунт не работает и показывает вам не найдено сообщение об ошибке. Как это было бы удручающе...Учебник по программному обеспечению Опубликовано в 2025-03-23
Изучайте китайский
- 1 Как сказать «гулять» по-китайски? 走路 Китайское произношение, 走路 Изучение китайского языка
- 2 Как сказать «Сесть на самолет» по-китайски? 坐飞机 Китайское произношение, 坐飞机 Изучение китайского языка
- 3 Как сказать «сесть на поезд» по-китайски? 坐火车 Китайское произношение, 坐火车 Изучение китайского языка
- 4 Как сказать «поехать на автобусе» по-китайски? 坐车 Китайское произношение, 坐车 Изучение китайского языка
- 5 Как сказать «Ездить» по-китайски? 开车 Китайское произношение, 开车 Изучение китайского языка
- 6 Как будет плавание по-китайски? 游泳 Китайское произношение, 游泳 Изучение китайского языка
- 7 Как сказать «кататься на велосипеде» по-китайски? 骑自行车 Китайское произношение, 骑自行车 Изучение китайского языка
- 8 Как поздороваться по-китайски? 你好Китайское произношение, 你好Изучение китайского языка
- 9 Как сказать спасибо по-китайски? 谢谢Китайское произношение, 谢谢Изучение китайского языка
- 10 How to say goodbye in Chinese? 再见Chinese pronunciation, 再见Chinese learning
























