 титульная страница > Учебник по программному обеспечению > Я наконец перешёл на Windows 11 и уже скучаю по этим функциям Windows 10
титульная страница > Учебник по программному обеспечению > Я наконец перешёл на Windows 11 и уже скучаю по этим функциям Windows 10
Я наконец перешёл на Windows 11 и уже скучаю по этим функциям Windows 10
Обновление до Windows 11 прошло безболезненно
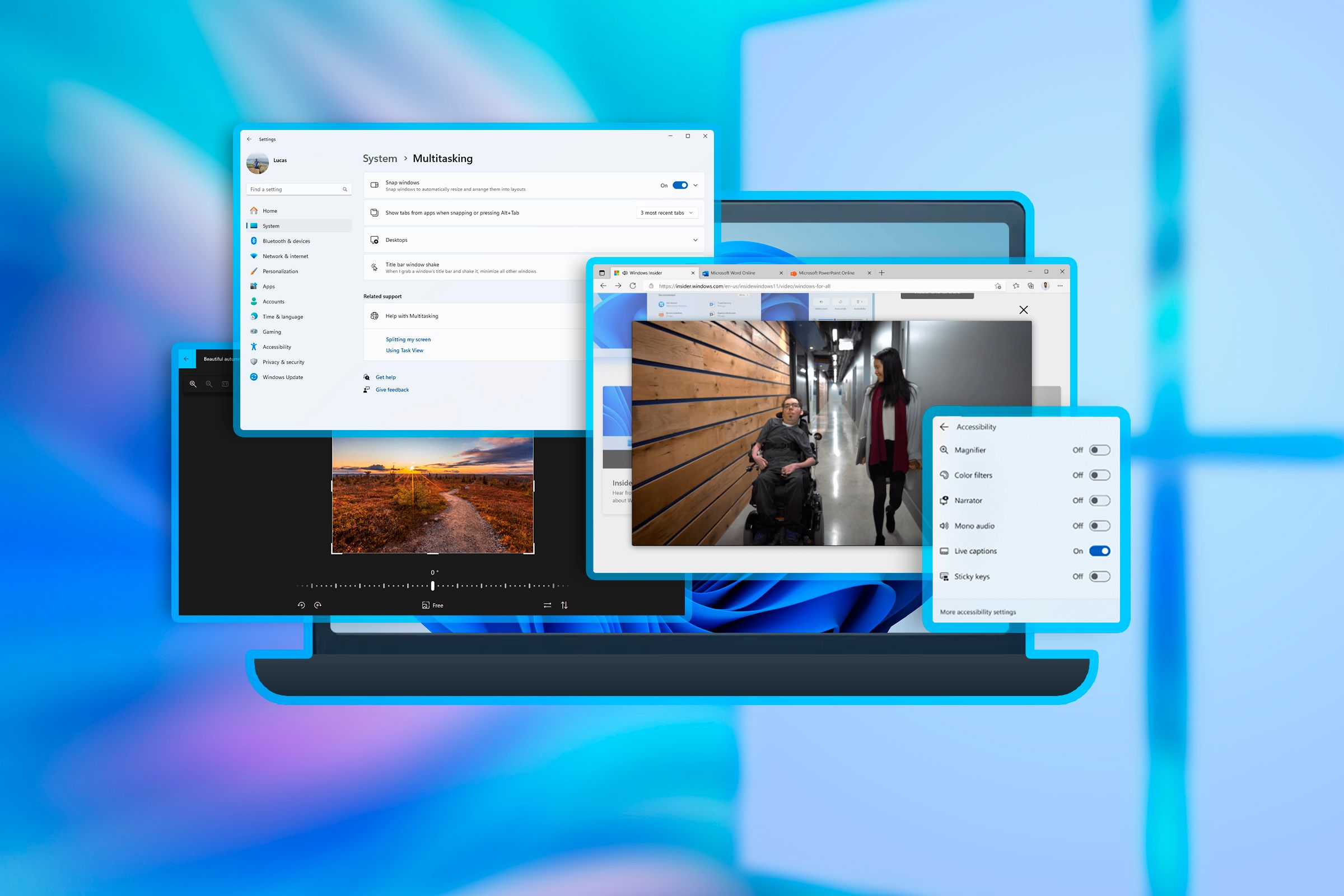
Я тот, кто ценит простоту только что установленной операционной системы (если только это не Linux, который становится лучше, чем дольше вы его используете). После подсказок других членов команды авторов How-To-Geek я в конце концов стиснул зубы и нырнул в самую глубину.
Скажу, что обновление прошло совершенно безболезненно. Это сильно отличалось от моих предыдущих сценариев установки, хотя я полагаю, что если мне когда-нибудь придется переустанавливать операционную систему, установка с нуля, вероятно, будет более сложной, чем обновление. Примерно через двадцать минут загрузки и обновления файлов машина перезагрузилась, и я сразу же оказался в Windows 11. И тут дела пошли под откос.
Включение TPM 2.0
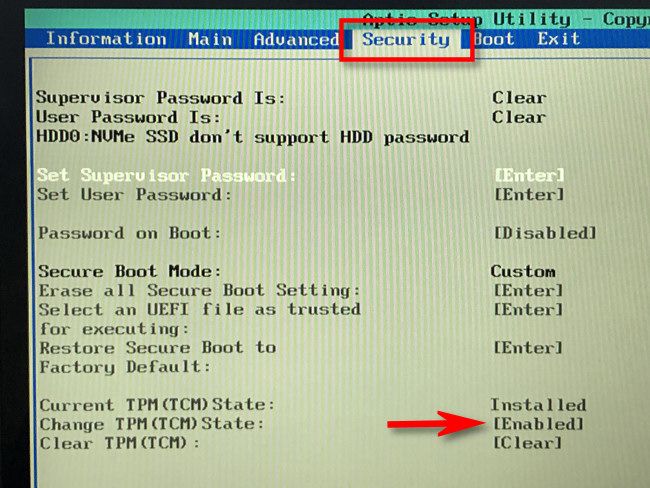
Одна из вещей, которую мне пришлось сделать, чтобы Windows 11 даже распознала мою машину, — это включить TPM 2.0 (который по умолчанию отключен в моей системе) . Предполагается, что TPM 2.0 сделает систему более безопасной. Я знал, что на моем чипе (AMD Ryzen текущего поколения) есть TPM 2.0, мне просто нужно было узнать, как включить TPM 2.0 в системе UEFI.
Для многих людей включение TPM 2.0 является трудным процессом, поскольку существует большое разнообразие интерфейсов UEFI. Для меня самой большой проблемой было выяснить, как остановить быструю загрузку моей операционной системы.
Остальная часть процесса стала намного проще, когда я получил доступ к BIOS, но даже тогда мне потребовалось несколько попыток, чтобы найти точную настройку на экране BIOS (поскольку она отличалась от других пошаговых инструкций). экраны). Примерно через час возни я наконец разобрался.
Меню «Пуск» и макет панели задач слишком ограничены.
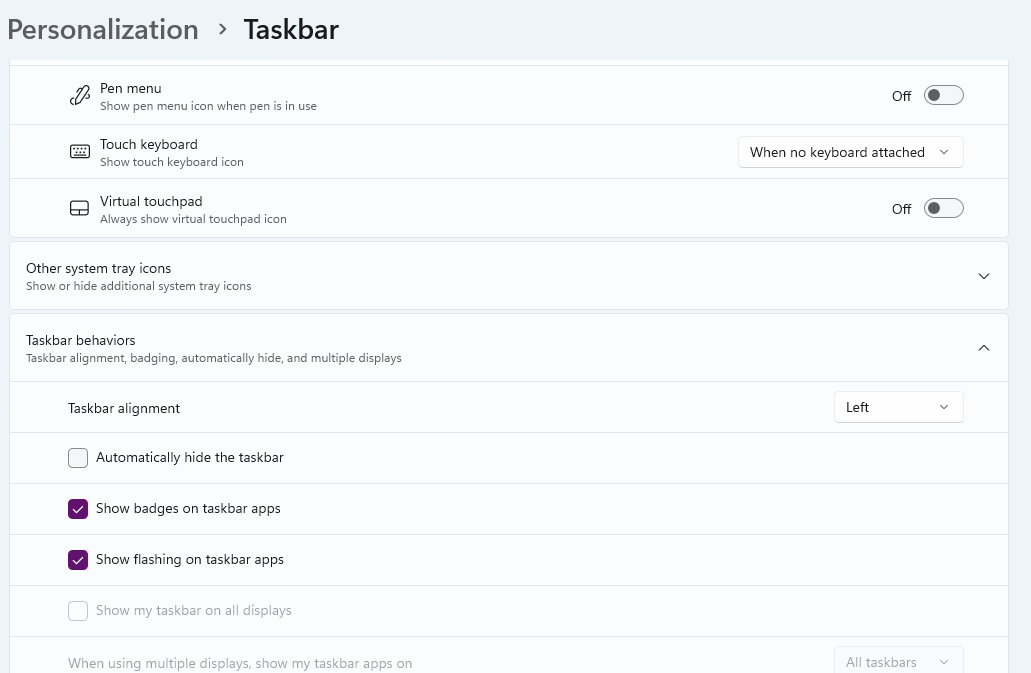
С тех пор, как возникла проблема с плитками запуска Windows 8, я стал ценить меню «Пуск» намного больше. Как только я вошел в операционную систему, меня встретило знакомое меню «Пуск», только оно оказалось не таким знакомым, как я надеялся. По умолчанию Windows 11 выравнивает меню «Пуск» по центру при новой установке.
Это было не так уж плохо, поскольку все, что нужно было сделать, чтобы решить «проблему», — это щелкнуть правой кнопкой мыши на панели задач и изменить настройку с выравнивания по центру на выравнивание по левому краю. Это было косметическое изменение, хотя я не уверен, почему Microsoft решила по умолчанию установить кнопку «Пуск» по центру, хотя все предыдущие версии Windows были выровнены по левому краю. Но я отвлекся: меня это раздражало, но это не была функциональная проблема.
Еще одна проблема, с которой я столкнулся на панели задач, заключалась в том, что все дополнительные приложения туда не помещались. Обычно я стремлюсь к минималистичной панели задач, поскольку меня отвлекает слишком много приложений. При установке Windows 11 включает в себя несколько не очень полезных приложений (включая несколько инструментов Microsoft), встроенных в панель задач. Я немедленно удалил их, но было бы неплохо, если бы они перенесли мою структуру панели задач из Windows 10.
Вероятно, худшим изменением, которое внесла Windows 11, было невозможность переместить панель задач в любое место экрана. В Windows 10, если бы я хотел, чтобы панель задач висела в верхней части экрана, я мог бы это сделать. В Windows 11 это просто невозможно, и вам приходится мириться с панелью задач внизу. Если вы к этому не привыкли или хотите это изменить, Microsoft советует использовать жесткие файлы cookie.
Урезанные контекстные меню вредят удобству использования
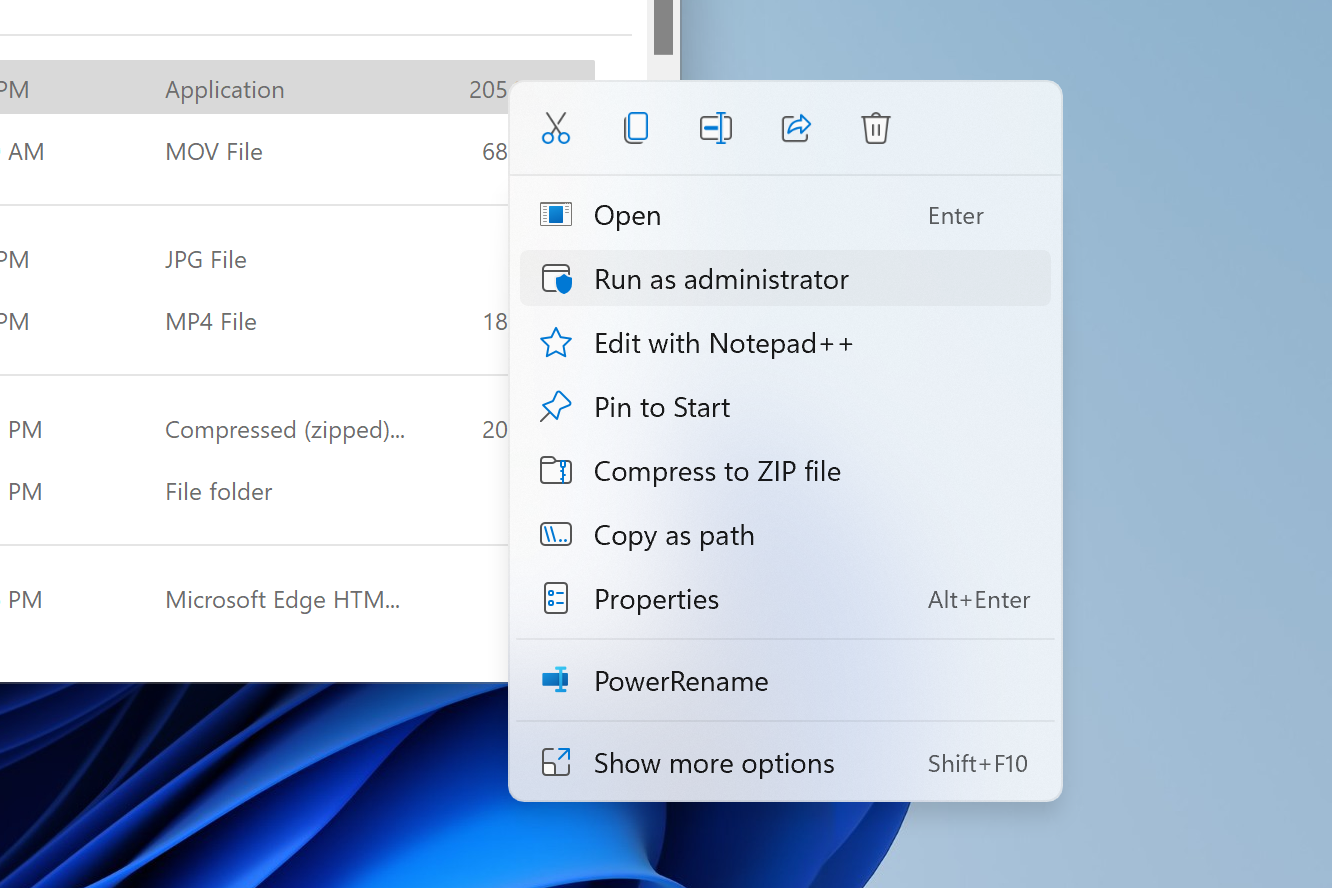
Знаете, что заставляет меня чувствовать себя плохо? Необходимость дважды щелкнуть всплывающее меню, чтобы выполнить одно действие. Это пустая трата времени, и усеченные контекстные меню в Windows 11 — хороший тому пример. Однако я понимаю, к чему здесь стремилась Microsoft, исходя из дизайна.
На протяжении большей части истории Windows дизайнеры разрывались между созданием супер-упрощенной системы для тех, кто не разбирается в технологиях, и созданием функциональной системы для пользователей, которые знают, что делают. К сожалению, этот выбор дизайна не помогает ни одной из сторон. Фактически, это еще больше усложняет работу специалистов технической поддержки, которым приходится помогать людям в решении различных вопросов.
Еще в Windows 10, когда вы щелкали правой кнопкой мыши файл, вы получали простое раскрывающееся меню, в котором были описаны все ваши потенциальные варианты. Это было контекстное меню, которое фактически давало вам контекст. Новое контекстное меню Windows 11 скрывает контекст от пользователя, создавая впечатление, будто он пытался угодить всем, а в итоге не угодил никому. К счастью, есть способы восстановить старую систему контекстного меню в Windows 11, так что это не является препятствием.
Все параметры сортировки шаткие
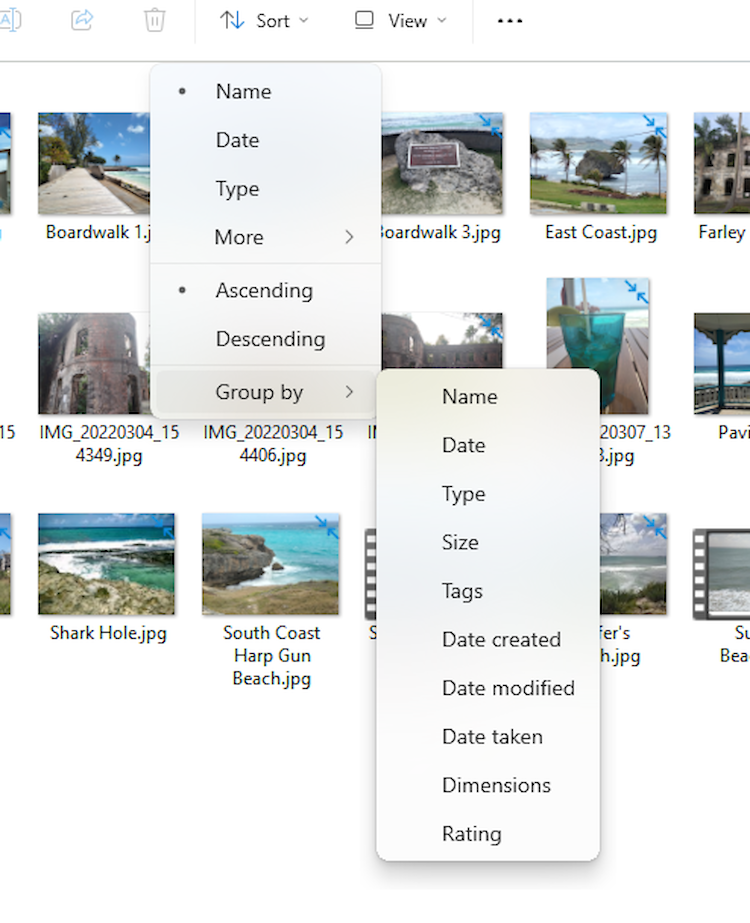
Как опытный пользователь, мне нравится сортировать вещи определенным образом. Иногда мне нравится видеть миниатюры (если это изображения), иногда мне нравится видеть детали, если я хочу определить, какой файл самый большой и его нужно удалить. Еще в Windows 10 было очень легко упорядочить значки по дате или размеру. Теперь в Windows 11 пользователям стало сложнее сортировать свои файлы.
Самая большая проблема, с которой я столкнулся, — это количество вариантов группировки. Почему их так много? Windows 10 позволила относительно легко организовать все интуитивно понятным способом. Если вам нужны дополнительные параметры сортировки, вам просто нужно нажать кнопку «Еще» в разделе «Сортировать по». В Windows 11 это намного сложнее: кнопка «Дополнительно» в верхней части проводника выполняет нечто иное, чем кнопка «Дополнительно» в контекстном меню, вызываемом правой кнопкой мыши, и вы не можете добавлять или удалять параметры сортировки для файлов или групп независимо друг от друга. Если вы хотите сгруппировать файлы одним способом, а затем отсортировать эти группы по отдельному критерию, вы не сможете сделать это без добавления опции как в меню «Сортировать по», так и в меню «Группировать». Иногда Windows 11 просто отказывается сортировать вещи так, как вы хотите, сводя на нет всю цель кнопки сортировки.
Windows 11 изменила свою систему организации файлов с того, что может использовать почти каждый, на то, что даже самым опытным опытным пользователям трудно понять. Положительная сторона: как только вы настроите график сортировки для определенной папки, она сохранит эту сортировку. По крайней мере, здесь и там есть небольшие победы.
«Центра действий» больше нет
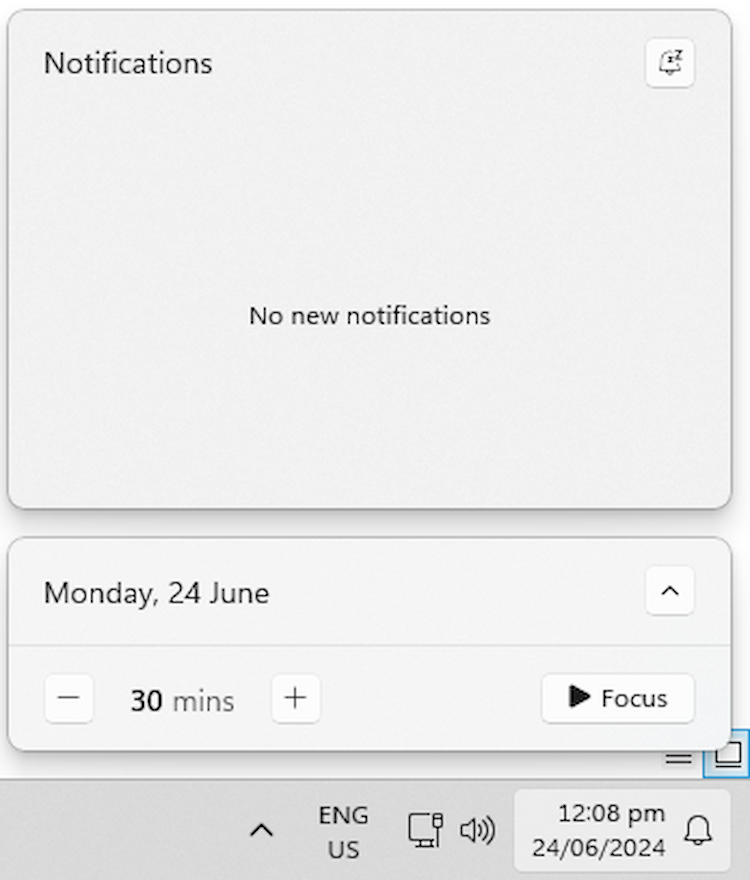
Большинство пользователей Windows 10, таких как я, уже привыкли к Центру действий. Это не только хороший способ отслеживать уведомления от важных приложений, но и широкие возможности настройки. Windows 11 заявила, что нам больше не нужен Центр действий, и отказалась от него.
Теперь вместо того, чтобы легко получить доступ к настройкам звука и беспроводным сетям одним щелчком мыши, нам нужно щелкнуть правой кнопкой мыши, а затем открыть новое меню настроек. Что еще хуже, пользователям планшетов теперь будет очень трудно добраться до своих настроек.
Это неплохая операционная система, но...

Хотя у меня есть длинный список проблем с Windows 11, это неплохая операционная система. Поддержка Windows 10 подходит к концу, поэтому обновление до Windows 11 будет единственным способом остаться впереди в гонке вооружений в сфере безопасности.
Как бы то ни было, в Windows 11 мне все еще есть много вещей, которые мне не нравятся — это лишь пять функций (из многих других неприятностей), которые беспокоят меня больше всего. Возможно, со временем я приспособлюсь, но если я этого не сделаю, через несколько месяцев вы можете обнаружить, что я пишу еще одну статью, объясняющую, почему я перешел на Linux.
-
 Как удалить резервные копии машины времени? Как стереть и начать все сначала?Time Machine: лучший друг вашего Mac и как управлять его резервным копированием ] Time Machine, встроенное решение для резервного копирования Apple,...Учебник по программному обеспечению Опубликовано в 2025-03-25
Как удалить резервные копии машины времени? Как стереть и начать все сначала?Time Machine: лучший друг вашего Mac и как управлять его резервным копированием ] Time Machine, встроенное решение для резервного копирования Apple,...Учебник по программному обеспечению Опубликовано в 2025-03-25 -
 Как не дать людям красть ваш Wi-Fiзащита вашей сети Wi-Fi имеет решающее значение для вашей онлайн-безопасности и конфиденциальности. Несанкционированный доступ может разоблачить ваш...Учебник по программному обеспечению Опубликовано в 2025-03-25
Как не дать людям красть ваш Wi-Fiзащита вашей сети Wi-Fi имеет решающее значение для вашей онлайн-безопасности и конфиденциальности. Несанкционированный доступ может разоблачить ваш...Учебник по программному обеспечению Опубликовано в 2025-03-25 -
 «Найти мое устройство» для Android теперь позволяет вам отслеживать людейAndroid Найти приложение моего устройства было обновлено с помощью нового, удобного интерфейса. Теперь, показывая отдельные «устройства» и «People», ...Учебник по программному обеспечению Опубликовано в 2025-03-25
«Найти мое устройство» для Android теперь позволяет вам отслеживать людейAndroid Найти приложение моего устройства было обновлено с помощью нового, удобного интерфейса. Теперь, показывая отдельные «устройства» и «People», ...Учебник по программному обеспечению Опубликовано в 2025-03-25 -
 Валюта против бухгалтерского формата в Excel: в чем разница?Подробное объяснение валюты Excel и формата номеров бухгалтерского учета: когда использовать какой? ] В этой статье будет копаться в нюансах валют и...Учебник по программному обеспечению Опубликовано в 2025-03-25
Валюта против бухгалтерского формата в Excel: в чем разница?Подробное объяснение валюты Excel и формата номеров бухгалтерского учета: когда использовать какой? ] В этой статье будет копаться в нюансах валют и...Учебник по программному обеспечению Опубликовано в 2025-03-25 -
 4 совета по прослушиванию большего количества подкастов, быстрееогромный объем подкастов, доступных сегодня, ошеломляет! От науки до истинного преступления есть подкаст для каждого интереса. Но это изобилие мо...Учебник по программному обеспечению Опубликовано в 2025-03-25
4 совета по прослушиванию большего количества подкастов, быстрееогромный объем подкастов, доступных сегодня, ошеломляет! От науки до истинного преступления есть подкаст для каждого интереса. Но это изобилие мо...Учебник по программному обеспечению Опубликовано в 2025-03-25 -
 Я бы хотел телефон с сменными объективами камеры: почему это не произошло?такими же хорошими камерами, как и телефонные камеры, они могли бы сделать гораздо лучшие снимки, используя съемные линзы, как и выделенные камеры. Я...Учебник по программному обеспечению Опубликовано в 2025-03-25
Я бы хотел телефон с сменными объективами камеры: почему это не произошло?такими же хорошими камерами, как и телефонные камеры, они могли бы сделать гораздо лучшие снимки, используя съемные линзы, как и выделенные камеры. Я...Учебник по программному обеспечению Опубликовано в 2025-03-25 -
 Как транслировать игры на компьютерах на все ваши экраныПомимо музыки и фильмов, потоковая игра быстро набирает популярность. Это не только облачные игры; Вы также можете транслировать игры с одного ус...Учебник по программному обеспечению Опубликовано в 2025-03-24
Как транслировать игры на компьютерах на все ваши экраныПомимо музыки и фильмов, потоковая игра быстро набирает популярность. Это не только облачные игры; Вы также можете транслировать игры с одного ус...Учебник по программному обеспечению Опубликовано в 2025-03-24 -
 Как перезапустить удаленный компьютер в безопасном режиме с сетью] Прочитайте нашу страницу раскрытия, чтобы узнать, как вы можете помочь MspowerUser поддерживать редакционную команду Подробнее ...Учебник по программному обеспечению Опубликовано в 2025-03-24
Как перезапустить удаленный компьютер в безопасном режиме с сетью] Прочитайте нашу страницу раскрытия, чтобы узнать, как вы можете помочь MspowerUser поддерживать редакционную команду Подробнее ...Учебник по программному обеспечению Опубликовано в 2025-03-24 -
 Samsung Galaxy S25+ Vs. Galaxy S24+: стоимость обновления?Samsung Galaxy S25 против S24: стоит ли обновление? ] Samsung Galaxy S25 может похвастаться более мощным процессором и улучшенным программным обеспе...Учебник по программному обеспечению Опубликовано в 2025-03-24
Samsung Galaxy S25+ Vs. Galaxy S24+: стоимость обновления?Samsung Galaxy S25 против S24: стоит ли обновление? ] Samsung Galaxy S25 может похвастаться более мощным процессором и улучшенным программным обеспе...Учебник по программному обеспечению Опубликовано в 2025-03-24 -
 Что такое Apple CarPlay, и лучше ли это просто использовать телефон в вашей машине?Apple CarPlay:驾车更安全、更便捷的iPhone体验 Apple CarPlay 为您提供了一种比在车内使用手机更安全的方式,让您轻松访问应用程序和Siri功能。虽然无线CarPlay更加方便,无需连接手机,但有线CarPlay更为常见且运行良好。您可以通过更改壁纸、添加、删除和重新排列...Учебник по программному обеспечению Опубликовано в 2025-03-24
Что такое Apple CarPlay, и лучше ли это просто использовать телефон в вашей машине?Apple CarPlay:驾车更安全、更便捷的iPhone体验 Apple CarPlay 为您提供了一种比在车内使用手机更安全的方式,让您轻松访问应用程序和Siri功能。虽然无线CarPlay更加方便,无需连接手机,但有线CarPlay更为常见且运行良好。您可以通过更改壁纸、添加、删除和重新排列...Учебник по программному обеспечению Опубликовано в 2025-03-24 -
 Лучшие технические предложения: Pixel 9 Pro XL, портативный SSD Samsung, видео дверь и многое другоеТехнические предложения на этой неделе слишком хороши, чтобы пропустить, будь то охота за сделками на День президентов или сюрприз в День святого Вал...Учебник по программному обеспечению Опубликовано в 2025-03-23
Лучшие технические предложения: Pixel 9 Pro XL, портативный SSD Samsung, видео дверь и многое другоеТехнические предложения на этой неделе слишком хороши, чтобы пропустить, будь то охота за сделками на День президентов или сюрприз в День святого Вал...Учебник по программному обеспечению Опубликовано в 2025-03-23 -
 Android 16 может наконец принести порядок в хаос уведомленийAndroid 16 может запустить функцию «Уведомление о комплекте», чтобы решить проблему перегрузки уведомлений! Столкнувшись с растущим числом уведомлен...Учебник по программному обеспечению Опубликовано в 2025-03-23
Android 16 может наконец принести порядок в хаос уведомленийAndroid 16 может запустить функцию «Уведомление о комплекте», чтобы решить проблему перегрузки уведомлений! Столкнувшись с растущим числом уведомлен...Учебник по программному обеспечению Опубликовано в 2025-03-23 -
 5 способов принести свои цифровые фотографии в реальном мире将珍藏的数码照片带入现实生活,让回忆更加生动!本文介绍五种方法,让您不再让照片沉睡在电子设备中,而是以更持久、更令人愉悦的方式展示它们。 本文已更新,最初发表于2018年3月1日 手机拍照如此便捷,照片却常常被遗忘?别让照片蒙尘!以下五种方法,让您轻松将心爱的照片变为可触可感的现实存在。 使用专业照...Учебник по программному обеспечению Опубликовано в 2025-03-23
5 способов принести свои цифровые фотографии в реальном мире将珍藏的数码照片带入现实生活,让回忆更加生动!本文介绍五种方法,让您不再让照片沉睡在电子设备中,而是以更持久、更令人愉悦的方式展示它们。 本文已更新,最初发表于2018年3月1日 手机拍照如此便捷,照片却常常被遗忘?别让照片蒙尘!以下五种方法,让您轻松将心爱的照片变为可触可感的现实存在。 使用专业照...Учебник по программному обеспечению Опубликовано в 2025-03-23 -
 Почему мыши моего ноутбука не работает должным образом при подключении к зарядному устройству?причины, по которым мышп вашего ноутбука не работает при подключении ] , прежде чем мы начнем устранение неполадок в этом вопросе, давайте рассмотрим...Учебник по программному обеспечению Опубликовано в 2025-03-23
Почему мыши моего ноутбука не работает должным образом при подключении к зарядному устройству?причины, по которым мышп вашего ноутбука не работает при подключении ] , прежде чем мы начнем устранение неполадок в этом вопросе, давайте рассмотрим...Учебник по программному обеспечению Опубликовано в 2025-03-23 -
 5 лучших эффективных методов ошибки клиента не найдены.представьте, когда вы хотите отдохнуть, играя в игру, ваш бунт не работает и показывает вам не найдено сообщение об ошибке. Как это было бы удручающе...Учебник по программному обеспечению Опубликовано в 2025-03-23
5 лучших эффективных методов ошибки клиента не найдены.представьте, когда вы хотите отдохнуть, играя в игру, ваш бунт не работает и показывает вам не найдено сообщение об ошибке. Как это было бы удручающе...Учебник по программному обеспечению Опубликовано в 2025-03-23
Изучайте китайский
- 1 Как сказать «гулять» по-китайски? 走路 Китайское произношение, 走路 Изучение китайского языка
- 2 Как сказать «Сесть на самолет» по-китайски? 坐飞机 Китайское произношение, 坐飞机 Изучение китайского языка
- 3 Как сказать «сесть на поезд» по-китайски? 坐火车 Китайское произношение, 坐火车 Изучение китайского языка
- 4 Как сказать «поехать на автобусе» по-китайски? 坐车 Китайское произношение, 坐车 Изучение китайского языка
- 5 Как сказать «Ездить» по-китайски? 开车 Китайское произношение, 开车 Изучение китайского языка
- 6 Как будет плавание по-китайски? 游泳 Китайское произношение, 游泳 Изучение китайского языка
- 7 Как сказать «кататься на велосипеде» по-китайски? 骑自行车 Китайское произношение, 骑自行车 Изучение китайского языка
- 8 Как поздороваться по-китайски? 你好Китайское произношение, 你好Изучение китайского языка
- 9 Как сказать спасибо по-китайски? 谢谢Китайское произношение, 谢谢Изучение китайского языка
- 10 How to say goodbye in Chinese? 再见Chinese pronunciation, 再见Chinese learning
























