 титульная страница > Учебник по программному обеспечению > Как включить историю файлов в Windows 10 для резервного копирования данных
титульная страница > Учебник по программному обеспечению > Как включить историю файлов в Windows 10 для резервного копирования данных
Как включить историю файлов в Windows 10 для резервного копирования данных
История файлов — это инструмент резервного копирования файлов, встроенный в Windows 10, который может автоматически и быстро создавать резервные копии личных файлов с компьютера на внешний диск. Это намного удобнее, чем копирование или передача вручную, особенно если вам нужно создать резервную копию большого количества файлов.
Однако история файлов по умолчанию отключена, поэтому вам необходимо включить ее, прежде чем она будет создавать резервные копии файлов. В этой статье мы покажем вам, как включить историю файлов в Windows 10 для резервного копирования данных. На ваш выбор есть два варианта.
- Вариант 1. Включите историю файлов в настройках
- Вариант 2. Включите историю файлов на панели управления
Вариант 1. Включите историю файлов в настройках для резервного копирования данных.
Шаг 1. Включите историю файлов в настройках.
1. Сначала подключите к компьютеру внешний диск, на котором вы хотите, чтобы История файлов сохраняла ваши данные.
2. Откройте Настройки > Обновление и безопасность > Резервное копирование, а затем нажмите Добавить диск в разделе «Резервное копирование с помощью истории файлов». Когда подключенный внешний диск появится в списке, выберите его, и история файлов включится автоматически.
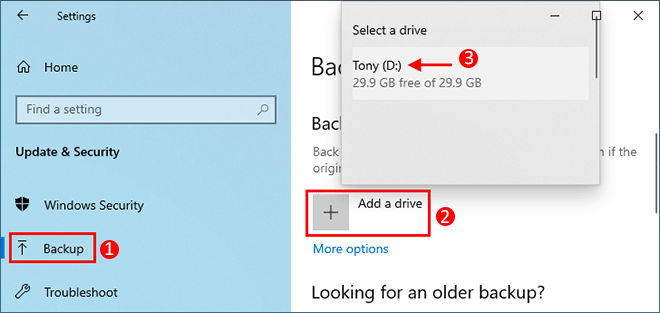
Шаг 2. Настройте параметры истории файлов.
По умолчанию История файлов автоматически создает резервные копии файлов каждый час. К файлам, подлежащим резервному копированию, относятся только файлы в папке Windows по умолчанию, такие как «Рабочий стол», «Изображения», «Документы», «Загрузки», «Видео» и т. д. Если вы хотите, чтобы история файлов создавала резервные копии других файлов, или вы хотите изменить способ часто он создает резервные копии файлов, просто настройте его следующим образом.
1. Нажмите Дополнительные параметры в разделе «Резервное копирование с помощью истории файлов» в настройках.
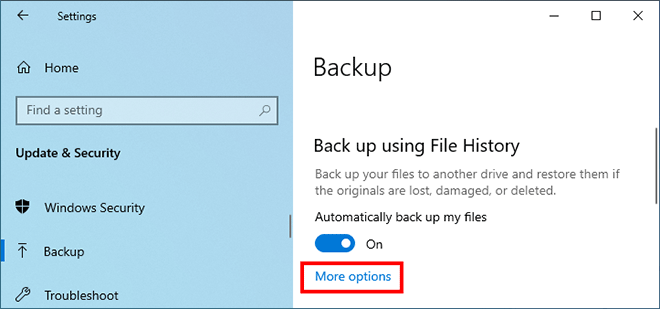
2. Откроется панель параметров резервного копирования. Здесь вы можете выбрать, как часто История файлов будет создавать резервные копии ваших файлов и как долго сохранять версии резервных копий.
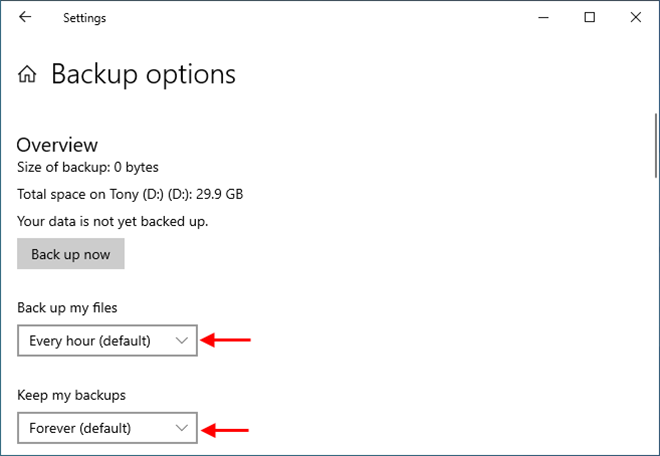
3. Кроме того, вы можете нажать Добавить папку в разделе Резервное копирование этих папок, чтобы добавить больше папок, для которых вы хотите создать резервную копию истории файлов.
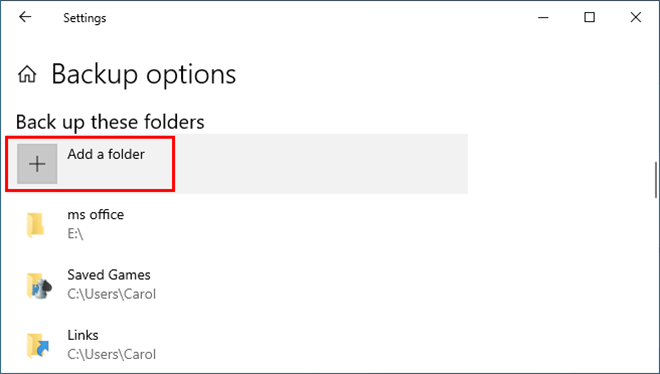
4. Вы также можете удалить папки, резервное копирование которых не хотите создавать, нажав «Добавить папку» в разделе Исключить эти папки.
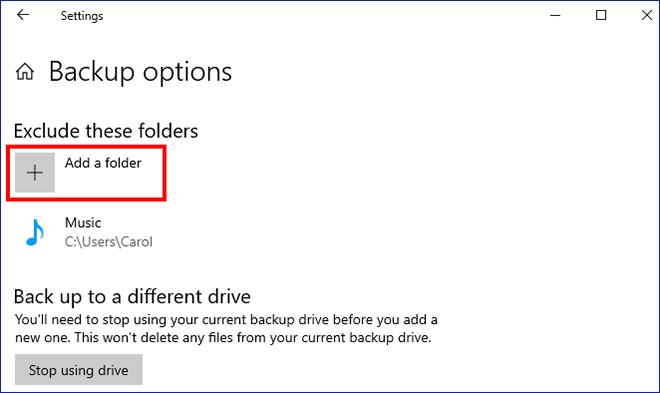
Вариант 2. Включите историю файлов на панели управления для резервного копирования данных
Шаг 1. Включите историю файлов на панели управления.
1. Откройте Панель управления > Система и безопасность > История файлов.
2. Подключите к компьютеру внешний диск, на котором вы хотите, чтобы История файлов создавала резервные копии ваших файлов. История файлов автоматически обнаружит подключенный внешний диск, после чего вы можете нажать Включить, чтобы включить историю файлов.
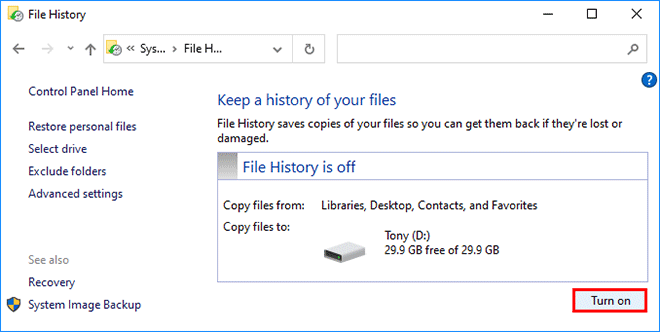
Если вы хотите использовать сетевое расположение в качестве диска истории файлов, нажмите Выбрать диск и на следующей странице нажмите Добавить сетевое расположение, чтобы добавить сетевой диск.
]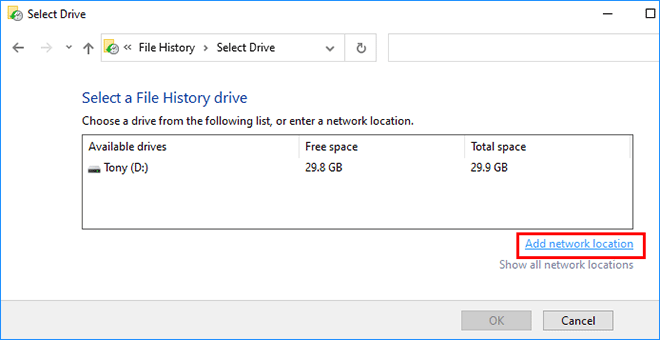
3. Если вы хотите, чтобы История файлов создала резервные копии ваших файлов прямо сейчас, просто нажмите Выполнить сейчас. Если вы хотите настроить параметры истории файлов, перейдите к шагу 2 ниже.
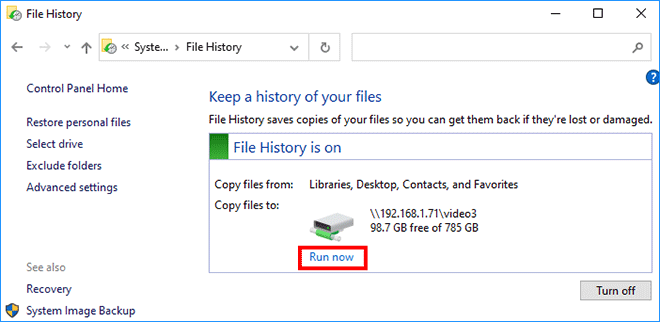
Шаг 2. Настройте параметры истории файлов.
1. Чтобы настроить частоту автоматического резервного копирования файлов в истории файлов, нажмите Дополнительные настройки слева и выберите нужные параметры на следующей странице.
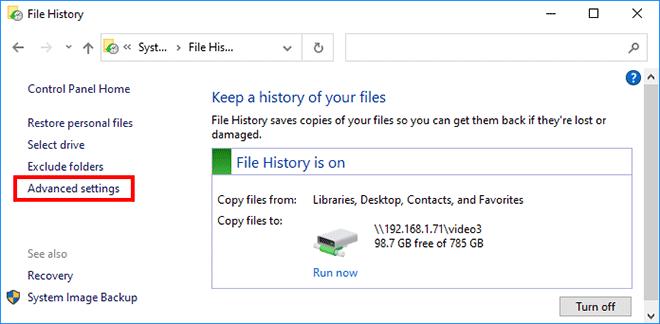
2. Если вы не хотите создавать резервные копии определенных папок или библиотек, нажмите Исключить папки слева, чтобы исключить ненужные папки из истории файлов.
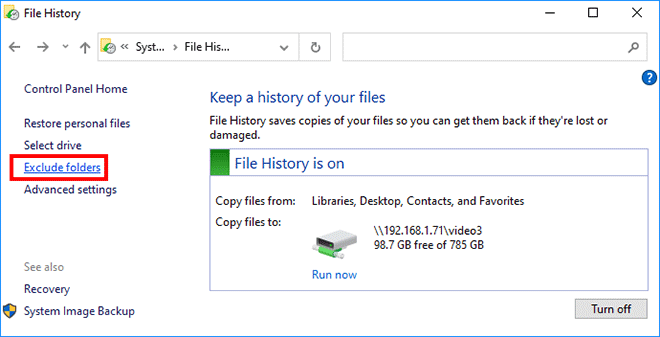
Вот и все. Теперь, если вы хотите узнать, как восстановить файлы с помощью истории файлов, нажмите ссылку, чтобы узнать, как это сделать.
-
 Как отключить звук отправленного сообщения на iPhone и AndroidУведомления и звуки сообщают вам о новых сообщениях, но некоторые звуки, например звук, когда вы отправляете сообщение с телефона, могут быть ненужным...Учебник по программному обеспечению Опубликовано 5 ноября 2024 г.
Как отключить звук отправленного сообщения на iPhone и AndroidУведомления и звуки сообщают вам о новых сообщениях, но некоторые звуки, например звук, когда вы отправляете сообщение с телефона, могут быть ненужным...Учебник по программному обеспечению Опубликовано 5 ноября 2024 г. -
 iPhone или iPad нагреваются? Узнайте, почему и как это исправитьНо есть разница между устройством, которое тепло на ощупь, и устройством, которое перегревается. Мы выясним причины и обсудим, почему ваш iPhone нагр...Учебник по программному обеспечению Опубликовано 5 ноября 2024 г.
iPhone или iPad нагреваются? Узнайте, почему и как это исправитьНо есть разница между устройством, которое тепло на ощупь, и устройством, которое перегревается. Мы выясним причины и обсудим, почему ваш iPhone нагр...Учебник по программному обеспечению Опубликовано 5 ноября 2024 г. -
 4 исправления ярлыков на рабочем столе, не работающих в Windows 11Основные исправления: Перезагрузите компьютер: Иногда перезагрузки — это все, что вам нужно, поскольку она достаточно сильна, чтобы заставить проблем...Учебник по программному обеспечению Опубликовано 5 ноября 2024 г.
4 исправления ярлыков на рабочем столе, не работающих в Windows 11Основные исправления: Перезагрузите компьютер: Иногда перезагрузки — это все, что вам нужно, поскольку она достаточно сильна, чтобы заставить проблем...Учебник по программному обеспечению Опубликовано 5 ноября 2024 г. -
 Как исправить ошибку Центра обновления Windows 0x80070658: пошаговое руководствоДля обеспечения оптимальной производительности компьютера решающее значение имеет своевременная установка последних обновлений Windows. Во время этого...Учебник по программному обеспечению Опубликовано 5 ноября 2024 г.
Как исправить ошибку Центра обновления Windows 0x80070658: пошаговое руководствоДля обеспечения оптимальной производительности компьютера решающее значение имеет своевременная установка последних обновлений Windows. Во время этого...Учебник по программному обеспечению Опубликовано 5 ноября 2024 г. -
 Как использовать ИИ для анализа данных ExcelMicrosoft Copilot AI был внедрен в набор основных приложений, включая давно работающую платформу электронных таблиц Excel. Теперь вы можете загрузить ...Учебник по программному обеспечению Опубликовано 5 ноября 2024 г.
Как использовать ИИ для анализа данных ExcelMicrosoft Copilot AI был внедрен в набор основных приложений, включая давно работающую платформу электронных таблиц Excel. Теперь вы можете загрузить ...Учебник по программному обеспечению Опубликовано 5 ноября 2024 г. -
 6 способов исправить AirTags, которые не отображаются в Find MyОт отслеживания ключей от машины до контроля за домашними животными — варианты использования Apple AirTags разнообразны. Эти AirTags можно отследить с...Учебник по программному обеспечению Опубликовано 5 ноября 2024 г.
6 способов исправить AirTags, которые не отображаются в Find MyОт отслеживания ключей от машины до контроля за домашними животными — варианты использования Apple AirTags разнообразны. Эти AirTags можно отследить с...Учебник по программному обеспечению Опубликовано 5 ноября 2024 г. -
 Ошибка Центра обновления Windows 0x800f0985: как исправить в Windows 11Обновления Windows необходимы, но иногда в процессе обновления могут возникать неизбежные проблемы, например ошибка обновления Windows 0x800f0985. Есл...Учебник по программному обеспечению Опубликовано 5 ноября 2024 г.
Ошибка Центра обновления Windows 0x800f0985: как исправить в Windows 11Обновления Windows необходимы, но иногда в процессе обновления могут возникать неизбежные проблемы, например ошибка обновления Windows 0x800f0985. Есл...Учебник по программному обеспечению Опубликовано 5 ноября 2024 г. -
 Официальная версия Windows 11 24H2 ISO – загрузка и автономная установкаГоворя о дате выпуска Windows 11 24H2, Microsoft заявила, что она будет доступна начиная с 1 октября 2024 года. Так как же загрузить ISO-образ Windows...Учебник по программному обеспечению Опубликовано 5 ноября 2024 г.
Официальная версия Windows 11 24H2 ISO – загрузка и автономная установкаГоворя о дате выпуска Windows 11 24H2, Microsoft заявила, что она будет доступна начиная с 1 октября 2024 года. Так как же загрузить ISO-образ Windows...Учебник по программному обеспечению Опубликовано 5 ноября 2024 г. -
 Как включить или отключить блокировку всплывающих окон Safari на MacЗаблокировать или разблокировать всплывающие окна в Safari для одного веб-сайта Шаг 1: откройте Safari на своем Mac и перейдите на веб-сайт. Затем выб...Учебник по программному обеспечению Опубликовано 5 ноября 2024 г.
Как включить или отключить блокировку всплывающих окон Safari на MacЗаблокировать или разблокировать всплывающие окна в Safari для одного веб-сайта Шаг 1: откройте Safari на своем Mac и перейдите на веб-сайт. Затем выб...Учебник по программному обеспечению Опубликовано 5 ноября 2024 г. -
 3 способа убрать восклицательный знак из сообщений iPhoneИсправление 2: выключите и включите iMessage Выключая и включая переключатель iMessage, вы заново синхронизируете и загружаете свои чаты. Это по...Учебник по программному обеспечению Опубликовано 5 ноября 2024 г.
3 способа убрать восклицательный знак из сообщений iPhoneИсправление 2: выключите и включите iMessage Выключая и включая переключатель iMessage, вы заново синхронизируете и загружаете свои чаты. Это по...Учебник по программному обеспечению Опубликовано 5 ноября 2024 г. -
 Как исправить критический компонент Steam (steamwebhelper), который не отвечает в Windows 11Предварительные исправления Перезапустите Steam с правами администратора: Steamwebhelper.exe управляет всеми веб-функциями внутри клиента Steam. Прежд...Учебник по программному обеспечению Опубликовано 5 ноября 2024 г.
Как исправить критический компонент Steam (steamwebhelper), который не отвечает в Windows 11Предварительные исправления Перезапустите Steam с правами администратора: Steamwebhelper.exe управляет всеми веб-функциями внутри клиента Steam. Прежд...Учебник по программному обеспечению Опубликовано 5 ноября 2024 г. -
 Как исправить ошибку установки Windows Aka.ms/WindowsSysReq: руководствоПри установке или обновлении до Windows 11 могут возникнуть различные ошибки, в том числе ошибка установки Windows Aka.ms/WindowsSysReq. Эта ошибка во...Учебник по программному обеспечению Опубликовано 5 ноября 2024 г.
Как исправить ошибку установки Windows Aka.ms/WindowsSysReq: руководствоПри установке или обновлении до Windows 11 могут возникнуть различные ошибки, в том числе ошибка установки Windows Aka.ms/WindowsSysReq. Эта ошибка во...Учебник по программному обеспечению Опубликовано 5 ноября 2024 г. -
 3 способа исправить заставку, не работающую на MacУстранение основных неполадок Измените заставку – Иногда выбранная в данный момент заставка может нуждаться в исправлении. Итак, измените текущую зас...Учебник по программному обеспечению Опубликовано 5 ноября 2024 г.
3 способа исправить заставку, не работающую на MacУстранение основных неполадок Измените заставку – Иногда выбранная в данный момент заставка может нуждаться в исправлении. Итак, измените текущую зас...Учебник по программному обеспечению Опубликовано 5 ноября 2024 г. -
 Я меняю обои на телефоне почти каждый день и не могу остановитьсяСмотреть на один и тот же телефон изо дня в день может наскучить. Оказывается, есть очень простой способ привнести новизну в ваше наиболее часто испо...Учебник по программному обеспечению Опубликовано 5 ноября 2024 г.
Я меняю обои на телефоне почти каждый день и не могу остановитьсяСмотреть на один и тот же телефон изо дня в день может наскучить. Оказывается, есть очень простой способ привнести новизну в ваше наиболее часто испо...Учебник по программному обеспечению Опубликовано 5 ноября 2024 г. -
 Nomad запускает перезаряжаемый трекер размером с кредитную картуТрекеры-кошельки, такие как Chipolo CARD, как правило, имеют одноразовую конструкцию — в них нет сменных или перезаряжаемых батарей. Теперь Nomad вых...Учебник по программному обеспечению Опубликовано 5 ноября 2024 г.
Nomad запускает перезаряжаемый трекер размером с кредитную картуТрекеры-кошельки, такие как Chipolo CARD, как правило, имеют одноразовую конструкцию — в них нет сменных или перезаряжаемых батарей. Теперь Nomad вых...Учебник по программному обеспечению Опубликовано 5 ноября 2024 г.
Изучайте китайский
- 1 Как сказать «гулять» по-китайски? 走路 Китайское произношение, 走路 Изучение китайского языка
- 2 Как сказать «Сесть на самолет» по-китайски? 坐飞机 Китайское произношение, 坐飞机 Изучение китайского языка
- 3 Как сказать «сесть на поезд» по-китайски? 坐火车 Китайское произношение, 坐火车 Изучение китайского языка
- 4 Как сказать «поехать на автобусе» по-китайски? 坐车 Китайское произношение, 坐车 Изучение китайского языка
- 5 Как сказать «Ездить» по-китайски? 开车 Китайское произношение, 开车 Изучение китайского языка
- 6 Как будет плавание по-китайски? 游泳 Китайское произношение, 游泳 Изучение китайского языка
- 7 Как сказать «кататься на велосипеде» по-китайски? 骑自行车 Китайское произношение, 骑自行车 Изучение китайского языка
- 8 Как поздороваться по-китайски? 你好Китайское произношение, 你好Изучение китайского языка
- 9 Как сказать спасибо по-китайски? 谢谢Китайское произношение, 谢谢Изучение китайского языка
- 10 How to say goodbye in Chinese? 再见Chinese pronunciation, 再见Chinese learning
























