 титульная страница > Учебник по программному обеспечению > Как исправить нарушение сторожевого таймера DPC в Windows 10
титульная страница > Учебник по программному обеспечению > Как исправить нарушение сторожевого таймера DPC в Windows 10
Как исправить нарушение сторожевого таймера DPC в Windows 10
Борьба с ошибками синего экрана никогда не доставляет удовольствия, но еще хуже, когда вы понятия не имеете, что их вызвало. Особой головной болью является нарушение DPC Watchdog, которое может быть вызвано рядом причин.
Это довольно распространенная ошибка, особенно распространенная при первом выпуске Windows 10. Если у вас уже давно установлена Windows 10 или Windows 11, то, возможно, ваша проблема связана с новым устройством хранения данных или неисправным приложением. Мы перечислили множество способов помочь вам решить эту проблему, так что не волнуйтесь.
Что такое DPC Watchdog
Нарушение протокола DPC Watchdog означает, что сторожевой таймер вашего компьютера, утилита, которая отслеживает не отвечающие программы, перегружена. Обычно это приводит к дампу памяти и страшному синему экрану смерти.
Хотя Microsoft выпустила обновление для исправления основных проблем DPC Watchdog, проблема все еще существует и по сей день. Наиболее распространенная причина, почему это происходит, заключается в том, что вы установили аппаратные или программные компоненты, с которыми ваша операционная система не может взаимодействовать.
Почему я получаю сообщение об ошибке сторожевого таймера DPC?
Наиболее распространенной причиной являются устаревшие или неправильно установленные драйверы устройств с видеокартой и твердотельным накопителем. Причиной также могут быть конфликты программного обеспечения. Однако конфликты программного обеспечения высокого уровня гораздо менее вероятны, чем конфликты драйверов.
Это одна из самых неоднозначных ошибок, с которыми может столкнуться ваш компьютер, так что пристегнитесь. Возможно, вам придется просмотреть обширный список потенциальных причин, прежде чем окончательно выяснить, как исправить нарушение сторожевого таймера DPC в Windows 10 или Windows 11.
Наиболее эффективные решения в Windows 10 и Windows 11
Пришло время провести комплексный анализ аппаратного и программного обеспечения вашего компьютера, чтобы найти наиболее эффективные решения в Windows! Обязательно внимательно следуйте инструкциям каждого шага, пока не найдете причину проблемы, чтобы можно было точно определить ее и эффективно устранить. Обычно вам следует выполнять эти шаги в том порядке, в котором мы их написали, поскольку первые являются самыми быстрыми, а вторые варианты занимают значительно больше времени.
Проверьте контроллер IDE ATA/ATAPI
Большинство пользователей Windows обнаружили, что настройка контроллера IDE ATA/ATAPI их ПК устранила ошибку. Одновременно нажмите Windows X на клавиатуре и перейдите в «Диспетчер устройств».
Открыв Диспетчер устройств, разверните «Контроллеры IDEA ATA/ATAPI», затем щелкните правой кнопкой мыши «Контроллер SATA AHCI» и перейдите в «Свойства».
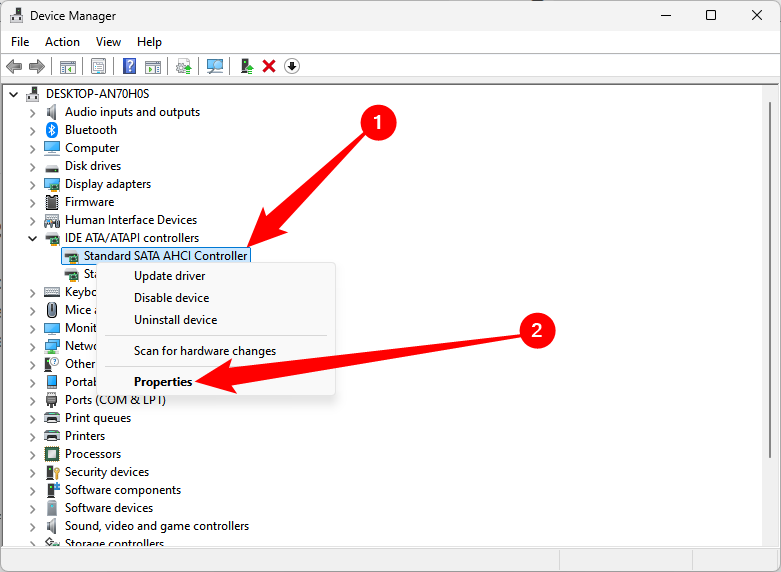 Перейдите на вкладку «Драйвер» и нажмите «Сведения о драйвере». Вам необходимо убедиться, что выбран драйвер «iastorA.sys».
Перейдите на вкладку «Драйвер» и нажмите «Сведения о драйвере». Вам необходимо убедиться, что выбран драйвер «iastorA.sys». 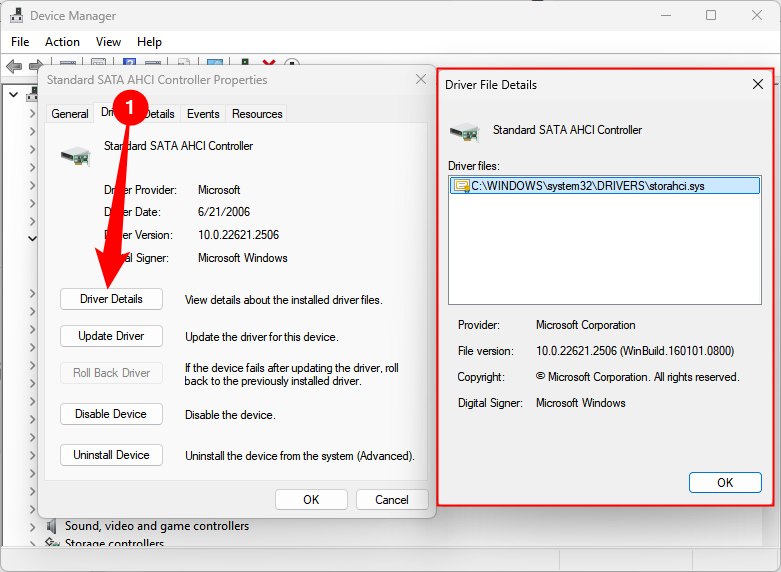
Если вместо этого вы видите «storahci.sys», вернитесь на вкладку «Драйвер» и нажмите «Обновить драйвер». Отсюда выберите следующие параметры соответственно:
- Найдите на моем компьютере драйверы.
- Позвольте мне выбрать драйвер устройства из списка, установленного на моем компьютере.
- Стандартный контроллер SATA AHCI.
После завершения обновления компьютера перезагрузите систему, чтобы изменения вступили в силу.
Удалить все внешние устройства
Поскольку мы установили, что нарушение функции DPC Watchdog может быть вызвано аппаратными конфликтами, попробуйте отключить все вновь установленные внешние жесткие диски, твердотельные накопители, принтеры или сканеры. После отключения этих периферийных устройств перезагрузите компьютер.
Если вы убедились, что ваш компьютер работает нормально без всех устройств, вы можете продолжить расследование и повторно подключать по одному устройству за раз, чтобы увидеть, какое из них вызывает ошибку. Это поможет вам изолировать и устранить проблему, сохраняя при этом работоспособность других ваших устройств.
Обновите свои твердотельные накопители
Твердотельные накопители (SSD) — популярный аксессуар среди компьютерных энтузиастов во всем мире, поскольку они могут оказать огромное влияние на производительность и скорость ПК. Однако пользователям, которые возятся со своими устройствами, также необходимо убедиться, что прошивка твердотельного накопителя, в которую они инвестируют, поддерживается их компьютером.
Вот как можно обновить драйверы SSD.
- Нажмите Windows X и откройте «Диспетчер устройств».
- Найдите «Дисковые накопители» и разверните его, чтобы отобразить все ваши устройства хранения данных.
- Щелкните правой кнопкой мыши первое устройство и выберите «Обновить драйвер».
- Нажмите «Автоматический поиск драйверов», чтобы обновить драйвер.
Повторите этот шаг для всех ваших устройств хранения данных, чтобы убедиться, что все обновлено. Надеемся, это решит вашу проблему с нарушением сторожевого таймера DPC.
Сканируйте системные файлы
Ошибка все еще сохраняется? Тогда это может быть дело в поврежденном или поврежденном системном файле, спрятанном на вашем компьютере. Вам потребуется запустить проверку системных файлов (SFC), чтобы проверить целостность всего содержимого на вашем устройстве.
- Введите cmd в поле поиска Windows. Щелкните правой кнопкой мыши приложение «Командная строка» и выберите «Запуск от имени администратора».
- Введите sfc /scannow и нажмите Enter.
- Дайте этому немного времени.
По окончании сканирования должно быть показано, есть ли на вашем компьютере поврежденные файлы. Если нет, то вы можете закрыть окно.
Если программа обнаружила поврежденные файлы и исправила их, вам следует перезагрузить компьютер после сканирования, чтобы изменения вступили в силу.
Восстановите систему
Если все остальное не помогло, возможно, вам придется запустить восстановление системы. Это функция, которая позволяет вам вернуть состояние вашего устройства на предыдущий момент времени, что может быть полезно, если на вашем компьютере имеется несовместимый системный файл, обновление Windows или программа, которую вы не можете найти на своем компьютере. собственный.
Не волнуйтесь, поскольку он не удалит, не удалит и не изменит ваши личные файлы, такие как документы, музыку, фотографии, видео или электронные письма.
Сначала откройте панель управления. Осмотрите верхнюю правую часть окна: вы увидите текст «Просмотр по» с раскрывающейся кнопкой рядом с ним. Выберите «Маленькие значки» среди вариантов в меню. Нажмите на появившуюся кнопку «Системы».
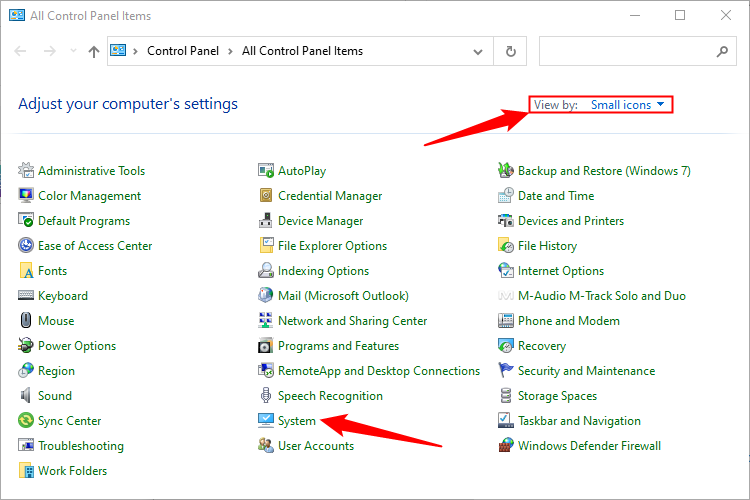
Выберите «Защита системы» в правой части всплывающего окна в области «Связанные настройки».
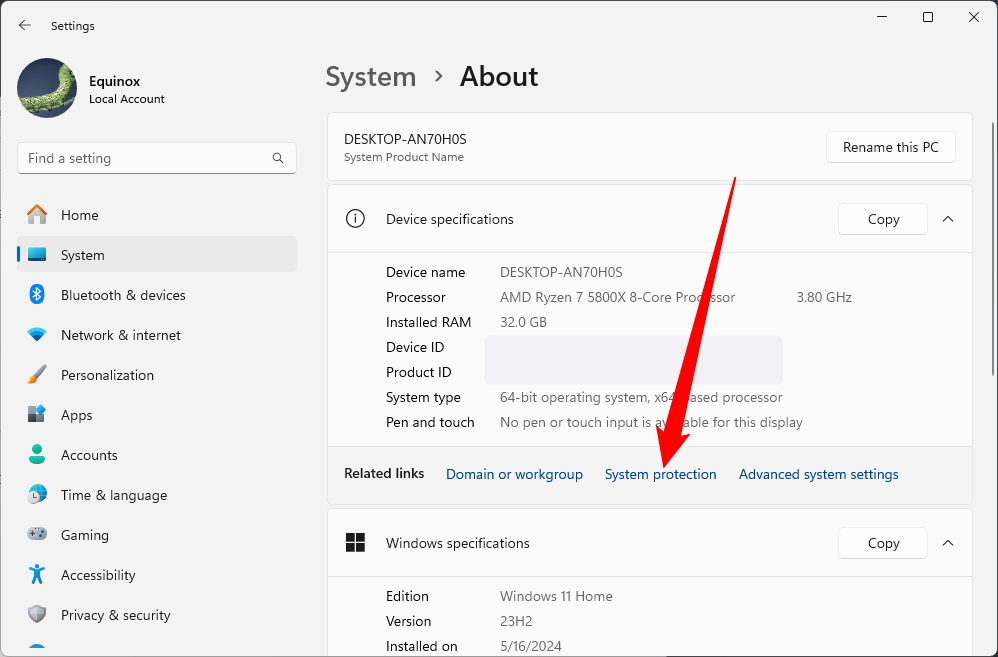
Нажмите «Восстановление системы» в диалоговом окне, затем пройдите мастер настройки и подтвердите восстановление. Этот процесс, вероятно, займет от 15 до 20 минут. После этого вам нужно будет перезагрузить устройство, чтобы изменения вступили в силу.
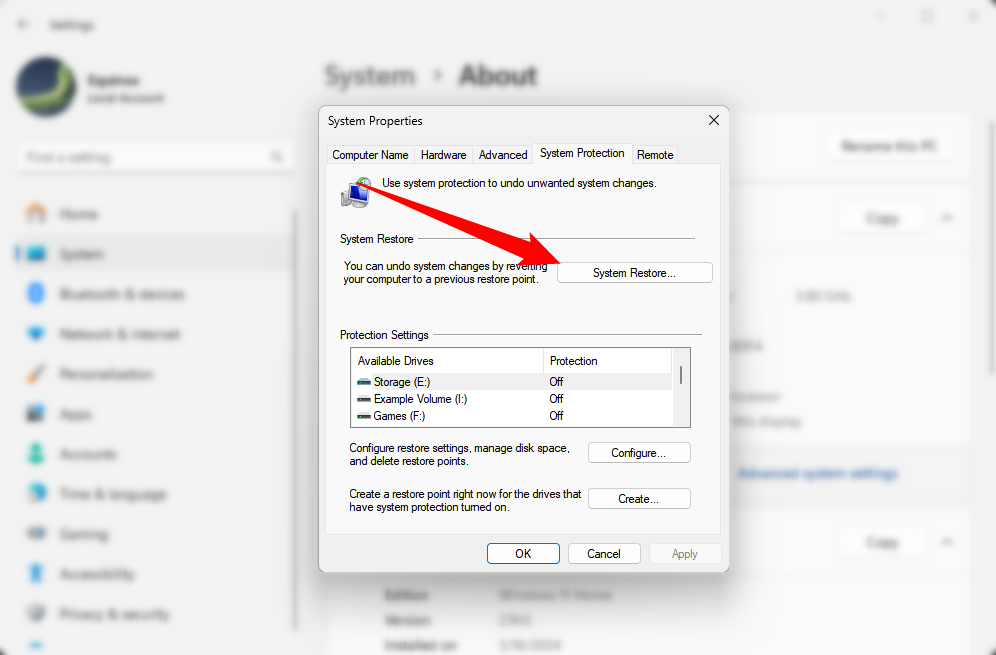
Как избежать ошибки нарушения сторожевого таймера DPC В любой ситуации профилактика лучше, чем лечение. Проходить все эти шаги непросто, особенно когда вы находитесь в середине рабочего дня или какого-то другого важного дела.
Хотя это может быть трудно предугадать, вы все равно можете принять упреждающие меры против ошибки, дважды проверив, что аппаратное и программное обеспечение, в которое вы инвестируете, совместимо с вашим ПК, прежде чем использовать его в течение длительного периода времени. время.
| Распространенные ошибки Windows | |
| Код ошибки | 0xc00000e5 | 0xc000007b | 0x80004005 | 0x80070005 | 0x8007045d | Достигнута точка останова исключения | Исключение Kmode не обработано | Неисправимая ошибка WHEA | Видео DXGKRNL Неустранимая ошибка | Нарушение сторожевого таймера DPC | Операция не завершена | Ошибка страницы в невыгружаемой области | Что-то пошло не так, как планировалось | USB-устройство не распознано | Обнаружение сети отключено | Wi-Fi небезопасен | Wi-Fi не имеет допустимой конфигурации IP | Windows не может найти условия лицензии |
| Подробнее | Поиск кодов ошибок в CMD | Объяснение BSOD | Найти журналы BSOD | Восстановить поврежденные файлы | Исправить зависший компьютер с Windows |
-
 Как удалить резервные копии машины времени? Как стереть и начать все сначала?Time Machine: лучший друг вашего Mac и как управлять его резервным копированием ] Time Machine, встроенное решение для резервного копирования Apple,...Учебник по программному обеспечению Опубликовано в 2025-03-25
Как удалить резервные копии машины времени? Как стереть и начать все сначала?Time Machine: лучший друг вашего Mac и как управлять его резервным копированием ] Time Machine, встроенное решение для резервного копирования Apple,...Учебник по программному обеспечению Опубликовано в 2025-03-25 -
 Как не дать людям красть ваш Wi-Fiзащита вашей сети Wi-Fi имеет решающее значение для вашей онлайн-безопасности и конфиденциальности. Несанкционированный доступ может разоблачить ваш...Учебник по программному обеспечению Опубликовано в 2025-03-25
Как не дать людям красть ваш Wi-Fiзащита вашей сети Wi-Fi имеет решающее значение для вашей онлайн-безопасности и конфиденциальности. Несанкционированный доступ может разоблачить ваш...Учебник по программному обеспечению Опубликовано в 2025-03-25 -
 «Найти мое устройство» для Android теперь позволяет вам отслеживать людейAndroid Найти приложение моего устройства было обновлено с помощью нового, удобного интерфейса. Теперь, показывая отдельные «устройства» и «People», ...Учебник по программному обеспечению Опубликовано в 2025-03-25
«Найти мое устройство» для Android теперь позволяет вам отслеживать людейAndroid Найти приложение моего устройства было обновлено с помощью нового, удобного интерфейса. Теперь, показывая отдельные «устройства» и «People», ...Учебник по программному обеспечению Опубликовано в 2025-03-25 -
 Валюта против бухгалтерского формата в Excel: в чем разница?Подробное объяснение валюты Excel и формата номеров бухгалтерского учета: когда использовать какой? ] В этой статье будет копаться в нюансах валют и...Учебник по программному обеспечению Опубликовано в 2025-03-25
Валюта против бухгалтерского формата в Excel: в чем разница?Подробное объяснение валюты Excel и формата номеров бухгалтерского учета: когда использовать какой? ] В этой статье будет копаться в нюансах валют и...Учебник по программному обеспечению Опубликовано в 2025-03-25 -
 4 совета по прослушиванию большего количества подкастов, быстрееогромный объем подкастов, доступных сегодня, ошеломляет! От науки до истинного преступления есть подкаст для каждого интереса. Но это изобилие мо...Учебник по программному обеспечению Опубликовано в 2025-03-25
4 совета по прослушиванию большего количества подкастов, быстрееогромный объем подкастов, доступных сегодня, ошеломляет! От науки до истинного преступления есть подкаст для каждого интереса. Но это изобилие мо...Учебник по программному обеспечению Опубликовано в 2025-03-25 -
 Я бы хотел телефон с сменными объективами камеры: почему это не произошло?такими же хорошими камерами, как и телефонные камеры, они могли бы сделать гораздо лучшие снимки, используя съемные линзы, как и выделенные камеры. Я...Учебник по программному обеспечению Опубликовано в 2025-03-25
Я бы хотел телефон с сменными объективами камеры: почему это не произошло?такими же хорошими камерами, как и телефонные камеры, они могли бы сделать гораздо лучшие снимки, используя съемные линзы, как и выделенные камеры. Я...Учебник по программному обеспечению Опубликовано в 2025-03-25 -
 Как транслировать игры на компьютерах на все ваши экраныПомимо музыки и фильмов, потоковая игра быстро набирает популярность. Это не только облачные игры; Вы также можете транслировать игры с одного ус...Учебник по программному обеспечению Опубликовано в 2025-03-24
Как транслировать игры на компьютерах на все ваши экраныПомимо музыки и фильмов, потоковая игра быстро набирает популярность. Это не только облачные игры; Вы также можете транслировать игры с одного ус...Учебник по программному обеспечению Опубликовано в 2025-03-24 -
 Как перезапустить удаленный компьютер в безопасном режиме с сетью] Прочитайте нашу страницу раскрытия, чтобы узнать, как вы можете помочь MspowerUser поддерживать редакционную команду Подробнее ...Учебник по программному обеспечению Опубликовано в 2025-03-24
Как перезапустить удаленный компьютер в безопасном режиме с сетью] Прочитайте нашу страницу раскрытия, чтобы узнать, как вы можете помочь MspowerUser поддерживать редакционную команду Подробнее ...Учебник по программному обеспечению Опубликовано в 2025-03-24 -
 Samsung Galaxy S25+ Vs. Galaxy S24+: стоимость обновления?Samsung Galaxy S25 против S24: стоит ли обновление? ] Samsung Galaxy S25 может похвастаться более мощным процессором и улучшенным программным обеспе...Учебник по программному обеспечению Опубликовано в 2025-03-24
Samsung Galaxy S25+ Vs. Galaxy S24+: стоимость обновления?Samsung Galaxy S25 против S24: стоит ли обновление? ] Samsung Galaxy S25 может похвастаться более мощным процессором и улучшенным программным обеспе...Учебник по программному обеспечению Опубликовано в 2025-03-24 -
 Что такое Apple CarPlay, и лучше ли это просто использовать телефон в вашей машине?Apple CarPlay:驾车更安全、更便捷的iPhone体验 Apple CarPlay 为您提供了一种比在车内使用手机更安全的方式,让您轻松访问应用程序和Siri功能。虽然无线CarPlay更加方便,无需连接手机,但有线CarPlay更为常见且运行良好。您可以通过更改壁纸、添加、删除和重新排列...Учебник по программному обеспечению Опубликовано в 2025-03-24
Что такое Apple CarPlay, и лучше ли это просто использовать телефон в вашей машине?Apple CarPlay:驾车更安全、更便捷的iPhone体验 Apple CarPlay 为您提供了一种比在车内使用手机更安全的方式,让您轻松访问应用程序和Siri功能。虽然无线CarPlay更加方便,无需连接手机,但有线CarPlay更为常见且运行良好。您可以通过更改壁纸、添加、删除和重新排列...Учебник по программному обеспечению Опубликовано в 2025-03-24 -
 Лучшие технические предложения: Pixel 9 Pro XL, портативный SSD Samsung, видео дверь и многое другоеТехнические предложения на этой неделе слишком хороши, чтобы пропустить, будь то охота за сделками на День президентов или сюрприз в День святого Вал...Учебник по программному обеспечению Опубликовано в 2025-03-23
Лучшие технические предложения: Pixel 9 Pro XL, портативный SSD Samsung, видео дверь и многое другоеТехнические предложения на этой неделе слишком хороши, чтобы пропустить, будь то охота за сделками на День президентов или сюрприз в День святого Вал...Учебник по программному обеспечению Опубликовано в 2025-03-23 -
 Android 16 может наконец принести порядок в хаос уведомленийAndroid 16 может запустить функцию «Уведомление о комплекте», чтобы решить проблему перегрузки уведомлений! Столкнувшись с растущим числом уведомлен...Учебник по программному обеспечению Опубликовано в 2025-03-23
Android 16 может наконец принести порядок в хаос уведомленийAndroid 16 может запустить функцию «Уведомление о комплекте», чтобы решить проблему перегрузки уведомлений! Столкнувшись с растущим числом уведомлен...Учебник по программному обеспечению Опубликовано в 2025-03-23 -
 5 способов принести свои цифровые фотографии в реальном мире将珍藏的数码照片带入现实生活,让回忆更加生动!本文介绍五种方法,让您不再让照片沉睡在电子设备中,而是以更持久、更令人愉悦的方式展示它们。 本文已更新,最初发表于2018年3月1日 手机拍照如此便捷,照片却常常被遗忘?别让照片蒙尘!以下五种方法,让您轻松将心爱的照片变为可触可感的现实存在。 使用专业照...Учебник по программному обеспечению Опубликовано в 2025-03-23
5 способов принести свои цифровые фотографии в реальном мире将珍藏的数码照片带入现实生活,让回忆更加生动!本文介绍五种方法,让您不再让照片沉睡在电子设备中,而是以更持久、更令人愉悦的方式展示它们。 本文已更新,最初发表于2018年3月1日 手机拍照如此便捷,照片却常常被遗忘?别让照片蒙尘!以下五种方法,让您轻松将心爱的照片变为可触可感的现实存在。 使用专业照...Учебник по программному обеспечению Опубликовано в 2025-03-23 -
 Почему мыши моего ноутбука не работает должным образом при подключении к зарядному устройству?причины, по которым мышп вашего ноутбука не работает при подключении ] , прежде чем мы начнем устранение неполадок в этом вопросе, давайте рассмотрим...Учебник по программному обеспечению Опубликовано в 2025-03-23
Почему мыши моего ноутбука не работает должным образом при подключении к зарядному устройству?причины, по которым мышп вашего ноутбука не работает при подключении ] , прежде чем мы начнем устранение неполадок в этом вопросе, давайте рассмотрим...Учебник по программному обеспечению Опубликовано в 2025-03-23 -
 5 лучших эффективных методов ошибки клиента не найдены.представьте, когда вы хотите отдохнуть, играя в игру, ваш бунт не работает и показывает вам не найдено сообщение об ошибке. Как это было бы удручающе...Учебник по программному обеспечению Опубликовано в 2025-03-23
5 лучших эффективных методов ошибки клиента не найдены.представьте, когда вы хотите отдохнуть, играя в игру, ваш бунт не работает и показывает вам не найдено сообщение об ошибке. Как это было бы удручающе...Учебник по программному обеспечению Опубликовано в 2025-03-23
Изучайте китайский
- 1 Как сказать «гулять» по-китайски? 走路 Китайское произношение, 走路 Изучение китайского языка
- 2 Как сказать «Сесть на самолет» по-китайски? 坐飞机 Китайское произношение, 坐飞机 Изучение китайского языка
- 3 Как сказать «сесть на поезд» по-китайски? 坐火车 Китайское произношение, 坐火车 Изучение китайского языка
- 4 Как сказать «поехать на автобусе» по-китайски? 坐车 Китайское произношение, 坐车 Изучение китайского языка
- 5 Как сказать «Ездить» по-китайски? 开车 Китайское произношение, 开车 Изучение китайского языка
- 6 Как будет плавание по-китайски? 游泳 Китайское произношение, 游泳 Изучение китайского языка
- 7 Как сказать «кататься на велосипеде» по-китайски? 骑自行车 Китайское произношение, 骑自行车 Изучение китайского языка
- 8 Как поздороваться по-китайски? 你好Китайское произношение, 你好Изучение китайского языка
- 9 Как сказать спасибо по-китайски? 谢谢Китайское произношение, 谢谢Изучение китайского языка
- 10 How to say goodbye in Chinese? 再见Chinese pronunciation, 再见Chinese learning
























