 титульная страница > Учебник по программному обеспечению > Не ждите чрезвычайной ситуации, вот как создать загрузочный USB-накопитель Windows 11 прямо сейчас
титульная страница > Учебник по программному обеспечению > Не ждите чрезвычайной ситуации, вот как создать загрузочный USB-накопитель Windows 11 прямо сейчас
Не ждите чрезвычайной ситуации, вот как создать загрузочный USB-накопитель Windows 11 прямо сейчас
Вы можете установить Windows 11 на свой компьютер с помощью DVD-диска или USB-накопителя. Хотя оба метода работают хорошо, метод DVD несколько дольше и более подвержен ошибкам. С другой стороны, вы можете легко создать загрузочный USB-накопитель Windows 11 и использовать его для установки ОС на свой компьютер.
Почему важно иметь готовый загрузочный USB-накопитель?
Проблемы на вашем компьютере с Windows 11 встречаются довольно часто. Вы можете избавиться от большинства этих проблем, внедрив несколько базовых исправлений, но что произойдет, если вы столкнетесь с проблемой, которая сделает ваш компьютер совершенно непригодным для использования?
Если вы испробовали все обычные способы устранения этой проблемы, последний вариант, который вам остается, — это переустановить Windows. В этой ситуации, если у вас есть готовый загрузочный USB-накопитель, вы можете использовать его для установки операционной системы, избавляя вас от необходимости относить устройство к специалисту для переустановки операционной системы.
Вы также можете передать свой загрузочный USB-накопитель другу, если он хочет установить Windows 11 на новый компьютер.
В любом случае загрузочный USB-накопитель — это один из самых важных инструментов в вашем наборе инструментов, который вам следует иметь наготове, потому что никогда не знаешь, когда столкнешься с ситуацией, когда он вам понадобится.
Создайте загрузочный USB-накопитель Windows 11 с помощью Media Creation Tool
Самый простой и рекомендуемый Microsoft способ создать загрузочный USB-накопитель — использовать Media Creation Tool. Это программа от Microsoft, которая позволяет создать загрузочный USB-накопитель или DVD-диск с файлами операционной системы. Чтобы использовать Media Creation Tool, сначала подключите USB-накопитель к компьютеру. На USB-накопителе должно быть не менее 8 ГБ свободного места.
Затем посетите страницу загрузки Windows 11 и нажмите кнопку «Загрузить сейчас» под опцией «Создать установочный носитель Windows 11». На ваш компьютер будет загружен Media Creation Tool.
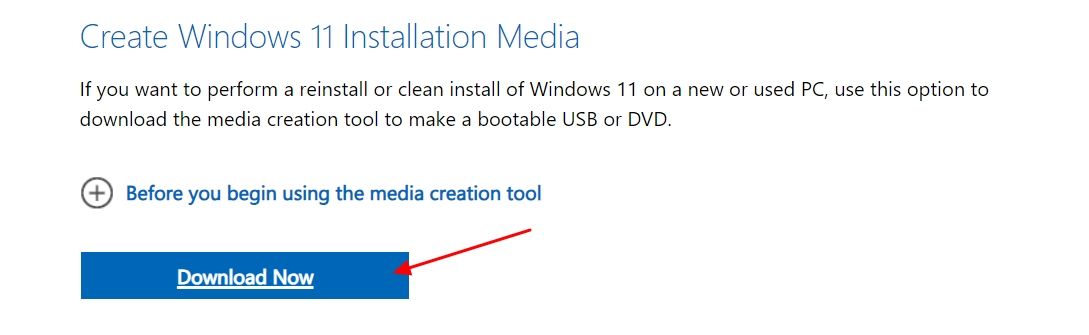
Откройте загруженный Media Creation Tool и нажмите кнопку «Принять», чтобы принять все положения и условия Microsoft.
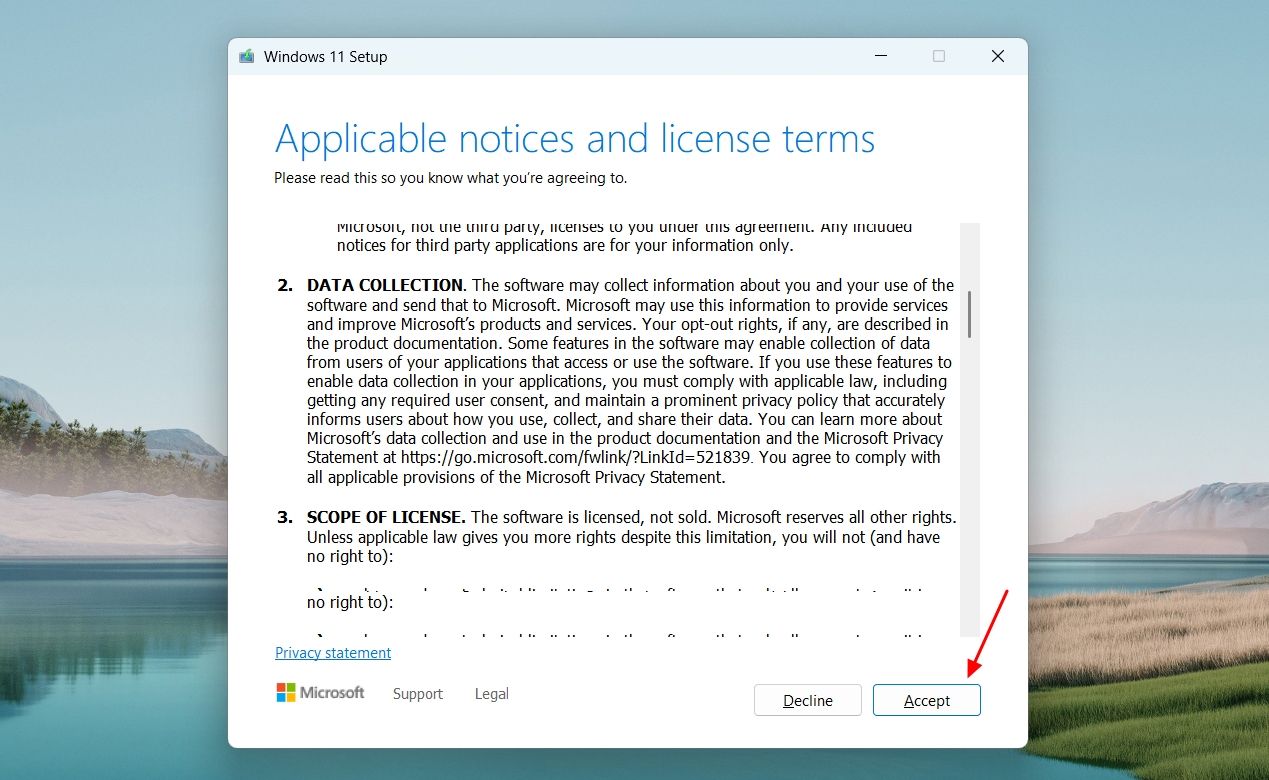
Снимите флажок «Использовать рекомендуемые параметры для этого компьютера», щелкните раскрывающееся меню «Язык» и выберите предпочитаемый язык. Затем нажмите «Далее».
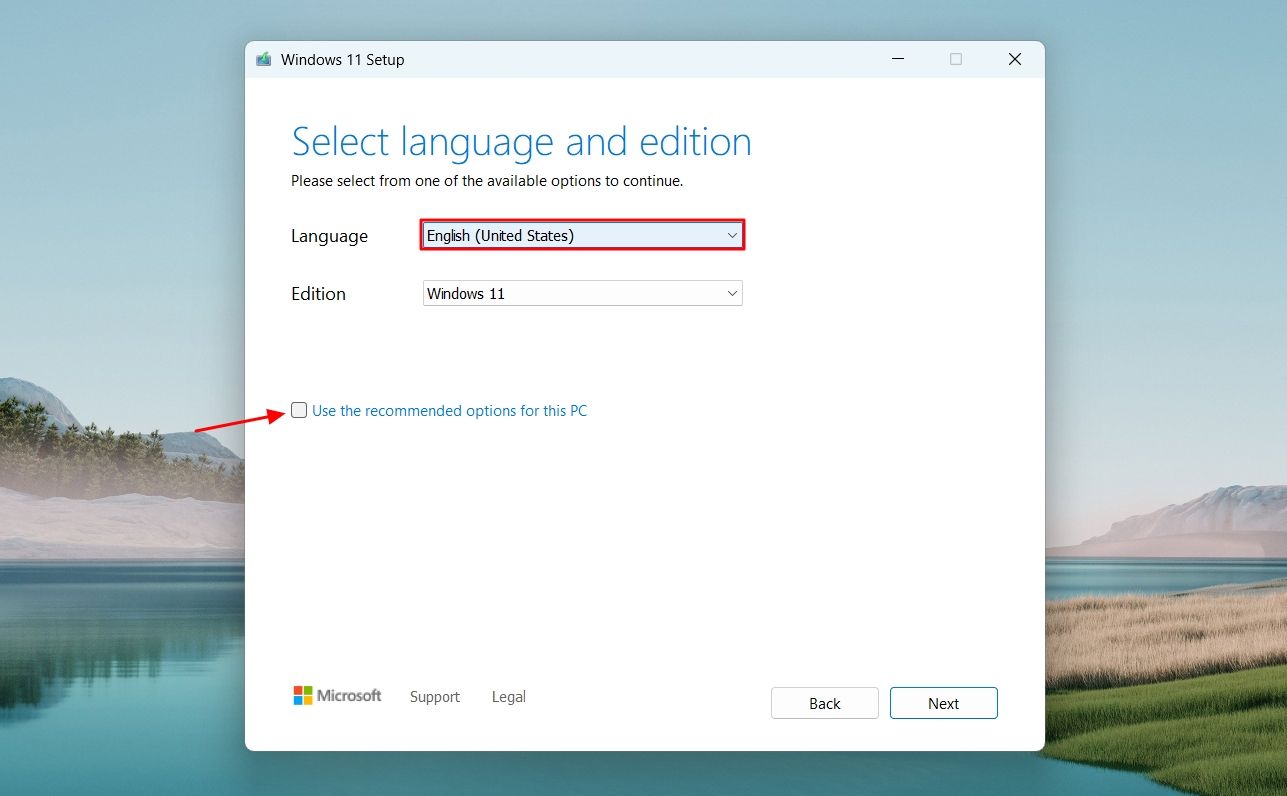
В окне «Выбор носителя для использования» выберите параметр «Флэш-накопитель USB» и нажмите «Далее».
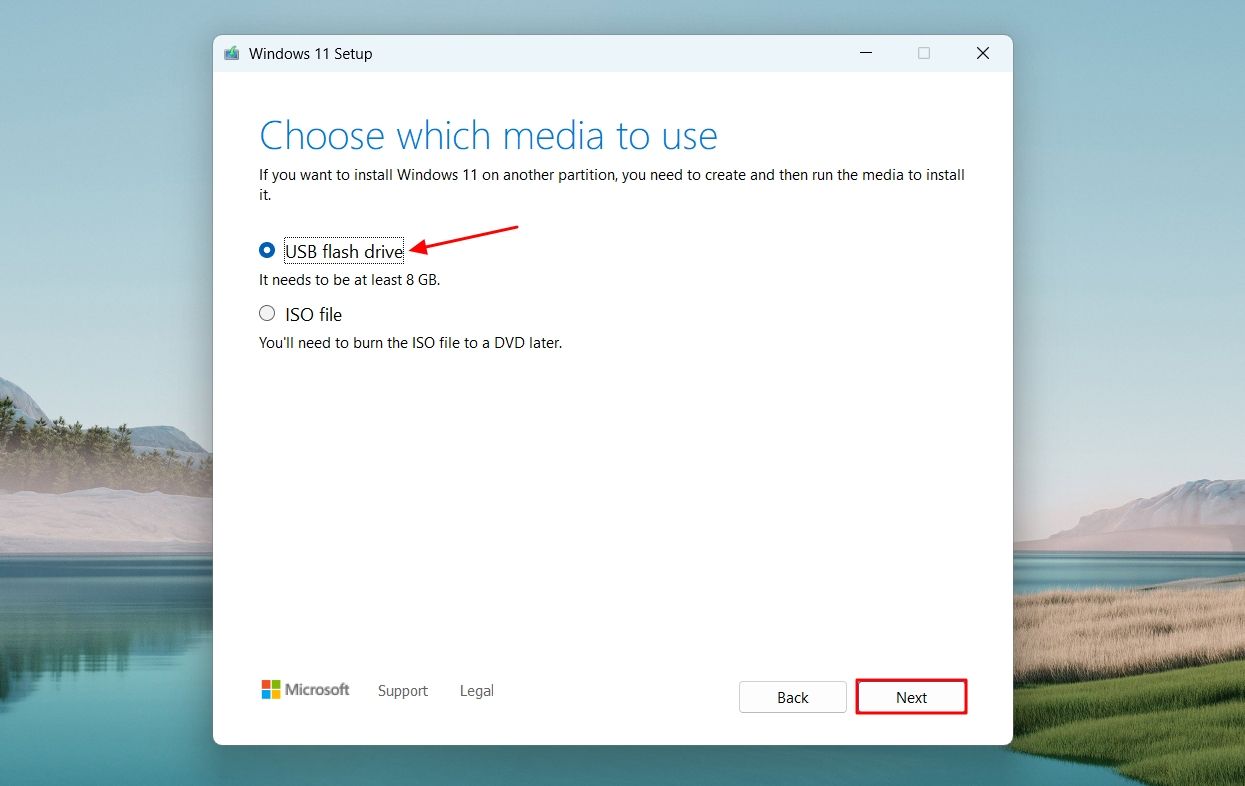
Выберите USB-накопитель. Вы можете нажать кнопку «Обновить список драйверов», если вашего USB-накопителя нет в списке. Затем нажмите кнопку «Далее».
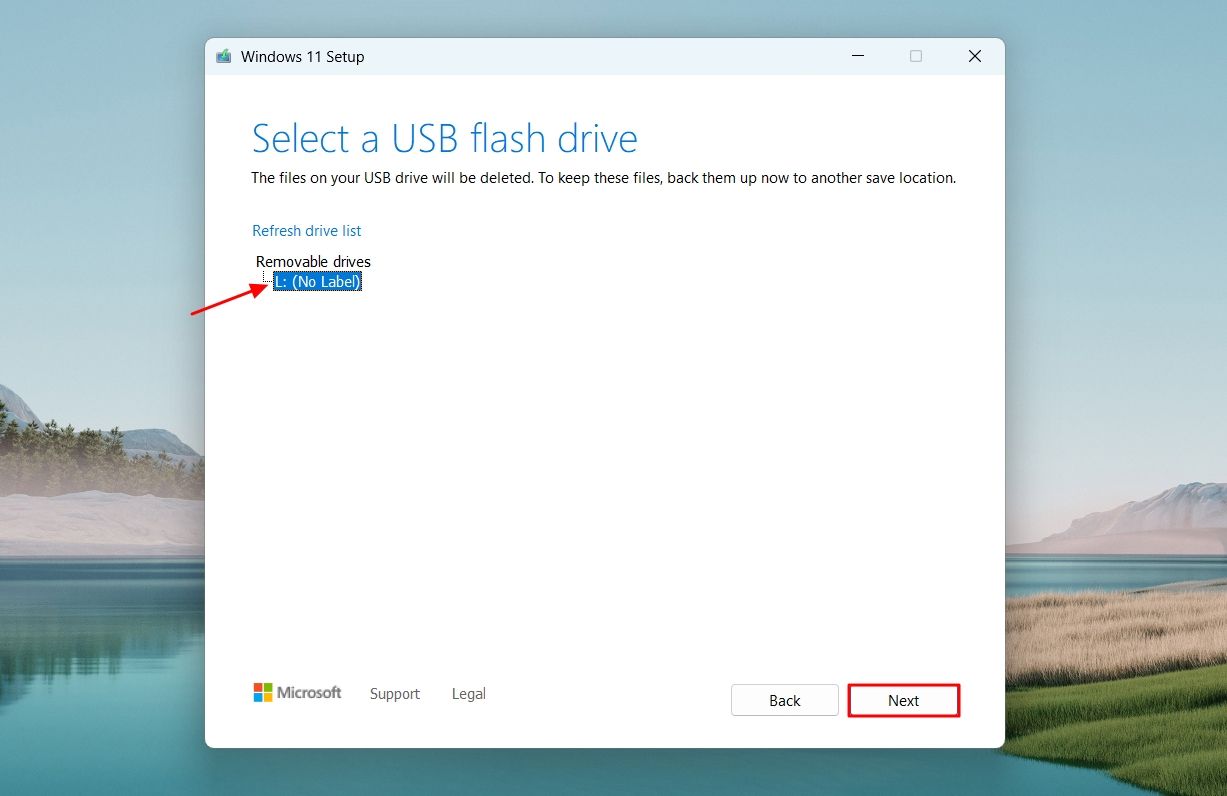
Затем Media Creation Tool загрузит и установит установщик Windows 11 на ваш USB-накопитель. Процесс займет некоторое время, в зависимости от скорости вашего интернета.
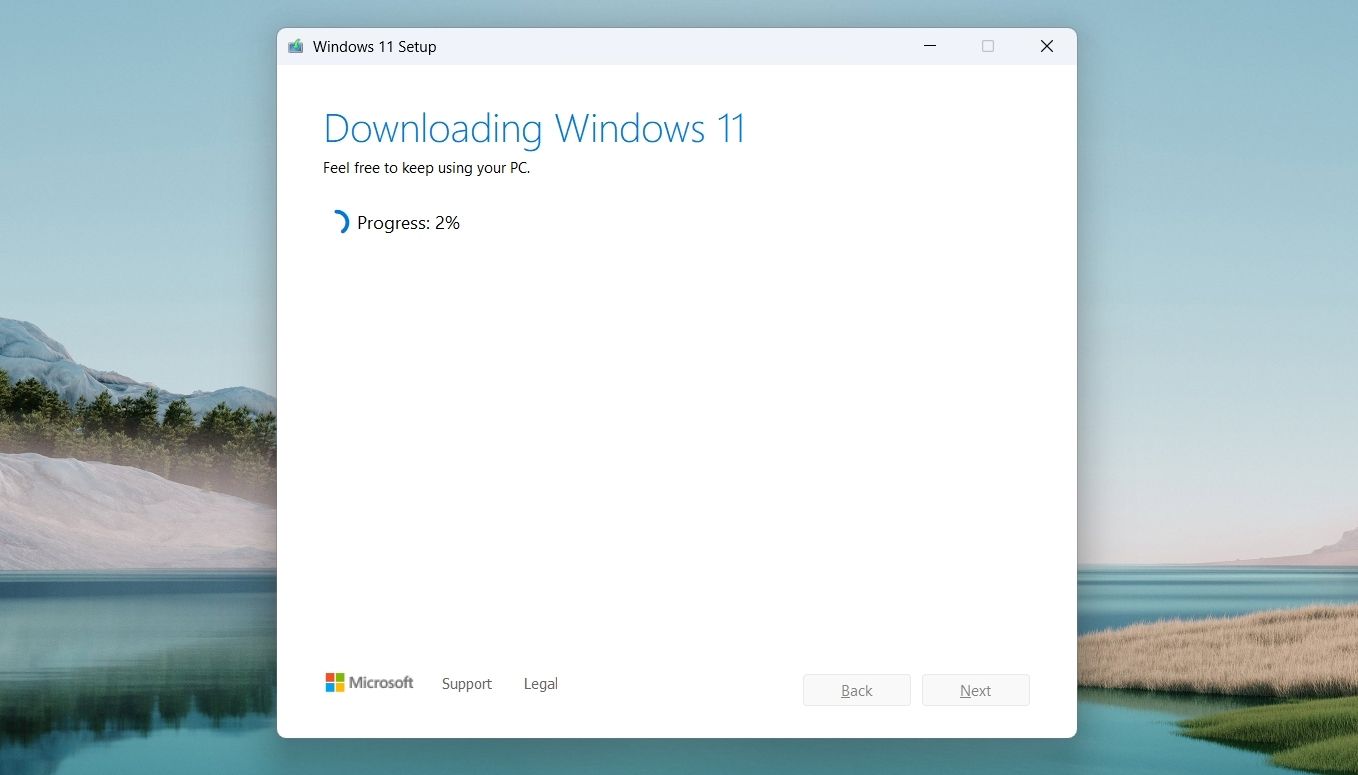
Когда USB-накопитель будет готов, нажмите кнопку «Готово», чтобы закрыть окно.
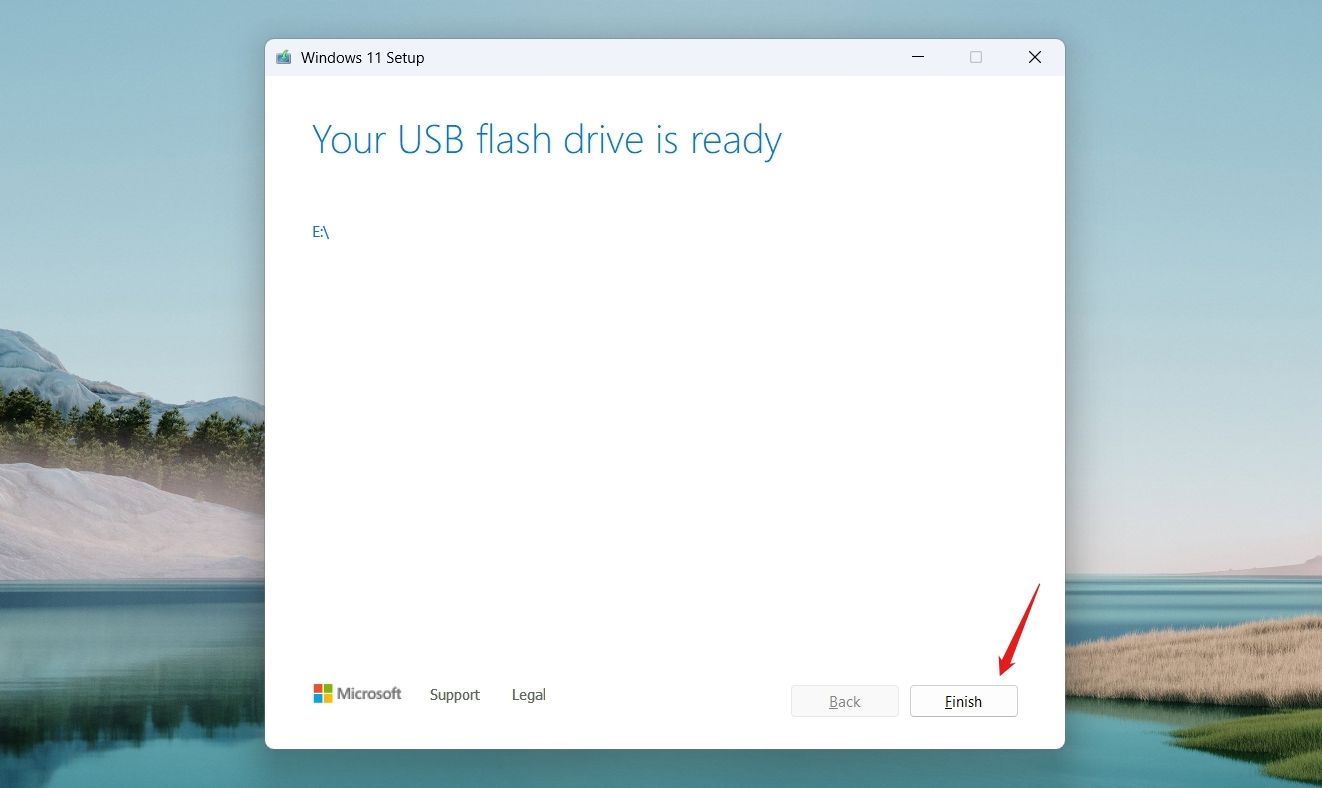
Теперь вы можете использовать USB-накопитель для установки Windows 11 на компьютер.
Создайте загрузочный USB-накопитель Windows 11 с помощью Rufus
Rufus — это бесплатная утилита с открытым исходным кодом, которая позволяет создать загрузочный USB-накопитель для любой операционной системы, включая Windows 11. Однако , чтобы использовать этот инструмент, вам необходимо загрузить ISO-файл Windows 11 на свой компьютер. Вы можете получить ISO-файл Windows 11 с веб-сайта Microsoft.
Для этого посетите страницу загрузки Windows 11, щелкните стрелку раскрывающегося списка в разделе «Загрузить образ диска Windows 11 (ISO)» и выберите параметр «Windows 11 (мульти-выпуск ISO)». Затем нажмите кнопку «Загрузить сейчас».
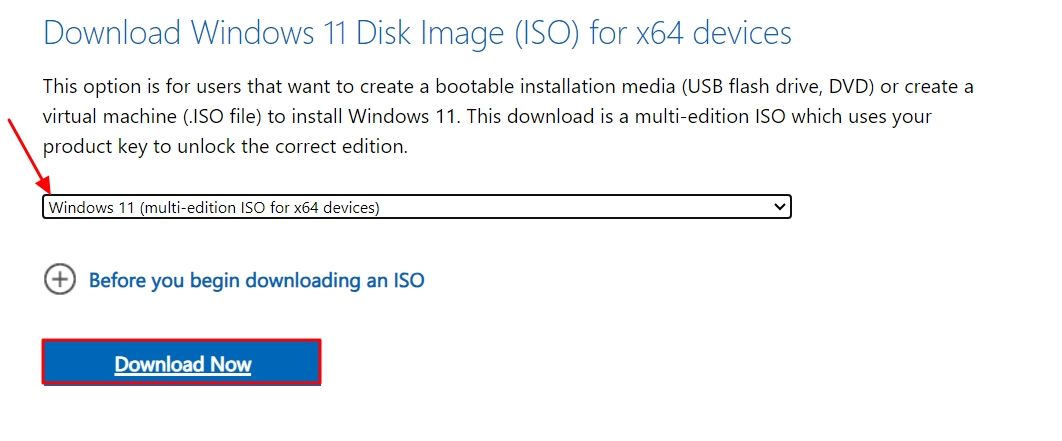
Выберите предпочитаемый язык в раскрывающемся меню языка, затем нажмите «Подтвердить».
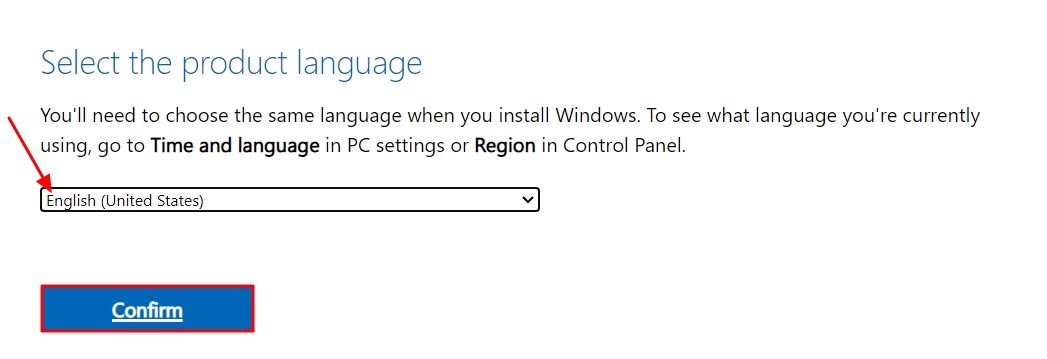
Нажмите кнопку «Загрузить», чтобы начать загрузку файла. Размер ISO-файла составляет около 7 ГБ. Загрузка может занять некоторое время, в зависимости от скорости вашего соединения.
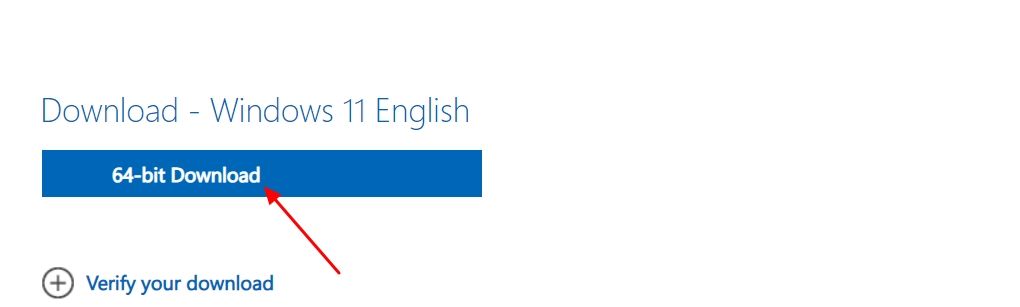
Получив ISO-файл Windows 11, посетите официальный сайт Rufus и загрузите его последнюю версию. Обязательно выберите ссылку «Стандарт» в разделе «Тип».
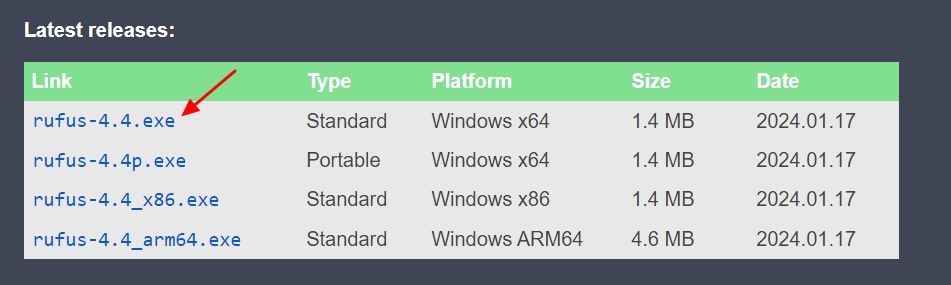
После загрузки приложения Rufus откройте его, щелкните стрелку раскрывающегося списка для параметра «Устройство» и выберите свое USB-устройство.
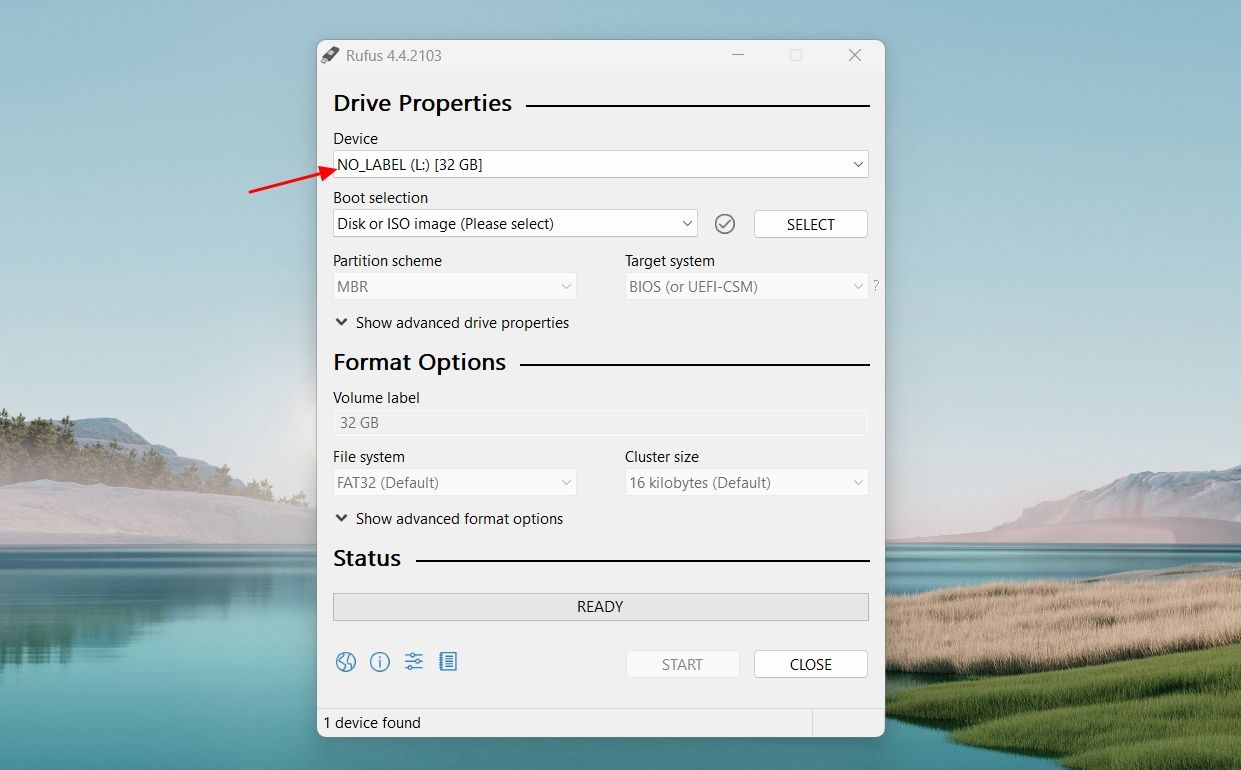
Выберите «Диск или ISO-образ» в раскрывающемся меню «Выбор загрузки», затем нажмите кнопку «Выбрать» рядом с ним.
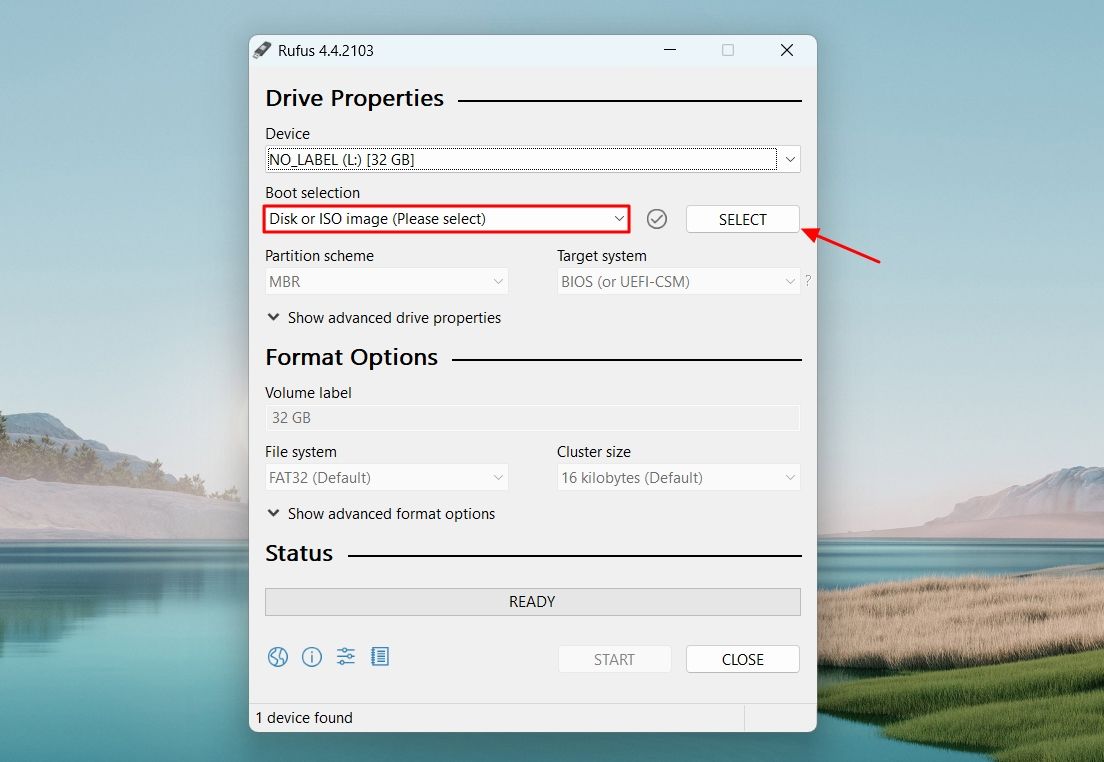
Выберите только что загруженный ISO-файл Windows 11 и нажмите «Открыть».
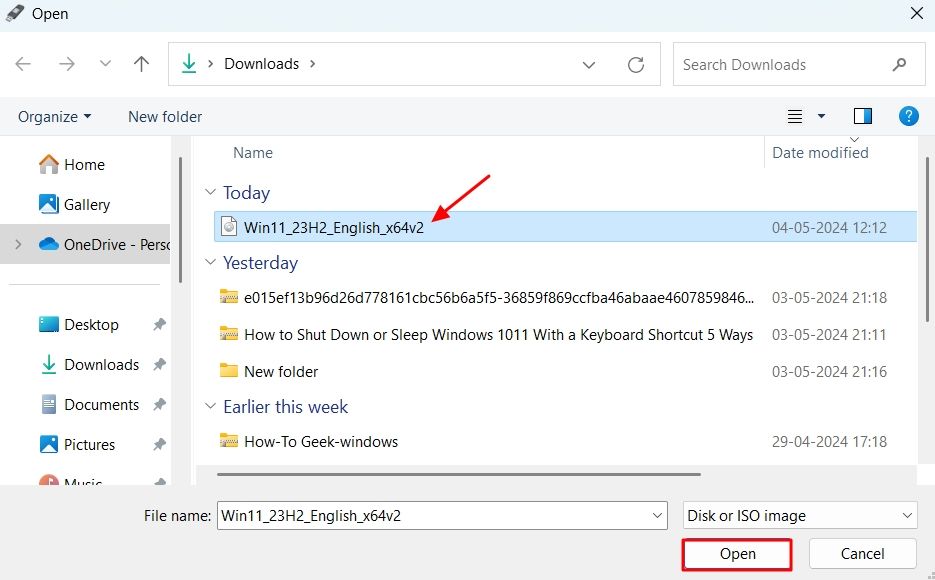
Убедитесь, что для схемы разделов установлено значение «GPT», а для файловой системы — «NTFS». Затем нажмите «Начать».
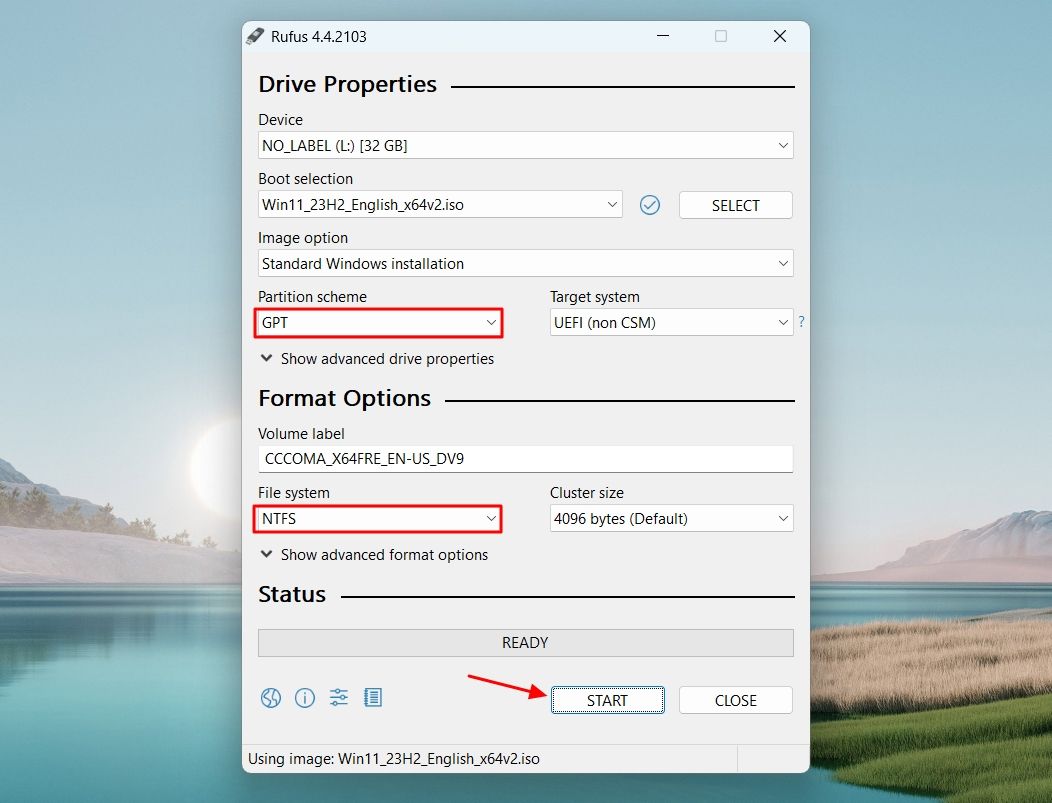
В окне «Взаимодействие с пользователем Windows» установите флажки рядом с «Удалить требование к 4 ГБ ОЗУ, безопасной загрузке и TPM 2.0» и «Удалить требование к сетевой учетной записи Microsoft». Затем нажмите «ОК».
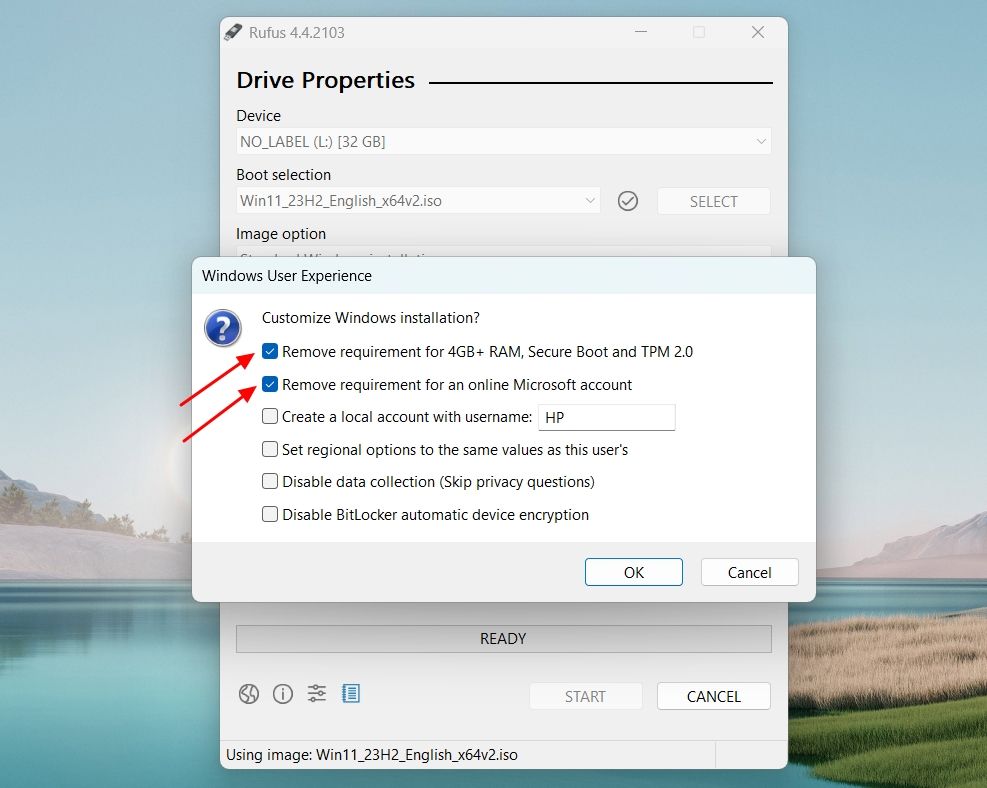
Нажмите «Да».
Нажмите «ОК», чтобы предоставить Rufus разрешение удалить все данные, имеющиеся на вашем USB-накопителе, и превратить его в загрузочный диск Windows 11.
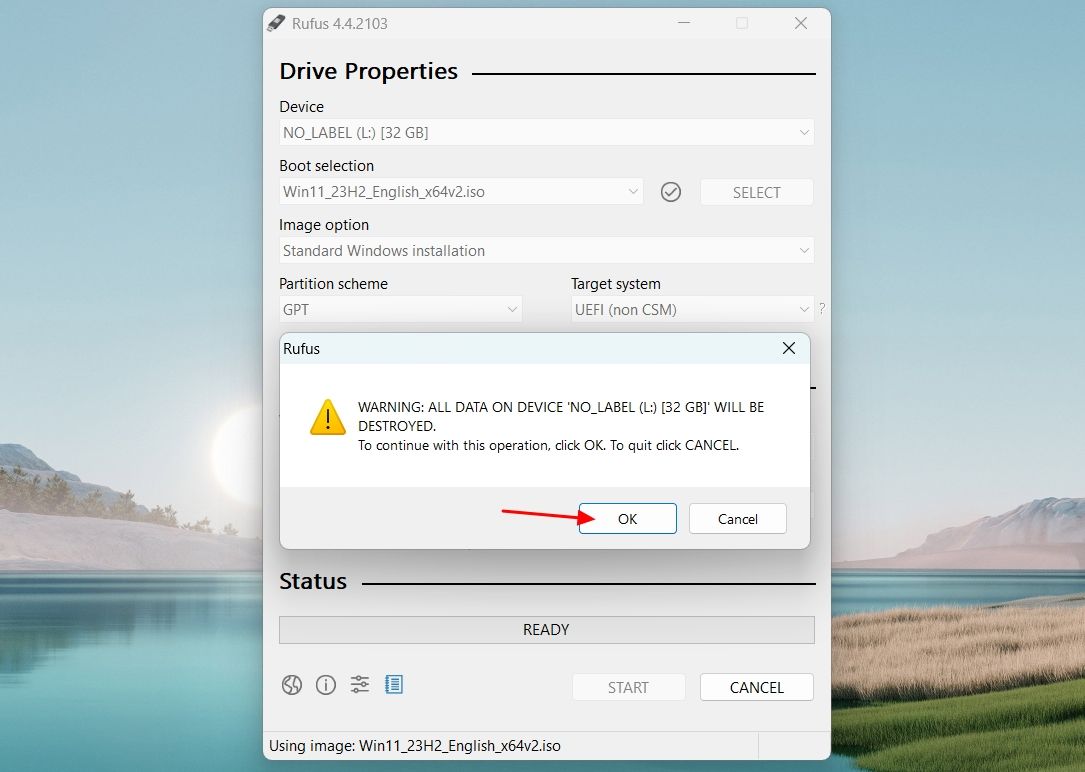
Rufus инициирует процесс, и вы сможете следить за его ходом в разделе «Статус».
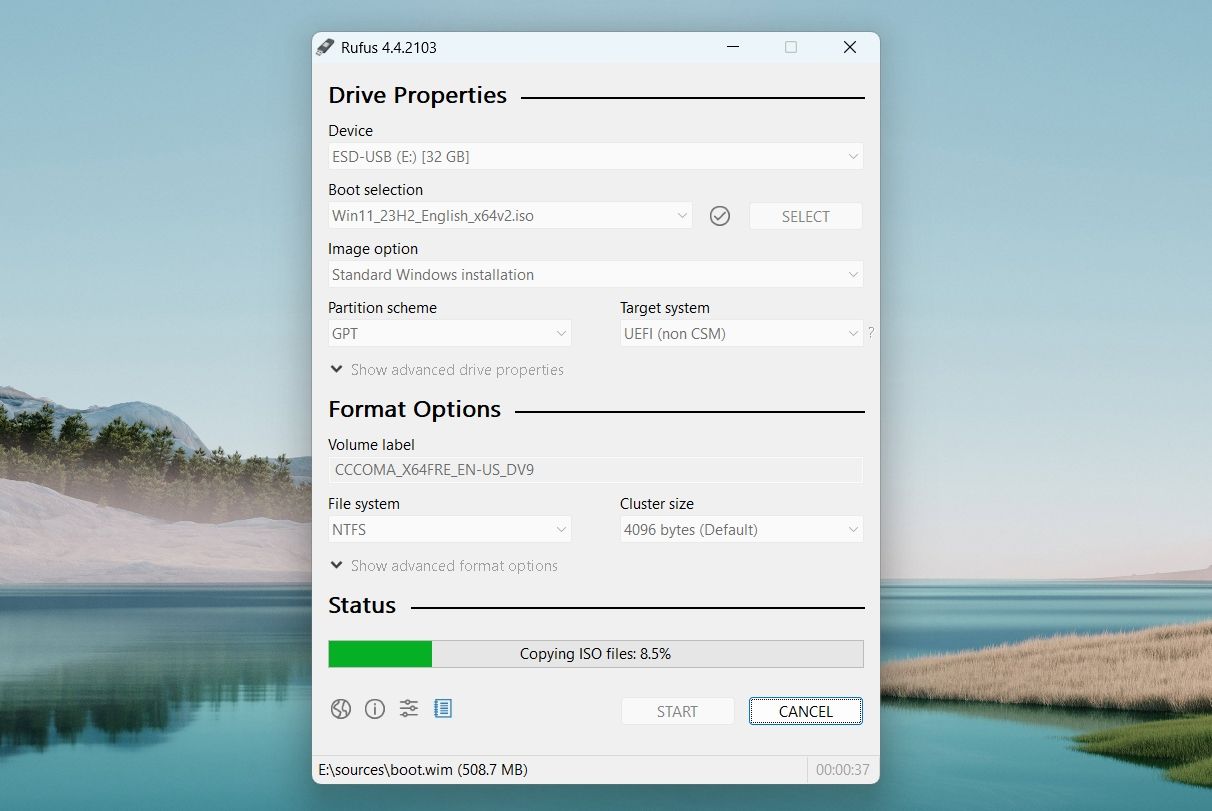
После завершения процесса вы увидите сообщение «Готово» на зеленом фоне в разделе «Статус».
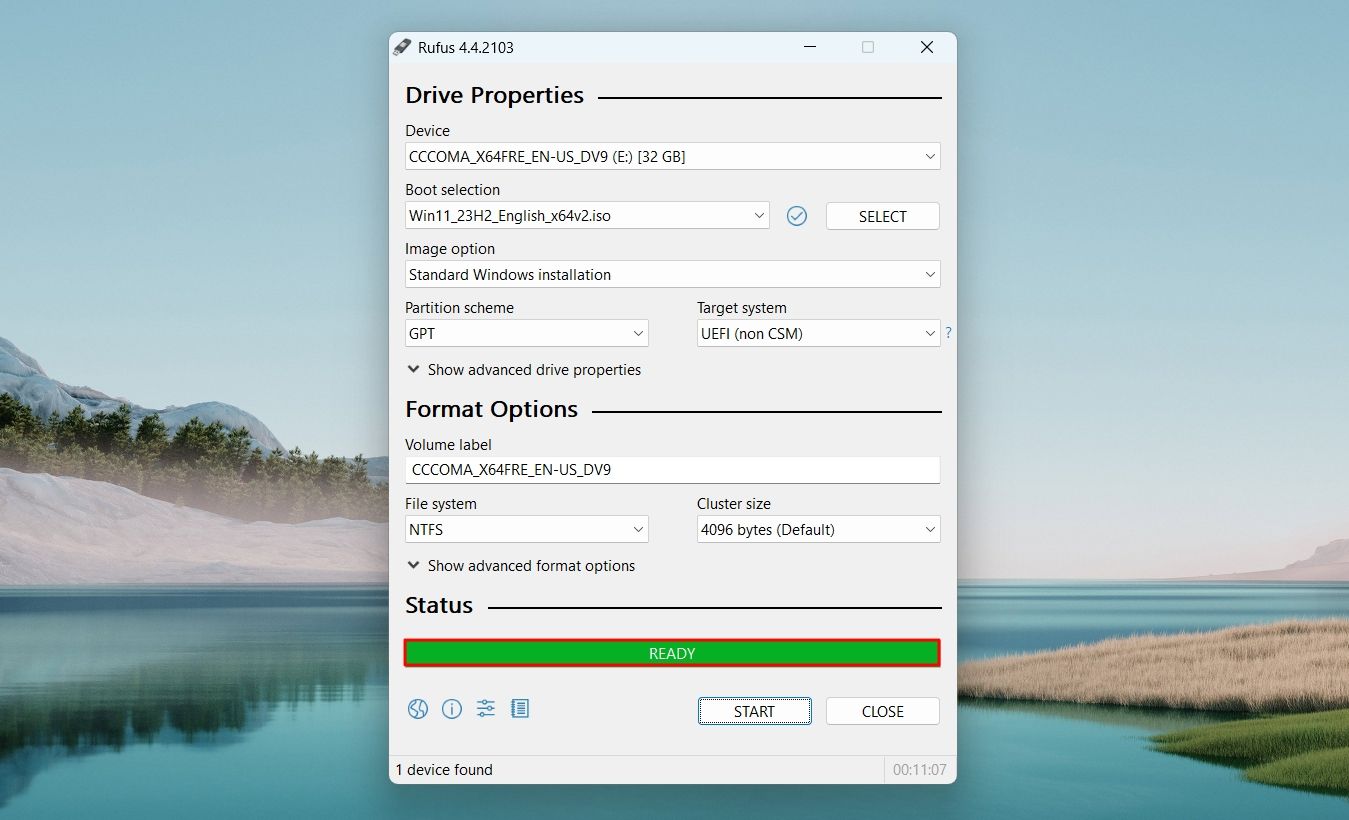
Создание загрузочного USB-накопителя Windows 11 с помощью командной строки
Для создания загрузочного USB-накопителя всегда следует предпочитать Media Creation Tool или метод Rufus. Однако, если оба этих метода не работают, вы можете использовать командную строку для создания загрузочного USB-накопителя. Для этого сначала убедитесь, что на вашем компьютере есть ISO-файл Windows 11.
Затем откройте командную строку от имени администратора, введите DISKPART и нажмите Enter.
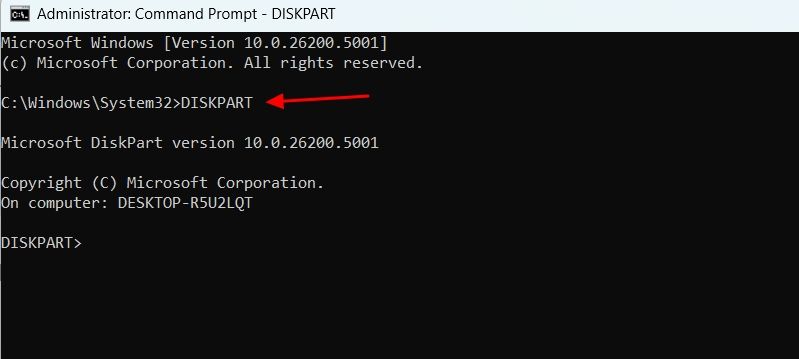
Затем введите LISTDISK и нажмите Enter. В этом списке будут перечислены все устройства хранения данных, подключенные к вашему компьютеру.
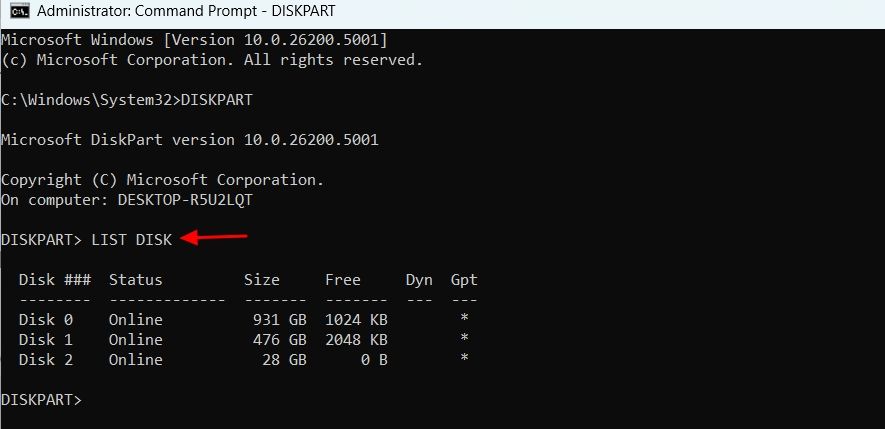
Запишите номер диска вашего USB-накопителя. В нашем случае это ДИСК 2.
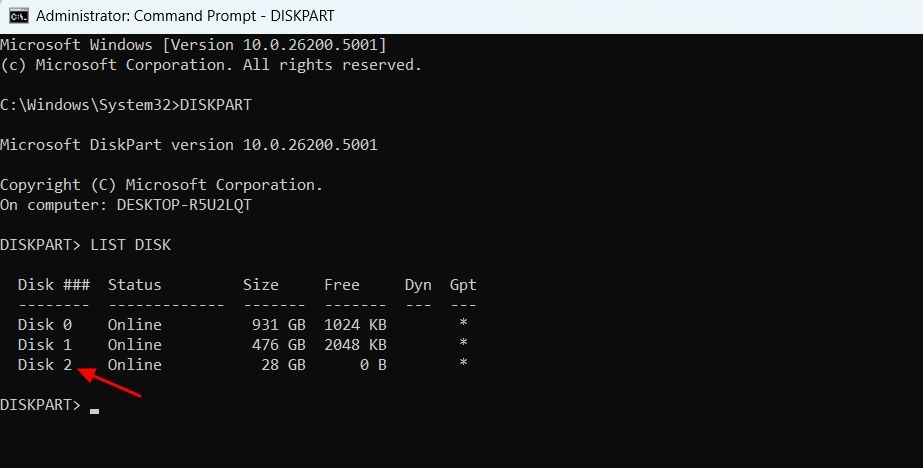
Введите SEL (YourDisk) и нажмите Enter, чтобы выбрать USB-накопитель.
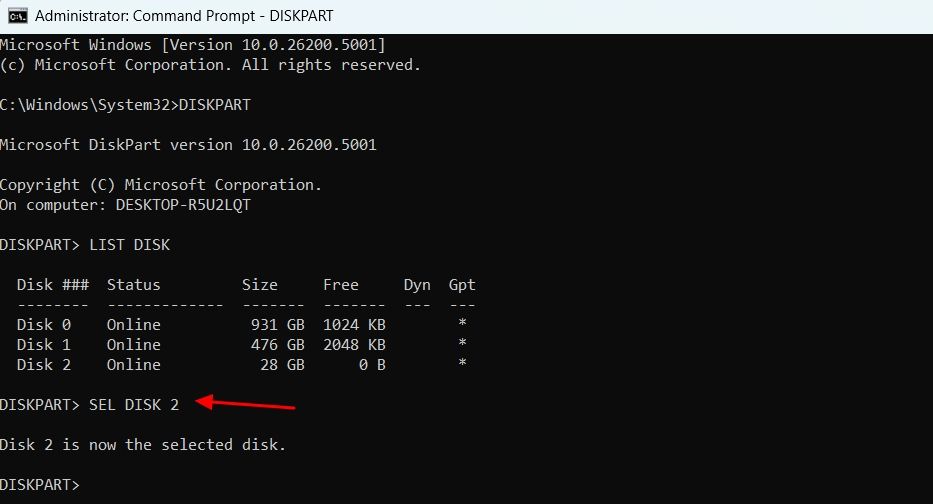
Теперь вам придется очистить диск. Для этого введите Clean и нажмите Enter.
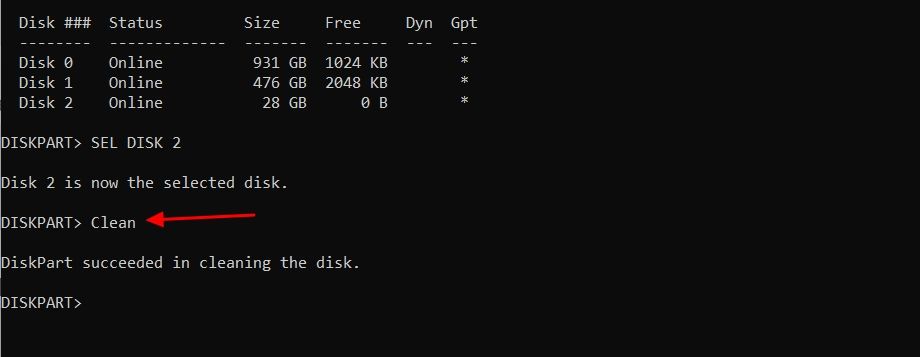
Затем введите следующую команду и нажмите клавишу Enter, чтобы создать основной раздел:
CreatePartition Primary 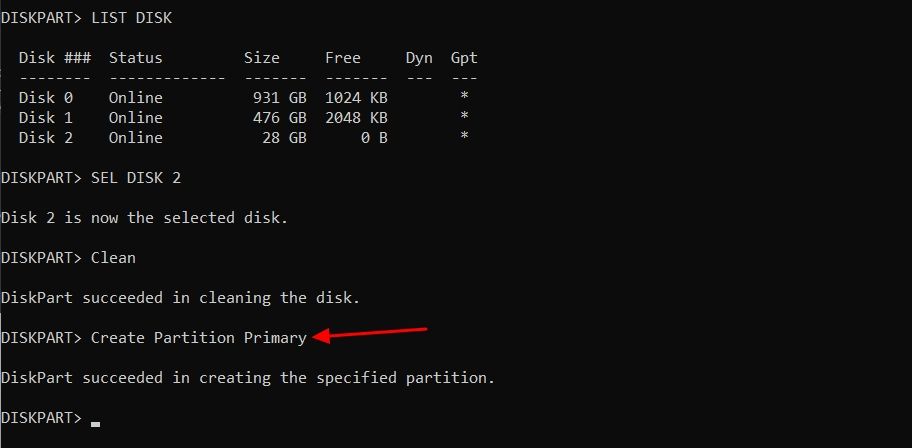
Тип Перечислите параметр и нажмите Enter, чтобы выбрать основной раздел.
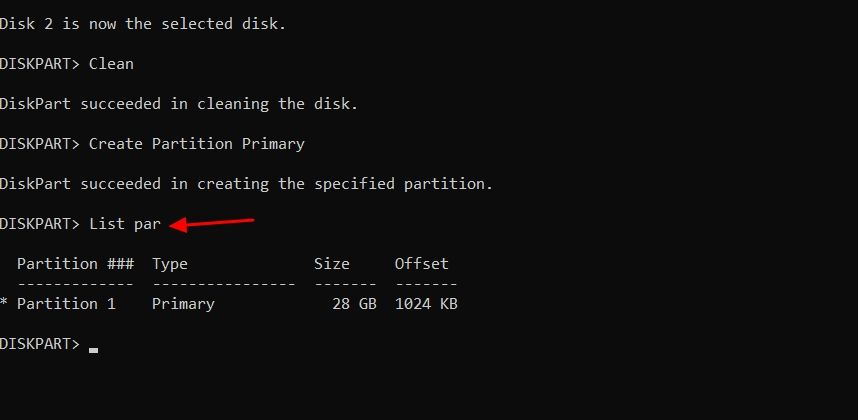
Теперь вам нужно отформатировать USB-накопитель. Для этого введите следующую команду и нажмите Enter:
format FS=FAT32 quick 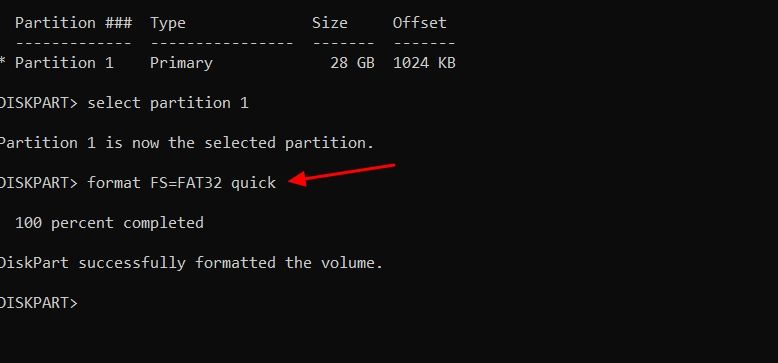
Теперь вам нужно назначить букву тома USB-накопителю. . Для этого введите следующую команду и нажмите Enter.
assign letter=(Letter) 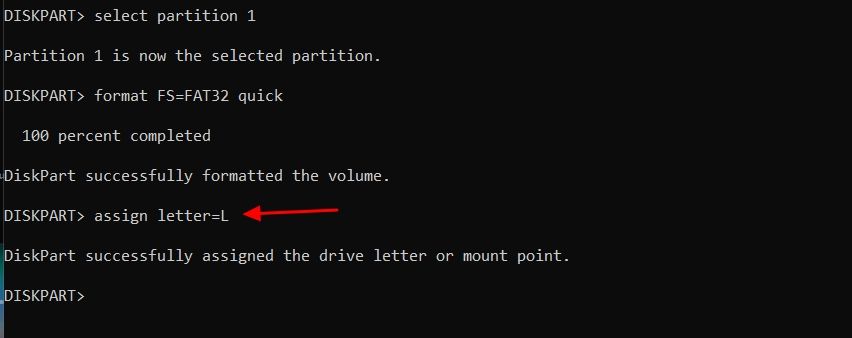
Введите exit и нажмите Enter, чтобы выйти из утилиты Diskpart.
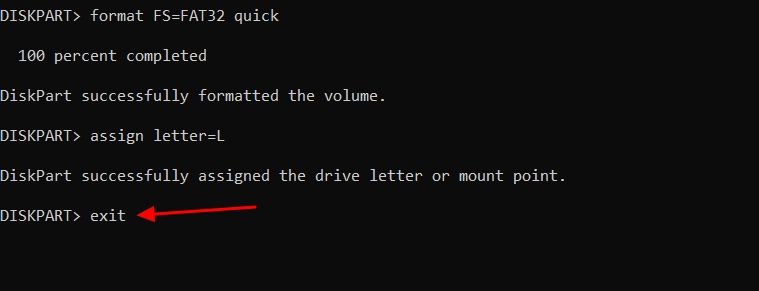
Теперь вам нужно будет смонтировать ISO-файл Windows 11. Для этого выполните следующую команду:
PowerShell Mount-DiskImage -ImagePath "ISO_FIle_Location" 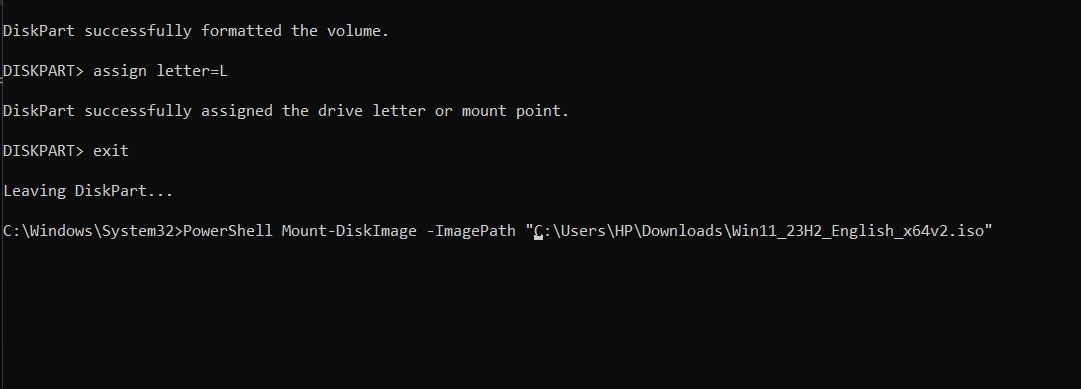
После завершения процесса монтирования перезапустите окно командной строки с административными правами.
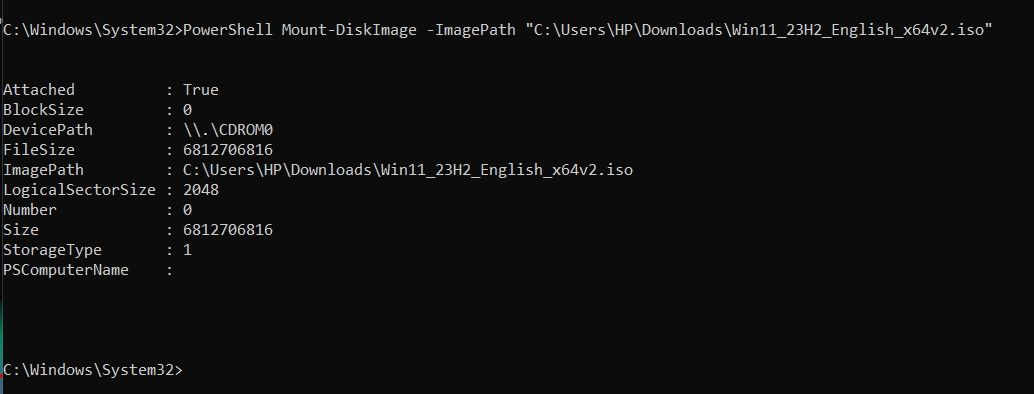
Введите DISKPART и нажмите Enter. После этого выполните команду List Volume. Это покажет смонтированный том (DVD-ROM). Запишите «Ltr» смонтированного тома, так как он понадобится вам позже. В нашем случае это «Е».
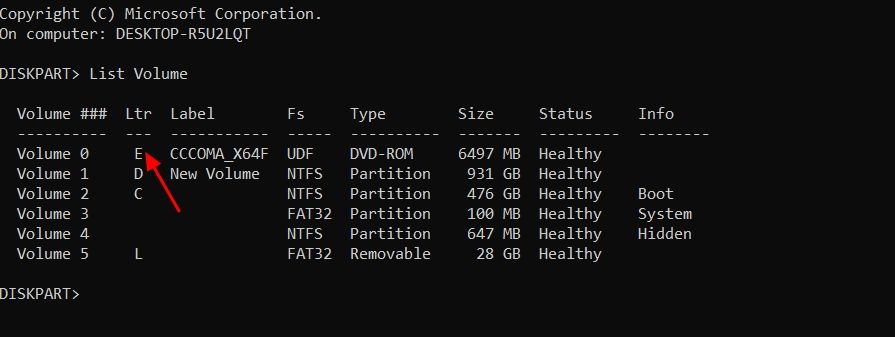
Введите exit и нажмите Enter, чтобы выйти из утилиты Diskpart.
Затем введите букву подключенного тома, а затем двоеточие. Например, если буква тома — E, то команда будет выглядеть так:
E: 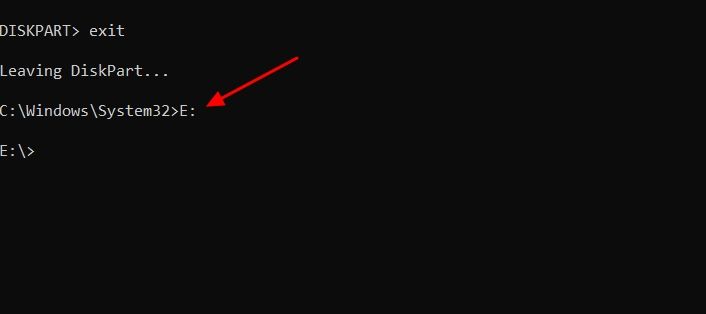
Введите cdboot и нажмите Enter.
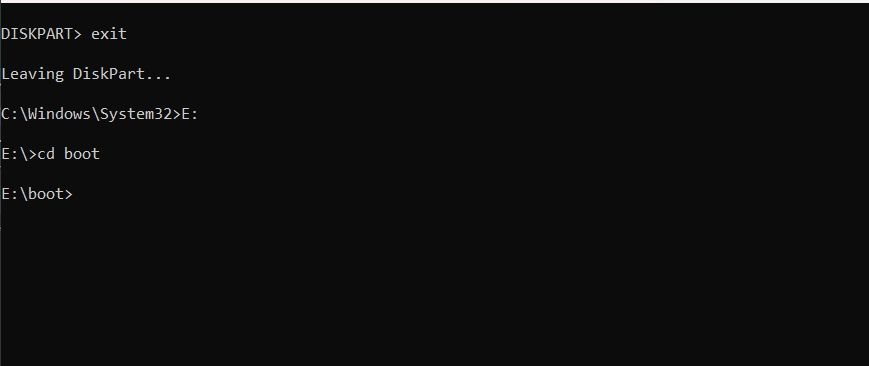
После этого введите следующую команду и нажмите Enter:
bootsect /nt60 (USB_Letter) 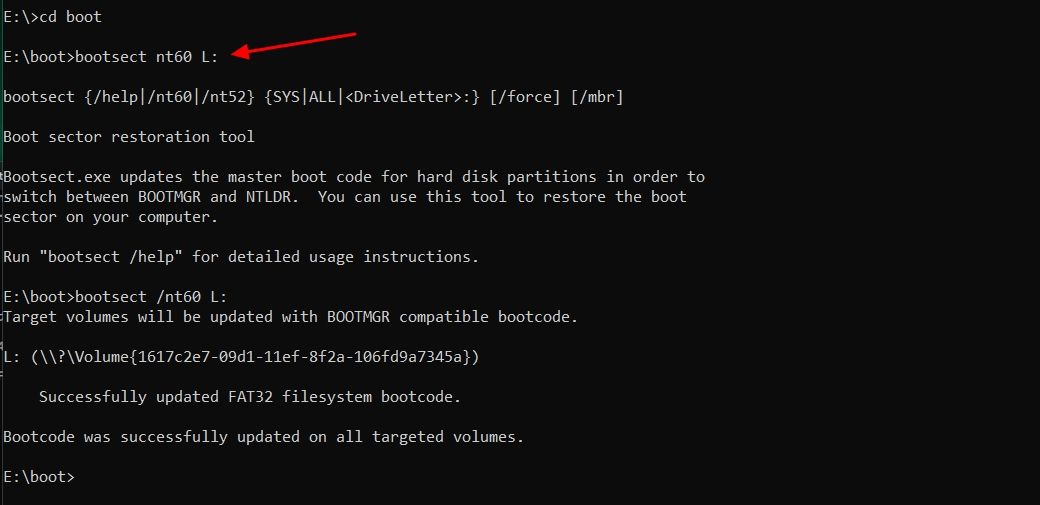
Далее вы придется скопировать системные файлы Windows 11 на USB-накопитель. Для этого выполните следующую команду. Обязательно замените «E:» и «L:» на смонтированный том ISO и букву USB-накопителя соответственно.
xcopy E:*.* L:/E /F /H 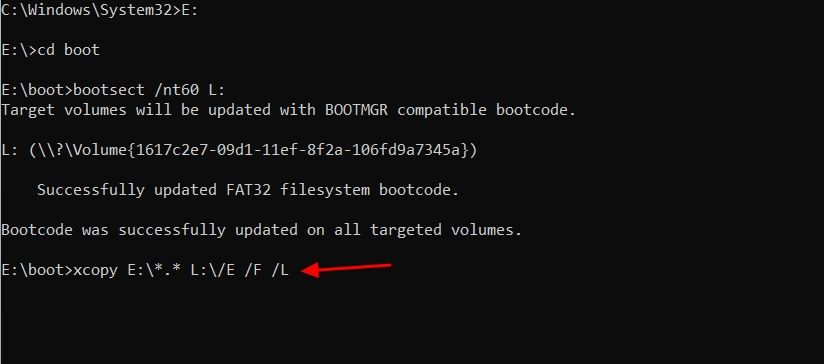
Этот процесс займет около 10 минут. Как только это будет сделано, вы сможете использовать загрузочный USB-накопитель для установки Windows 11.
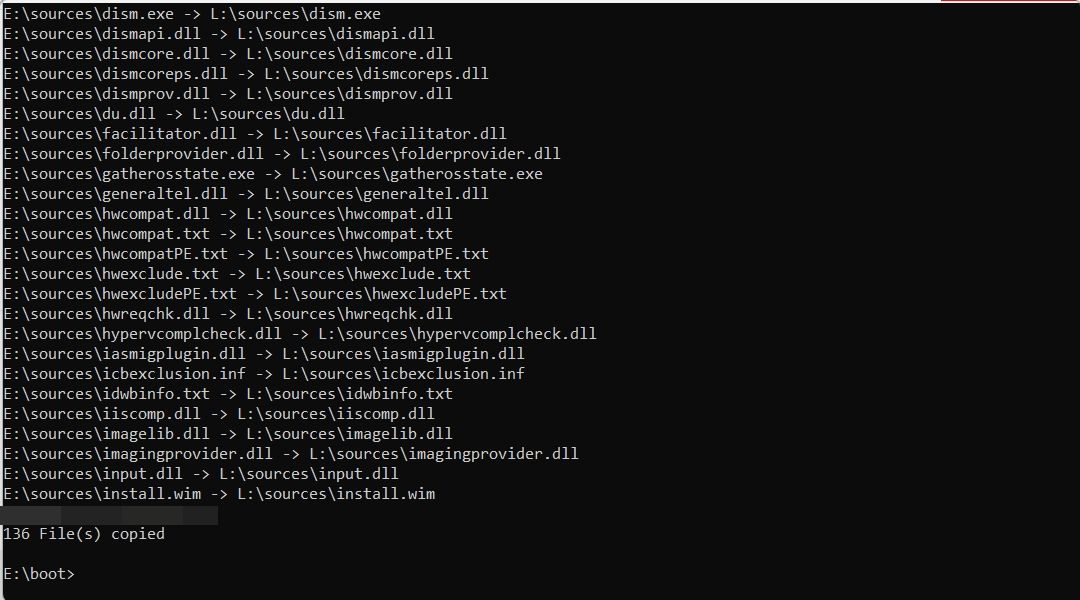
Это были все способы создания загрузочного USB-накопителя Windows 11. Напоминаем, что Media Creation Tool всегда должен быть вашим предпочтительным методом создания загрузочного USB-накопителя. Если это не сработает, хорошей альтернативой будет метод Руфуса. А в худшем случае, если ни один из этих методов не помог или вы предпочитаете не использовать стороннее приложение (Rufus), вы можете использовать метод командной строки.
-
 Как отключить AdBlock в Safari на iPhone, iPad и MacХотя реклама является отличным способом сохранить ресурсы бесплатными, она может занимать слишком много места или испортить впечатление от просмотра. ...Учебник по программному обеспечению Опубликовано 3 ноября 2024 г.
Как отключить AdBlock в Safari на iPhone, iPad и MacХотя реклама является отличным способом сохранить ресурсы бесплатными, она может занимать слишком много места или испортить впечатление от просмотра. ...Учебник по программному обеспечению Опубликовано 3 ноября 2024 г. -
 3 лучших способа исправить звонки с iPhone, которые не звонят на MacОсновные исправления Подключайте устройства к одной сети Wi-Fi: Такие функции работают только в том случае, если ваши устройства Apple подключены к од...Учебник по программному обеспечению Опубликовано 3 ноября 2024 г.
3 лучших способа исправить звонки с iPhone, которые не звонят на MacОсновные исправления Подключайте устройства к одной сети Wi-Fi: Такие функции работают только в том случае, если ваши устройства Apple подключены к од...Учебник по программному обеспечению Опубликовано 3 ноября 2024 г. -
 Полное руководство — Black Ops 6 зависает на экране загрузки на ПКСталкивались ли вы с проблемами с экраном загрузки во время бета-тестирования раннего доступа Call of Duty Black Ops 6? Что можно сделать, чтобы испра...Учебник по программному обеспечению Опубликовано 2 ноября 2024 г.
Полное руководство — Black Ops 6 зависает на экране загрузки на ПКСталкивались ли вы с проблемами с экраном загрузки во время бета-тестирования раннего доступа Call of Duty Black Ops 6? Что можно сделать, чтобы испра...Учебник по программному обеспечению Опубликовано 2 ноября 2024 г. -
 Stardock DesktopGPT — замена второго пилота для опытных пользователей«С помощью DesktopGPT Stardock привносит мощь искусственного интеллекта в настольные компьютеры с уникальными функциями, которые позволяют легко пер...Учебник по программному обеспечению Опубликовано 2 ноября 2024 г.
Stardock DesktopGPT — замена второго пилота для опытных пользователей«С помощью DesktopGPT Stardock привносит мощь искусственного интеллекта в настольные компьютеры с уникальными функциями, которые позволяют легко пер...Учебник по программному обеспечению Опубликовано 2 ноября 2024 г. -
 2 варианта запретить пользователям менять обои рабочего стола в Windows 10После того как вы установили обои рабочего стола для своего компьютера, возможно, вы не захотите, чтобы другие меняли их. Теперь в этом посте мы покаж...Учебник по программному обеспечению Опубликовано 2 ноября 2024 г.
2 варианта запретить пользователям менять обои рабочего стола в Windows 10После того как вы установили обои рабочего стола для своего компьютера, возможно, вы не захотите, чтобы другие меняли их. Теперь в этом посте мы покаж...Учебник по программному обеспечению Опубликовано 2 ноября 2024 г. -
 10 основных исправлений, когда порт HDMI не работает на MacПосле непродолжительного отсутствия порт HDMI вернулся в новейшую линейку MacBook Pro. Mac Mini и Mac Ultra также имеют порты HDMI для подключения мон...Учебник по программному обеспечению Опубликовано 2 ноября 2024 г.
10 основных исправлений, когда порт HDMI не работает на MacПосле непродолжительного отсутствия порт HDMI вернулся в новейшую линейку MacBook Pro. Mac Mini и Mac Ultra также имеют порты HDMI для подключения мон...Учебник по программному обеспечению Опубликовано 2 ноября 2024 г. -
 Руководство по загрузке KB5044285 и сбою установки KB5044285Что делать, если не удается установить последнее обновление Windows 11 KB5044285? Если вы не знаете, как это исправить, прочитайте этот пост о програм...Учебник по программному обеспечению Опубликовано 2 ноября 2024 г.
Руководство по загрузке KB5044285 и сбою установки KB5044285Что делать, если не удается установить последнее обновление Windows 11 KB5044285? Если вы не знаете, как это исправить, прочитайте этот пост о програм...Учебник по программному обеспечению Опубликовано 2 ноября 2024 г. -
 Как изменить или уменьшить размер фотографии на iPhone и iPadБыстрые ссылкиКак изменить размер фотографии с помощью ярлыков Как изменить размер фотографии с помощью стороннего приложения Редактор в приложени...Учебник по программному обеспечению Опубликовано 2 ноября 2024 г.
Как изменить или уменьшить размер фотографии на iPhone и iPadБыстрые ссылкиКак изменить размер фотографии с помощью ярлыков Как изменить размер фотографии с помощью стороннего приложения Редактор в приложени...Учебник по программному обеспечению Опубликовано 2 ноября 2024 г. -
 Как исправить отсутствие текстовых сообщений или звуков на iPhone: 15+ решенийЕсли текстовые сообщения не отображаются на вашем iPhone, ваше устройство не отображает уведомления о входящих SMS или iMessage или ваш заблокированн...Учебник по программному обеспечению Опубликовано 2 ноября 2024 г.
Как исправить отсутствие текстовых сообщений или звуков на iPhone: 15+ решенийЕсли текстовые сообщения не отображаются на вашем iPhone, ваше устройство не отображает уведомления о входящих SMS или iMessage или ваш заблокированн...Учебник по программному обеспечению Опубликовано 2 ноября 2024 г. -
 Как включить требования к PIN-коду и создать сложный PIN-кодWindows Hello в Windows 10 позволяет пользователям входить на свое устройство с помощью PIN-кода (персонального идентификационного номера). Вы можете ...Учебник по программному обеспечению Опубликовано 2 ноября 2024 г.
Как включить требования к PIN-коду и создать сложный PIN-кодWindows Hello в Windows 10 позволяет пользователям входить на свое устройство с помощью PIN-кода (персонального идентификационного номера). Вы можете ...Учебник по программному обеспечению Опубликовано 2 ноября 2024 г. -
 Как обойти Google FRP на Android бесплатноЧто такое защита от сброса настроек Google или FRP Google представила новый механизм безопасности в своих операционных системах Android, начиная с And...Учебник по программному обеспечению Опубликовано 2 ноября 2024 г.
Как обойти Google FRP на Android бесплатноЧто такое защита от сброса настроек Google или FRP Google представила новый механизм безопасности в своих операционных системах Android, начиная с And...Учебник по программному обеспечению Опубликовано 2 ноября 2024 г. -
 Microsoft должна сосредоточиться на том, чтобы сделать Windows 11 лучше, а не просто веселееПоскольку новые функции Copilot выпускаются один за другим, становится ясно, какие приоритеты Microsoft уделяет Windows 11 и более поздним версиям. П...Учебник по программному обеспечению Опубликовано 2 ноября 2024 г.
Microsoft должна сосредоточиться на том, чтобы сделать Windows 11 лучше, а не просто веселееПоскольку новые функции Copilot выпускаются один за другим, становится ясно, какие приоритеты Microsoft уделяет Windows 11 и более поздним версиям. П...Учебник по программному обеспечению Опубликовано 2 ноября 2024 г. -
 Удовлетворительный сбой на ПК: исправление с помощью четырех возможных решенийНедавно несколько игроков Satisfactory сообщили, что не могут получить доступ к игре, поскольку Satisfactory постоянно вылетает на ПК. Есть ли какое-н...Учебник по программному обеспечению Опубликовано 2 ноября 2024 г.
Удовлетворительный сбой на ПК: исправление с помощью четырех возможных решенийНедавно несколько игроков Satisfactory сообщили, что не могут получить доступ к игре, поскольку Satisfactory постоянно вылетает на ПК. Есть ли какое-н...Учебник по программному обеспечению Опубликовано 2 ноября 2024 г. -
 Невозможно получить доступ к NAS по SMB в Windows 11 24 часа в сутки: почему и как исправитьНедавно некоторые пользователи сообщили, что они не могут получить доступ к NAS по SMB в Windows 11 24 часа в сутки. Каковы причины этой ситуации? Что...Учебник по программному обеспечению Опубликовано 2 ноября 2024 г.
Невозможно получить доступ к NAS по SMB в Windows 11 24 часа в сутки: почему и как исправитьНедавно некоторые пользователи сообщили, что они не могут получить доступ к NAS по SMB в Windows 11 24 часа в сутки. Каковы причины этой ситуации? Что...Учебник по программному обеспечению Опубликовано 2 ноября 2024 г. -
 Apple Journal против Day One: какое приложение для ведения журналов лучшеApple представила новое приложение «Журнал» в обновлении iOS 17 для iPhone. Как следует из названия, оно помогает вам запечатлеть и написать о важных ...Учебник по программному обеспечению Опубликовано 2 ноября 2024 г.
Apple Journal против Day One: какое приложение для ведения журналов лучшеApple представила новое приложение «Журнал» в обновлении iOS 17 для iPhone. Как следует из названия, оно помогает вам запечатлеть и написать о важных ...Учебник по программному обеспечению Опубликовано 2 ноября 2024 г.
Изучайте китайский
- 1 Как сказать «гулять» по-китайски? 走路 Китайское произношение, 走路 Изучение китайского языка
- 2 Как сказать «Сесть на самолет» по-китайски? 坐飞机 Китайское произношение, 坐飞机 Изучение китайского языка
- 3 Как сказать «сесть на поезд» по-китайски? 坐火车 Китайское произношение, 坐火车 Изучение китайского языка
- 4 Как сказать «поехать на автобусе» по-китайски? 坐车 Китайское произношение, 坐车 Изучение китайского языка
- 5 Как сказать «Ездить» по-китайски? 开车 Китайское произношение, 开车 Изучение китайского языка
- 6 Как будет плавание по-китайски? 游泳 Китайское произношение, 游泳 Изучение китайского языка
- 7 Как сказать «кататься на велосипеде» по-китайски? 骑自行车 Китайское произношение, 骑自行车 Изучение китайского языка
- 8 Как поздороваться по-китайски? 你好Китайское произношение, 你好Изучение китайского языка
- 9 Как сказать спасибо по-китайски? 谢谢Китайское произношение, 谢谢Изучение китайского языка
- 10 How to say goodbye in Chinese? 再见Chinese pronunciation, 再见Chinese learning
























