Docker для Windows: путь в страну чудес контейнеров
Все началось с простого любопытства. Я наткнулся на этот классный проект с открытым исходным кодом, созданный с помощью Next.js, и мне очень хотелось его изучить. Но затем в файлах проекта спрятан загадочный файл docker-compose.yml.
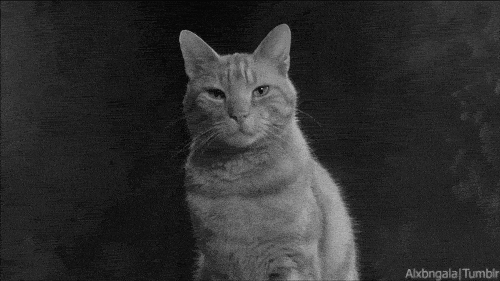
После быстрого поиска в Google я узнал, что это не просто случайный файл, хранящийся там для украшения. Нет-нет, это было необходимо! И чтобы запустить этот проект, мне нужен был Docker, волшебный инструмент, о котором, казалось, все знали, но никогда не объясняли простыми словами.
Итак, мой путь начался: я установил Docker в Windows, решил несколько задач на этом пути и, в конечном итоге, понял, что Docker — это все равно, что упаковать ваше приложение в транспортный контейнер, готовый плавно перемещаться по любой платформе. ? Но сначала мне нужно было выяснить, как на самом деле установить эту штуку… и вот как это произошло. ?
Миссия 1: Установить wsl
Итак, первая остановка в моем путешествии по Docker? WSL — она же Подсистема Windows для Linux. Если вы не знакомы с WSL, думайте о нем как о секретной двери, которая позволяет вам запускать полную среду Linux на вашем компьютере с Windows.
Я быстро понял, что Docker очень хорошо работает с Linux, поэтому установка WSL стала моим пропуском к бесперебойной работе Docker в Windows. Мой любимый инструмент? Могущественный PowerShell! ?️ Одной простой командой я вызвал WSL:
wsl --install
Если все пойдет хорошо, Windows сотворит чудеса и установит дистрибутив Linux по умолчанию — Ubuntu! ?
А вот здесь всё стало интереснее. При первом запуске Ubuntu запрашивает имя пользователя и пароль. В порыве гениальности (или лени) я решил сделать все просто: «ubuntu» как для имени пользователя, так и для пароля.
Через некоторое время я оказался в командной строке Ubuntu. Но поскольку мы только начали, следующим шагом был изящный выход. Для этого я набрал:
exit
… и вот так окно командной строки Linux закрылось.
Теперь, если вы любите приключения и хотите попробовать что-то кроме Ubuntu, не волнуйтесь — WSL предлагает вам варианты! Вы можете перечислить все доступные дистрибутивы с помощью:
wsl -l -o
И переключитесь на другой, выполнив:
wsl --install -d
Но сейчас мы остановимся на Ubuntu (я имею в виду, что я уже ввел имя пользователя и пароль, верно? ?).
Прежде чем двигаться дальше, давайте убедимся, что мы используем правильную версию WSL. Вы можете проверить, какая версия у вас установлена:
wsl -l -v
Если у вас есть WSL 2, отлично! Это быстрее, мощнее и в целом лучший выбор для Docker. Давайте сделаем его значением по умолчанию, выполнив:
wsl --set-default-version 2
И вот, первое требование для установки Docker выполнено! Мы на шаг ближе к контейнерной славе?.
Миссия 2: Загрузите докер
Когда WSL был настроен и готов, пришло время приступить к следующей большой задаче: установке самого Docker. ? Но прежде чем с головой погрузиться в загрузку, мне нужно было убедиться, что мое надежное устройство справится с этой задачей. В конце концов, Docker работает не на любой старой машине — у него есть несколько требований, которые вам необходимо выполнить.
1️⃣Проверьте системные требования
Сначала я зашел на официальный сайт Docker, чтобы скачать установщик. Но прежде чем нажать кнопку загрузки, я дважды проверил, соответствует ли мое устройство системным требованиям Docker.
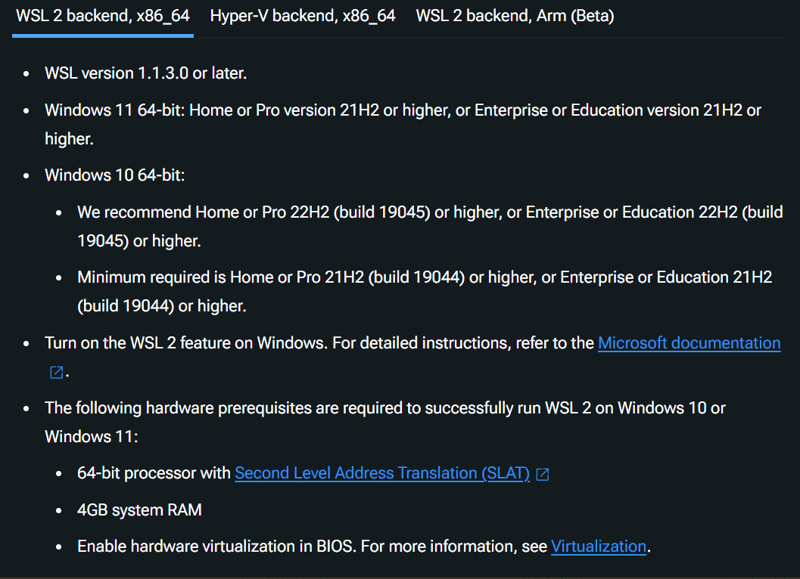
Эти требования включают в себя такие вещи, как достаточный объем памяти, дискового пространства и, что немаловажно, сборка Windows 1900 или выше. Вы можете проверить сборку Windows, запустив команду dxdiag, которая покажет вам все важные подробности о вашей системе.
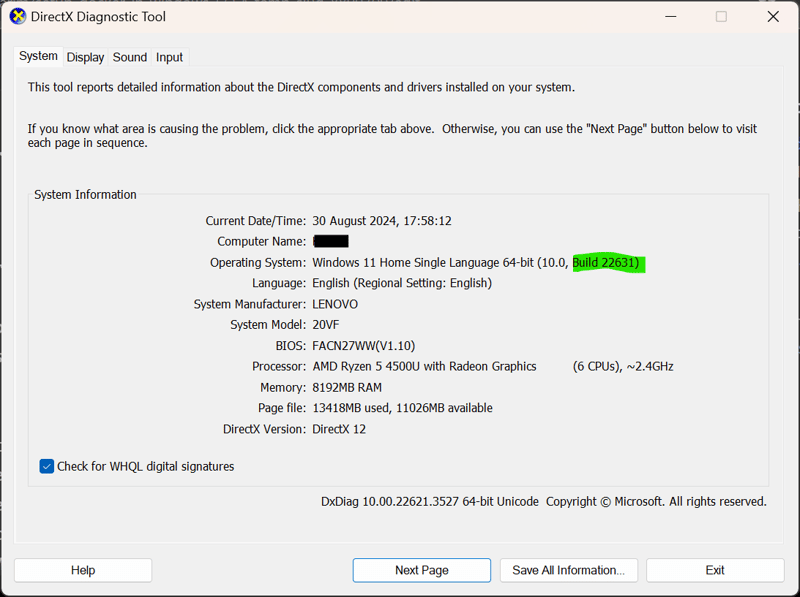
2️⃣Виртуализация – это обязательно!
Далее я убедился, что на моем компьютере включена виртуализация. Docker использует виртуализацию для создания своих контейнеров, поэтому этот шаг имеет решающее значение. Вы можете проверить, включена ли она, открыв Диспетчер задач и просмотрев статус виртуализации на вкладке «Производительность».
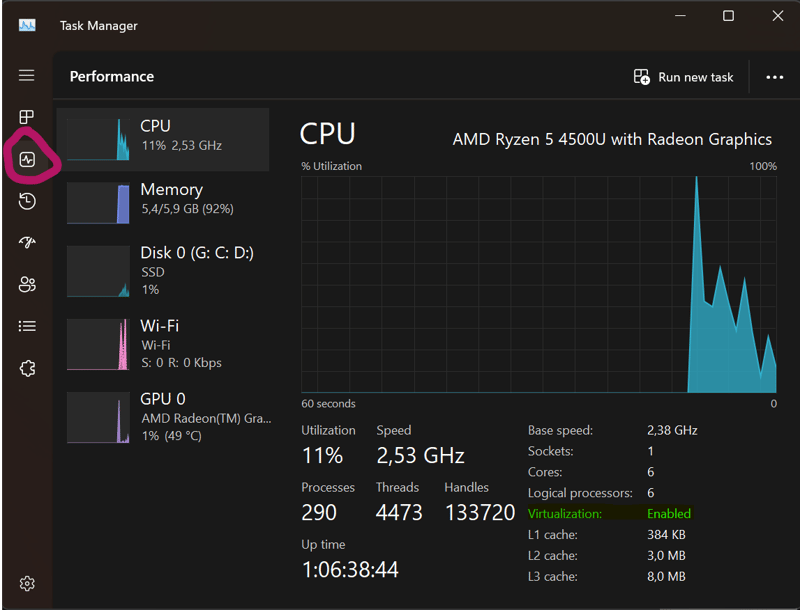
Если эта функция включена, все готово! Если нет… что ж, пришло время зайти в настройки BIOS и включить его, проверьте это
3️⃣Включить функции Windows
Перед установкой Docker необходимо активировать несколько важных функций Windows: подсистему Windows для Linux и платформу виртуальных машин. Это необходимо для бесперебойной работы Docker.
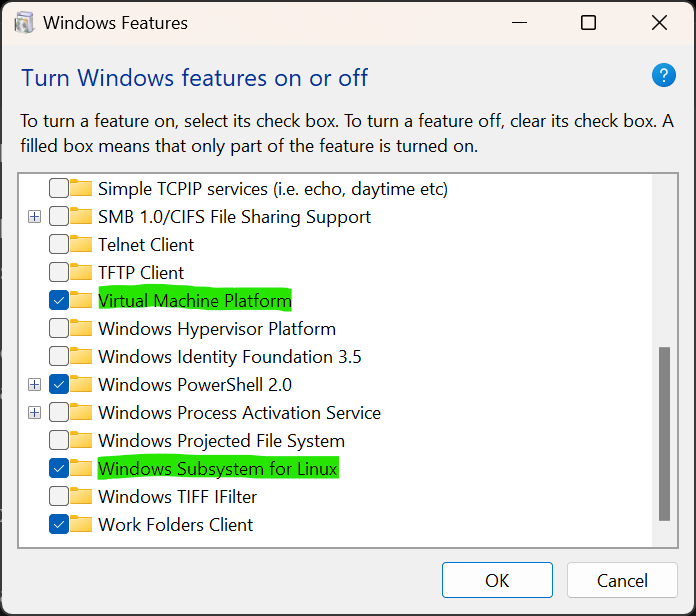
Вот как их активировать:
- Откройте систему запуска и введите «windows featuere»
- Прокрутите список и установите флажки для:
- Подсистема Windows для Linux
- Платформа виртуальных машин
- Нажмите «ОК» и позвольте Windows сделать свое дело. Вероятно, вам придется перезагрузить компьютер, чтобы применить эти изменения.
Как только эти функции будут включены, вы будете готовы приступить к установке Docker. ?
4. Загрузите и установите Docker.
Теперь, когда моя система была полностью подготовлена, я скачал установщик Docker с официального сайта. Процесс установки прошел гладко — всего несколько щелчков мышью, и Docker заработал на моем компьютере. ?
5. Запустите Docker
Успешно установив Docker, я запустил Docker Desktop, и моя система была готова начать работу с контейнерами на профессиональном уровне. ?
И вот оно — вторая миссия выполнена! Docker установлен, и теперь я расскажу вам, как настроить первый контейнер Docker и запустить внутри него проект Next.js.
Последняя миссия: запустить Docker.
Когда Docker установлен и готов к работе, пришло время для последней миссии: тестирования установки. Я собирался совершить свое первое погружение в контейнерные воды, и, к счастью, Docker предоставил удобную маленькую спасательную шлюпку — пример проекта под названием docker/welcome-to-docker. ?️
Шаг 1. Запустите Docker Desktop
Прежде всего, я запустил Docker Desktop из меню «Пуск». Вы заметите, что Docker начинает работать в фоновом режиме, незаметно готовясь творить чудеса с контейнером.
Шаг 2. Доступ к интерфейсу командной строки
Теперь пришло время испачкать руки некоторыми действиями интерфейса командной строки (CLI). Поскольку Docker лучше всего работает с дистрибутивами Linux, мне нужно было убедиться, что я работаю в правильной среде. В моем случае это означало переход на Ubuntu (помните, что мы уже вышли☺️).
Чтобы переключиться на Ubuntu, я открыл интерфейс командной строки и набрал:
ubuntu
Это переместило меня в среду Ubuntu, где команды Docker находятся дома. ??
Шаг 3. Запуск приветственного проекта Docker
Когда среда была настроена, пришло время развернуть мой первый контейнер Docker, используя приветственный проект Docker. Вот команда, которую я использовал:
docker run -d -p 80:80 docker/welcome-to-docker
(Примечание: флаг -d запускает контейнер в автономном режиме, то есть он работает в фоновом режиме, а часть -p 80:80 сопоставляет порт 80 контейнера с портом 80 моей машины. Перевод: контейнер теперь доступен через мой веб-браузер.)
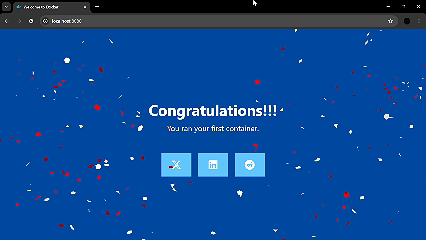
После запуска этой команды Docker в фоновом режиме запустил контейнер приветствия, и я смог посетить http://localhost в своем браузере и увидеть сообщение «Добро пожаловать в Docker». Успех! ?
Шаг 4. Остановка контейнера
Когда я ощутил всю красоту своего первого работающего контейнера, пришло время его выключить. Для этого мне понадобился идентификатор контейнера. Я нашел его, запустив:
docker ps -a
Это список всех работающих контейнеров, и оттуда я получил идентификатор контейнера. Имея на руках удостоверение личности, я дал команду:
docker stop [container_id]
И вот так мой контейнер был остановлен и тихо отдыхал до тех пор, пока не понадобится снова. ?
Итак, Docker теперь установлен в Windows. Если эта запись в блоге оказалась для вас полезной, не стесняйтесь поделиться ею с другими, кому она может быть полезна. И эй, почему бы не нажать кнопку «Подписаться», чтобы узнать больше о JavaScript, React и обо всем, что касается веб-разработки?
Давайте оставаться на связи в Instagram, Twitter и GitHub — там, где происходит настоящее волшебство.
Спасибо, что вы рядом! ?
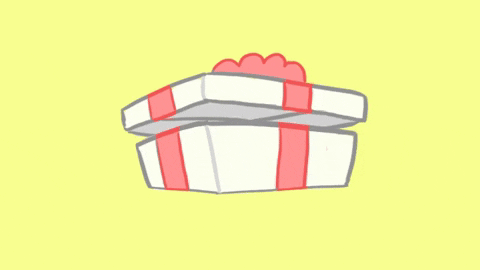
Ссылка
Установить Linux в Windows
Docker в Windows от docker doc
-
 Как я могу безопасно объединить текст и значения при построении запросов SQL в Go?incatenating text и values в go sql Queries при конструкции текста SQL -запроса в Go существуют определенные правила синтаксиса, при которых...программирование Опубликовано в 2025-04-09
Как я могу безопасно объединить текст и значения при построении запросов SQL в Go?incatenating text и values в go sql Queries при конструкции текста SQL -запроса в Go существуют определенные правила синтаксиса, при которых...программирование Опубликовано в 2025-04-09 -
 Можете ли вы использовать CSS для цветной консоли вывода в Chrome и Firefox?отображение цветов в консоли Javascript ] может ли использовать консоль Chrome для отображения цветного текста, такого как красный для ошибок, ...программирование Опубликовано в 2025-04-09
Можете ли вы использовать CSS для цветной консоли вывода в Chrome и Firefox?отображение цветов в консоли Javascript ] может ли использовать консоль Chrome для отображения цветного текста, такого как красный для ошибок, ...программирование Опубликовано в 2025-04-09 -
 Как ограничить диапазон прокрутки элемента в родительском элементе динамического размера?реализация пределов высоты CSS для вертикальных элементов прокрутки В интерактивном интерфейсе, контроль над поведением прокрутки элементов яв...программирование Опубликовано в 2025-04-09
Как ограничить диапазон прокрутки элемента в родительском элементе динамического размера?реализация пределов высоты CSS для вертикальных элементов прокрутки В интерактивном интерфейсе, контроль над поведением прокрутки элементов яв...программирование Опубликовано в 2025-04-09 -
 Как я могу настроить оптимизацию компиляции в компиляторе GO?настройка оптимизации компиляции в GO Compiler процесс компиляции по умолчанию в GO следует за конкретной стратегией оптимизации. Однако польз...программирование Опубликовано в 2025-04-09
Как я могу настроить оптимизацию компиляции в компиляторе GO?настройка оптимизации компиляции в GO Compiler процесс компиляции по умолчанию в GO следует за конкретной стратегией оптимизации. Однако польз...программирование Опубликовано в 2025-04-09 -
 Как объединить данные из трех таблиц MySQL в новую таблицу?mySQL: Creating a New Table from Data and Columns of Three TablesQuestion:How can I create a new table that combines selected data from three existing...программирование Опубликовано в 2025-04-09
Как объединить данные из трех таблиц MySQL в новую таблицу?mySQL: Creating a New Table from Data and Columns of Three TablesQuestion:How can I create a new table that combines selected data from three existing...программирование Опубликовано в 2025-04-09 -
 Существует ли разница в производительности между использованием зала и итератора для сбора сбора в Java?для каждого цикла Vs. iterator: эффективность в сборе Traversal введение при переселении коллекции в Java, выборе между использованием для...программирование Опубликовано в 2025-04-09
Существует ли разница в производительности между использованием зала и итератора для сбора сбора в Java?для каждого цикла Vs. iterator: эффективность в сборе Traversal введение при переселении коллекции в Java, выборе между использованием для...программирование Опубликовано в 2025-04-09 -
 Объект: обложка не удается в IE и Edge, как исправить?object-fit: cover не удастся в IE и Edge, как исправить? В CSS для поддержания постоянной высоты изображения работает беспрепятственно через брау...программирование Опубликовано в 2025-04-09
Объект: обложка не удается в IE и Edge, как исправить?object-fit: cover не удастся в IE и Edge, как исправить? В CSS для поддержания постоянной высоты изображения работает беспрепятственно через брау...программирование Опубликовано в 2025-04-09 -
 Как захватить и транслировать Stdout в режиме реального времени для выполнения команды Chatbot?захватывание Stdout в режиме реального времени из выполнения команды В сфере разработки чат -ботов, способных выполнять команды, является общи...программирование Опубликовано в 2025-04-09
Как захватить и транслировать Stdout в режиме реального времени для выполнения команды Chatbot?захватывание Stdout в режиме реального времени из выполнения команды В сфере разработки чат -ботов, способных выполнять команды, является общи...программирование Опубликовано в 2025-04-09 -
 Как преодолеть ограничения переопределения функций PHP?преодоление ограничений переосмысления функции PHP в PHP, определение функции с одним и тем же именем несколько раз-нет-нет. Попытка сделать э...программирование Опубликовано в 2025-04-09
Как преодолеть ограничения переопределения функций PHP?преодоление ограничений переосмысления функции PHP в PHP, определение функции с одним и тем же именем несколько раз-нет-нет. Попытка сделать э...программирование Опубликовано в 2025-04-09 -
 Как сортировать ключи от Javascript объекта в алфавитном порядке?Как сортировать объекты javascript по Key Если у вас есть объект JavaScript, вы можете реорганизовать его свойства алфавитно для улучшенных це...программирование Опубликовано в 2025-04-09
Как сортировать ключи от Javascript объекта в алфавитном порядке?Как сортировать объекты javascript по Key Если у вас есть объект JavaScript, вы можете реорганизовать его свойства алфавитно для улучшенных це...программирование Опубликовано в 2025-04-09 -
 Eval () против AST.Literal_EVAL (): какая функция Python безопаснее для пользовательского ввода?взвешивание eval () и ast.literal_eval () в Python Security при обращении с вводом пользователя, это необходимо определить определение безопас...программирование Опубликовано в 2025-04-09
Eval () против AST.Literal_EVAL (): какая функция Python безопаснее для пользовательского ввода?взвешивание eval () и ast.literal_eval () в Python Security при обращении с вводом пользователя, это необходимо определить определение безопас...программирование Опубликовано в 2025-04-09 -
 Какой метод для объявления нескольких переменных в JavaScript более является более поддерживаемым?Объявление нескольких переменных в JavaScript: Изучение двух методов в Javascript, разработчики часто сталкиваются с необходимостью объявления...программирование Опубликовано в 2025-04-09
Какой метод для объявления нескольких переменных в JavaScript более является более поддерживаемым?Объявление нескольких переменных в JavaScript: Изучение двух методов в Javascript, разработчики часто сталкиваются с необходимостью объявления...программирование Опубликовано в 2025-04-09 -
 \ "В то время как (1) против (;;): Оптимизация компилятора исключает различия в производительности? \"while (1) vs. for (;;;): существует ли разница в скорости? ] Вопрос: . Использование (1) вместо (;) петли? Компиляторы: ] perl: как (1)...программирование Опубликовано в 2025-04-09
\ "В то время как (1) против (;;): Оптимизация компилятора исключает различия в производительности? \"while (1) vs. for (;;;): существует ли разница в скорости? ] Вопрос: . Использование (1) вместо (;) петли? Компиляторы: ] perl: как (1)...программирование Опубликовано в 2025-04-09 -
 Как вы можете использовать группу по поводу данных в MySQL?pivoting Query Results с использованием группы MySQL by В реляционной базе данных, поворот данных относится к перегруппированию строк и столбц...программирование Опубликовано в 2025-04-09
Как вы можете использовать группу по поводу данных в MySQL?pivoting Query Results с использованием группы MySQL by В реляционной базе данных, поворот данных относится к перегруппированию строк и столбц...программирование Опубликовано в 2025-04-09 -
 Как я могу обрабатывать имена файлов UTF-8 в функциях файловой системы PHP?обработка UTF-8 имен файлов в функциях файловой системы PHP При создании папок, содержащих utf-8, с использованием функции PHP MkDir, вы может...программирование Опубликовано в 2025-04-09
Как я могу обрабатывать имена файлов UTF-8 в функциях файловой системы PHP?обработка UTF-8 имен файлов в функциях файловой системы PHP При создании папок, содержащих utf-8, с использованием функции PHP MkDir, вы может...программирование Опубликовано в 2025-04-09
Изучайте китайский
- 1 Как сказать «гулять» по-китайски? 走路 Китайское произношение, 走路 Изучение китайского языка
- 2 Как сказать «Сесть на самолет» по-китайски? 坐飞机 Китайское произношение, 坐飞机 Изучение китайского языка
- 3 Как сказать «сесть на поезд» по-китайски? 坐火车 Китайское произношение, 坐火车 Изучение китайского языка
- 4 Как сказать «поехать на автобусе» по-китайски? 坐车 Китайское произношение, 坐车 Изучение китайского языка
- 5 Как сказать «Ездить» по-китайски? 开车 Китайское произношение, 开车 Изучение китайского языка
- 6 Как будет плавание по-китайски? 游泳 Китайское произношение, 游泳 Изучение китайского языка
- 7 Как сказать «кататься на велосипеде» по-китайски? 骑自行车 Китайское произношение, 骑自行车 Изучение китайского языка
- 8 Как поздороваться по-китайски? 你好Китайское произношение, 你好Изучение китайского языка
- 9 Как сказать спасибо по-китайски? 谢谢Китайское произношение, 谢谢Изучение китайского языка
- 10 How to say goodbye in Chinese? 再见Chinese pronunciation, 再见Chinese learning

























