 титульная страница > Учебник по программному обеспечению > Как включить режим темной темы для приложений Windows 10
титульная страница > Учебник по программному обеспечению > Как включить режим темной темы для приложений Windows 10
Как включить режим темной темы для приложений Windows 10
Вы, наверное, заметили, что интерфейс большинства приложений в Windows 10 по умолчанию белый или светло-серый, что может легко вызвать утомление глаз, особенно когда вы пользуетесь компьютером ночью или при плохом освещении.
На самом деле, настоящая Windows 10 поставляется с темной темой (иногда ее также называют ночным режимом), в которой интерфейсы многих приложений черные. Темная тема по умолчанию скрыта и отключена. Если вы хотите включить или включить темную тему в Windows 10, в этом посте вы узнаете, как это сделать.
- Часть 1. Включите темную тему в юбилейном обновлении Windows 10
- Часть 2. Включите темную тему в предыдущей версии Windows 10
Часть 1. Как включить темную тему в юбилейном обновлении Windows 10
Microsoft добавляет множество новых функций в юбилейное обновление Windows 10. Вы можете просто включить режим темной темы для приложений, переключив переключатель в настройках.
Откройте приложение «Настройки» и выберите Персонализация > Цвета. Затем выберите переключатель Темный под надписью «выберите режим приложения''.
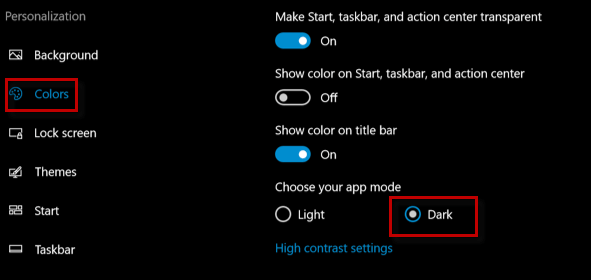
Часть 2. Как включить темную тему в предыдущей версии Windows 10
Перед юбилейным обновлением Windows 10 вам необходимо внести некоторые изменения в реестр, чтобы включить режим темной темы.
Примечания: нельзя быть слишком осторожным при редактировании реестра. Если вы по ошибке измените или удалите какой-либо параметр реестра, могут возникнуть системные или программные ошибки. Поэтому рекомендуется сделать резервную копию реестра Windows 10 или создать точку восстановления системы для Windows 10, прежде чем приступить к редактированию реестра.
Шаг 1. Введите regedit в поле поиска меню «Пуск», затем нажмите regedit в результатах поиска, чтобы открыть редактор реестра в Windows 10.
Шаг 2. В редакторе реестра разверните HKEY_CURRENT_USER\SOFTWARE\Microsoft\Windows\CurrentVersion\Themes\Personalize. Щелкните правой кнопкой мыши любую пустую область правой панели, выберите Новый и выберите Значение DWORD (32-битное), чтобы создать новое 32-битное значение DWORD.
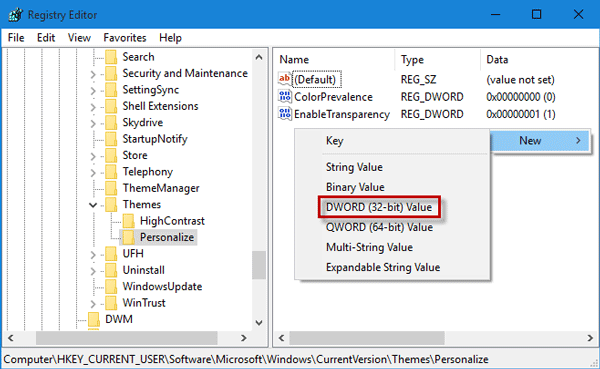
Шаг 3. Назовите новое значение как AppsUseLightTheme и убедитесь, что его данные значения равны ''0''.
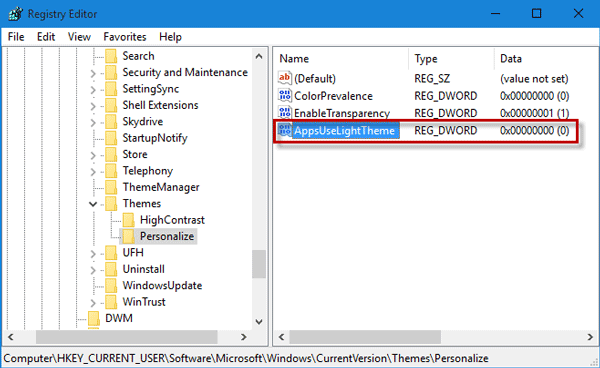
Шаг 4. Закройте редактор реестра и перезапустите Windows 10, чтобы изменения вступили в силу. После того, как вы вернетесь в Windows 10, темная тема будет включена. Вы можете увидеть темный режим во многих приложениях, таких как «Настройки», «Калькулятор» и «Магазин».
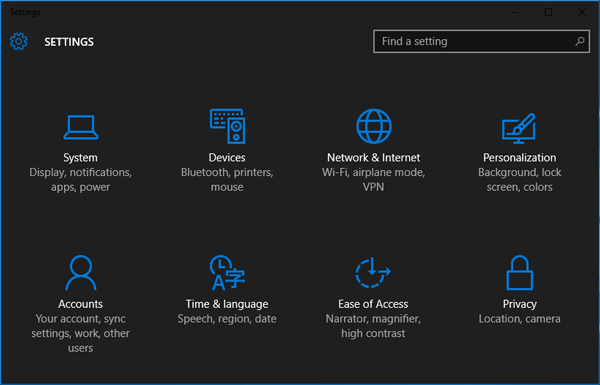
Если вы хотите отключить режим темной темы, просто удалите значение AppsUseLightTheme или измените его данные с ''0'' на ''1''.
-
 Как исправить копирование и вставку, не работающие в Windows 11Эта проблема может возникнуть из-за повреждения системных файлов или временных сбоев в работе проводника Windows. Вот несколько шагов по устранению н...Учебник по программному обеспечению Опубликовано 8 ноября 2024 г.
Как исправить копирование и вставку, не работающие в Windows 11Эта проблема может возникнуть из-за повреждения системных файлов или временных сбоев в работе проводника Windows. Вот несколько шагов по устранению н...Учебник по программному обеспечению Опубликовано 8 ноября 2024 г. -
 KB5043145 Не устанавливается Windows 11 | Руководство по устранению неполадокВыпущена версия Windows 11 KB5043145 с несколькими новыми функциями и исправлениями ошибок. Однако некоторые пользователи не могут воспользоваться эти...Учебник по программному обеспечению Опубликовано 8 ноября 2024 г.
KB5043145 Не устанавливается Windows 11 | Руководство по устранению неполадокВыпущена версия Windows 11 KB5043145 с несколькими новыми функциями и исправлениями ошибок. Однако некоторые пользователи не могут воспользоваться эти...Учебник по программному обеспечению Опубликовано 8 ноября 2024 г. -
 6 способов персонализировать Google Chrome на вашем iPhoneПримечание: Две из упомянутых здесь настроек включены в последнее стабильное обновление Google Chrome 125. Если вы еще этого не сделали, обязате...Учебник по программному обеспечению Опубликовано 8 ноября 2024 г.
6 способов персонализировать Google Chrome на вашем iPhoneПримечание: Две из упомянутых здесь настроек включены в последнее стабильное обновление Google Chrome 125. Если вы еще этого не сделали, обязате...Учебник по программному обеспечению Опубликовано 8 ноября 2024 г. -
 10 лет спустя я все еще использую это популярное приложение для автоматизации AndroidTasker существует уже более десяти лет, и проект по-прежнему набирает силу благодаря активному разработчику и постоянно растущему сообществу. Ни одно...Учебник по программному обеспечению Опубликовано 8 ноября 2024 г.
10 лет спустя я все еще использую это популярное приложение для автоматизации AndroidTasker существует уже более десяти лет, и проект по-прежнему набирает силу благодаря активному разработчику и постоянно растущему сообществу. Ни одно...Учебник по программному обеспечению Опубликовано 8 ноября 2024 г. -
 4 способа размыть часть изображения на MacМетод 1. Использование приложения «Фото» Инструмент «Ретушь» в приложении «Фото» по умолчанию на Mac позволяет размывать информацию на изображениях. Х...Учебник по программному обеспечению Опубликовано 8 ноября 2024 г.
4 способа размыть часть изображения на MacМетод 1. Использование приложения «Фото» Инструмент «Ретушь» в приложении «Фото» по умолчанию на Mac позволяет размывать информацию на изображениях. Х...Учебник по программному обеспечению Опубликовано 8 ноября 2024 г. -
 4 способа отключить приложения, проверенные Microsoft, в Windows 11Что нужно знать перед отключением приложений, проверенных Microsoft, в Windows 11 Функция, проверенная Microsoft, предназначена для защиты пользовател...Учебник по программному обеспечению Опубликовано 8 ноября 2024 г.
4 способа отключить приложения, проверенные Microsoft, в Windows 11Что нужно знать перед отключением приложений, проверенных Microsoft, в Windows 11 Функция, проверенная Microsoft, предназначена для защиты пользовател...Учебник по программному обеспечению Опубликовано 8 ноября 2024 г. -
 Это худшее время для покупки нового iPhoneЕсли вы не знаете, Apple следует очень предсказуемому ежегодному графику выпуска новых iPhone. Благодаря этому мы можем с высокой степенью уверенност...Учебник по программному обеспечению Опубликовано 8 ноября 2024 г.
Это худшее время для покупки нового iPhoneЕсли вы не знаете, Apple следует очень предсказуемому ежегодному графику выпуска новых iPhone. Благодаря этому мы можем с высокой степенью уверенност...Учебник по программному обеспечению Опубликовано 8 ноября 2024 г. -
 Ошибка Центра обновления Windows 0x800706f4 в Windows 11/10? Исправьте это сейчас!При попытке обновить Windows 11/10 может появиться ошибка обновления Windows 0x800706f4. В этом сообщении MiniTool описывается, как устранить ошибку о...Учебник по программному обеспечению Опубликовано 8 ноября 2024 г.
Ошибка Центра обновления Windows 0x800706f4 в Windows 11/10? Исправьте это сейчас!При попытке обновить Windows 11/10 может появиться ошибка обновления Windows 0x800706f4. В этом сообщении MiniTool описывается, как устранить ошибку о...Учебник по программному обеспечению Опубликовано 8 ноября 2024 г. -
 7 наиболее распространенных проблем с дисплеем iPhone (и как их исправить)Вероятно, вы можете столкнуться с проблемами отображения хотя бы один раз в течение срока службы вашего телефона, и когда это произойдет, важно знать...Учебник по программному обеспечению Опубликовано 8 ноября 2024 г.
7 наиболее распространенных проблем с дисплеем iPhone (и как их исправить)Вероятно, вы можете столкнуться с проблемами отображения хотя бы один раз в течение срока службы вашего телефона, и когда это произойдет, важно знать...Учебник по программному обеспечению Опубликовано 8 ноября 2024 г. -
 Как восстановить удаленные приложения и игры на AndroidМетод 1: использование Play Store Мобильный Самый распространенный способ просмотреть историю удаленных приложений — использовать смартфон. Для этого:...Учебник по программному обеспечению Опубликовано 8 ноября 2024 г.
Как восстановить удаленные приложения и игры на AndroidМетод 1: использование Play Store Мобильный Самый распространенный способ просмотреть историю удаленных приложений — использовать смартфон. Для этого:...Учебник по программному обеспечению Опубликовано 8 ноября 2024 г. -
 2 способа создать загрузочную флешку с Windows 11 на MacСоздать загрузочный USB-накопитель Windows 11 на Mac определенно сложнее, чем на ПК с Windows, но это не невозможно. Давайте рассмотрим несколько раз...Учебник по программному обеспечению Опубликовано 8 ноября 2024 г.
2 способа создать загрузочную флешку с Windows 11 на MacСоздать загрузочный USB-накопитель Windows 11 на Mac определенно сложнее, чем на ПК с Windows, но это не невозможно. Давайте рассмотрим несколько раз...Учебник по программному обеспечению Опубликовано 8 ноября 2024 г. -
 Как встроить слайд PowerPoint в Microsoft WordWord и PowerPoint являются частью пакета Microsoft Office, поэтому скопировать слайд из PowerPoint в Word можно легко. Простой щелчок правой кнопкой м...Учебник по программному обеспечению Опубликовано 8 ноября 2024 г.
Как встроить слайд PowerPoint в Microsoft WordWord и PowerPoint являются частью пакета Microsoft Office, поэтому скопировать слайд из PowerPoint в Word можно легко. Простой щелчок правой кнопкой м...Учебник по программному обеспечению Опубликовано 8 ноября 2024 г. -
 Как очистить оперативную память на вашем телефоне AndroidХотя некоторые пользователи Android могут расширить объем памяти своего устройства, объем встроенной оперативной памяти обычно остается прежним. В это...Учебник по программному обеспечению Опубликовано 8 ноября 2024 г.
Как очистить оперативную память на вашем телефоне AndroidХотя некоторые пользователи Android могут расширить объем памяти своего устройства, объем встроенной оперативной памяти обычно остается прежним. В это...Учебник по программному обеспечению Опубликовано 8 ноября 2024 г. -
 Обзор Lenovo Legion 7i 16 Gen 9: этот ноутбук превосходит свой весовой класс по производительностиLenovo has quite a few gaming laptops available in its Legion lineup and deciding on which one to buy might be daunting. The Lenovo Legion 7i 16 Gen ...Учебник по программному обеспечению Опубликовано 8 ноября 2024 г.
Обзор Lenovo Legion 7i 16 Gen 9: этот ноутбук превосходит свой весовой класс по производительностиLenovo has quite a few gaming laptops available in its Legion lineup and deciding on which one to buy might be daunting. The Lenovo Legion 7i 16 Gen ...Учебник по программному обеспечению Опубликовано 8 ноября 2024 г. -
 Что такое YourPhone.exe (телефонная ссылка) в Windows 11/10? Стоит ли отключать его?Microsoft Phone Link (ранее «Ваш телефон») — это приложение для Windows, которое подключает ваш телефон Android или iPhone к компьютеру. Поскольку пр...Учебник по программному обеспечению Опубликовано 8 ноября 2024 г.
Что такое YourPhone.exe (телефонная ссылка) в Windows 11/10? Стоит ли отключать его?Microsoft Phone Link (ранее «Ваш телефон») — это приложение для Windows, которое подключает ваш телефон Android или iPhone к компьютеру. Поскольку пр...Учебник по программному обеспечению Опубликовано 8 ноября 2024 г.
Изучайте китайский
- 1 Как сказать «гулять» по-китайски? 走路 Китайское произношение, 走路 Изучение китайского языка
- 2 Как сказать «Сесть на самолет» по-китайски? 坐飞机 Китайское произношение, 坐飞机 Изучение китайского языка
- 3 Как сказать «сесть на поезд» по-китайски? 坐火车 Китайское произношение, 坐火车 Изучение китайского языка
- 4 Как сказать «поехать на автобусе» по-китайски? 坐车 Китайское произношение, 坐车 Изучение китайского языка
- 5 Как сказать «Ездить» по-китайски? 开车 Китайское произношение, 开车 Изучение китайского языка
- 6 Как будет плавание по-китайски? 游泳 Китайское произношение, 游泳 Изучение китайского языка
- 7 Как сказать «кататься на велосипеде» по-китайски? 骑自行车 Китайское произношение, 骑自行车 Изучение китайского языка
- 8 Как поздороваться по-китайски? 你好Китайское произношение, 你好Изучение китайского языка
- 9 Как сказать спасибо по-китайски? 谢谢Китайское произношение, 谢谢Изучение китайского языка
- 10 How to say goodbye in Chinese? 再见Chinese pronunciation, 再见Chinese learning
























