 титульная страница > Учебник по программному обеспечению > Как изменить MTU в Windows? Вот полное руководство
титульная страница > Учебник по программному обеспечению > Как изменить MTU в Windows? Вот полное руководство
Как изменить MTU в Windows? Вот полное руководство
Иногда вы можете обнаружить проблемы с производительностью сети или использованием полосы пропускания, которые могут быть связаны с настройками MTU. Если это влияет на вашу эффективность, вы можете рассмотреть возможность изменения MTU на вашем компьютере. Этот пост в MiniTool научит вас, как изменить MTU несколькими способами.
MTU (Максимальная единица передачи) — это необходимый параметр, который определяет максимальный размер пакета, который может быть передан по сети. Таким образом, изменив MTU, вы можете повысить производительность своей сети. Таким образом, вы сможете просматривать веб-сайт более эффективно и плавно.
Больший размер MTU связан с меньшими накладными расходами. Меньшие значения MTU могут уменьшить задержку в сети. Во многих случаях MTU зависит от возможностей базовой сети и должен корректироваться вручную или автоматически, чтобы избежать превышения этих возможностей. Параметр MTU может быть связан с интерфейсом или стандартом связи. Некоторые системы могут определять MTU во время соединения, например, с помощью обнаружения MTU пути.
Как получить доступ к настройкам MTU в Windows
Прежде чем изменить MTU, вам необходимо получить к нему доступ, чтобы проверить его значение и настройки сетевого адаптера. Вот как получить доступ к настройкам MTU.
Доступ к значению MTU.
Сначала нажмите значок Поиск на панели задач. Введите в поле Терминал . Если он появится в списке поиска, щелкните его правой кнопкой мыши и выберите Запуск от имени администратора , чтобы открыть его. Если об этом ничего нет, возможно, вы его не устанавливаете. Вы можете зайти в Microsoft Store, чтобы загрузить и установить Windows Terminal. По завершении повторите операции.
Во-вторых, введите следующую команду: netsh интерфейс ipv4 show subinterfaces и нажмите Enter, чтобы запустить ее.
Наконец, , дождитесь завершения процесса, и вы сможете увидеть значение MTU разных сетей на вкладке MTU.
Существует также альтернативный вариант — проверить значение MTU через настройки сетевого адаптера. Чтобы начать работу, вам необходимо следовать приведенным ниже инструкциям:
Доступ к настройкам сетевого адаптера MTU
Во-первых, вам нужно нажать кнопку Win R клавиши для запуска окна Выполнить . Введите ncpa.cpl в поле Открыть и нажмите Enter, и вы увидите список различных сетевых адаптеров.
Во-вторых, верно -нажмите на любой адаптер, MTU которого вы хотите проверить, а затем выберите Свойства.
Наконец, нажмите кнопку Настроить…, чтобы открыть свойства подключения адаптера. Перейдите на вкладку Дополнительно и выберите Jumbo Frame в разделе Свойство. Затем вы увидите значение из списка Значение справа. Затем нажмите ОК, чтобы закрыть окно.
Как изменить MTU в Windows
Если значение MTU неверно, сеть может работать медленно. Вот два способа изменить значение MTU.
Метод 1. Изменение MTU с помощью терминала Windows
Вы можете не только использовать терминал Windows для проверки значения MTU, но и использовать его чтобы изменить значение. Ниже приведены инструкции по его изменению.
Шаг 1. Нажмите клавиши Win S, чтобы открыть окно Поиск .
Шаг 2. Введите данные. Терминал в поле, щелкните его правой кнопкой мыши и выберите Запуск от имени администратора.
Шаг 3. При появлении запроса UAC нажмите Да чтобы продолжить.
Шаг 4. Введите следующую команду: netsh интерфейс ipv4 show subinterfaces и нажмите Ввод.
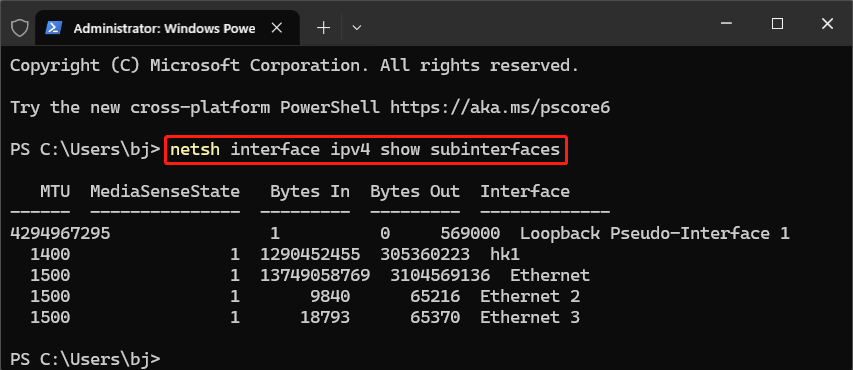
Шаг 5. Пока предыдущий шаг не будет завершен, продолжайте вводить следующую команду: netsh интерфейс ipv4 set subinterface mtu=9000 store=persistent и нажмите Enter.
После выполнения этих шагов закройте окно и перезагрузите компьютер.
Способ 2: изменение MTU из настроек сетевого адаптера
Использование настроек сетевого адаптера для изменения значения MTU тоже хороший вариант. Некоторые операции следующие.
Шаг 1. Щелкните правой кнопкой мыши кнопку Пуск и выберите Настройки.
Шаг 2. В настройках выберите параметр Сеть и Интернет , а затем нажмите Ethernet.
Шаг 3. На правой панели нажмите Изменить параметры адаптеров в разделе Связанные настройки.
Шаг 4. Щелкните правой кнопкой мыши любой адаптер, который вы хотите изменить, и выберите Свойства.
Шаг 5: В окне Свойства Ethernet нажмите кнопку Настроить….
Шаг 6. На новой странице перейдите на вкладку Дополнительно и выберите Jumbo Frame в разделе Свойство.
Шаг 7. Разверните треугольник раскрывающегося списка Значение, чтобы выбрать нужное значение MTU, и нажмите ОК, чтобы закрыть окно.
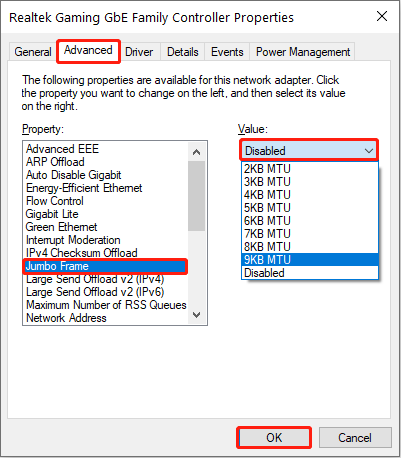
После выполнения этих инструкций перезагрузите компьютер, чтобы сохранить изменения.
Заключительные слова
Вот и все, как изменить MTU в Windows. Поверьте, вы лучше разбираетесь в настройках MTU. Если у вас есть такая необходимость, вы можете воспользоваться одним из способов, описанных выше, в соответствии с вашими предпочтениями, чтобы выполнить изменение настроек MTU.
-
 Windows 10 KB5050081 Руководство по установкеWindows 10 KB5050081 Обновить подробное объяснение и устранение неполадок обновление Windows 10 KB5050081 было официально выпущено, что принесло мн...Учебник по программному обеспечению Опубликовано в 2025-04-13
Windows 10 KB5050081 Руководство по установкеWindows 10 KB5050081 Обновить подробное объяснение и устранение неполадок обновление Windows 10 KB5050081 было официально выпущено, что принесло мн...Учебник по программному обеспечению Опубликовано в 2025-04-13 -
 Советы по сокрытию и восстановлению лент Microsoft Wordлента Microsoft Word может быть вашим лучшим другом или раздражающей маленькой функцией, которую вы просто хотите уйти с дороги. Вам это нужно для фо...Учебник по программному обеспечению Опубликовано в 2025-04-12
Советы по сокрытию и восстановлению лент Microsoft Wordлента Microsoft Word может быть вашим лучшим другом или раздражающей маленькой функцией, которую вы просто хотите уйти с дороги. Вам это нужно для фо...Учебник по программному обеспечению Опубликовано в 2025-04-12 -
 Shapr3d упрощенная производство дерева, 5 советов по новичкамЗолотое правило Woodworking: «Измеряйте дважды, вырезайте один раз». Но точные измерения начинаются с точного плана. В то время как конструкции ка...Учебник по программному обеспечению Опубликовано в 2025-04-12
Shapr3d упрощенная производство дерева, 5 советов по новичкамЗолотое правило Woodworking: «Измеряйте дважды, вырезайте один раз». Но точные измерения начинаются с точного плана. В то время как конструкции ка...Учебник по программному обеспечению Опубликовано в 2025-04-12 -
 После обновления iOS 18.4 у некоторых пользователей проблемы с CarPlayнеудача CarPlay, вызванная iOS 18.4 Обновление: проблемы с подключением и отсутствующие уведомления ] Apple недавно выпустила долгожданное обновлени...Учебник по программному обеспечению Опубликовано в 2025-04-12
После обновления iOS 18.4 у некоторых пользователей проблемы с CarPlayнеудача CarPlay, вызванная iOS 18.4 Обновление: проблемы с подключением и отсутствующие уведомления ] Apple недавно выпустила долгожданное обновлени...Учебник по программному обеспечению Опубликовано в 2025-04-12 -
 Как быстро слить воду из телефонадаже водонепроницаемые телефоны не застрахованы от повреждения динамика от воздействия воды. Мокрый динамик приводит к приглущению звука, влияюще...Учебник по программному обеспечению Опубликовано в 2025-04-12
Как быстро слить воду из телефонадаже водонепроницаемые телефоны не застрахованы от повреждения динамика от воздействия воды. Мокрый динамик приводит к приглущению звука, влияюще...Учебник по программному обеспечению Опубликовано в 2025-04-12 -
 Обновление маршрутизатора может получить лучший опыт сетимодернизация вашего дома Wi-Fi: руководство по выбору маршрутизатора ] ваш интернет -поставщик, вероятно, предоставил маршрутизатор, но обновление м...Учебник по программному обеспечению Опубликовано в 2025-04-12
Обновление маршрутизатора может получить лучший опыт сетимодернизация вашего дома Wi-Fi: руководство по выбору маршрутизатора ] ваш интернет -поставщик, вероятно, предоставил маршрутизатор, но обновление м...Учебник по программному обеспечению Опубликовано в 2025-04-12 -
 Как удалить резервные копии машины времени? Как стереть и начать все сначала?Time Machine: лучший друг вашего Mac и как управлять его резервным копированием ] Time Machine, встроенное решение для резервного копирования Apple,...Учебник по программному обеспечению Опубликовано в 2025-03-25
Как удалить резервные копии машины времени? Как стереть и начать все сначала?Time Machine: лучший друг вашего Mac и как управлять его резервным копированием ] Time Machine, встроенное решение для резервного копирования Apple,...Учебник по программному обеспечению Опубликовано в 2025-03-25 -
 Как не дать людям красть ваш Wi-Fiзащита вашей сети Wi-Fi имеет решающее значение для вашей онлайн-безопасности и конфиденциальности. Несанкционированный доступ может разоблачить ваш...Учебник по программному обеспечению Опубликовано в 2025-03-25
Как не дать людям красть ваш Wi-Fiзащита вашей сети Wi-Fi имеет решающее значение для вашей онлайн-безопасности и конфиденциальности. Несанкционированный доступ может разоблачить ваш...Учебник по программному обеспечению Опубликовано в 2025-03-25 -
 «Найти мое устройство» для Android теперь позволяет вам отслеживать людейAndroid Найти приложение моего устройства было обновлено с помощью нового, удобного интерфейса. Теперь, показывая отдельные «устройства» и «People», ...Учебник по программному обеспечению Опубликовано в 2025-03-25
«Найти мое устройство» для Android теперь позволяет вам отслеживать людейAndroid Найти приложение моего устройства было обновлено с помощью нового, удобного интерфейса. Теперь, показывая отдельные «устройства» и «People», ...Учебник по программному обеспечению Опубликовано в 2025-03-25 -
 Валюта против бухгалтерского формата в Excel: в чем разница?Подробное объяснение валюты Excel и формата номеров бухгалтерского учета: когда использовать какой? ] В этой статье будет копаться в нюансах валют и...Учебник по программному обеспечению Опубликовано в 2025-03-25
Валюта против бухгалтерского формата в Excel: в чем разница?Подробное объяснение валюты Excel и формата номеров бухгалтерского учета: когда использовать какой? ] В этой статье будет копаться в нюансах валют и...Учебник по программному обеспечению Опубликовано в 2025-03-25 -
 4 совета по прослушиванию большего количества подкастов, быстрееогромный объем подкастов, доступных сегодня, ошеломляет! От науки до истинного преступления есть подкаст для каждого интереса. Но это изобилие мо...Учебник по программному обеспечению Опубликовано в 2025-03-25
4 совета по прослушиванию большего количества подкастов, быстрееогромный объем подкастов, доступных сегодня, ошеломляет! От науки до истинного преступления есть подкаст для каждого интереса. Но это изобилие мо...Учебник по программному обеспечению Опубликовано в 2025-03-25 -
 Я бы хотел телефон с сменными объективами камеры: почему это не произошло?такими же хорошими камерами, как и телефонные камеры, они могли бы сделать гораздо лучшие снимки, используя съемные линзы, как и выделенные камеры. Я...Учебник по программному обеспечению Опубликовано в 2025-03-25
Я бы хотел телефон с сменными объективами камеры: почему это не произошло?такими же хорошими камерами, как и телефонные камеры, они могли бы сделать гораздо лучшие снимки, используя съемные линзы, как и выделенные камеры. Я...Учебник по программному обеспечению Опубликовано в 2025-03-25 -
 Как транслировать игры на компьютерах на все ваши экраныПомимо музыки и фильмов, потоковая игра быстро набирает популярность. Это не только облачные игры; Вы также можете транслировать игры с одного ус...Учебник по программному обеспечению Опубликовано в 2025-03-24
Как транслировать игры на компьютерах на все ваши экраныПомимо музыки и фильмов, потоковая игра быстро набирает популярность. Это не только облачные игры; Вы также можете транслировать игры с одного ус...Учебник по программному обеспечению Опубликовано в 2025-03-24 -
 Как перезапустить удаленный компьютер в безопасном режиме с сетью] Прочитайте нашу страницу раскрытия, чтобы узнать, как вы можете помочь MspowerUser поддерживать редакционную команду Подробнее ...Учебник по программному обеспечению Опубликовано в 2025-03-24
Как перезапустить удаленный компьютер в безопасном режиме с сетью] Прочитайте нашу страницу раскрытия, чтобы узнать, как вы можете помочь MspowerUser поддерживать редакционную команду Подробнее ...Учебник по программному обеспечению Опубликовано в 2025-03-24 -
 Samsung Galaxy S25+ Vs. Galaxy S24+: стоимость обновления?Samsung Galaxy S25 против S24: стоит ли обновление? ] Samsung Galaxy S25 может похвастаться более мощным процессором и улучшенным программным обеспе...Учебник по программному обеспечению Опубликовано в 2025-03-24
Samsung Galaxy S25+ Vs. Galaxy S24+: стоимость обновления?Samsung Galaxy S25 против S24: стоит ли обновление? ] Samsung Galaxy S25 может похвастаться более мощным процессором и улучшенным программным обеспе...Учебник по программному обеспечению Опубликовано в 2025-03-24
Изучайте китайский
- 1 Как сказать «гулять» по-китайски? 走路 Китайское произношение, 走路 Изучение китайского языка
- 2 Как сказать «Сесть на самолет» по-китайски? 坐飞机 Китайское произношение, 坐飞机 Изучение китайского языка
- 3 Как сказать «сесть на поезд» по-китайски? 坐火车 Китайское произношение, 坐火车 Изучение китайского языка
- 4 Как сказать «поехать на автобусе» по-китайски? 坐车 Китайское произношение, 坐车 Изучение китайского языка
- 5 Как сказать «Ездить» по-китайски? 开车 Китайское произношение, 开车 Изучение китайского языка
- 6 Как будет плавание по-китайски? 游泳 Китайское произношение, 游泳 Изучение китайского языка
- 7 Как сказать «кататься на велосипеде» по-китайски? 骑自行车 Китайское произношение, 骑自行车 Изучение китайского языка
- 8 Как поздороваться по-китайски? 你好Китайское произношение, 你好Изучение китайского языка
- 9 Как сказать спасибо по-китайски? 谢谢Китайское произношение, 谢谢Изучение китайского языка
- 10 How to say goodbye in Chinese? 再见Chinese pronunciation, 再见Chinese learning
























