 титульная страница > Учебник по программному обеспечению > Bluetooth отсутствует в диспетчере устройств в Windows 10, как это исправить
титульная страница > Учебник по программному обеспечению > Bluetooth отсутствует в диспетчере устройств в Windows 10, как это исправить
Bluetooth отсутствует в диспетчере устройств в Windows 10, как это исправить
Ежедневно мы используем на своем компьютере или ноутбуке всевозможные Bluetooth-устройства, такие как гарнитуры, мыши, клавиатуры, принтеры и т. д. Однако иногда в диспетчере устройств внезапно отсутствует опция Bluetooth. Судя по отзывам многих пользователей, большинство из них не могут найти Bluetooth в диспетчере устройств, вероятно, из-за недавнего обновления ПК. Здесь вы можете найти полезное решение, если хотите исправить Проблему «Bluetooth отсутствует в диспетчере устройств» в Windows 10.
- Вариант 1. Обратитесь в службу поддержки Bluetooth
- Вариант 2. Показать скрытые устройства
- Вариант 3. Устранение неполадок с драйвером Bluetooth
- Вариант 4. Использование команды проверки системных файлов
- Вариант 5. Обновите драйвер Bluetooth
- Вариант 6. Обновление до последней версии ОС
- Вариант 7: перезагрузите компьютер
Вариант 1. Обратитесь в службу поддержки Bluetooth
Шаг 1: Удерживайте нажатой клавиши Win R. Введите services.msc в диалоговом окне «Выполнить» и нажмите ОК. Эта команда запустит диспетчер служб Windows.
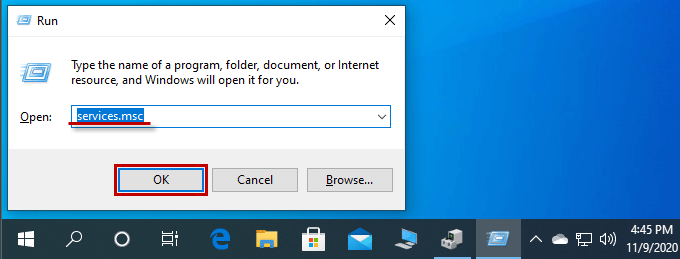
Шаг 2. Найдите Службу поддержки Bluetooth. Щелкните его правой кнопкой мыши и выберите Свойства. Или просто дважды щелкните целевую панель.
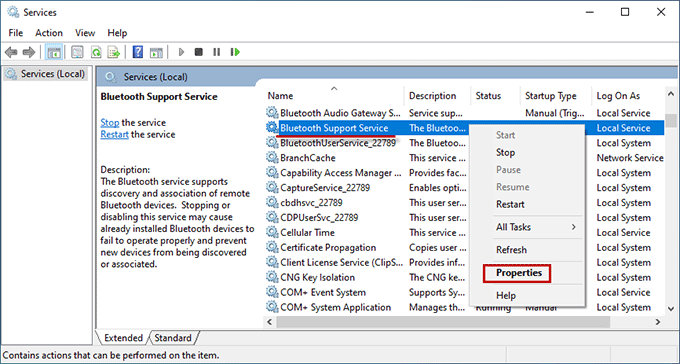
Шаг 3. На вкладке «Общие» выберите Автоматически в раскрывающемся меню «Тип запуска». Нажмите кнопку Запустить , если статус служб Остановлен. Нажмите Применить и ОК, чтобы сохранить настройки.
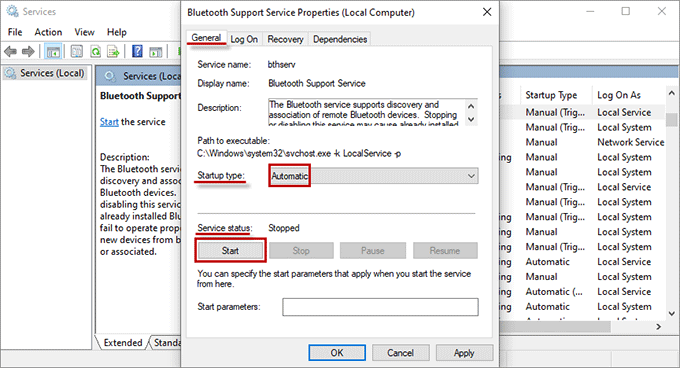
Проверьте, можно ли найти Bluetooth в диспетчере устройств после перезагрузки. Перейдите к следующему решению, если Bluetooth по-прежнему отсутствует в диспетчере устройств.
Вариант 2. Показать скрытые устройства
Шаг 1. Нажмите клавиши Win X и выберите Диспетчер устройств во всплывающем меню.
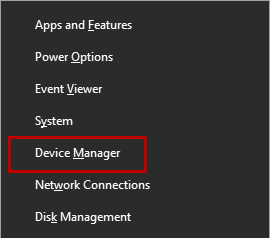
Шаг 2. После появления окна «Диспетчер устройств» нажмите вкладку Просмотр и выберите Показать скрытые устройства.
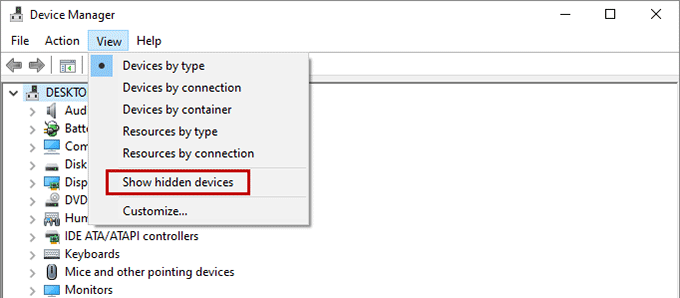
Проверьте, вернулся ли отсутствующий Bluetooth в диспетчер устройств.
Вариант 3. Устранение неполадок с драйвером Bluetooth
Шаг 1. Откройте настройки с помощью горячих клавиш Win I и нажмите Обновление и безопасность.
Шаг 2. Выберите параметр Устранение неполадок в списке слева. Найдите, нажмите Bluetooth на правой панели и нажмите Запустить средство устранения неполадок.
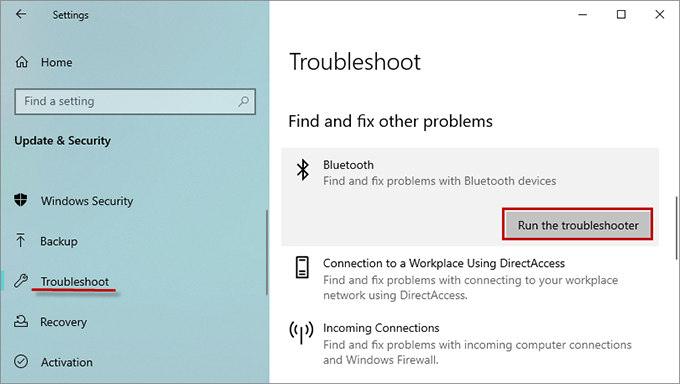
Шаг 2. После появления командной строки введите команду sfc /scannow и нажмите клавишу Enter. Затем средство проверки системных файлов проверит наличие поврежденных файлов и восстановит поврежденные файлы.
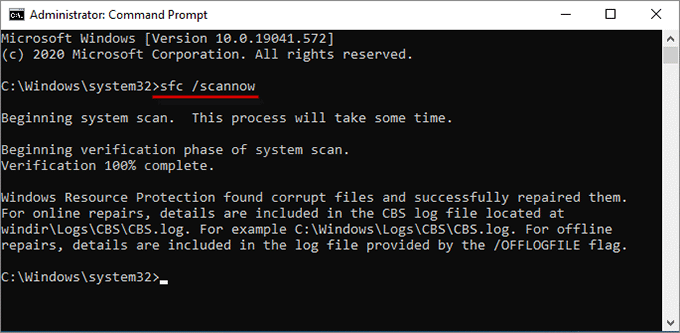
Если SFC успешно восстановит поврежденные файлы, проверьте, вернулся ли Bluetooth в диспетчер устройств. Если вариант 3 и вариант 4 вообще не работают, попробуйте методы ниже.
Вариант 5. Обновите драйвер Bluetooth
Шаг 1. Откройте панель управления и нажмите Программы > Программы и компоненты.
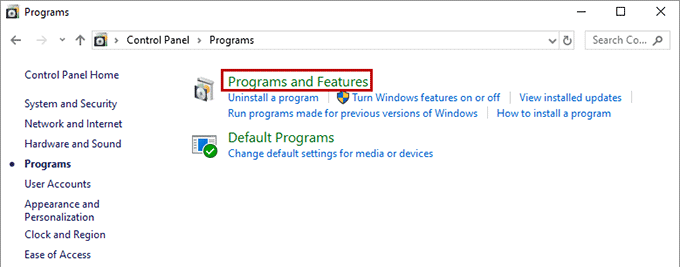
Шаг 2. В следующем окне найдите Беспроводной Bluetooth, щелкните параметр правой кнопкой мыши и выберите Удалить.
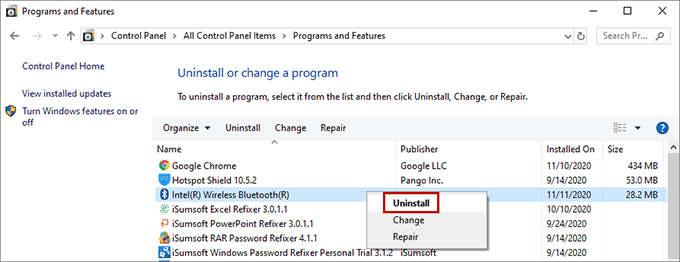
Шаг 3. Перейдите на официальный сайт Intel, чтобы загрузить и установить доступный драйвер беспроводной связи Bluetooth в зависимости от вашей операционной системы (32-разрядной или 64-разрядной версии).
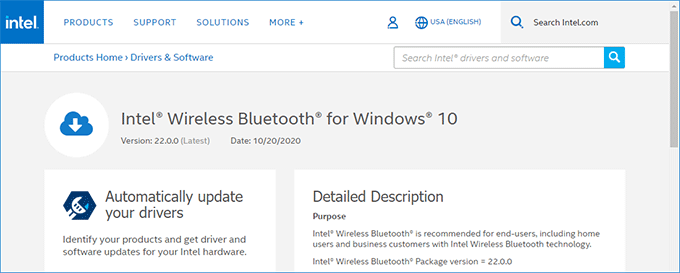
Перезагрузите компьютер и проверьте, устранило ли обновление драйвера Bluetooth проблему отсутствия Bluetooth в диспетчере устройств.
Вариант 6. Обновление до последней версии ОС
Перейдите в Настройки > Обновление и безопасность > Центр обновления Windows. Загрузите доступную версию Windows для обновления. После успешного обновления вы должны иметь возможность найти отсутствующий Bluetooth в диспетчере устройств.
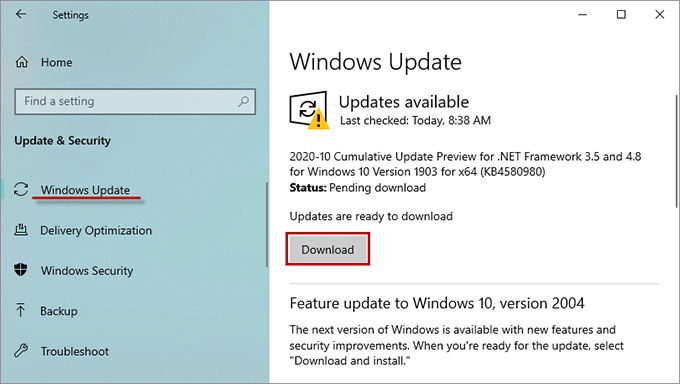
При условии, что на вашем компьютере уже установлена последняя версия Windows 10, воспользуйтесь следующим способом.
Вариант 7: перезагрузите компьютер
Окончательное решение для получения параметра Bluetooth в диспетчере устройств – рассмотреть возможность перезагрузки компьютера. Не забудьте подготовить резервную копию вашего компьютера на случай, если она вам понадобится.
Шаг 1. Перейдите в Настройки > Обновление и безопасность > Восстановление. Нажмите Начать , чтобы перезагрузить компьютер.
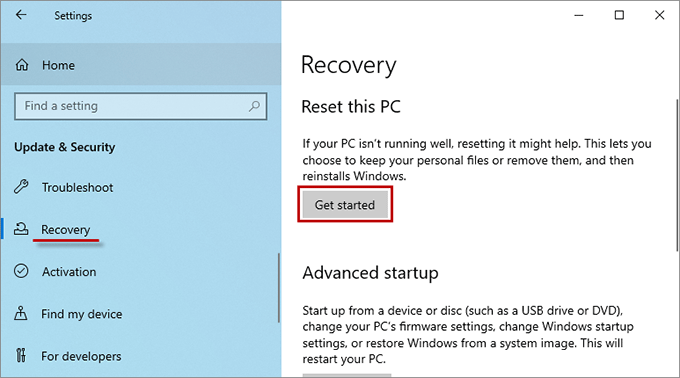
Шаг 2. Нажмите кнопку Сохранить мои файлы.
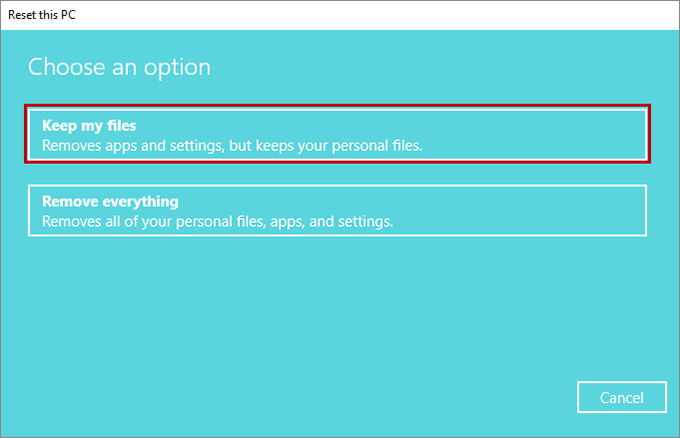
Процесс сброса займет некоторое время. Надеемся, что Bluetooth, отсутствующий в диспетчере устройств, появится.
-
 Как удалить резервные копии машины времени? Как стереть и начать все сначала?Time Machine: лучший друг вашего Mac и как управлять его резервным копированием ] Time Machine, встроенное решение для резервного копирования Apple,...Учебник по программному обеспечению Опубликовано в 2025-03-25
Как удалить резервные копии машины времени? Как стереть и начать все сначала?Time Machine: лучший друг вашего Mac и как управлять его резервным копированием ] Time Machine, встроенное решение для резервного копирования Apple,...Учебник по программному обеспечению Опубликовано в 2025-03-25 -
 Как не дать людям красть ваш Wi-Fiзащита вашей сети Wi-Fi имеет решающее значение для вашей онлайн-безопасности и конфиденциальности. Несанкционированный доступ может разоблачить ваш...Учебник по программному обеспечению Опубликовано в 2025-03-25
Как не дать людям красть ваш Wi-Fiзащита вашей сети Wi-Fi имеет решающее значение для вашей онлайн-безопасности и конфиденциальности. Несанкционированный доступ может разоблачить ваш...Учебник по программному обеспечению Опубликовано в 2025-03-25 -
 «Найти мое устройство» для Android теперь позволяет вам отслеживать людейAndroid Найти приложение моего устройства было обновлено с помощью нового, удобного интерфейса. Теперь, показывая отдельные «устройства» и «People», ...Учебник по программному обеспечению Опубликовано в 2025-03-25
«Найти мое устройство» для Android теперь позволяет вам отслеживать людейAndroid Найти приложение моего устройства было обновлено с помощью нового, удобного интерфейса. Теперь, показывая отдельные «устройства» и «People», ...Учебник по программному обеспечению Опубликовано в 2025-03-25 -
 Валюта против бухгалтерского формата в Excel: в чем разница?Подробное объяснение валюты Excel и формата номеров бухгалтерского учета: когда использовать какой? ] В этой статье будет копаться в нюансах валют и...Учебник по программному обеспечению Опубликовано в 2025-03-25
Валюта против бухгалтерского формата в Excel: в чем разница?Подробное объяснение валюты Excel и формата номеров бухгалтерского учета: когда использовать какой? ] В этой статье будет копаться в нюансах валют и...Учебник по программному обеспечению Опубликовано в 2025-03-25 -
 4 совета по прослушиванию большего количества подкастов, быстрееогромный объем подкастов, доступных сегодня, ошеломляет! От науки до истинного преступления есть подкаст для каждого интереса. Но это изобилие мо...Учебник по программному обеспечению Опубликовано в 2025-03-25
4 совета по прослушиванию большего количества подкастов, быстрееогромный объем подкастов, доступных сегодня, ошеломляет! От науки до истинного преступления есть подкаст для каждого интереса. Но это изобилие мо...Учебник по программному обеспечению Опубликовано в 2025-03-25 -
 Я бы хотел телефон с сменными объективами камеры: почему это не произошло?такими же хорошими камерами, как и телефонные камеры, они могли бы сделать гораздо лучшие снимки, используя съемные линзы, как и выделенные камеры. Я...Учебник по программному обеспечению Опубликовано в 2025-03-25
Я бы хотел телефон с сменными объективами камеры: почему это не произошло?такими же хорошими камерами, как и телефонные камеры, они могли бы сделать гораздо лучшие снимки, используя съемные линзы, как и выделенные камеры. Я...Учебник по программному обеспечению Опубликовано в 2025-03-25 -
 Как транслировать игры на компьютерах на все ваши экраныПомимо музыки и фильмов, потоковая игра быстро набирает популярность. Это не только облачные игры; Вы также можете транслировать игры с одного ус...Учебник по программному обеспечению Опубликовано в 2025-03-24
Как транслировать игры на компьютерах на все ваши экраныПомимо музыки и фильмов, потоковая игра быстро набирает популярность. Это не только облачные игры; Вы также можете транслировать игры с одного ус...Учебник по программному обеспечению Опубликовано в 2025-03-24 -
 Как перезапустить удаленный компьютер в безопасном режиме с сетью] Прочитайте нашу страницу раскрытия, чтобы узнать, как вы можете помочь MspowerUser поддерживать редакционную команду Подробнее ...Учебник по программному обеспечению Опубликовано в 2025-03-24
Как перезапустить удаленный компьютер в безопасном режиме с сетью] Прочитайте нашу страницу раскрытия, чтобы узнать, как вы можете помочь MspowerUser поддерживать редакционную команду Подробнее ...Учебник по программному обеспечению Опубликовано в 2025-03-24 -
 Samsung Galaxy S25+ Vs. Galaxy S24+: стоимость обновления?Samsung Galaxy S25 против S24: стоит ли обновление? ] Samsung Galaxy S25 может похвастаться более мощным процессором и улучшенным программным обеспе...Учебник по программному обеспечению Опубликовано в 2025-03-24
Samsung Galaxy S25+ Vs. Galaxy S24+: стоимость обновления?Samsung Galaxy S25 против S24: стоит ли обновление? ] Samsung Galaxy S25 может похвастаться более мощным процессором и улучшенным программным обеспе...Учебник по программному обеспечению Опубликовано в 2025-03-24 -
 Что такое Apple CarPlay, и лучше ли это просто использовать телефон в вашей машине?Apple CarPlay:驾车更安全、更便捷的iPhone体验 Apple CarPlay 为您提供了一种比在车内使用手机更安全的方式,让您轻松访问应用程序和Siri功能。虽然无线CarPlay更加方便,无需连接手机,但有线CarPlay更为常见且运行良好。您可以通过更改壁纸、添加、删除和重新排列...Учебник по программному обеспечению Опубликовано в 2025-03-24
Что такое Apple CarPlay, и лучше ли это просто использовать телефон в вашей машине?Apple CarPlay:驾车更安全、更便捷的iPhone体验 Apple CarPlay 为您提供了一种比在车内使用手机更安全的方式,让您轻松访问应用程序和Siri功能。虽然无线CarPlay更加方便,无需连接手机,但有线CarPlay更为常见且运行良好。您可以通过更改壁纸、添加、删除和重新排列...Учебник по программному обеспечению Опубликовано в 2025-03-24 -
 Лучшие технические предложения: Pixel 9 Pro XL, портативный SSD Samsung, видео дверь и многое другоеТехнические предложения на этой неделе слишком хороши, чтобы пропустить, будь то охота за сделками на День президентов или сюрприз в День святого Вал...Учебник по программному обеспечению Опубликовано в 2025-03-23
Лучшие технические предложения: Pixel 9 Pro XL, портативный SSD Samsung, видео дверь и многое другоеТехнические предложения на этой неделе слишком хороши, чтобы пропустить, будь то охота за сделками на День президентов или сюрприз в День святого Вал...Учебник по программному обеспечению Опубликовано в 2025-03-23 -
 Android 16 может наконец принести порядок в хаос уведомленийAndroid 16 может запустить функцию «Уведомление о комплекте», чтобы решить проблему перегрузки уведомлений! Столкнувшись с растущим числом уведомлен...Учебник по программному обеспечению Опубликовано в 2025-03-23
Android 16 может наконец принести порядок в хаос уведомленийAndroid 16 может запустить функцию «Уведомление о комплекте», чтобы решить проблему перегрузки уведомлений! Столкнувшись с растущим числом уведомлен...Учебник по программному обеспечению Опубликовано в 2025-03-23 -
 5 способов принести свои цифровые фотографии в реальном мире将珍藏的数码照片带入现实生活,让回忆更加生动!本文介绍五种方法,让您不再让照片沉睡在电子设备中,而是以更持久、更令人愉悦的方式展示它们。 本文已更新,最初发表于2018年3月1日 手机拍照如此便捷,照片却常常被遗忘?别让照片蒙尘!以下五种方法,让您轻松将心爱的照片变为可触可感的现实存在。 使用专业照...Учебник по программному обеспечению Опубликовано в 2025-03-23
5 способов принести свои цифровые фотографии в реальном мире将珍藏的数码照片带入现实生活,让回忆更加生动!本文介绍五种方法,让您不再让照片沉睡在电子设备中,而是以更持久、更令人愉悦的方式展示它们。 本文已更新,最初发表于2018年3月1日 手机拍照如此便捷,照片却常常被遗忘?别让照片蒙尘!以下五种方法,让您轻松将心爱的照片变为可触可感的现实存在。 使用专业照...Учебник по программному обеспечению Опубликовано в 2025-03-23 -
 Почему мыши моего ноутбука не работает должным образом при подключении к зарядному устройству?причины, по которым мышп вашего ноутбука не работает при подключении ] , прежде чем мы начнем устранение неполадок в этом вопросе, давайте рассмотрим...Учебник по программному обеспечению Опубликовано в 2025-03-23
Почему мыши моего ноутбука не работает должным образом при подключении к зарядному устройству?причины, по которым мышп вашего ноутбука не работает при подключении ] , прежде чем мы начнем устранение неполадок в этом вопросе, давайте рассмотрим...Учебник по программному обеспечению Опубликовано в 2025-03-23 -
 5 лучших эффективных методов ошибки клиента не найдены.представьте, когда вы хотите отдохнуть, играя в игру, ваш бунт не работает и показывает вам не найдено сообщение об ошибке. Как это было бы удручающе...Учебник по программному обеспечению Опубликовано в 2025-03-23
5 лучших эффективных методов ошибки клиента не найдены.представьте, когда вы хотите отдохнуть, играя в игру, ваш бунт не работает и показывает вам не найдено сообщение об ошибке. Как это было бы удручающе...Учебник по программному обеспечению Опубликовано в 2025-03-23
Изучайте китайский
- 1 Как сказать «гулять» по-китайски? 走路 Китайское произношение, 走路 Изучение китайского языка
- 2 Как сказать «Сесть на самолет» по-китайски? 坐飞机 Китайское произношение, 坐飞机 Изучение китайского языка
- 3 Как сказать «сесть на поезд» по-китайски? 坐火车 Китайское произношение, 坐火车 Изучение китайского языка
- 4 Как сказать «поехать на автобусе» по-китайски? 坐车 Китайское произношение, 坐车 Изучение китайского языка
- 5 Как сказать «Ездить» по-китайски? 开车 Китайское произношение, 开车 Изучение китайского языка
- 6 Как будет плавание по-китайски? 游泳 Китайское произношение, 游泳 Изучение китайского языка
- 7 Как сказать «кататься на велосипеде» по-китайски? 骑自行车 Китайское произношение, 骑自行车 Изучение китайского языка
- 8 Как поздороваться по-китайски? 你好Китайское произношение, 你好Изучение китайского языка
- 9 Как сказать спасибо по-китайски? 谢谢Китайское произношение, 谢谢Изучение китайского языка
- 10 How to say goodbye in Chinese? 再见Chinese pronunciation, 再见Chinese learning
























