 титульная страница > Учебник по программному обеспечению > Черный экран при загрузке Windows? Вот как это исправить
титульная страница > Учебник по программному обеспечению > Черный экран при загрузке Windows? Вот как это исправить
Черный экран при загрузке Windows? Вот как это исправить
Черный экран при загрузке может расстраивать. Без видимой информации на экране выявить основную проблему может быть сложно. Однако есть несколько вещей, которые вы можете сделать, чтобы решить проблему черного экрана в Windows 10 и Windows 11.
1. Проверьте, реагирует ли Windows
Во-первых, важно проверить, что ваш компьютер компьютер и Windows загружаются. Для этого нажмите Win Ctrl Shift B. При этом графический драйвер перезапустится и раздастся звуковой сигнал.
Если вы слышите звуковой сигнал, значит, Windows реагирует. Однако если вы ничего не слышите, это означает, что ваш компьютер не загружается. В этом случае вам может потребоваться починить компьютер, который не загружается, или исправить черный экран смерти.
2. Проверьте монитор и кабели

Это может показаться простым, но очень важно проверить подключение дисплея, если вы еще этого не сделали. Начните с отсоединения всех кабелей монитора, а затем надежно подключите их обратно, чтобы убедиться, что они надежно подключены. Также убедитесь, что ваш монитор действительно включен.
Если можете, используйте подключение к другому монитору. Например, перейдите с HDMI на DisplayPort. Альтернативно используйте новый кабель. Это поможет вам определить, связана ли проблема с портом монитора или кабелем. Вы также можете попробовать подключить монитор к другому компьютеру, если он доступен, чтобы проверить, неисправен ли сам монитор.
3. Отключите внешние устройства.
Выключите компьютер и отсоедините все внешние устройства, включая мышь, клавиатуру, внешний жесткий диск и все остальное. Перезагрузите компьютер и посмотрите, появляется ли по-прежнему черный экран. Если это решит проблему, подключайте каждое устройство по одному, пока не выясните причину этого.
Как только вы обнаружите проблемное устройство, попробуйте обновить его драйверы. При необходимости вам, возможно, придется найти и заменить определенные драйверы.
4. Отрегулируйте настройки проецирования
Возможно, настройки проецирования вашей системы настроены неправильно. Например, если ваш дисплей настроен на проецирование на второй несуществующий экран, ваш монитор может отображать черный экран.
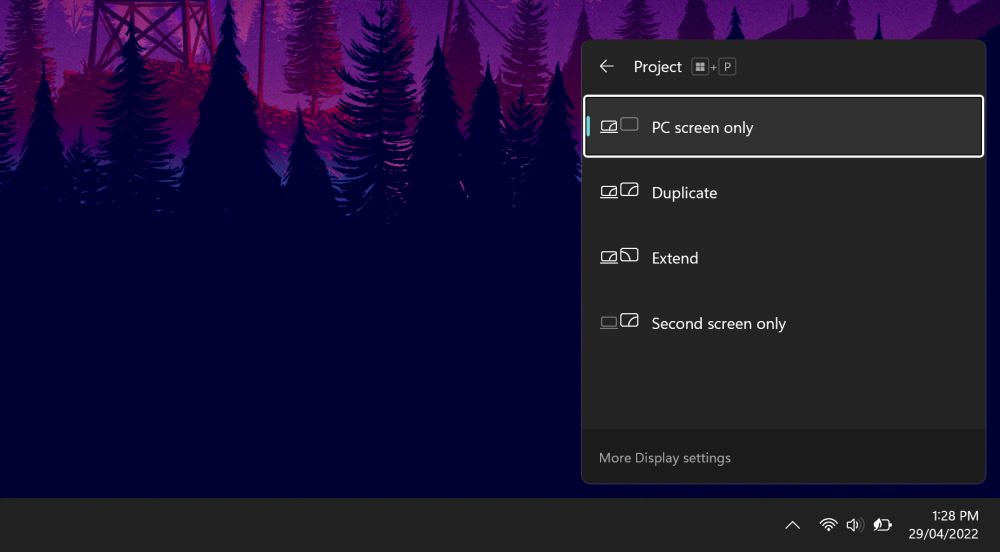
Нажмите Win P, чтобы открыть меню «Проекция». Сверху вниз доступны следующие варианты: «Только экран ПК», «Дублировать», «Расширить» и «Только второй экран». Хотя первый вариант используется по умолчанию, у вас он может быть не установлен.
Нажмите P, чтобы выделить следующий параметр, и нажмите Enter, чтобы выбрать его. Поскольку вы, скорее всего, будете пытаться сделать это, пока экран темный, это потребует некоторых проб и ошибок. Повторение этого четыре раза вернет его к исходным настройкам, хотя, будем надеяться, одна из настроек восстановит ваш дисплей.
5. Переустановите драйверы дисплея
Чтобы переустановить драйверы дисплея, вам необходимо загрузиться в безопасном режиме. Нужный вам метод зависит от различных факторов, поэтому выполните соответствующие шаги, приведенные ниже, а затем продолжайте читать, чтобы узнать, как переустановить драйверы дисплея.
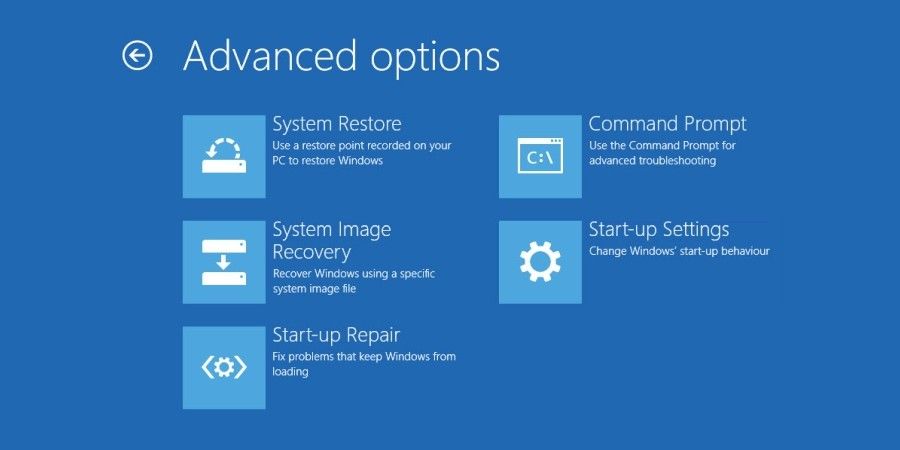
A. Вы можете увидеть экран входа в систему.
Перезагрузите компьютер. На экране входа удерживайте Shift, щелкните значок питания и выберите «Перезагрузить». После перезапуска выберите «Устранение неполадок» > «Дополнительные параметры» > «Параметры запуска» > «Перезагрузить». И снова ваша система перезагрузится и предложит вам различные варианты. Нажмите F5, чтобы выбрать Безопасный режим с поддержкой сети. Если это не помогло, выполните предыдущие шаги, но выберите F3.Б. Вы ничего не видите, но у вас есть диск восстановления.
Хорошая работа, если вы уже создали диск восстановления до возникновения этой проблемы!
Выключите систему и подключите диск восстановления. На экране «Выберите вариант» выберите «Устранение неполадок» > «Дополнительные параметры» > «Параметры запуска» > «Перезагрузить». После перезапуска нажмите F5, чтобы выбрать безопасный режим с поддержкой сети. Если это не помогло, выполните предыдущие шаги, но выберите F3.C. Вы ничего не видите и у вас нет диска для восстановления
Для создания установочного носителя Windows 10/11 вам необходим доступ к работающему компьютеру. Загрузите Windows 10 или Windows 11 от Microsoft, а затем используйте ее для создания установочного носителя. Если вам нужна помощь в этом, ознакомьтесь с нашим руководством по созданию загрузочного ISO. Затем вам необходимо установить порядок загрузки в BIOS, чтобы сначала прочитать установочный носитель. Опять же, если вам нужна помощь, прочтите наше руководство о том, как изменить порядок загрузки.
Затем на экране установки:
Выберите «Восстановить компьютер». Выберите «Устранение неполадок» > «Дополнительные параметры» > «Параметры запуска» > «Перезагрузить». После перезапуска нажмите F5, чтобы выбрать безопасный режим с поддержкой сети. Если это не помогло, выполните предыдущие шаги, но выберите F3.Как переустановить драйверы дисплея
В безопасном режиме выполните следующие действия:
Нажмите Win X и выберите «Диспетчер устройств». Дважды щелкните категорию «Адаптеры дисплея». Щелкните правой кнопкой мыши видеокарту и выберите «Свойства». Перейдите на вкладку «Драйвер».Если доступно, нажмите «Откатить драйвер», выберите причину и нажмите «Да». Это вернет вас к ранее установленному драйверу.
Если это не работает или это невозможно, выберите «Удалить», чтобы полностью удалить драйвер. Затем перейдите на веб-сайт производителя (вероятно, AMD, NVIDIA или Intel) и установите более старую версию драйвера или обратитесь к нему за поддержкой.
6. Очистите корпус компьютера внутри и оцените внутреннее оборудование
Выключите компьютер, отключите все от сети и откройте его. Осмотрите все компоненты на наличие признаков повреждения. Снимите каждый компонент и установите его на место, убедившись, что он надежно закреплен.
Если вы недавно обновили один из компонентов вашего компьютера, например видеокарту или оперативную память, убедитесь, что он установлен правильно. Возможно, вам придется обратиться к производителю, если деталь неисправна.
Проблема с черным экраном также может возникнуть, если блок питания (PSU) не обеспечивает достаточную мощность для поддержки новых деталей. Воспользуйтесь онлайн-калькулятором источника питания, чтобы проверить, достаточно ли вашего блока питания для текущей установки.

Еще нужно убедиться, что ваш компьютер не перегревается. Поддержание охлаждения вашего компьютера продлевает срок службы ваших компонентов и помогает предотвратить проблему черного экрана.
Возьмите ткань из микрофибры и воздуходувку и очистите ею всю пыль и грязь внутри компьютера, особенно с вентиляторов. По возможности лучше делать это на улице, так как при этом поднимется много пыли. Постарайтесь не дать ему вернуться обратно в компьютер.
7. Используйте средство восстановления при загрузке или выполните восстановление системы.
Как следует из названия, запуск средства восстановления при загрузке может помочь устранить проблемы, с которыми ваш ПК с Windows может столкнуться во время загрузки. Этот инструмент просканирует вашу систему на наличие проблем, которые могут вызвать черный экран при загрузке, и попытается их исправить.
Если проблема остается даже после запуска, в крайнем случае выполните восстановление системы. Это позволит Windows отменить все недавние изменения, внесенные в вашу систему, которые могли вызвать проблему с черным экраном во время загрузки.
-
 Календарь команд не синхронизируется с Outlook: как его разрешить] Прочитайте нашу страницу раскрытия, чтобы узнать, как вы можете помочь MspowerUser поддерживать редакционную команду Подробнее ...Учебник по программному обеспечению Опубликовано в 2025-03-04
Календарь команд не синхронизируется с Outlook: как его разрешить] Прочитайте нашу страницу раскрытия, чтобы узнать, как вы можете помочь MspowerUser поддерживать редакционную команду Подробнее ...Учебник по программному обеспечению Опубликовано в 2025-03-04 -
 Новые флэш-накопители PNY-USB-C быстроpny elite-x fit type-c USB 3.2 Flash Drive этот крошечный диск USB-C имеет 256 ГБ для легкости и взять файлы с вами. $ 26,99 AT PNY forments F...Учебник по программному обеспечению Опубликовано в 2025-03-04
Новые флэш-накопители PNY-USB-C быстроpny elite-x fit type-c USB 3.2 Flash Drive этот крошечный диск USB-C имеет 256 ГБ для легкости и взять файлы с вами. $ 26,99 AT PNY forments F...Учебник по программному обеспечению Опубликовано в 2025-03-04 -
![Moinminer Malware: что это такое и как удалить его с вашего Mac? [Защита от вируса]](/style/images/moren/moren.png) Moinminer Malware: что это такое и как удалить его с вашего Mac? [Защита от вируса]CoinMiner恶意软件:保护您的Mac免受加密货币挖矿攻击 CoinMiner恶意软件是一种利用您的Mac硬件资源来挖掘加密货币的恶意软件。您的Mac开始运行缓慢,直到后期才发现这是由于CoinMiner恶意软件造成的。更糟糕的是,您甚至不知道它已安装在您的Mac上。 本文将分享更多关于Coin...Учебник по программному обеспечению Опубликовано в 2025-03-04
Moinminer Malware: что это такое и как удалить его с вашего Mac? [Защита от вируса]CoinMiner恶意软件:保护您的Mac免受加密货币挖矿攻击 CoinMiner恶意软件是一种利用您的Mac硬件资源来挖掘加密货币的恶意软件。您的Mac开始运行缓慢,直到后期才发现这是由于CoinMiner恶意软件造成的。更糟糕的是,您甚至不知道它已安装在您的Mac上。 本文将分享更多关于Coin...Учебник по программному обеспечению Опубликовано в 2025-03-04 -
 Как клонировать свой голос на вашем iPhone или Macразблокировать силу личного голоса на ваших устройствах Apple: Комплексное руководство ] ios 17 и Macos Sonoma представили новаторскую функцию досту...Учебник по программному обеспечению Опубликовано в 2025-02-25
Как клонировать свой голос на вашем iPhone или Macразблокировать силу личного голоса на ваших устройствах Apple: Комплексное руководство ] ios 17 и Macos Sonoma представили новаторскую функцию досту...Учебник по программному обеспечению Опубликовано в 2025-02-25 -
 Исправлено - Final Fantasy VII Возрождение. Нереальный процесс разбилсярешить сбой процесса нереального двигателя в Final Fantasy VII Rebirth ] после того, как на ПК был запущен «Final Fantasy VII Rebirth», некоторые иг...Учебник по программному обеспечению Опубликовано в 2025-02-24
Исправлено - Final Fantasy VII Возрождение. Нереальный процесс разбилсярешить сбой процесса нереального двигателя в Final Fantasy VII Rebirth ] после того, как на ПК был запущен «Final Fantasy VII Rebirth», некоторые иг...Учебник по программному обеспечению Опубликовано в 2025-02-24 -
 Как изменить монитор 1 и 2 в Windowsобщая проблема в настройке с двойным монитором-это когда вам нужно переместить курсор мыши на неправильную сторону экрана, чтобы достичь второго мони...Учебник по программному обеспечению Опубликовано в 2025-02-22
Как изменить монитор 1 и 2 в Windowsобщая проблема в настройке с двойным монитором-это когда вам нужно переместить курсор мыши на неправильную сторону экрана, чтобы достичь второго мони...Учебник по программному обеспечению Опубликовано в 2025-02-22 -
 Assetto Corsa Evo сбой в Windows? Узнайте это главное руководствоAssetto Corsa Evo вылетает после запуска или запуска? Не волнуйтесь, это часто встречается в недавно выпущенных играх! Эта статья предоставляет 4 над...Учебник по программному обеспечению Опубликовано в 2025-02-08
Assetto Corsa Evo сбой в Windows? Узнайте это главное руководствоAssetto Corsa Evo вылетает после запуска или запуска? Не волнуйтесь, это часто встречается в недавно выпущенных играх! Эта статья предоставляет 4 над...Учебник по программному обеспечению Опубликовано в 2025-02-08 -
 Встречайте список друзей Valorant, не работает? Вот гидВстреча с списком друзей Valorant Friends Ошибка работы может быть довольно разочаровывающей, особенно когда вы хотите объединиться со своими приятеля...Учебник по программному обеспечению Опубликовано в 2025-02-07
Встречайте список друзей Valorant, не работает? Вот гидВстреча с списком друзей Valorant Friends Ошибка работы может быть довольно разочаровывающей, особенно когда вы хотите объединиться со своими приятеля...Учебник по программному обеспечению Опубликовано в 2025-02-07 -
 Nokia не думала, что клавиатура Touch iPhone взлетитв удивительной истории технологии, внутренняя презентация Nokia из после открытия iPhone 2007 года показывает, о чем думала компания, и что Nokia не...Учебник по программному обеспечению Опубликовано в 2025-02-07
Nokia не думала, что клавиатура Touch iPhone взлетитв удивительной истории технологии, внутренняя презентация Nokia из после открытия iPhone 2007 года показывает, о чем думала компания, и что Nokia не...Учебник по программному обеспечению Опубликовано в 2025-02-07 -
 Как исправить set_of_invalid_context bsod windows 10/11часто встречается с синим экраном ошибок смерти, такими как SET_OF_INVALID_CONTEXT BSOD на Windows 10/11. Как избавиться от этого от вашего компьютер...Учебник по программному обеспечению Опубликовано в 2025-02-06
Как исправить set_of_invalid_context bsod windows 10/11часто встречается с синим экраном ошибок смерти, такими как SET_OF_INVALID_CONTEXT BSOD на Windows 10/11. Как избавиться от этого от вашего компьютер...Учебник по программному обеспечению Опубликовано в 2025-02-06 -
 Как группировать и не группировки объектов в PowerPointФункция группировки PowerPoint упрощает дизайн презентации, позволяя вам объединить несколько объектов в один блок. Этот урок демонстрирует, как груп...Учебник по программному обеспечению Опубликовано в 2025-02-06
Как группировать и не группировки объектов в PowerPointФункция группировки PowerPoint упрощает дизайн презентации, позволяя вам объединить несколько объектов в один блок. Этот урок демонстрирует, как груп...Учебник по программному обеспечению Опубликовано в 2025-02-06 -
 Лучший iPhone 16 случаев 2025 года] Защита вашего нового iPhone 16 имеет решающее значение, даже если вы любите его гладкий дизайн. Качественный случай гарантирует, что он остается не...Учебник по программному обеспечению Опубликовано в 2025-02-06
Лучший iPhone 16 случаев 2025 года] Защита вашего нового iPhone 16 имеет решающее значение, даже если вы любите его гладкий дизайн. Качественный случай гарантирует, что он остается не...Учебник по программному обеспечению Опубликовано в 2025-02-06 -
 Windows 11 KB5050094 Завершены до 24H2, изучать новые функцииWindows 11 Build 26100.3025 (KB5050094) теперь регистрируется в канале Preview Release! Это обновление приносит много улучшений в версии Windows 11 2...Учебник по программному обеспечению Опубликовано в 2025-02-06
Windows 11 KB5050094 Завершены до 24H2, изучать новые функцииWindows 11 Build 26100.3025 (KB5050094) теперь регистрируется в канале Preview Release! Это обновление приносит много улучшений в версии Windows 11 2...Учебник по программному обеспечению Опубликовано в 2025-02-06 -
 Окончательное руководство по вирусу Skyjem и 5 способов удалить егоSkyjem - это угонщик браузера, который перенаправляет поисковые запросы на другие сайты. Чтобы предотвратить дальнейшие потери, вам лучше удалить его...Учебник по программному обеспечению Опубликовано в 2025-01-26
Окончательное руководство по вирусу Skyjem и 5 способов удалить егоSkyjem - это угонщик браузера, который перенаправляет поисковые запросы на другие сайты. Чтобы предотвратить дальнейшие потери, вам лучше удалить его...Учебник по программному обеспечению Опубликовано в 2025-01-26 -
 5 исправлений для рабочего стола WhatsApp не загружают изображенияисправить 1: проверьте внутреннее хранилище ] Если вы не можете загрузить изображения с помощью WhatsApp Desktop, начните с проверки внутреннего хра...Учебник по программному обеспечению Опубликовано 25 января 2025 г.
5 исправлений для рабочего стола WhatsApp не загружают изображенияисправить 1: проверьте внутреннее хранилище ] Если вы не можете загрузить изображения с помощью WhatsApp Desktop, начните с проверки внутреннего хра...Учебник по программному обеспечению Опубликовано 25 января 2025 г.
Изучайте китайский
- 1 Как сказать «гулять» по-китайски? 走路 Китайское произношение, 走路 Изучение китайского языка
- 2 Как сказать «Сесть на самолет» по-китайски? 坐飞机 Китайское произношение, 坐飞机 Изучение китайского языка
- 3 Как сказать «сесть на поезд» по-китайски? 坐火车 Китайское произношение, 坐火车 Изучение китайского языка
- 4 Как сказать «поехать на автобусе» по-китайски? 坐车 Китайское произношение, 坐车 Изучение китайского языка
- 5 Как сказать «Ездить» по-китайски? 开车 Китайское произношение, 开车 Изучение китайского языка
- 6 Как будет плавание по-китайски? 游泳 Китайское произношение, 游泳 Изучение китайского языка
- 7 Как сказать «кататься на велосипеде» по-китайски? 骑自行车 Китайское произношение, 骑自行车 Изучение китайского языка
- 8 Как поздороваться по-китайски? 你好Китайское произношение, 你好Изучение китайского языка
- 9 Как сказать спасибо по-китайски? 谢谢Китайское произношение, 谢谢Изучение китайского языка
- 10 How to say goodbye in Chinese? 再见Chinese pronunciation, 再见Chinese learning












![Moinminer Malware: что это такое и как удалить его с вашего Mac? [Защита от вируса]](http://www.luping.net/uploads/20250304/174105612967c668816cbd1.jpg174105612967c668816cbd9.jpg)











