 титульная страница > Учебник по программному обеспечению > Как исправить AirPlay, когда он не работает
титульная страница > Учебник по программному обеспечению > Как исправить AirPlay, когда он не работает
Как исправить AirPlay, когда он не работает
Существует множество причин, по которым AirPlay не будет транслировать аудио- или видеоконтент с ваших устройств. Иногда это может быть связано с неисправным подключением к Интернету. В других случаях ваше устройство Apple не будет правильно отправлять контент в нужное место.
В любом случае, вы можете исправить большинство проблем с AirPlay, используя несколько простых и быстрых методов. Ниже мы рассмотрим все возможные способы исправить AirPlay, когда он не работает.
1. Проверьте минимальные требования для AirPlay.
AirPlay работает не на всех устройствах, поэтому сначала необходимо проверить, соответствует ли отправитель AirPlay (устройство, используемое для потоковой передачи контента) минимальным требованиям. системные требования для AirPlay.
Звук AirPlay с:
iPhone, iPad или iPod touch под управлением iOS 11.4 или более поздней версии Apple TV HD или Apple TV 4K под управлением tvOS 11.4 или более поздней версии HomePod или HomePod mini под управлением iOS 11.4 или более поздней версии Mac с iTunes 12.8 или более поздняя версия или macOS Catalina 10.15 или более поздняя версия ПК с ОС Windows с iTunes 12.8 или более поздней версииВидео AirPlay с:
iPhone, iPad или iPod touch под управлением iOS 12.3 или более поздней версии Mac под управлением macOS Mojave 10.14.5 или более поздней версииПриемник AirPlay (устройство, на которое вы передаете контент) также должен поддерживать эту функцию.
Чтобы убедиться, что стороннее устройство, например Smart TV, поддерживает функцию AirPlay, найдите на упаковке этикетку с поддержкой AirPlay.
Если вам интересно, просмотрите наши рекомендации лучших ресиверов AirPlay.
2. Настройте параметры приемника AirPlay в macOS.
Современные компьютеры Mac под управлением macOS Monterey или более поздней версии могут выполнять функцию приемника AirPlay. Это позволяет передавать контент AirPlay с другого устройства на ваш Mac и даже делиться экраном Mac через AirPlay, при условии, что настройка AirPlay Receiver включена, как описано ниже.
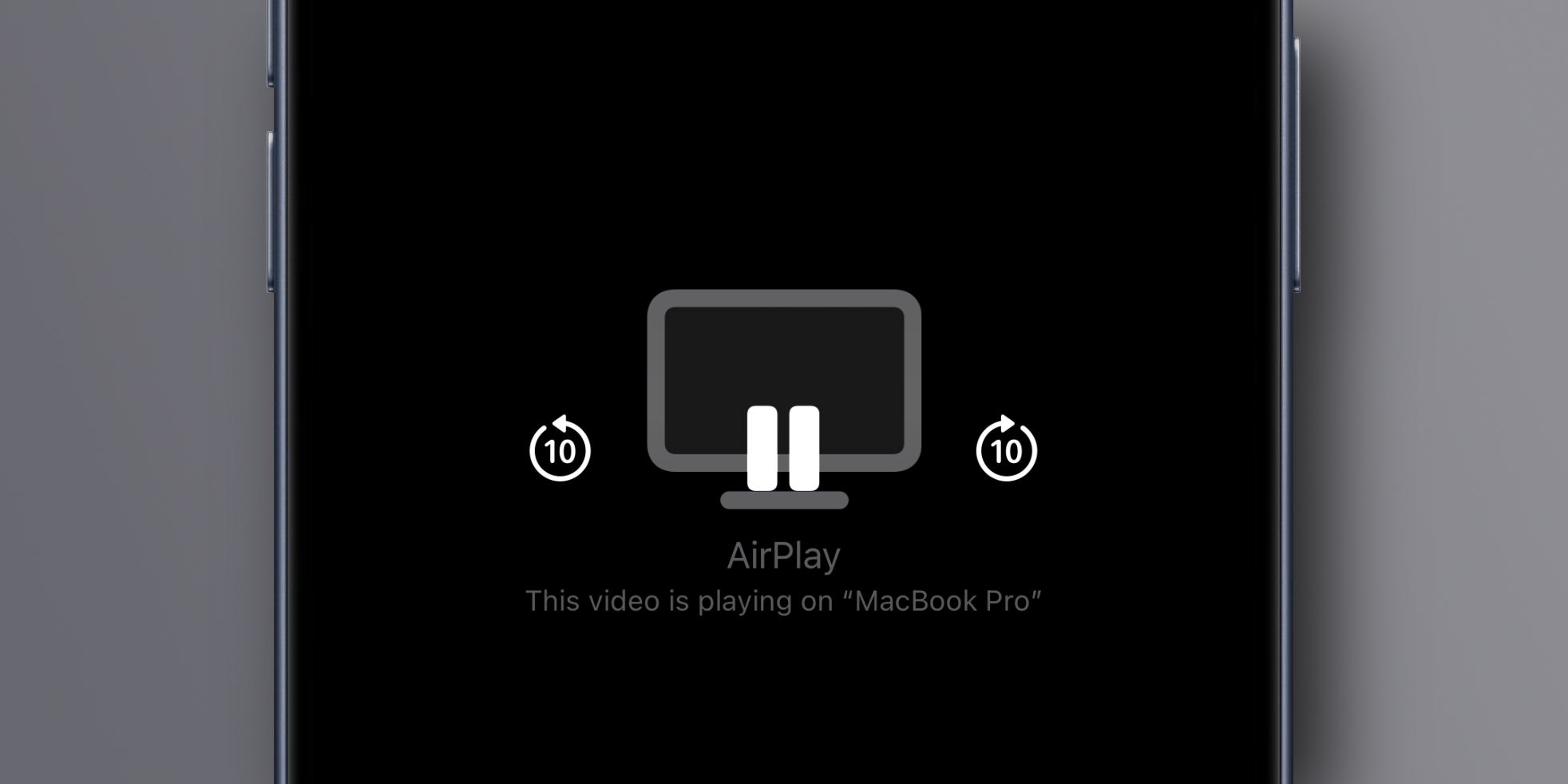
В целях защиты вашей конфиденциальности только устройства, использующие тот же Apple ID, что и ваш компьютер, могут воспроизводить контент через AirPlay на вашем Mac. Чтобы изменить это, зайдите в «Настройки системы» > «Основные» > «AirDrop & HandOff» и включите настройку «Приемник AirPlay» справа.
Теперь даже устройства, которые не используют тот же Apple ID, что и ваш Mac, могут воспроизводить на нем AirPlay. Чтобы разрешить всем устройствам поблизости видеть ваш Mac в качестве приемника AirPlay, нажмите «Разрешить AirPlay для», выберите «Все» в меню, а затем нажмите кнопку «Разрешить всем».
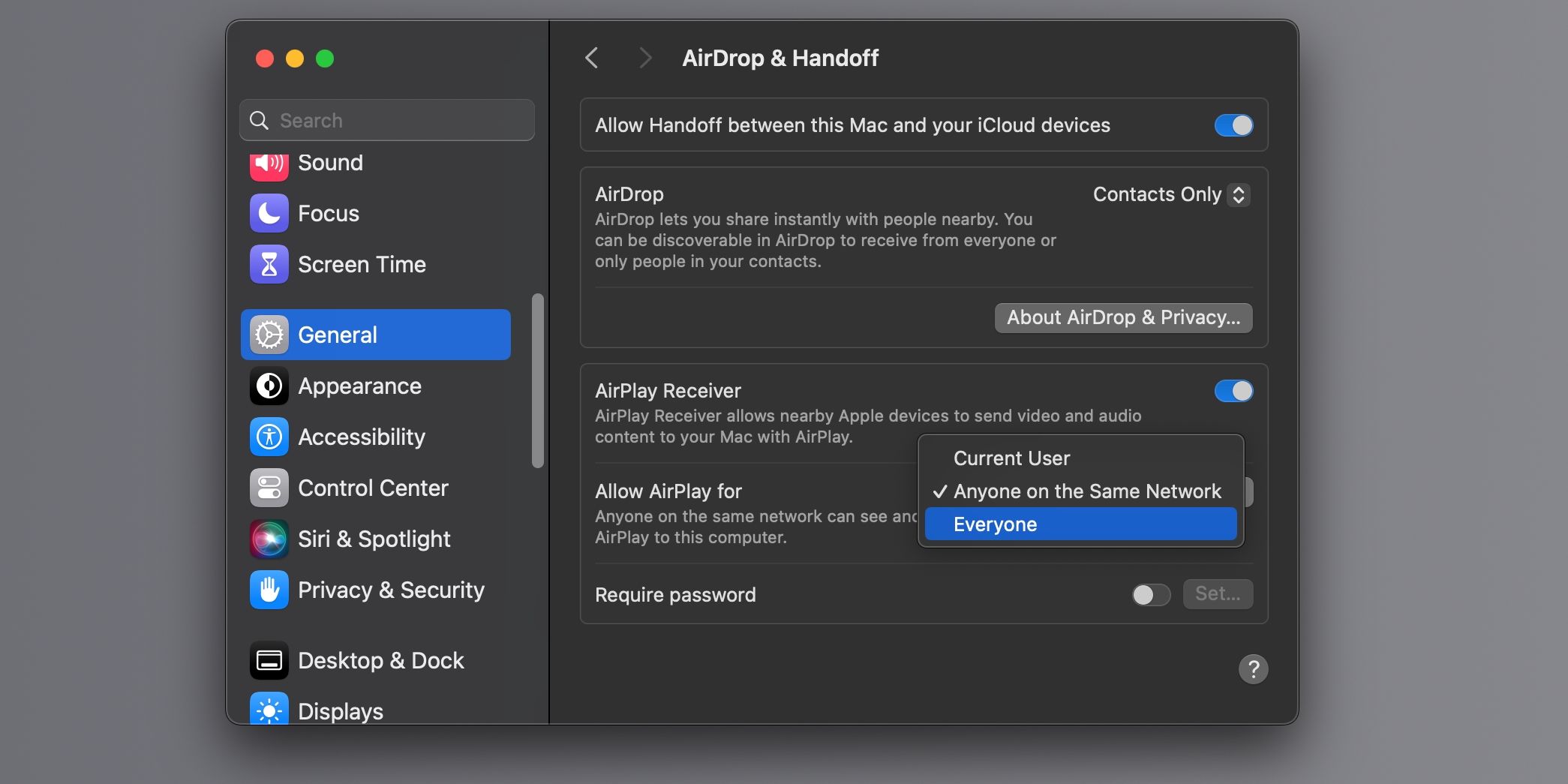
Вы также можете разрешить новым устройствам AirPlay подключаться к вашему Mac без проверки пароля, отключив параметр «Требовать пароль».
Apple рекомендует использовать iPhone 7 или более позднюю версию и Mac как минимум 2018 года выпуска для оптимального использования. Однако вы по-прежнему можете использовать AirPlay на старых устройствах с более низким разрешением видео. Например, мы могли бы использовать AirPlay с iPhone 6s, которого нет в списке совместимости Apple.
3. Выводите устройства из спящего режима и держите их закрытыми
Если это было недостаточно ясно, помните, что все ваши устройства должны быть включены и разблокированы для использования AirPlay. При использовании AirPlay на Apple TV убедитесь, что устройство не находится в спящем режиме, нажав на пульте дистанционного управления, чтобы вывести его из спящего режима.
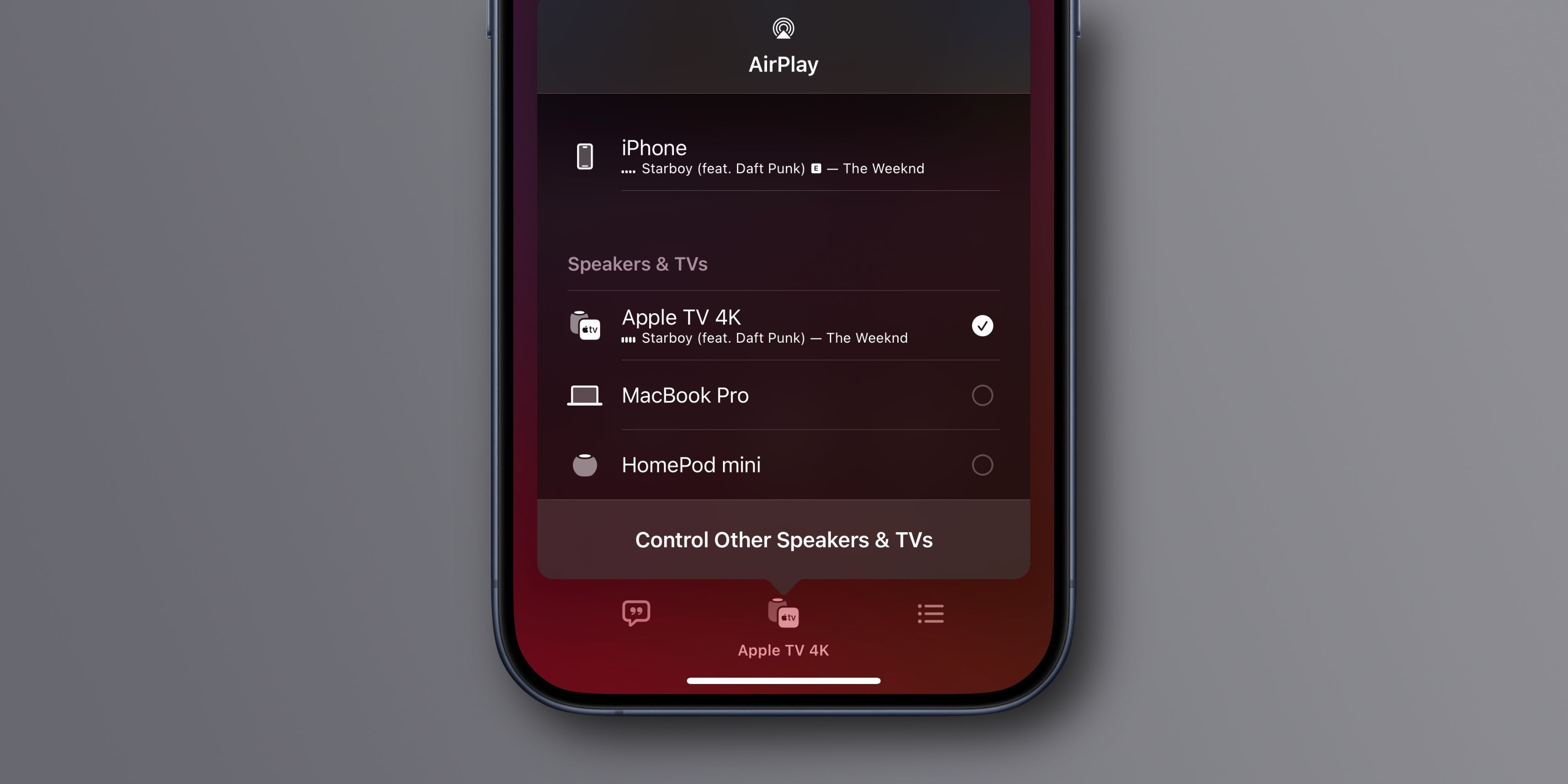
Поскольку AirPlay обычно полагается на одноранговое обнаружение, расположите их как можно ближе друг к другу, чтобы повысить надежность соединения.
4. Включите зеркальное отображение экрана в строке меню.
Когда ваш Mac обнаруживает приемник AirPlay в сети, он отображается под значком зеркального отображения экрана в строке меню. Если значок не отображается, перейдите в «Настройки системы» > «Центр управления», щелкните меню рядом с «Зеркалирование экрана» и выберите «Всегда показывать в строке меню».
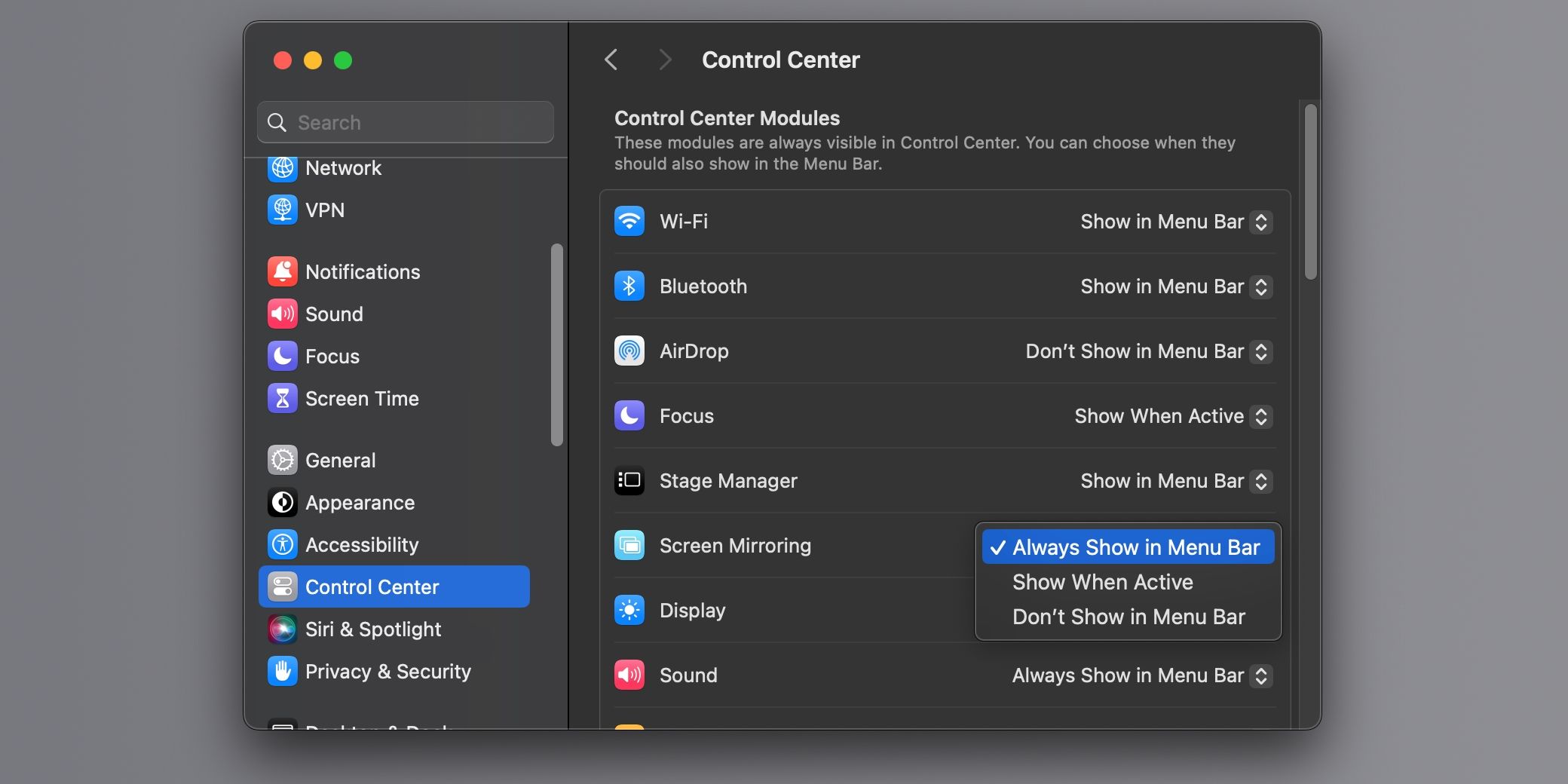
Теперь вы можете быстро запустить или остановить AirPlay, отразить экран вашего Mac или использовать ближайший iPad в качестве второго дисплея — и все это из строки меню.
5. Отключите автоматическое воспроизведение AirPlay на телевизорах.
iPhone или iPad может автоматически воспроизводить контент через AirPlay на Apple TV или Smart TV, совместимом с AirPlay, каждый раз, когда вы используете эту функцию. Чтобы этого не произошло, перейдите в «Настройки» > «Основные» > AirPlay и Handoff > «Автоматически AirPlay» и выберите «Никогда».
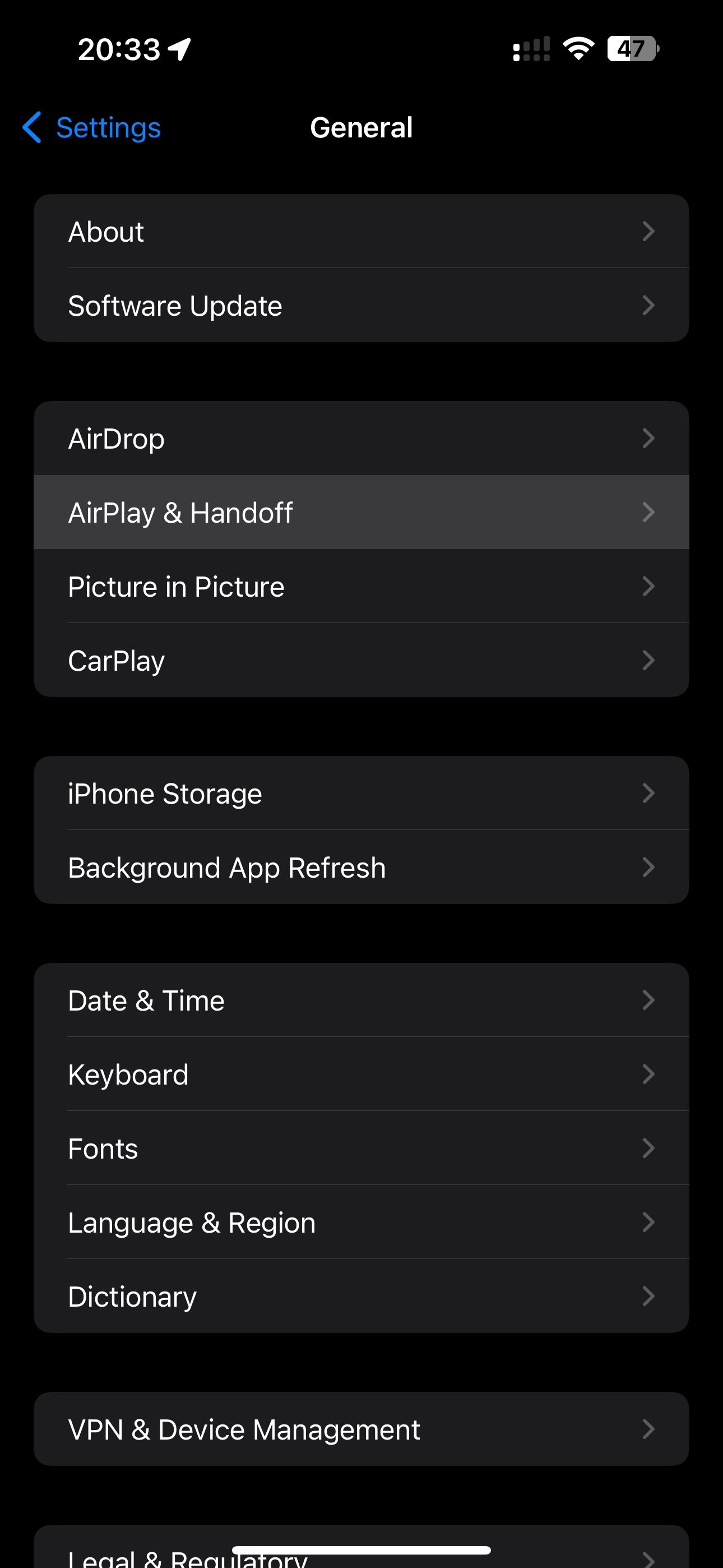
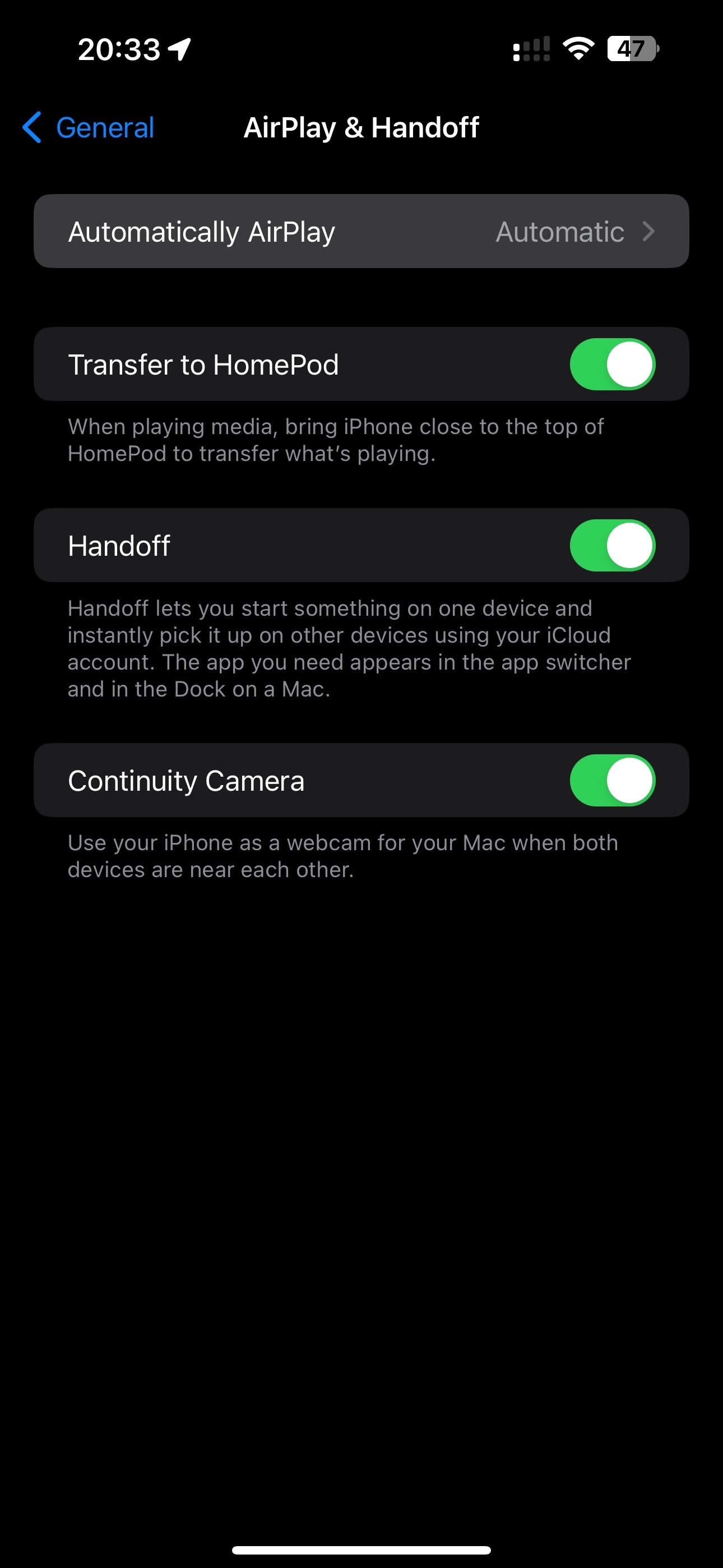
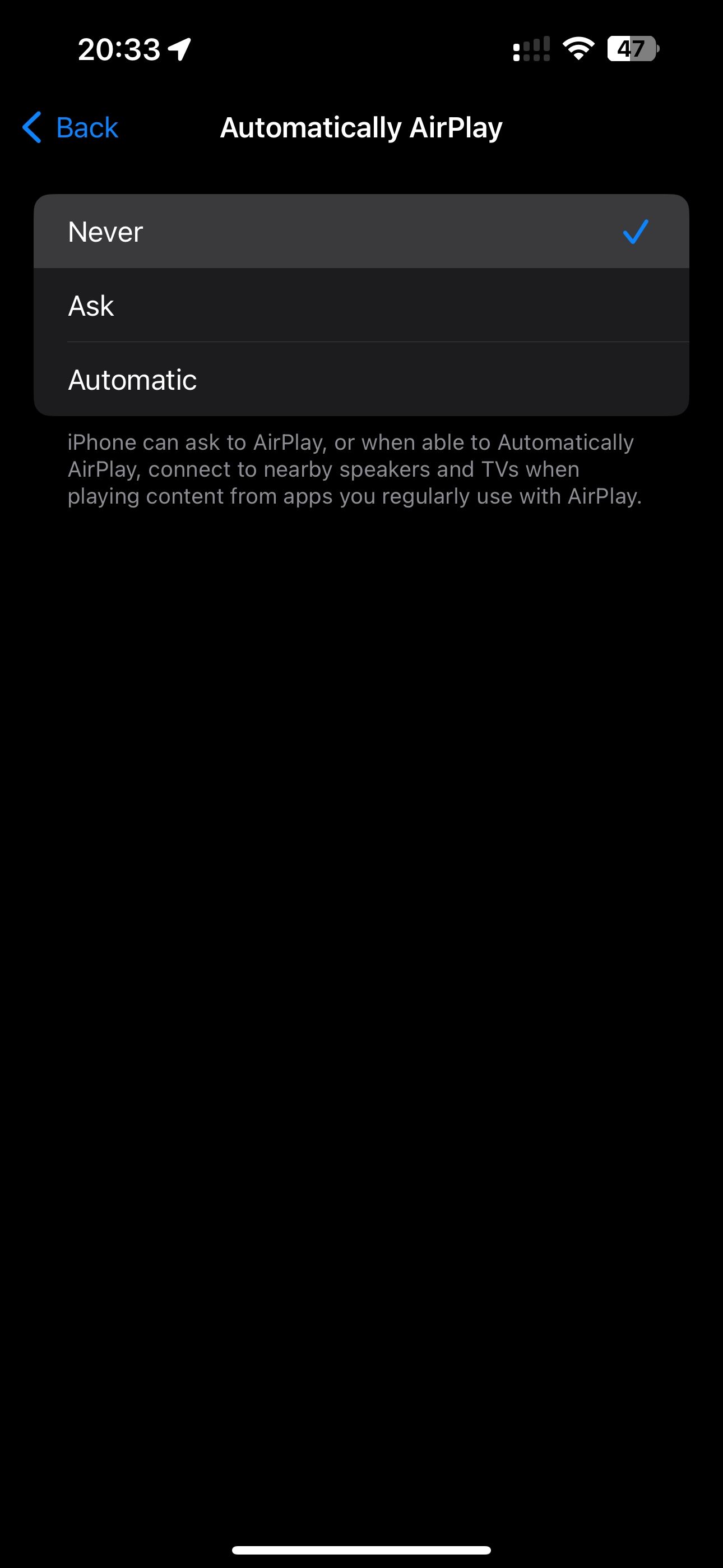
Это предотвратит автоматическое подключение вашего iPhone к ближайшему приемнику AirPlay, например к Apple TV, когда вы захотите транслировать что-либо на свой Mac.
6. Отключите режим полета
Включение режима полета на iPhone или iPad отключает все беспроводные радиомодули, кроме Bluetooth. AirPlay требует как Wi-Fi, так и Bluetooth, поэтому вам придется выйти из режима полета, чтобы использовать AirPlay.
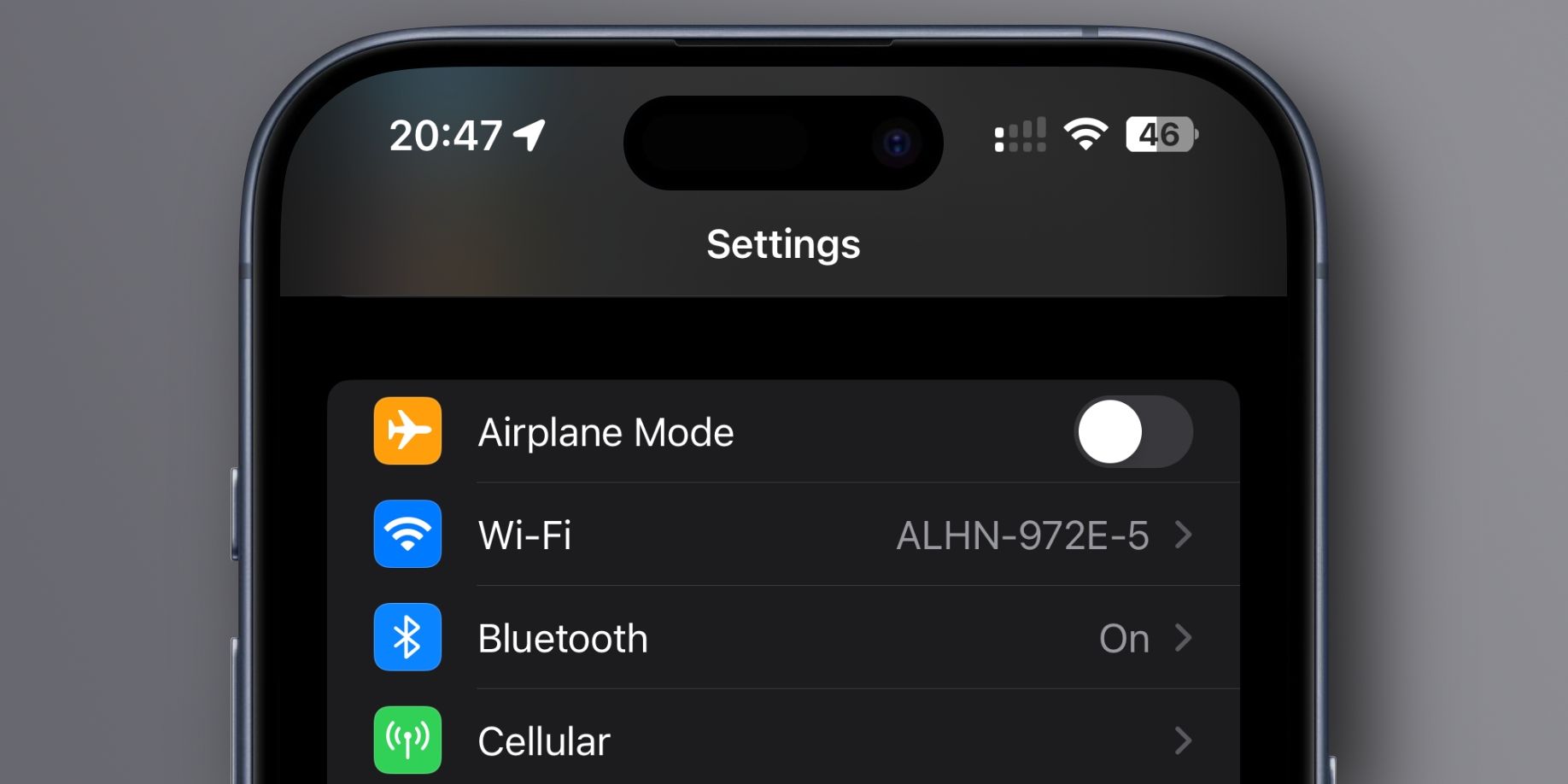
Откройте Центр управления на своем iPhone или iPad, проведя вниз из правого верхнего угла, затем коснитесь маленького значка самолета, чтобы переключить режим полета. Либо перейдите в «Настройки» > «Режим полета», чтобы включить или выключить эту функцию.
7. Включите Bluetooth
Bluetooth должен быть включен на обоих концах, чтобы отправитель и получатель могли обнаружить друг друга. Вы можете включить Bluetooth на iPhone и iPad несколькими способами.
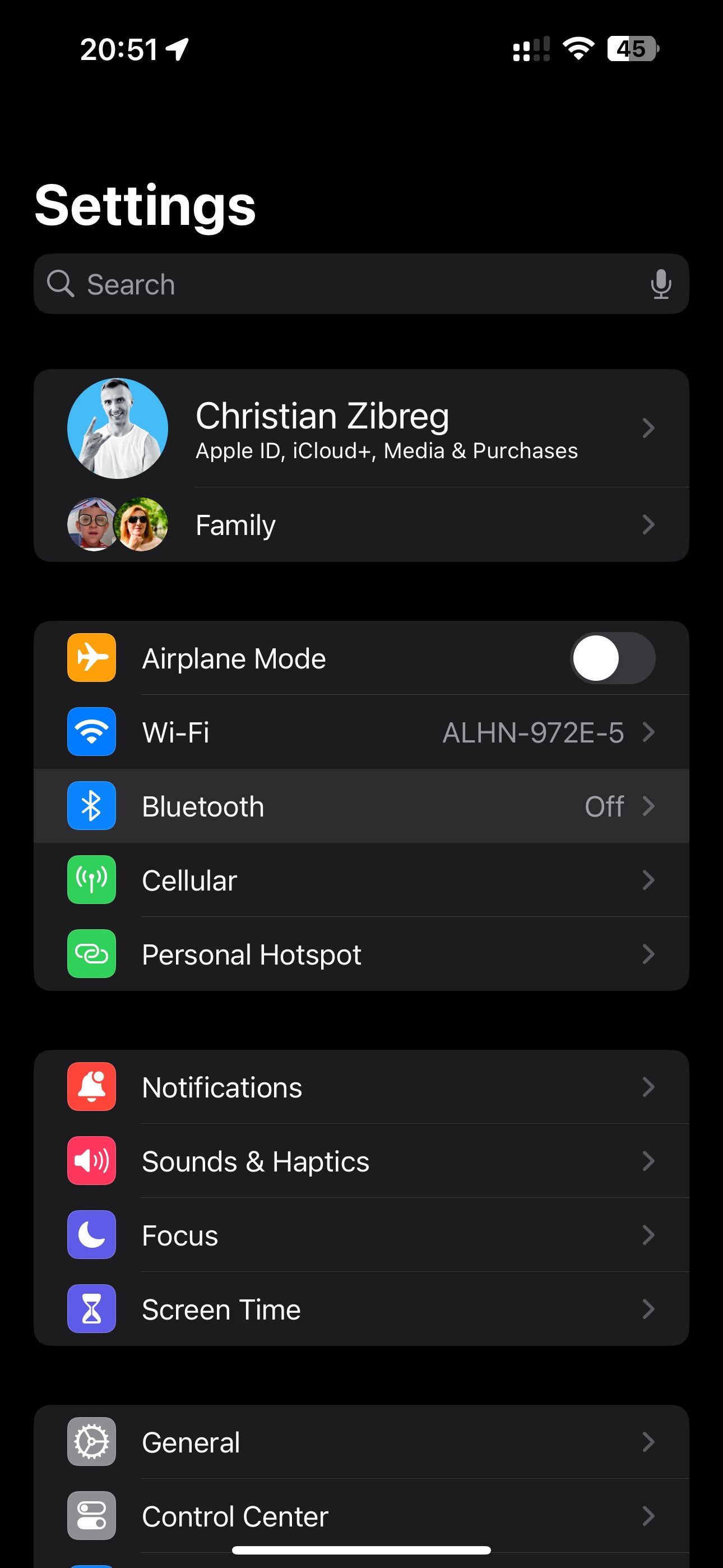
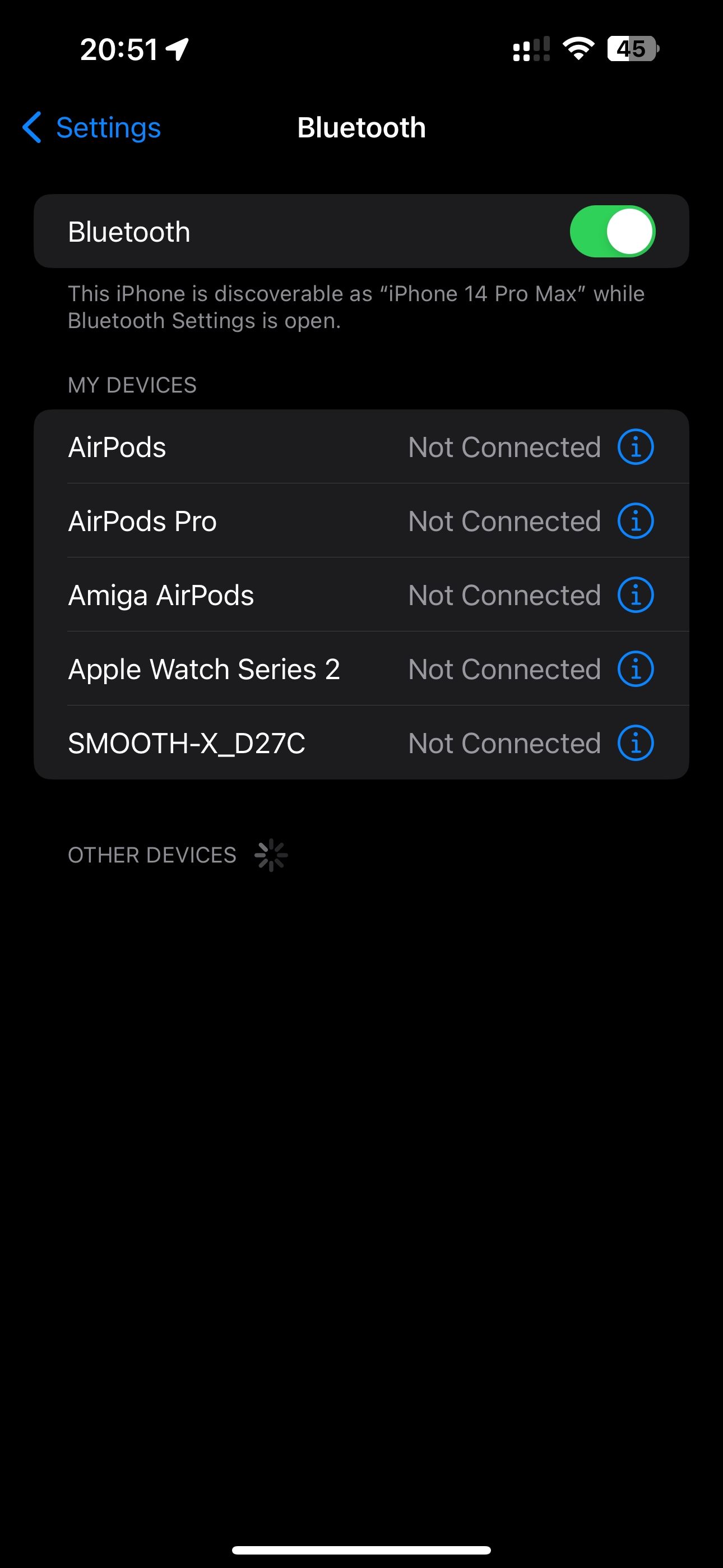
Один из способов — потянуть вниз правый верхний угол и включить переключатель Bluetooth в Центре управления. Кроме того, вы можете перейти в «Настройки» > «Bluetooth» на своем iPhone и использовать переключатель, чтобы отключить эту функцию.
8. Используйте одну и ту же сеть Wi-Fi.
Одноранговая сеть AirPlay позволяет AirPlay работать, даже если устройства не находятся в одной и той же сети Wi-Fi или какой-либо другой сети, если уж на то пошло. . Если одноранговое обнаружение у вас не работает, для достижения наилучших результатов вам следует убедиться, что оба устройства подключены к одной и той же сети Wi-Fi.
Чтобы проверить, какую сеть вы сейчас используете на своем устройстве iOS или iPadOS, откройте «Настройки» > «Wi-Fi», чтобы просмотреть текущее имя сети.
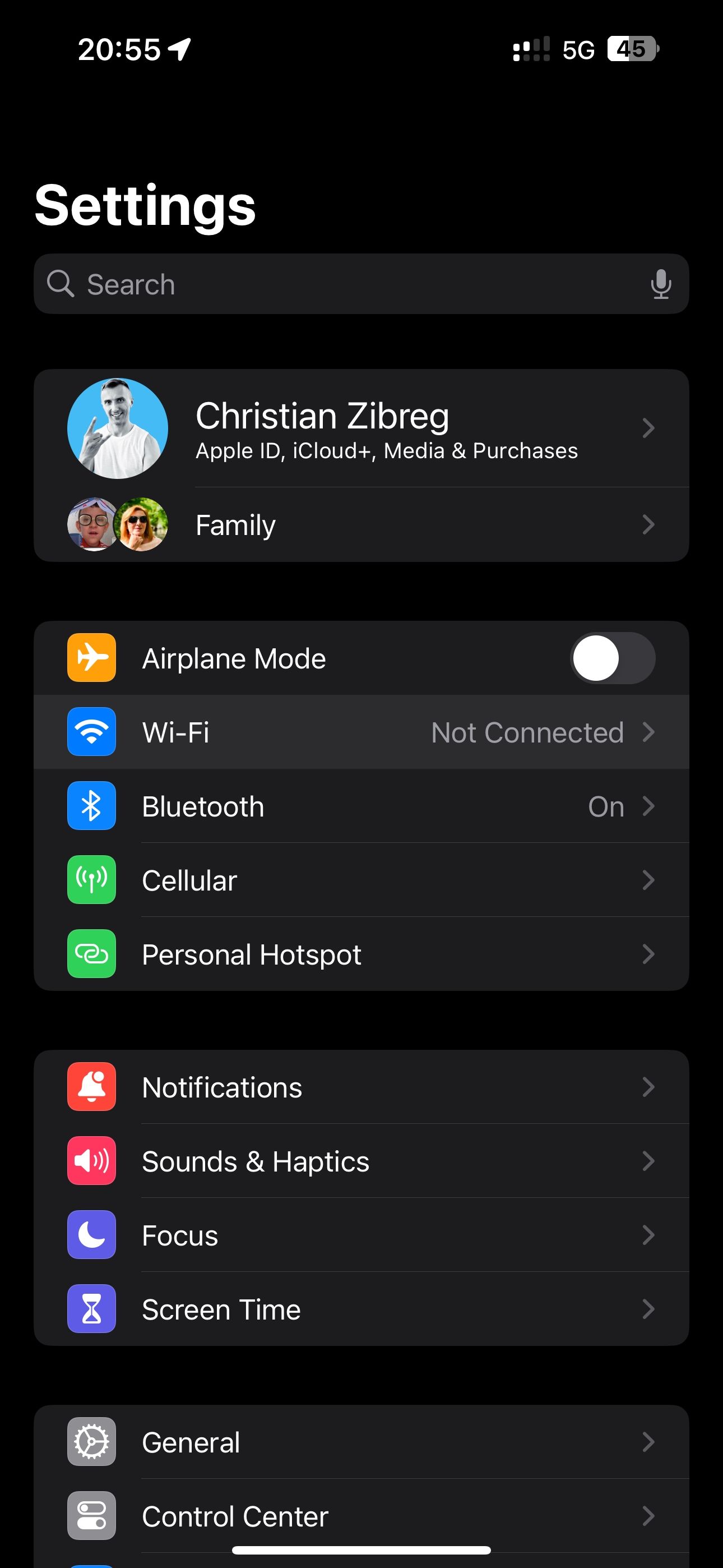
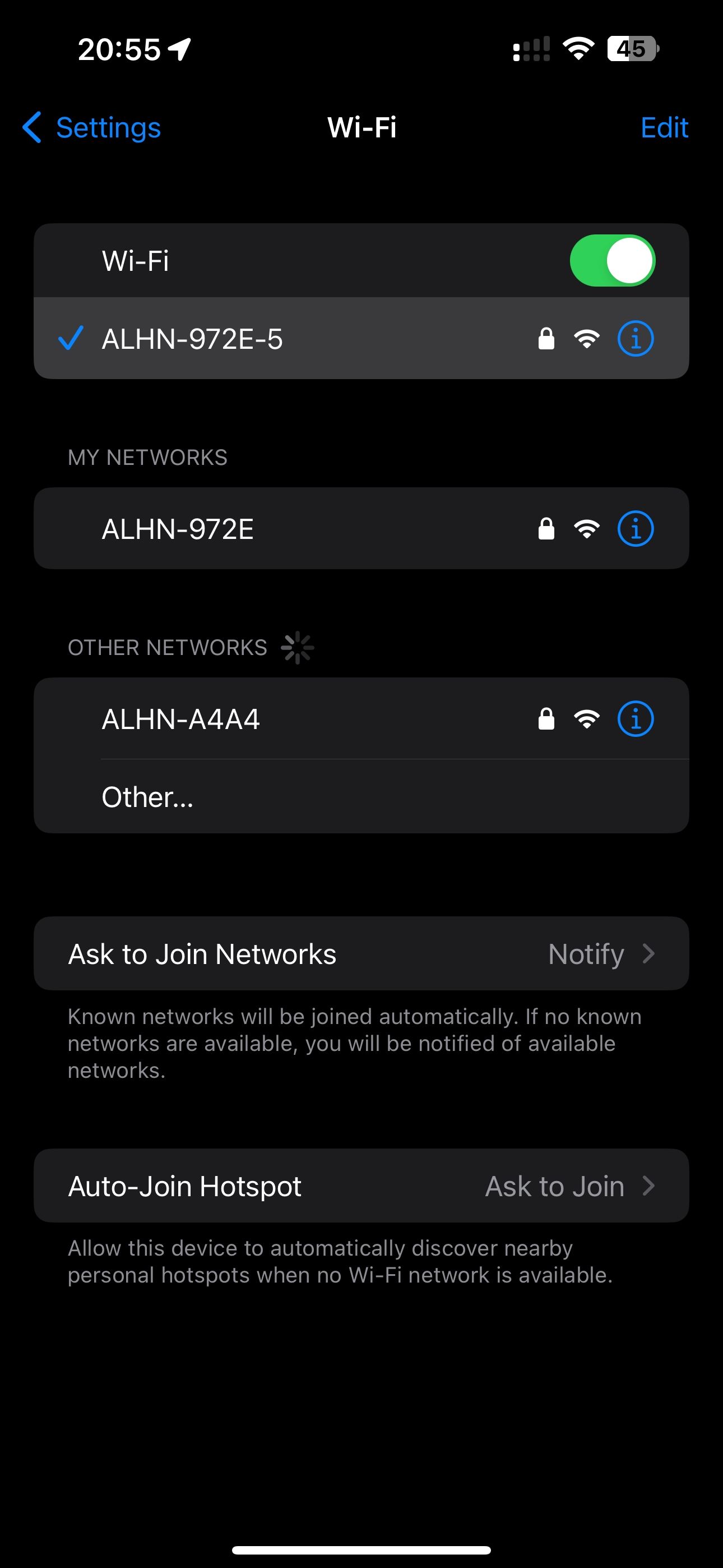
Чтобы проверить сеть Wi-Fi, к которой вы подключены в macOS, щелкните значок Wi-Fi в строке меню или выберите «Системные настройки» > «Wi-Fi».
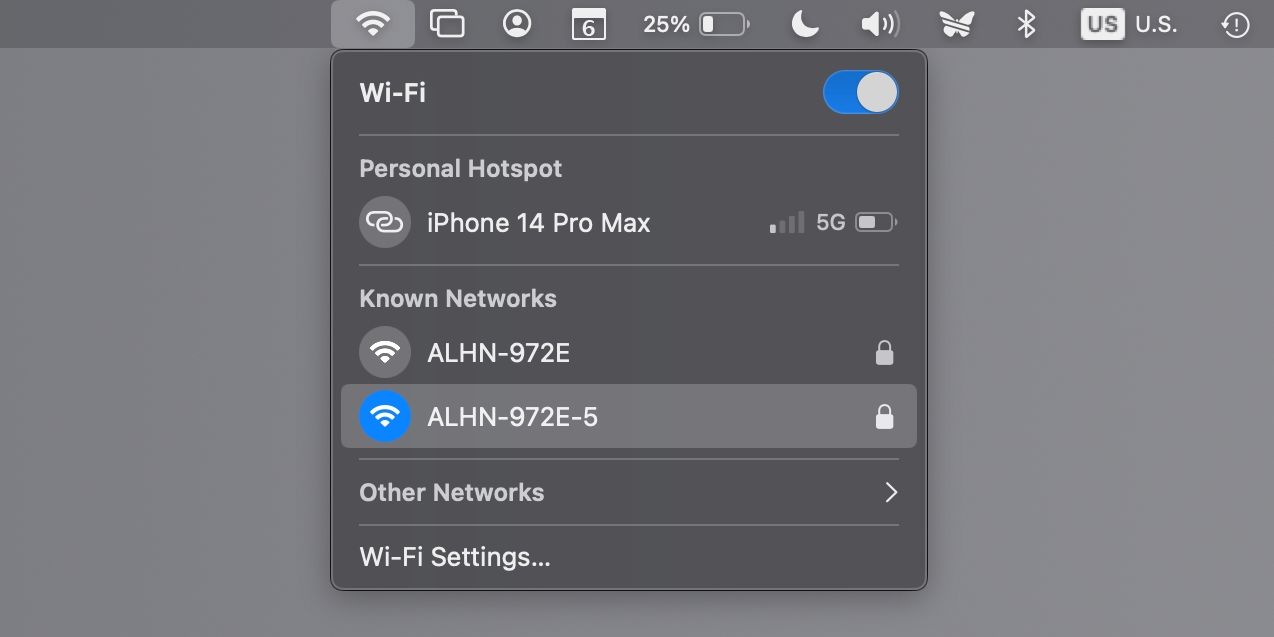
В случае возникновения каких-либо проблем рекомендуем воспользоваться нашими советами на случай, если ваш Mac не подключается к Wi-Fi. Пользователи Apple TV могут проверить свою текущую сеть в меню «Настройки» > «Сеть».
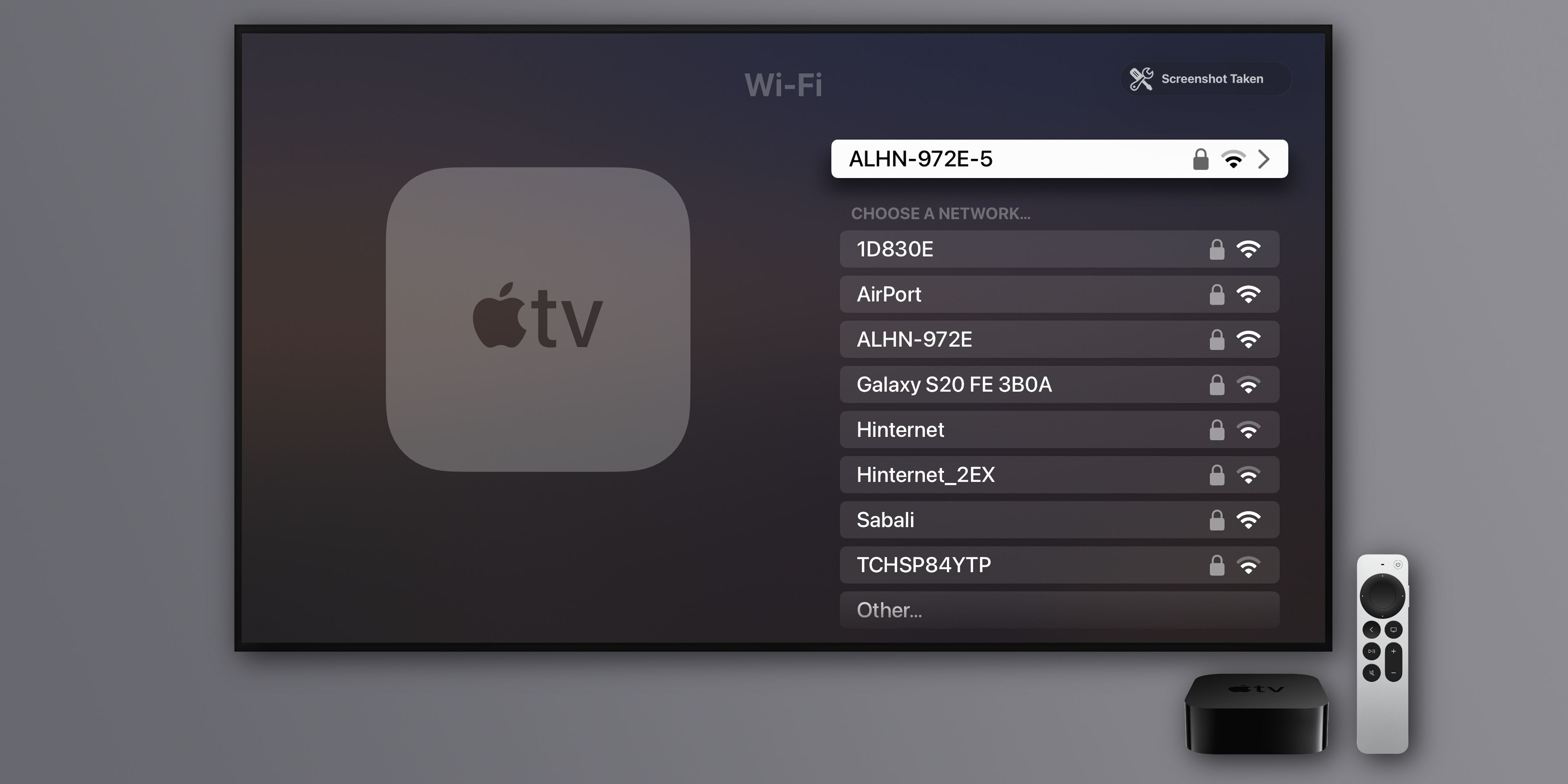
Если ваш Apple TV использует соединение Ethernet, обязательно подключите его к тому же маршрутизатору, который создает домашнее соединение Wi-Fi.
9. Перезагрузите свои устройства
Иногда лучшее решение — перезагрузить все устройства, которые вы хотите использовать с AirPlay. В iOS и iPadOS выберите «Настройки» > «Основные» > «Завершение работы». В tvOS выберите «Настройки» > «Система» > «Перезагрузить». Чтобы перезагрузить Mac, откройте меню Apple и выберите «Перезагрузить».
10. Перезагрузите маршрутизатор
Одной из причин, по которой AirPlay не может транслировать ваш контент, может быть проблема с вашим маршрутизатором. Возможно, ваш маршрутизатор ограничивает контент из-за незначительной проблемы с прошивкой. В большинстве случаев проблемы с подключением можно устранить, выключив и снова включив маршрутизатор.

11. Измените настройки брандмауэра в macOS
Если ваша проблема с AirPlay связана с Mac, скорее всего, брандмауэр использует правило, блокирующее соединение AirPlay. К счастью, вы можете изменить параметры брандмауэра MacOS за несколько кликов.
Перейдите в «Настройки системы» > «Сеть» и нажмите «Брандмауэр» справа. Затем нажмите «Параметры» под переключателем «Брандмауэр», если он включен. Теперь выключите переключатель «Блокировать все входящие подключения» вверху и включите параметр «Автоматически разрешать загруженному подписанному программному обеспечению получать входящие соединения».
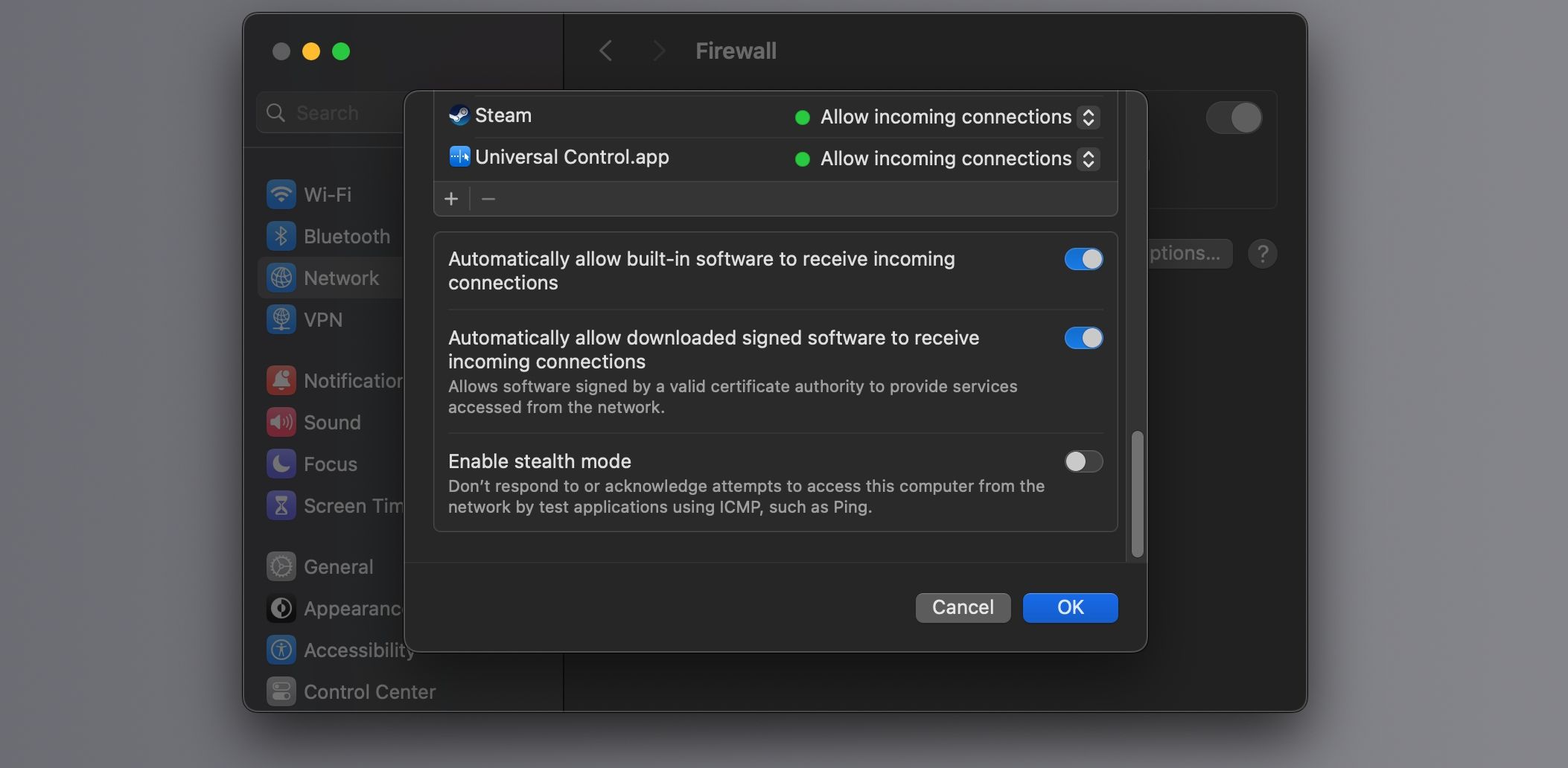
Наконец, нажмите «ОК», чтобы сохранить изменения.
12. Обновите свои устройства до последней версии программного обеспечения.
На всех устройствах AirPlay должна использоваться последняя доступная для них версия программного обеспечения. Вы можете ознакомиться со следующими руководствами, которые помогут вам пройти процесс обновления.
Обновление iPhone и iPad: «Настройки» > «Основные» > «Обновление программного обеспечения». Обновление вашего Mac: «Настройки системы» > «Основные» > «Обновление программного обеспечения». Обновление Apple TV: «Настройки» > «Система» > «Обновления программного обеспечения» > «Обновление программного обеспечения». Обновление HomePod: приложение Home > Дополнительно (… ) > Домашние настройки > Обновление программного обеспеченияДругие варианты подключения устройств Apple
Может быть неприятно, когда AirPlay перестает работать, когда вам это нужно больше всего. Использование советов, изложенных выше, должно решить ваши проблемы с AirPlay. Если нет, возможно, пришло время обратиться в службу поддержки Apple.
AirPlay — не единственный способ подключить iPhone или iPad к Smart TV. Вам следует изучить другие способы трансляции контента на телевизор, если AirPlay по той или иной причине не работает.
-
 Как удалить резервные копии машины времени? Как стереть и начать все сначала?Time Machine: лучший друг вашего Mac и как управлять его резервным копированием ] Time Machine, встроенное решение для резервного копирования Apple,...Учебник по программному обеспечению Опубликовано в 2025-03-25
Как удалить резервные копии машины времени? Как стереть и начать все сначала?Time Machine: лучший друг вашего Mac и как управлять его резервным копированием ] Time Machine, встроенное решение для резервного копирования Apple,...Учебник по программному обеспечению Опубликовано в 2025-03-25 -
 Как не дать людям красть ваш Wi-Fiзащита вашей сети Wi-Fi имеет решающее значение для вашей онлайн-безопасности и конфиденциальности. Несанкционированный доступ может разоблачить ваш...Учебник по программному обеспечению Опубликовано в 2025-03-25
Как не дать людям красть ваш Wi-Fiзащита вашей сети Wi-Fi имеет решающее значение для вашей онлайн-безопасности и конфиденциальности. Несанкционированный доступ может разоблачить ваш...Учебник по программному обеспечению Опубликовано в 2025-03-25 -
 «Найти мое устройство» для Android теперь позволяет вам отслеживать людейAndroid Найти приложение моего устройства было обновлено с помощью нового, удобного интерфейса. Теперь, показывая отдельные «устройства» и «People», ...Учебник по программному обеспечению Опубликовано в 2025-03-25
«Найти мое устройство» для Android теперь позволяет вам отслеживать людейAndroid Найти приложение моего устройства было обновлено с помощью нового, удобного интерфейса. Теперь, показывая отдельные «устройства» и «People», ...Учебник по программному обеспечению Опубликовано в 2025-03-25 -
 Валюта против бухгалтерского формата в Excel: в чем разница?Подробное объяснение валюты Excel и формата номеров бухгалтерского учета: когда использовать какой? ] В этой статье будет копаться в нюансах валют и...Учебник по программному обеспечению Опубликовано в 2025-03-25
Валюта против бухгалтерского формата в Excel: в чем разница?Подробное объяснение валюты Excel и формата номеров бухгалтерского учета: когда использовать какой? ] В этой статье будет копаться в нюансах валют и...Учебник по программному обеспечению Опубликовано в 2025-03-25 -
 4 совета по прослушиванию большего количества подкастов, быстрееогромный объем подкастов, доступных сегодня, ошеломляет! От науки до истинного преступления есть подкаст для каждого интереса. Но это изобилие мо...Учебник по программному обеспечению Опубликовано в 2025-03-25
4 совета по прослушиванию большего количества подкастов, быстрееогромный объем подкастов, доступных сегодня, ошеломляет! От науки до истинного преступления есть подкаст для каждого интереса. Но это изобилие мо...Учебник по программному обеспечению Опубликовано в 2025-03-25 -
 Я бы хотел телефон с сменными объективами камеры: почему это не произошло?такими же хорошими камерами, как и телефонные камеры, они могли бы сделать гораздо лучшие снимки, используя съемные линзы, как и выделенные камеры. Я...Учебник по программному обеспечению Опубликовано в 2025-03-25
Я бы хотел телефон с сменными объективами камеры: почему это не произошло?такими же хорошими камерами, как и телефонные камеры, они могли бы сделать гораздо лучшие снимки, используя съемные линзы, как и выделенные камеры. Я...Учебник по программному обеспечению Опубликовано в 2025-03-25 -
 Как транслировать игры на компьютерах на все ваши экраныПомимо музыки и фильмов, потоковая игра быстро набирает популярность. Это не только облачные игры; Вы также можете транслировать игры с одного ус...Учебник по программному обеспечению Опубликовано в 2025-03-24
Как транслировать игры на компьютерах на все ваши экраныПомимо музыки и фильмов, потоковая игра быстро набирает популярность. Это не только облачные игры; Вы также можете транслировать игры с одного ус...Учебник по программному обеспечению Опубликовано в 2025-03-24 -
 Как перезапустить удаленный компьютер в безопасном режиме с сетью] Прочитайте нашу страницу раскрытия, чтобы узнать, как вы можете помочь MspowerUser поддерживать редакционную команду Подробнее ...Учебник по программному обеспечению Опубликовано в 2025-03-24
Как перезапустить удаленный компьютер в безопасном режиме с сетью] Прочитайте нашу страницу раскрытия, чтобы узнать, как вы можете помочь MspowerUser поддерживать редакционную команду Подробнее ...Учебник по программному обеспечению Опубликовано в 2025-03-24 -
 Samsung Galaxy S25+ Vs. Galaxy S24+: стоимость обновления?Samsung Galaxy S25 против S24: стоит ли обновление? ] Samsung Galaxy S25 может похвастаться более мощным процессором и улучшенным программным обеспе...Учебник по программному обеспечению Опубликовано в 2025-03-24
Samsung Galaxy S25+ Vs. Galaxy S24+: стоимость обновления?Samsung Galaxy S25 против S24: стоит ли обновление? ] Samsung Galaxy S25 может похвастаться более мощным процессором и улучшенным программным обеспе...Учебник по программному обеспечению Опубликовано в 2025-03-24 -
 Что такое Apple CarPlay, и лучше ли это просто использовать телефон в вашей машине?Apple CarPlay:驾车更安全、更便捷的iPhone体验 Apple CarPlay 为您提供了一种比在车内使用手机更安全的方式,让您轻松访问应用程序和Siri功能。虽然无线CarPlay更加方便,无需连接手机,但有线CarPlay更为常见且运行良好。您可以通过更改壁纸、添加、删除和重新排列...Учебник по программному обеспечению Опубликовано в 2025-03-24
Что такое Apple CarPlay, и лучше ли это просто использовать телефон в вашей машине?Apple CarPlay:驾车更安全、更便捷的iPhone体验 Apple CarPlay 为您提供了一种比在车内使用手机更安全的方式,让您轻松访问应用程序和Siri功能。虽然无线CarPlay更加方便,无需连接手机,但有线CarPlay更为常见且运行良好。您可以通过更改壁纸、添加、删除和重新排列...Учебник по программному обеспечению Опубликовано в 2025-03-24 -
 Лучшие технические предложения: Pixel 9 Pro XL, портативный SSD Samsung, видео дверь и многое другоеТехнические предложения на этой неделе слишком хороши, чтобы пропустить, будь то охота за сделками на День президентов или сюрприз в День святого Вал...Учебник по программному обеспечению Опубликовано в 2025-03-23
Лучшие технические предложения: Pixel 9 Pro XL, портативный SSD Samsung, видео дверь и многое другоеТехнические предложения на этой неделе слишком хороши, чтобы пропустить, будь то охота за сделками на День президентов или сюрприз в День святого Вал...Учебник по программному обеспечению Опубликовано в 2025-03-23 -
 Android 16 может наконец принести порядок в хаос уведомленийAndroid 16 может запустить функцию «Уведомление о комплекте», чтобы решить проблему перегрузки уведомлений! Столкнувшись с растущим числом уведомлен...Учебник по программному обеспечению Опубликовано в 2025-03-23
Android 16 может наконец принести порядок в хаос уведомленийAndroid 16 может запустить функцию «Уведомление о комплекте», чтобы решить проблему перегрузки уведомлений! Столкнувшись с растущим числом уведомлен...Учебник по программному обеспечению Опубликовано в 2025-03-23 -
 5 способов принести свои цифровые фотографии в реальном мире将珍藏的数码照片带入现实生活,让回忆更加生动!本文介绍五种方法,让您不再让照片沉睡在电子设备中,而是以更持久、更令人愉悦的方式展示它们。 本文已更新,最初发表于2018年3月1日 手机拍照如此便捷,照片却常常被遗忘?别让照片蒙尘!以下五种方法,让您轻松将心爱的照片变为可触可感的现实存在。 使用专业照...Учебник по программному обеспечению Опубликовано в 2025-03-23
5 способов принести свои цифровые фотографии в реальном мире将珍藏的数码照片带入现实生活,让回忆更加生动!本文介绍五种方法,让您不再让照片沉睡在电子设备中,而是以更持久、更令人愉悦的方式展示它们。 本文已更新,最初发表于2018年3月1日 手机拍照如此便捷,照片却常常被遗忘?别让照片蒙尘!以下五种方法,让您轻松将心爱的照片变为可触可感的现实存在。 使用专业照...Учебник по программному обеспечению Опубликовано в 2025-03-23 -
 Почему мыши моего ноутбука не работает должным образом при подключении к зарядному устройству?причины, по которым мышп вашего ноутбука не работает при подключении ] , прежде чем мы начнем устранение неполадок в этом вопросе, давайте рассмотрим...Учебник по программному обеспечению Опубликовано в 2025-03-23
Почему мыши моего ноутбука не работает должным образом при подключении к зарядному устройству?причины, по которым мышп вашего ноутбука не работает при подключении ] , прежде чем мы начнем устранение неполадок в этом вопросе, давайте рассмотрим...Учебник по программному обеспечению Опубликовано в 2025-03-23 -
 5 лучших эффективных методов ошибки клиента не найдены.представьте, когда вы хотите отдохнуть, играя в игру, ваш бунт не работает и показывает вам не найдено сообщение об ошибке. Как это было бы удручающе...Учебник по программному обеспечению Опубликовано в 2025-03-23
5 лучших эффективных методов ошибки клиента не найдены.представьте, когда вы хотите отдохнуть, играя в игру, ваш бунт не работает и показывает вам не найдено сообщение об ошибке. Как это было бы удручающе...Учебник по программному обеспечению Опубликовано в 2025-03-23
Изучайте китайский
- 1 Как сказать «гулять» по-китайски? 走路 Китайское произношение, 走路 Изучение китайского языка
- 2 Как сказать «Сесть на самолет» по-китайски? 坐飞机 Китайское произношение, 坐飞机 Изучение китайского языка
- 3 Как сказать «сесть на поезд» по-китайски? 坐火车 Китайское произношение, 坐火车 Изучение китайского языка
- 4 Как сказать «поехать на автобусе» по-китайски? 坐车 Китайское произношение, 坐车 Изучение китайского языка
- 5 Как сказать «Ездить» по-китайски? 开车 Китайское произношение, 开车 Изучение китайского языка
- 6 Как будет плавание по-китайски? 游泳 Китайское произношение, 游泳 Изучение китайского языка
- 7 Как сказать «кататься на велосипеде» по-китайски? 骑自行车 Китайское произношение, 骑自行车 Изучение китайского языка
- 8 Как поздороваться по-китайски? 你好Китайское произношение, 你好Изучение китайского языка
- 9 Как сказать спасибо по-китайски? 谢谢Китайское произношение, 谢谢Изучение китайского языка
- 10 How to say goodbye in Chinese? 再见Chinese pronunciation, 再见Chinese learning
























