 титульная страница > Учебник по программному обеспечению > 7 забавных способов использовать случайно созданную вами вырезку из фотографии на iPhone
титульная страница > Учебник по программному обеспечению > 7 забавных способов использовать случайно созданную вами вырезку из фотографии на iPhone
7 забавных способов использовать случайно созданную вами вырезку из фотографии на iPhone
Удивительно легко случайно создать вырезку объекта во время просмотра библиотеки фотографий на iPhone (или iPad и Mac, если на то пошло). Так что же вы можете на самом деле с ними сделать?
Создавать вырезы легко
Если у вас есть iPhone XS или iPhone SE второго поколения или новее, создать вырез настолько просто, что вы, вероятно, сделаете это по ошибке. Вы можете изолировать объекты на фотографиях, включая людей, домашних животных и неодушевленные предметы, такие как знаки или одежда.
Чтобы сделать это в приложении «Фото», нажмите на фотографию, чтобы просмотреть ее, а затем нажмите и удерживайте объект. Если у вас включены «Живые фотографии», возможно, вам придется попробовать это несколько раз, поскольку нажатие и удерживание также будет воспроизводить «Живое фото». В случае успеха вы увидите контурную форму по краю объекта, а рядом с ним появятся «Копировать» и «Поделиться…».
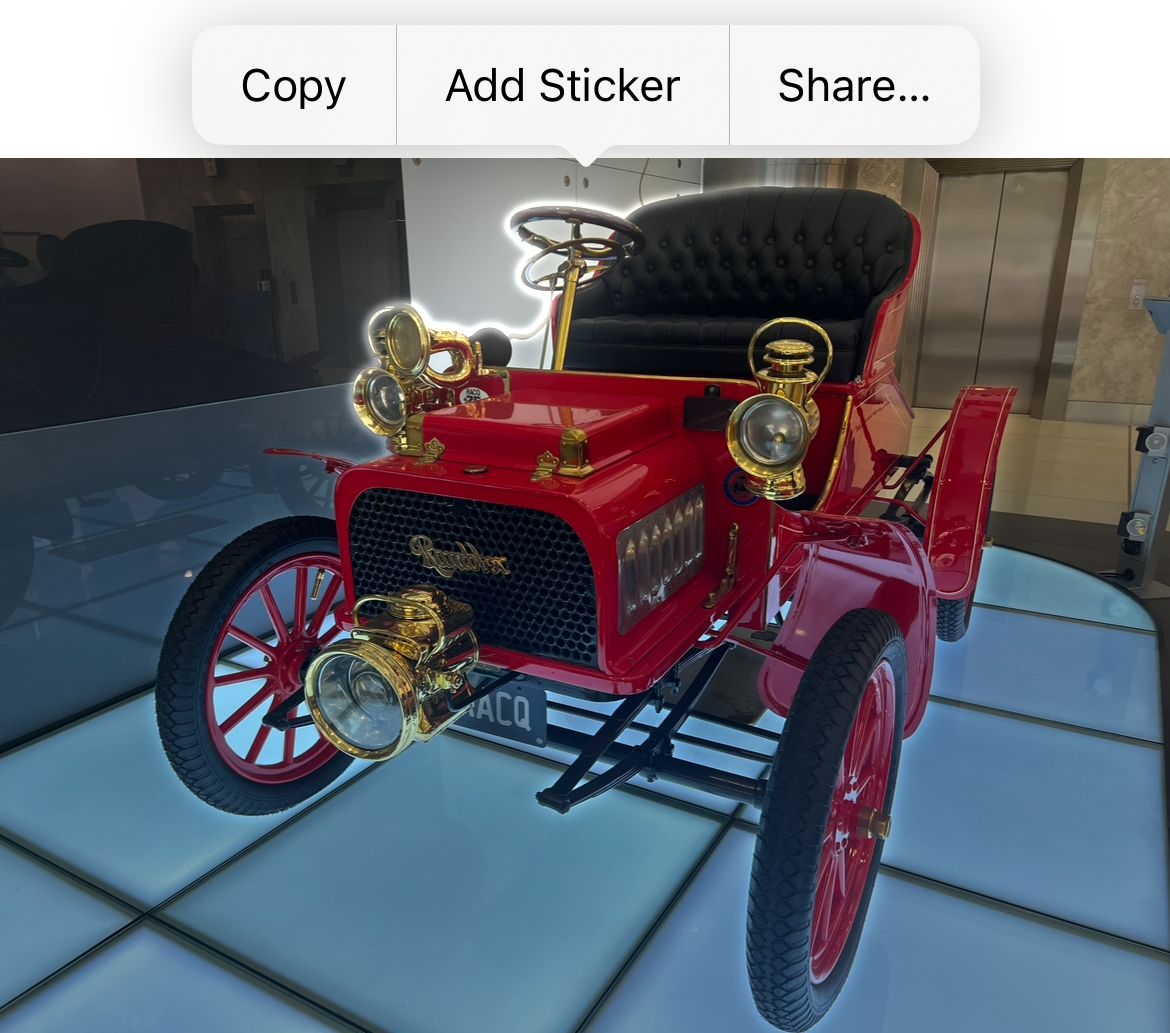
Вы также можете создавать вырезы с помощью приложения «Файлы», изолируя объекты на изображениях, сохраненных на вашем iCloud Drive или во внутренней памяти. Для этого нажмите и удерживайте фотографию и в меню «Быстрые действия» выберите «Удалить фон». В Safari вы можете долго нажимать на фотографию, чтобы открыть контекстное меню, а затем выбрать «Копировать тему», чтобы скопировать тему в буфер обмена.
Некоторые из приведенных ниже вариантов использования требуют сохранения изображения в медиатеке фотографий, тогда как другие работают исключительно с использованием буфера обмена вашего устройства.
Создание стикеров с использованием вырезок из фотографий
Стикеры — это функция iMessage, которая позволяет сохранять и отправлять лист пользовательских «наклеек» (например, эмодзи), а также наклеивать их поверх содержимого внутри этого сообщения. окно сообщения. Нажатие на наклейку вставит ее в ваше сообщение, или вы можете нажать и удерживать, а затем перетащить и отпустить наклейку внутри чата.
Эта функция очень интересна, но она зависит от протокола iMessage, а это означает, что другим участникам понадобится iPhone (или какое-либо устройство Apple). Вы найдете стикеры в меню «Плюс», которое появляется рядом с полем создания сообщения в беседе «Сообщения».
Вы можете создавать статические и анимированные стикеры. Анимированные стикеры создаются из живых фотографий, а статические стикеры могут быть созданы из любых фотографий. Чтобы создать наклейку, убедитесь, что изображение, которое вы хотите использовать, сохранено в вашей библиотеке фотографий, затем откройте приложение «Фотографии» и найдите изображение.
Нажмите и удерживайте тему, пока не увидите контурную форму, затем нажмите «Добавить стикер», и появится наложение. Это создаст статическую наклейку. Вы можете нажать и удерживать наклейку, затем выбрать «Добавить эффект», чтобы включить или выключить функцию «Живой», чтобы вместо этого создать анимированную наклейку. Вы также можете добавить дополнительные визуальные эффекты.
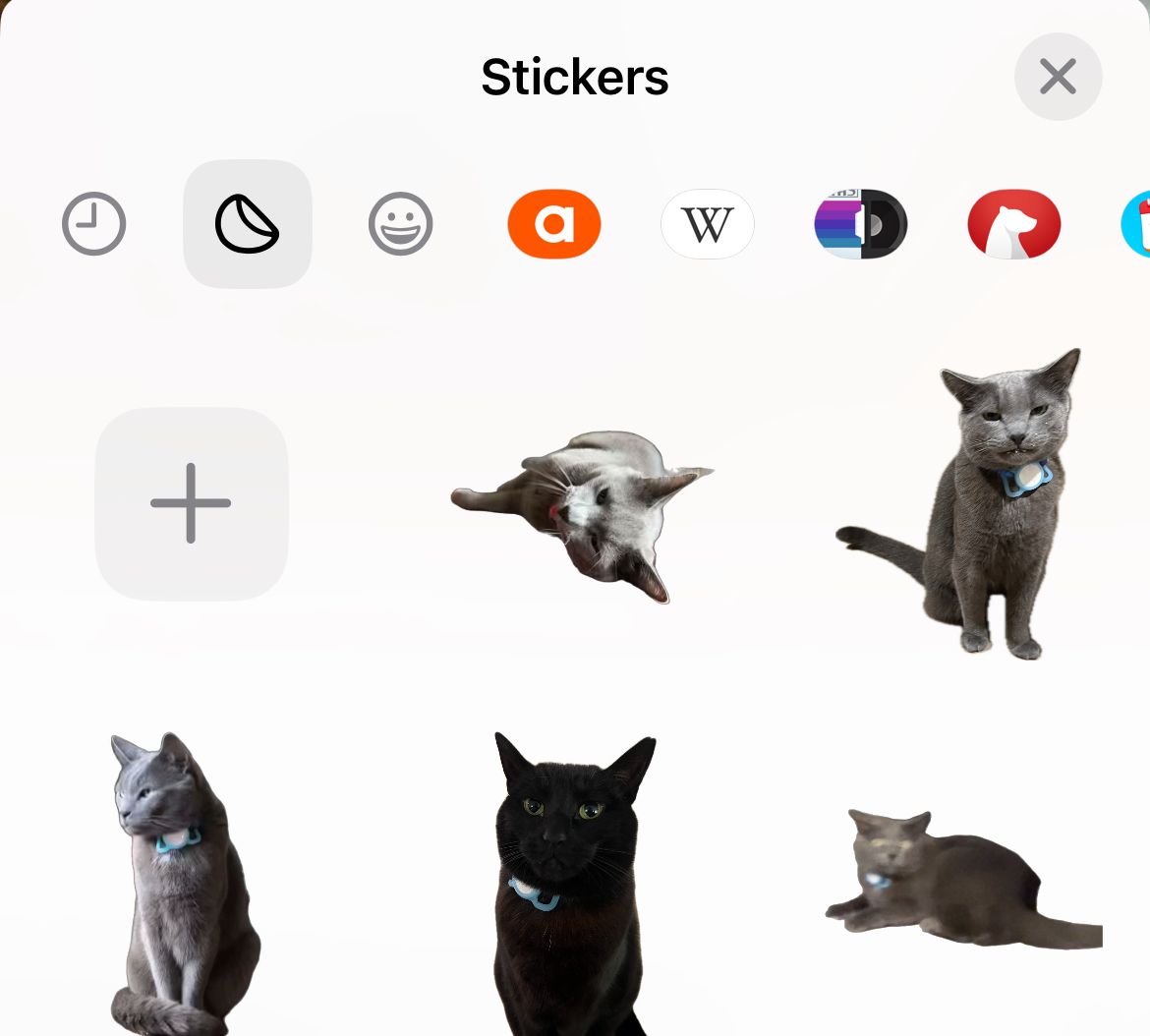
Чтобы удалить наклейку, нажмите и удерживайте ее, а затем выберите «Удалить». Ваши стикеры будут синхронизироваться между устройствами благодаря чудесам iCloud. Вы сможете получить к ним доступ в приложении «Сообщения» на Mac, хотя вы не можете (в настоящее время) создавать их на Mac.
Создайте доску настроения
Доска настроения – это визуальный коллаж идей, включающий изображения, текст и другие медиафайлы. Возможность легко вырезать объекты из изображений может сделать создание мудборда быстрым и простым, избавив вас от необходимости вырезать что-либо вручную. Использование опции «Копировать тему» в Safari (после длительного нажатия на изображение) означает, что вам даже не нужно сохранять изображение на свое устройство, чтобы использовать его.
Apple Freeform может быть лучшим инструментом для этой работы. Этот инструмент для совместной работы с доской совершенно бесплатен, он синхронизируется с другими устройствами Apple, включая iPad и Mac, и позволяет вам делиться своими творениями с друзьями. Приложение по умолчанию установлено в iOS, но на случай, если вы его удалили, вы можете в любое время загрузить Freeform из App Store.
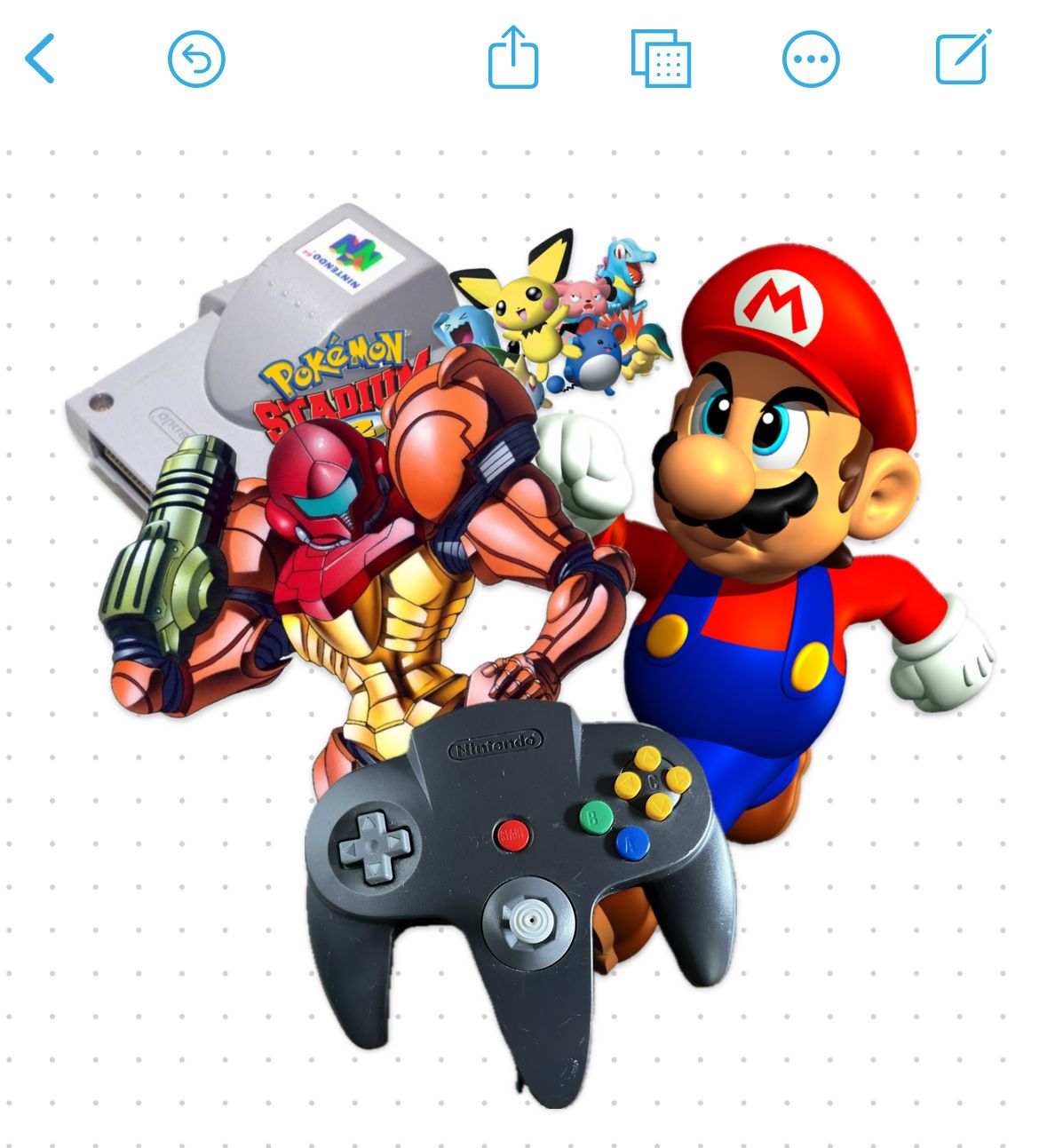
После того как вы скопировали тему в буфер обмена, вставьте ее в документ произвольной формы, коснувшись пустого места и выбрав «Вставить» в контекстном меню. Затем вы можете перемещать, масштабировать и упорядочивать свою доску настроения соответствующим образом. Если вы хотите создать доску настроений для пользователей, не являющихся пользователями Apple, вам придется вместо этого прибегнуть к стороннему инструменту, например Microsoft Whiteboard, или гибкому приложению для создания заметок, например OneNote.
Мудборды могут быть веселыми и функциональными. Вы можете использовать их для создания лукбуков по домашнему дизайну, прическам и красоте, моде, искусству и дизайну и многому другому. Если вам нравятся подобные вещи, изоляция субъектов может стать ценным инструментом.
Создайте визуальный журнал нарядов и многого другого
Эту идею, которую я видел, поделился пользователем TikTok macaulay_flower, и это гениальный ход. Сделав селфи в полный рост, вы можете создать визуальный журнал нарядов, который можно легко сохранить в Apple Notes. Каждый раз, когда вы придумываете новый образ, возьмите другое изображение, скопируйте тему и вставьте его в заметку.
Самое лучшее в этой функции — то, что Notes сохраняет каждый предмет в виде небольшого эскиза, который затем можно щелкнуть и пролистать. Вы сможете сразу взглянуть на свою «коллекцию», а затем сможете нажать на каждую из них, чтобы лучше рассмотреть. Нет причин, по которым это не могло бы работать с прическами, макияжем, комбинациями украшений, готовой едой и многим другим.
Для достижения наилучших результатов следите за тем, чтобы освещение, поза и ориентация на изображениях были одинаковыми. Что касается нарядов или макияжа, это относительно легко, если вы каждый день делаете селфи перед одним и тем же зеркалом. Для более непонятных визуальных журналов может потребоваться немного больше внимания.
Используйте их в историях Instagram
После того как вы скопировали объект в буфер обмена, использовать его в истории Instagram легко, если вы знаете, как это сделать. После того, как вы отсортировали фон, вы можете нажать в любом месте рамки, чтобы добавить текст. Нажмите еще раз, чтобы открыть опцию «Вставить» и используйте ее, чтобы добавить тему из буфера обмена в свою историю.

Затем вы можете перемещать его по кадру, масштабировать и делать все заново. Instagram, похоже, единственная социальная сеть, которая может воспользоваться этим трюком.
Выделите тему практически в любом приложении.
Вы можете скопировать эти вырезки в буфер обмена или нажать кнопку «Поделиться», чтобы использовать их практически где угодно. Многие из этих вариантов использования зависят от функциональности буфера обмена, и иногда вам нужно мыслить нестандартно, чтобы увидеть потенциал.
Например, вы можете вставить тему прямо в электронное письмо и эффективно избавиться от фона. Это может помочь подчеркнуть объект и удалить из изображения неопрятные или отвлекающие элементы. Вы также можете вставить вырезки в приложение «Заметки», чат Slack или в любое место на своем Mac с помощью универсального буфера обмена.
Кроме того, вы можете «Поделиться» в «Напоминаниях», если хотите визуально представить предмет, обложку книги, человека и т. д. Вы также можете вставить или «Поделиться» в беседу в Сообщениях, пропустив процесс превращения изображения в наклейку перед его использованием.
Используйте их в мемах, плакатах и творческих проектах
В наши дни на своем iPhone или iPad можно делать практически все, включая творческую работу. На iPhone нет подходящего приложения, эквивалентного Photoshop, для создания изображений и объединения нескольких вырезов на одном холсте, но есть способы использовать iPhone для выполнения творческой работы.
Для черновых и готовых мемов и быстрого дизайна Freeform может быть лучшим приложением для этой работы. Вы можете добавить несколько объектов на пустой холст, добавить текст, а затем экспортировать в формате PDF на принтер или просто использовать функцию создания снимков экрана, чтобы быстро получить PNG.
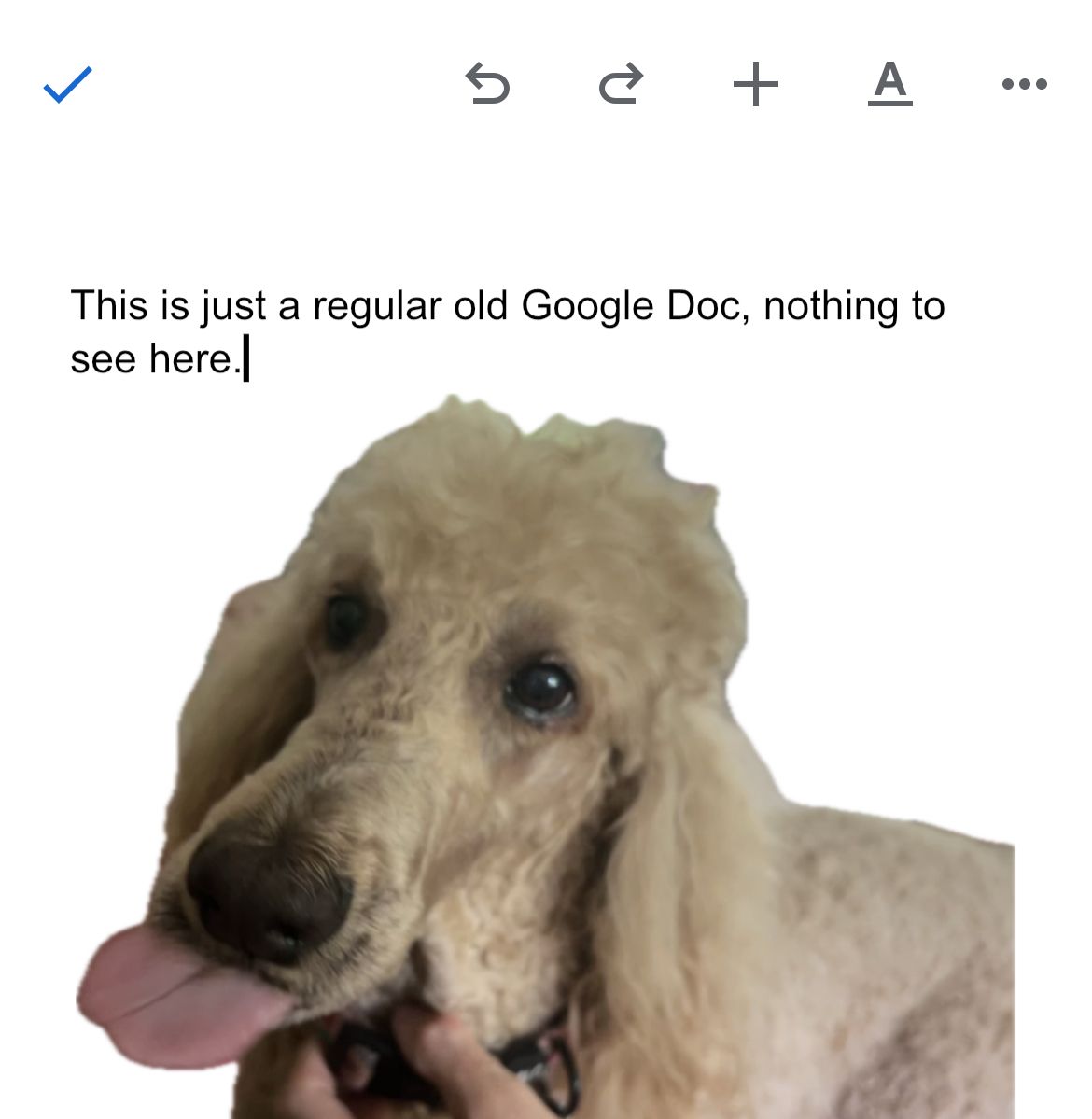
Приложения для публикации, такие как Apple Pages и Google Docs, в дополнение к инструментам слайд-шоу, таким как Google Slides и Apple Keynote, также изначально поддерживают эту функцию. Приложения для дизайна и верстки, такие как Canva и PicCollage, поддерживают вставку объектов после их копирования в буфер обмена.
Используя эти приложения, вы можете использовать шаблоны для создания самых разных цифровых и печатных материалов, от публикаций в Instagram до визитных карточек. В большинстве случаев все, что вам нужно сделать, это нажать или долго нажать и выбрать «Вставить». Иногда вместо этого вы найдете эту опцию под меню с многоточием «...».
Многие приложения поддерживают эту функцию, вам просто нужно поэкспериментировать. Хотя вы не можете уточнить то, что выбрано в процессе изоляции объекта, эта функция значительно упрощает создание впечатляющих работ на мобильных устройствах.
Сохранить для использования в формате прозрачного PNG
Это скорее совет «сохранить на потом», чем что-либо еще, но как только вы изолировали объект в фотографиях, вы можете использовать меню «Поделиться» «Сохранить в файлы» или экспортировать в заметку для использования в другом месте. Это создаст изображение PNG с прозрачным фоном, идеально подходящее для использования в проектах.
Конечно, если вы работаете на Mac, вы всегда можете щелкнуть правой кнопкой мыши изображение в «Фото» и выбрать «Копировать тему».
Изолировать объекты стало возможным благодаря машинному обучению, благодаря которому Apple научила свое программное обеспечение распознавать объекты. Вы можете использовать ту же технологию для поиска в своей библиотеке фотографий по ключевым словам (например, «кошка» или «кофе»), чтобы найти релевантные результаты.
Он не идеален, но очень помогает, когда вы пытаетесь просмотреть тысячи изображений и видео.
-
 Как удалить резервные копии машины времени? Как стереть и начать все сначала?Time Machine: лучший друг вашего Mac и как управлять его резервным копированием ] Time Machine, встроенное решение для резервного копирования Apple,...Учебник по программному обеспечению Опубликовано в 2025-03-25
Как удалить резервные копии машины времени? Как стереть и начать все сначала?Time Machine: лучший друг вашего Mac и как управлять его резервным копированием ] Time Machine, встроенное решение для резервного копирования Apple,...Учебник по программному обеспечению Опубликовано в 2025-03-25 -
 Как не дать людям красть ваш Wi-Fiзащита вашей сети Wi-Fi имеет решающее значение для вашей онлайн-безопасности и конфиденциальности. Несанкционированный доступ может разоблачить ваш...Учебник по программному обеспечению Опубликовано в 2025-03-25
Как не дать людям красть ваш Wi-Fiзащита вашей сети Wi-Fi имеет решающее значение для вашей онлайн-безопасности и конфиденциальности. Несанкционированный доступ может разоблачить ваш...Учебник по программному обеспечению Опубликовано в 2025-03-25 -
 «Найти мое устройство» для Android теперь позволяет вам отслеживать людейAndroid Найти приложение моего устройства было обновлено с помощью нового, удобного интерфейса. Теперь, показывая отдельные «устройства» и «People», ...Учебник по программному обеспечению Опубликовано в 2025-03-25
«Найти мое устройство» для Android теперь позволяет вам отслеживать людейAndroid Найти приложение моего устройства было обновлено с помощью нового, удобного интерфейса. Теперь, показывая отдельные «устройства» и «People», ...Учебник по программному обеспечению Опубликовано в 2025-03-25 -
 Валюта против бухгалтерского формата в Excel: в чем разница?Подробное объяснение валюты Excel и формата номеров бухгалтерского учета: когда использовать какой? ] В этой статье будет копаться в нюансах валют и...Учебник по программному обеспечению Опубликовано в 2025-03-25
Валюта против бухгалтерского формата в Excel: в чем разница?Подробное объяснение валюты Excel и формата номеров бухгалтерского учета: когда использовать какой? ] В этой статье будет копаться в нюансах валют и...Учебник по программному обеспечению Опубликовано в 2025-03-25 -
 4 совета по прослушиванию большего количества подкастов, быстрееогромный объем подкастов, доступных сегодня, ошеломляет! От науки до истинного преступления есть подкаст для каждого интереса. Но это изобилие мо...Учебник по программному обеспечению Опубликовано в 2025-03-25
4 совета по прослушиванию большего количества подкастов, быстрееогромный объем подкастов, доступных сегодня, ошеломляет! От науки до истинного преступления есть подкаст для каждого интереса. Но это изобилие мо...Учебник по программному обеспечению Опубликовано в 2025-03-25 -
 Я бы хотел телефон с сменными объективами камеры: почему это не произошло?такими же хорошими камерами, как и телефонные камеры, они могли бы сделать гораздо лучшие снимки, используя съемные линзы, как и выделенные камеры. Я...Учебник по программному обеспечению Опубликовано в 2025-03-25
Я бы хотел телефон с сменными объективами камеры: почему это не произошло?такими же хорошими камерами, как и телефонные камеры, они могли бы сделать гораздо лучшие снимки, используя съемные линзы, как и выделенные камеры. Я...Учебник по программному обеспечению Опубликовано в 2025-03-25 -
 Как транслировать игры на компьютерах на все ваши экраныПомимо музыки и фильмов, потоковая игра быстро набирает популярность. Это не только облачные игры; Вы также можете транслировать игры с одного ус...Учебник по программному обеспечению Опубликовано в 2025-03-24
Как транслировать игры на компьютерах на все ваши экраныПомимо музыки и фильмов, потоковая игра быстро набирает популярность. Это не только облачные игры; Вы также можете транслировать игры с одного ус...Учебник по программному обеспечению Опубликовано в 2025-03-24 -
 Как перезапустить удаленный компьютер в безопасном режиме с сетью] Прочитайте нашу страницу раскрытия, чтобы узнать, как вы можете помочь MspowerUser поддерживать редакционную команду Подробнее ...Учебник по программному обеспечению Опубликовано в 2025-03-24
Как перезапустить удаленный компьютер в безопасном режиме с сетью] Прочитайте нашу страницу раскрытия, чтобы узнать, как вы можете помочь MspowerUser поддерживать редакционную команду Подробнее ...Учебник по программному обеспечению Опубликовано в 2025-03-24 -
 Samsung Galaxy S25+ Vs. Galaxy S24+: стоимость обновления?Samsung Galaxy S25 против S24: стоит ли обновление? ] Samsung Galaxy S25 может похвастаться более мощным процессором и улучшенным программным обеспе...Учебник по программному обеспечению Опубликовано в 2025-03-24
Samsung Galaxy S25+ Vs. Galaxy S24+: стоимость обновления?Samsung Galaxy S25 против S24: стоит ли обновление? ] Samsung Galaxy S25 может похвастаться более мощным процессором и улучшенным программным обеспе...Учебник по программному обеспечению Опубликовано в 2025-03-24 -
 Что такое Apple CarPlay, и лучше ли это просто использовать телефон в вашей машине?Apple CarPlay:驾车更安全、更便捷的iPhone体验 Apple CarPlay 为您提供了一种比在车内使用手机更安全的方式,让您轻松访问应用程序和Siri功能。虽然无线CarPlay更加方便,无需连接手机,但有线CarPlay更为常见且运行良好。您可以通过更改壁纸、添加、删除和重新排列...Учебник по программному обеспечению Опубликовано в 2025-03-24
Что такое Apple CarPlay, и лучше ли это просто использовать телефон в вашей машине?Apple CarPlay:驾车更安全、更便捷的iPhone体验 Apple CarPlay 为您提供了一种比在车内使用手机更安全的方式,让您轻松访问应用程序和Siri功能。虽然无线CarPlay更加方便,无需连接手机,但有线CarPlay更为常见且运行良好。您可以通过更改壁纸、添加、删除和重新排列...Учебник по программному обеспечению Опубликовано в 2025-03-24 -
 Лучшие технические предложения: Pixel 9 Pro XL, портативный SSD Samsung, видео дверь и многое другоеТехнические предложения на этой неделе слишком хороши, чтобы пропустить, будь то охота за сделками на День президентов или сюрприз в День святого Вал...Учебник по программному обеспечению Опубликовано в 2025-03-23
Лучшие технические предложения: Pixel 9 Pro XL, портативный SSD Samsung, видео дверь и многое другоеТехнические предложения на этой неделе слишком хороши, чтобы пропустить, будь то охота за сделками на День президентов или сюрприз в День святого Вал...Учебник по программному обеспечению Опубликовано в 2025-03-23 -
 Android 16 может наконец принести порядок в хаос уведомленийAndroid 16 может запустить функцию «Уведомление о комплекте», чтобы решить проблему перегрузки уведомлений! Столкнувшись с растущим числом уведомлен...Учебник по программному обеспечению Опубликовано в 2025-03-23
Android 16 может наконец принести порядок в хаос уведомленийAndroid 16 может запустить функцию «Уведомление о комплекте», чтобы решить проблему перегрузки уведомлений! Столкнувшись с растущим числом уведомлен...Учебник по программному обеспечению Опубликовано в 2025-03-23 -
 5 способов принести свои цифровые фотографии в реальном мире将珍藏的数码照片带入现实生活,让回忆更加生动!本文介绍五种方法,让您不再让照片沉睡在电子设备中,而是以更持久、更令人愉悦的方式展示它们。 本文已更新,最初发表于2018年3月1日 手机拍照如此便捷,照片却常常被遗忘?别让照片蒙尘!以下五种方法,让您轻松将心爱的照片变为可触可感的现实存在。 使用专业照...Учебник по программному обеспечению Опубликовано в 2025-03-23
5 способов принести свои цифровые фотографии в реальном мире将珍藏的数码照片带入现实生活,让回忆更加生动!本文介绍五种方法,让您不再让照片沉睡在电子设备中,而是以更持久、更令人愉悦的方式展示它们。 本文已更新,最初发表于2018年3月1日 手机拍照如此便捷,照片却常常被遗忘?别让照片蒙尘!以下五种方法,让您轻松将心爱的照片变为可触可感的现实存在。 使用专业照...Учебник по программному обеспечению Опубликовано в 2025-03-23 -
 Почему мыши моего ноутбука не работает должным образом при подключении к зарядному устройству?причины, по которым мышп вашего ноутбука не работает при подключении ] , прежде чем мы начнем устранение неполадок в этом вопросе, давайте рассмотрим...Учебник по программному обеспечению Опубликовано в 2025-03-23
Почему мыши моего ноутбука не работает должным образом при подключении к зарядному устройству?причины, по которым мышп вашего ноутбука не работает при подключении ] , прежде чем мы начнем устранение неполадок в этом вопросе, давайте рассмотрим...Учебник по программному обеспечению Опубликовано в 2025-03-23 -
 5 лучших эффективных методов ошибки клиента не найдены.представьте, когда вы хотите отдохнуть, играя в игру, ваш бунт не работает и показывает вам не найдено сообщение об ошибке. Как это было бы удручающе...Учебник по программному обеспечению Опубликовано в 2025-03-23
5 лучших эффективных методов ошибки клиента не найдены.представьте, когда вы хотите отдохнуть, играя в игру, ваш бунт не работает и показывает вам не найдено сообщение об ошибке. Как это было бы удручающе...Учебник по программному обеспечению Опубликовано в 2025-03-23
Изучайте китайский
- 1 Как сказать «гулять» по-китайски? 走路 Китайское произношение, 走路 Изучение китайского языка
- 2 Как сказать «Сесть на самолет» по-китайски? 坐飞机 Китайское произношение, 坐飞机 Изучение китайского языка
- 3 Как сказать «сесть на поезд» по-китайски? 坐火车 Китайское произношение, 坐火车 Изучение китайского языка
- 4 Как сказать «поехать на автобусе» по-китайски? 坐车 Китайское произношение, 坐车 Изучение китайского языка
- 5 Как сказать «Ездить» по-китайски? 开车 Китайское произношение, 开车 Изучение китайского языка
- 6 Как будет плавание по-китайски? 游泳 Китайское произношение, 游泳 Изучение китайского языка
- 7 Как сказать «кататься на велосипеде» по-китайски? 骑自行车 Китайское произношение, 骑自行车 Изучение китайского языка
- 8 Как поздороваться по-китайски? 你好Китайское произношение, 你好Изучение китайского языка
- 9 Как сказать спасибо по-китайски? 谢谢Китайское произношение, 谢谢Изучение китайского языка
- 10 How to say goodbye in Chinese? 再见Chinese pronunciation, 再见Chinese learning
























