 титульная страница > Учебник по программному обеспечению > 7 способов объединить имя и фамилию в Microsoft Excel
титульная страница > Учебник по программному обеспечению > 7 способов объединить имя и фамилию в Microsoft Excel
7 способов объединить имя и фамилию в Microsoft Excel
Метод 1: использование мгновенной заливки
Flash Fill — это интеллектуальный инструмент Excel, который устраняет необходимость в использовании сложных формул и ручном манипулировании данными. Это самое простое решение, если вы хотите объединить множество имен.
Шаг 1: Запустите документ.
Шаг 2: Вручную введите значение для первой или двух ролей, объединив имя и фамилию для двух ролей.
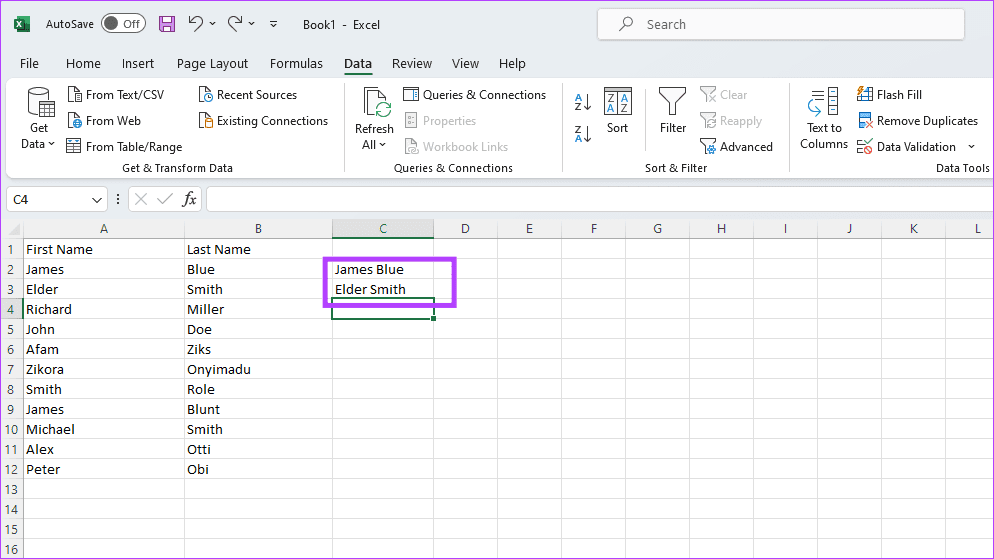
Шаг 3: Перейдите к следующей ячейке и начните вводить полное имя следующего человека. Excel покажет вам предложения, основанные на ваших предыдущих результатах. Нажмите Ввод, чтобы принять предложения.
Шаг 4: Если вы не видите предложения, перейдите на вкладку Данные и нажмите Быстрое заполнение.
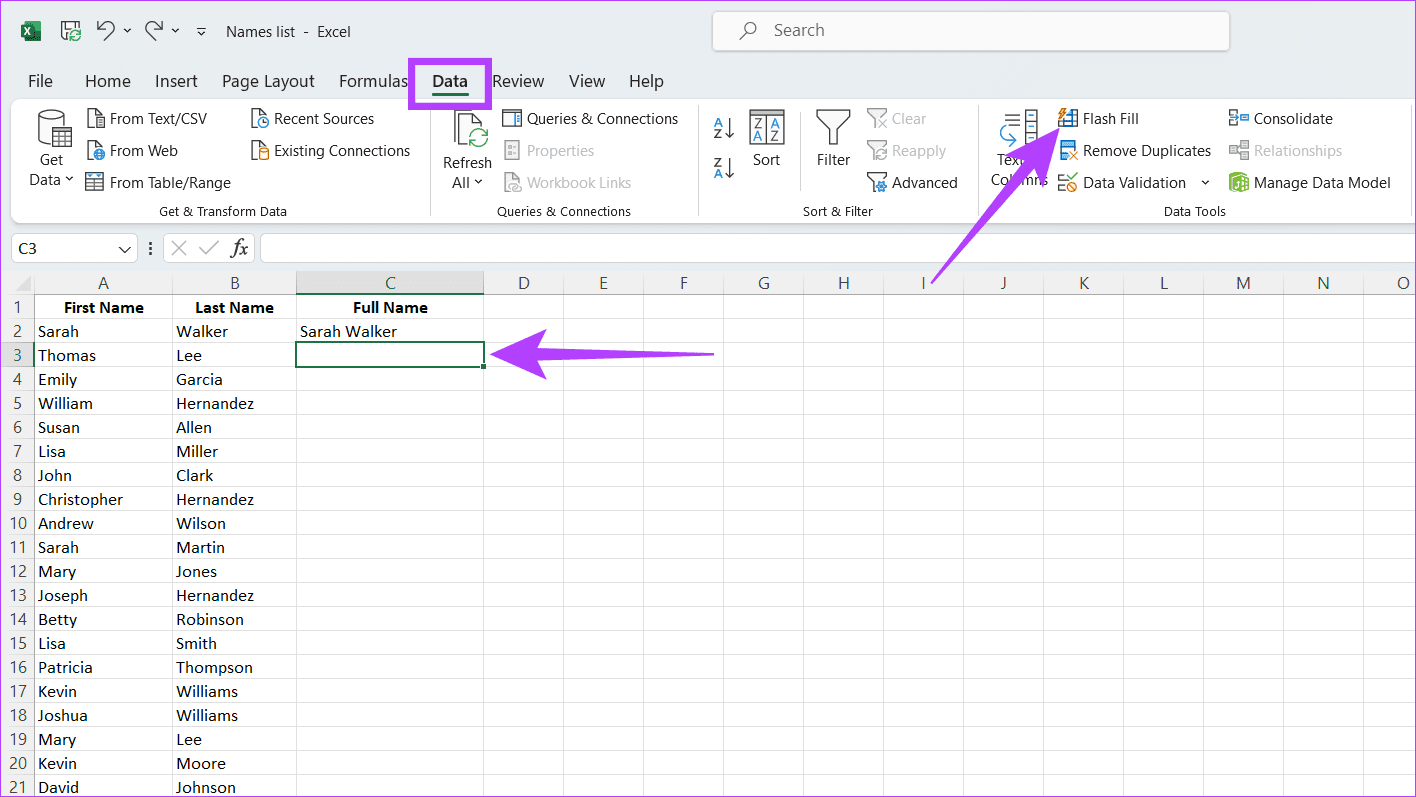
Совет: Нажмите Ctrl E на клавиатуре, чтобы активировать сочетание клавиш. Кроме того, вы можете выполнить специальные действия, если заметите медленное время ответа Excel.
Способ 2: использование символа & (амперсанда)
Символ амперсанда (&) действует как катализатор, облегчая объединение разрозненных данных. Вы можете поместить его между ячейками, содержащими имя и фамилию, и Excel легко объединит содержимое в одну ячейку. Чтобы использовать этот метод, выполните следующие действия:
Шаг 1: Запустите нужный документ Excel.
Шаг 2: Нажмите на первую ячейку, в которой вы хотите, чтобы произошло слияние. Введите команду ниже и нажмите Enter. Мы использовали A2 и B2, поскольку имя находится в ячейке A2, а фамилия — в ячейке B2.
=A2&" "&B2
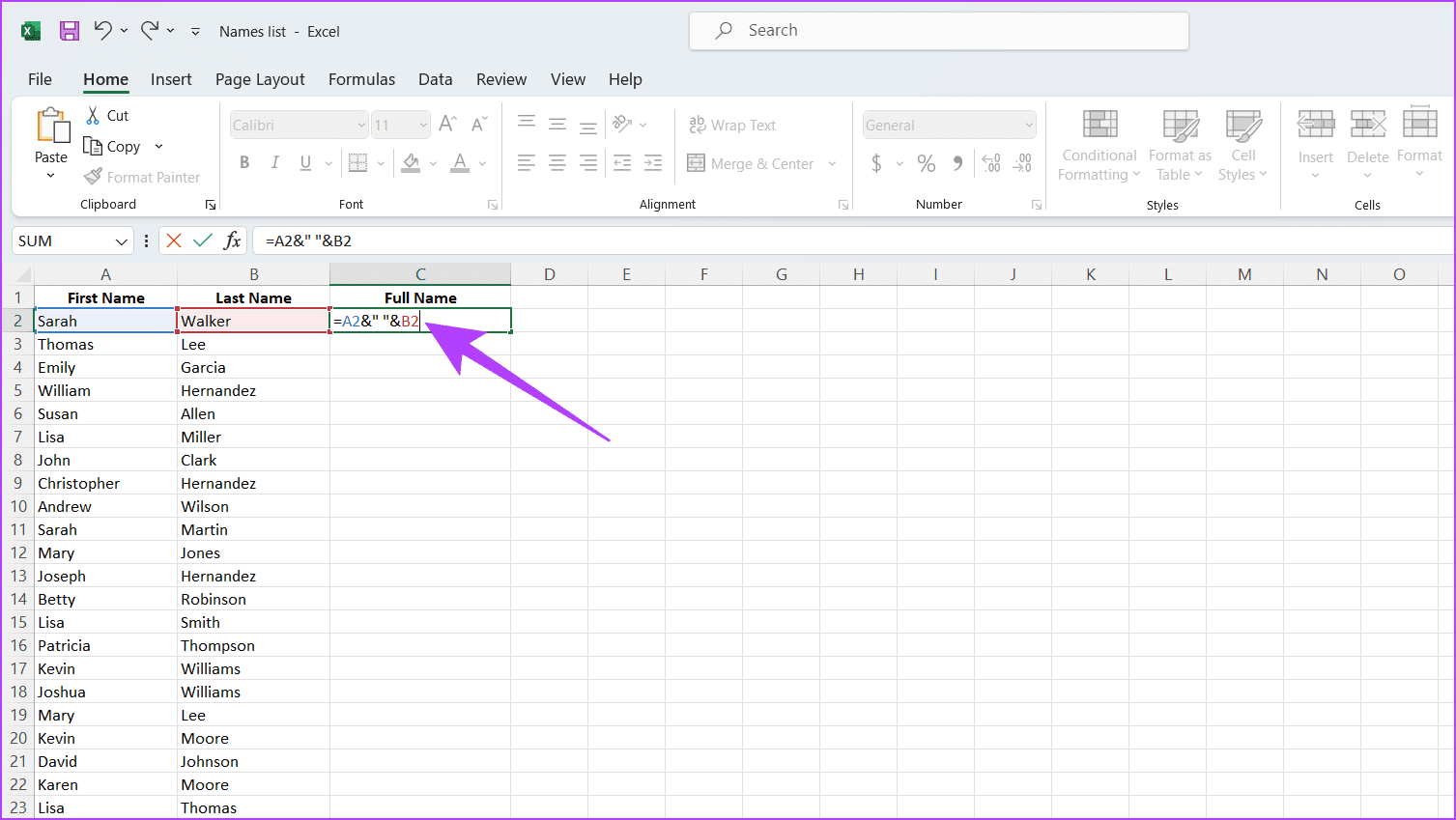
Шаг 3: Теперь, чтобы использовать одну и ту же формулу для всех ячеек, нажмите в правом нижнем углу ячейки и перетащите маленький квадрат вниз скопируйте его во все оставшиеся ячейки.
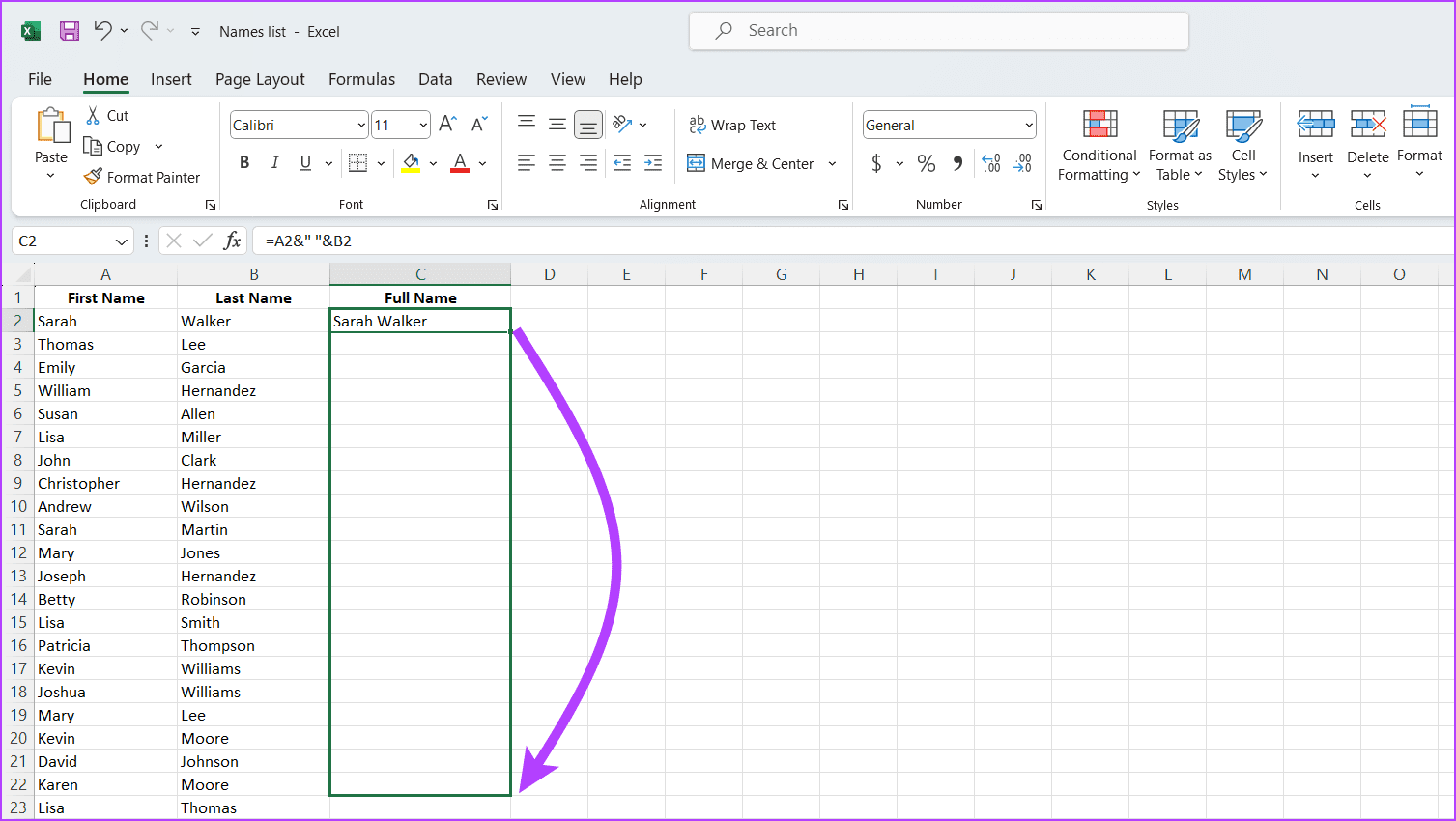
Способ 3: с помощью функции CONCAT
CONCAT по сути означает объединение или соединение вещей вместе. Функция CONCAT в Excel позволяет легко объединять разные текстовые строки в одну. Вот как его использовать:
Шаг 1: Запустите файл Excel с именами, которые необходимо объединить.
Шаг 2. Убедитесь, что имена находятся в одном столбце, а фамилии — в другом. Дважды щелкните ячейку, в которой должно отображаться объединенное полное имя.
Шаг 3: Введите команду ниже и нажмите Ввод. Мы использовали A2 и B2, потому что имя находится в ячейке A2, а фамилия — в ячейке B2.
=CONCAT(A2," ",B2)
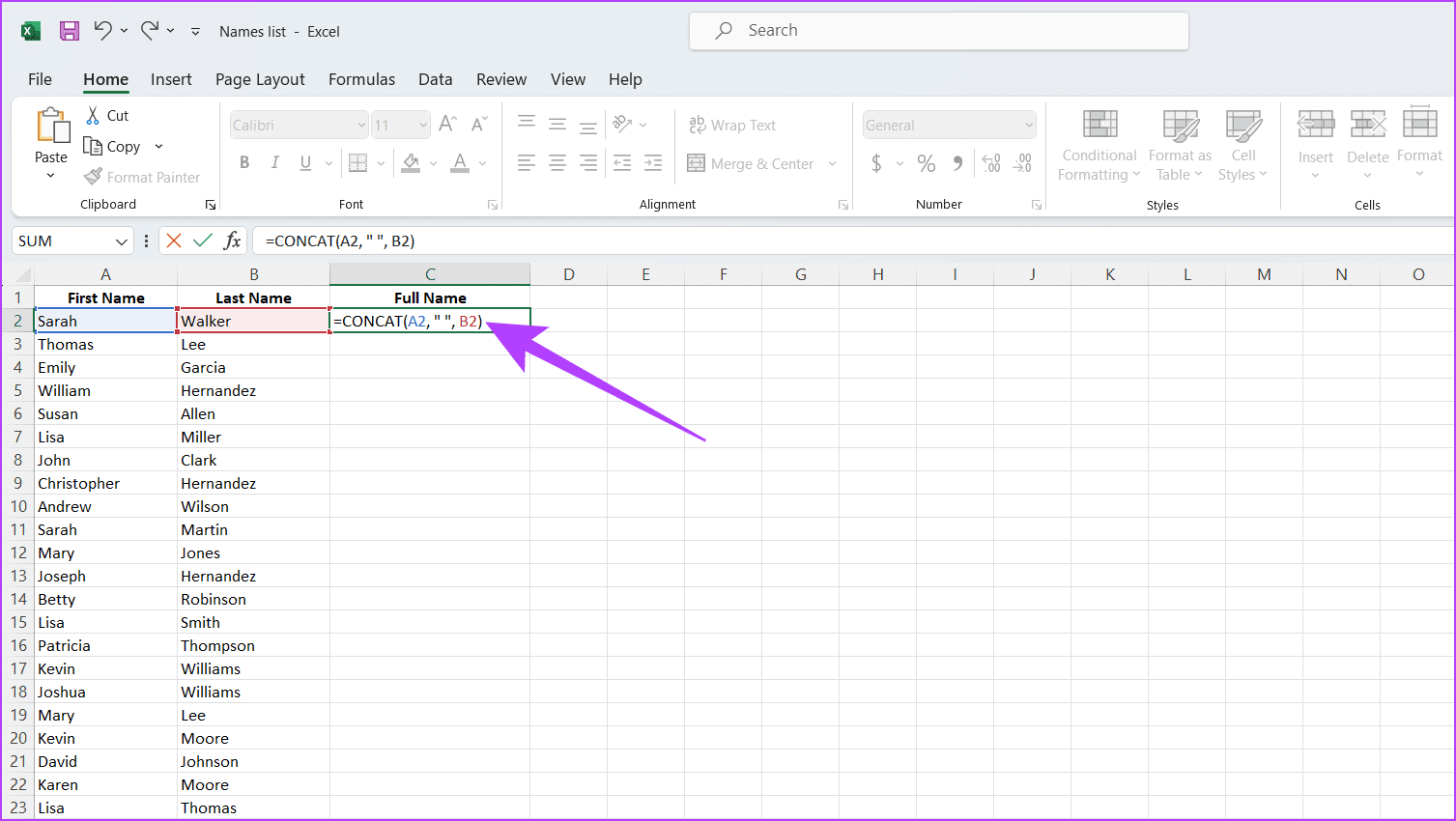
Шаг 4: Чтобы применить формулу к другим ячейкам, используйте дескриптор автозаполнения. Наведите указатель мыши на правый нижний угол ячейки с формулой, пока не увидите небольшой квадрат (манипулятор заполнения). Затем перетащите его вниз или поперек, чтобы скопировать формулу в соседние ячейки.
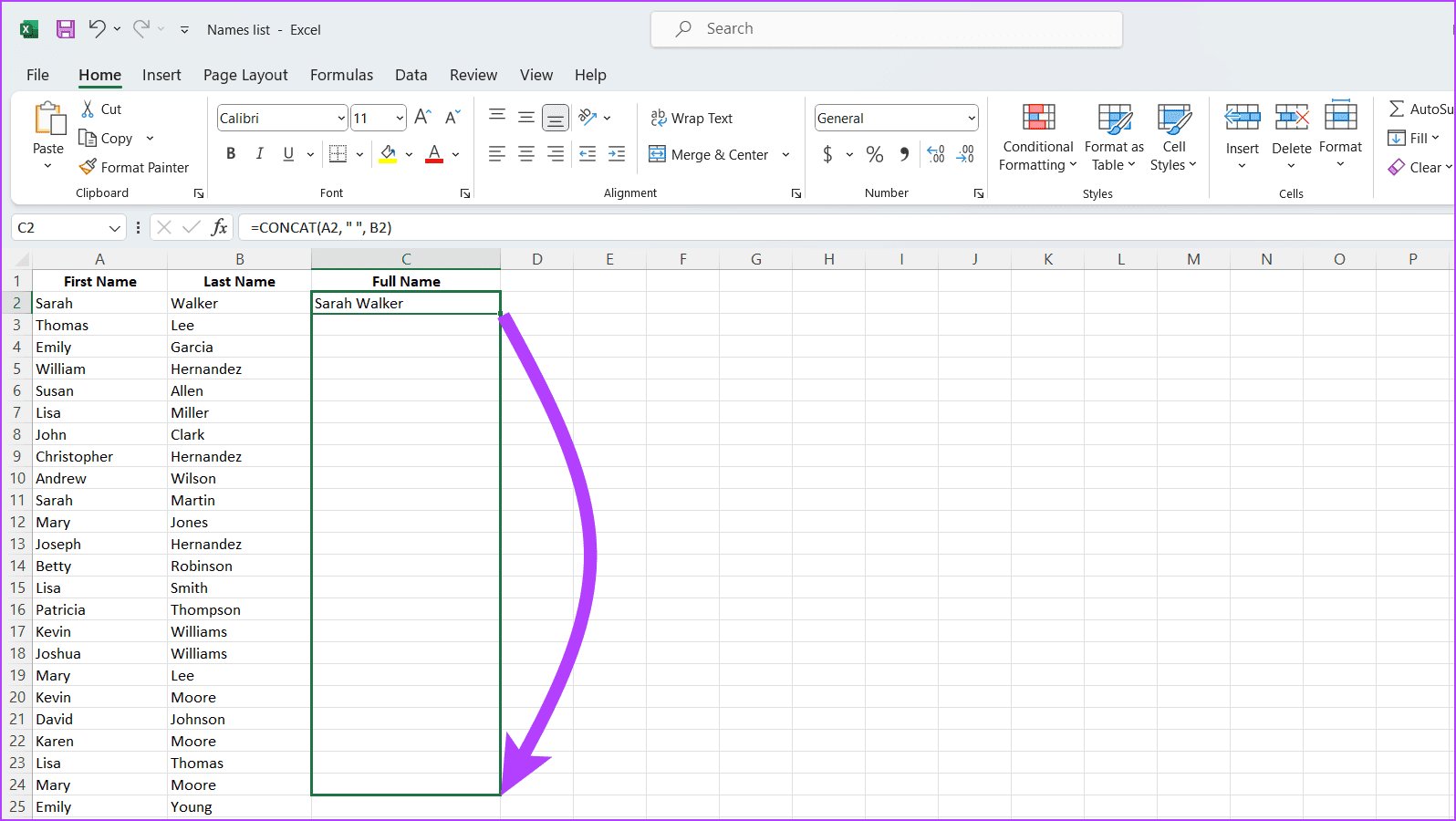
Также читайте: Как сравнивать столбцы в Excel на предмет совпадений
Метод 4: использование функции СЦЕПИТЬ
Это работает очень похоже на функцию CONCAT. Однако это может позволить вам объединить более двух строк.
Шаг 1: Запустите файл Excel с именами, которые необходимо объединить.
Шаг 2. Убедитесь, что имена находятся в одном столбце, а фамилии — в другом. Дважды щелкните ячейку, в которой должно отображаться объединенное полное имя.
Шаг 3: Введите команду ниже и нажмите Ввод. Мы использовали A2 и B2, потому что имя находится в ячейке A2, а фамилия — в ячейке B2.
=CONCATENATE(A2," ",B2)
Шаг 4: Чтобы применить формулу к другим ячейкам, используйте дескриптор автозаполнения. Наведите указатель мыши на правый нижний угол ячейки с формулой, пока не увидите небольшой квадрат (манипулятор заполнения). Затем перетащите его вниз или поперек, чтобы скопировать формулу в соседние ячейки.
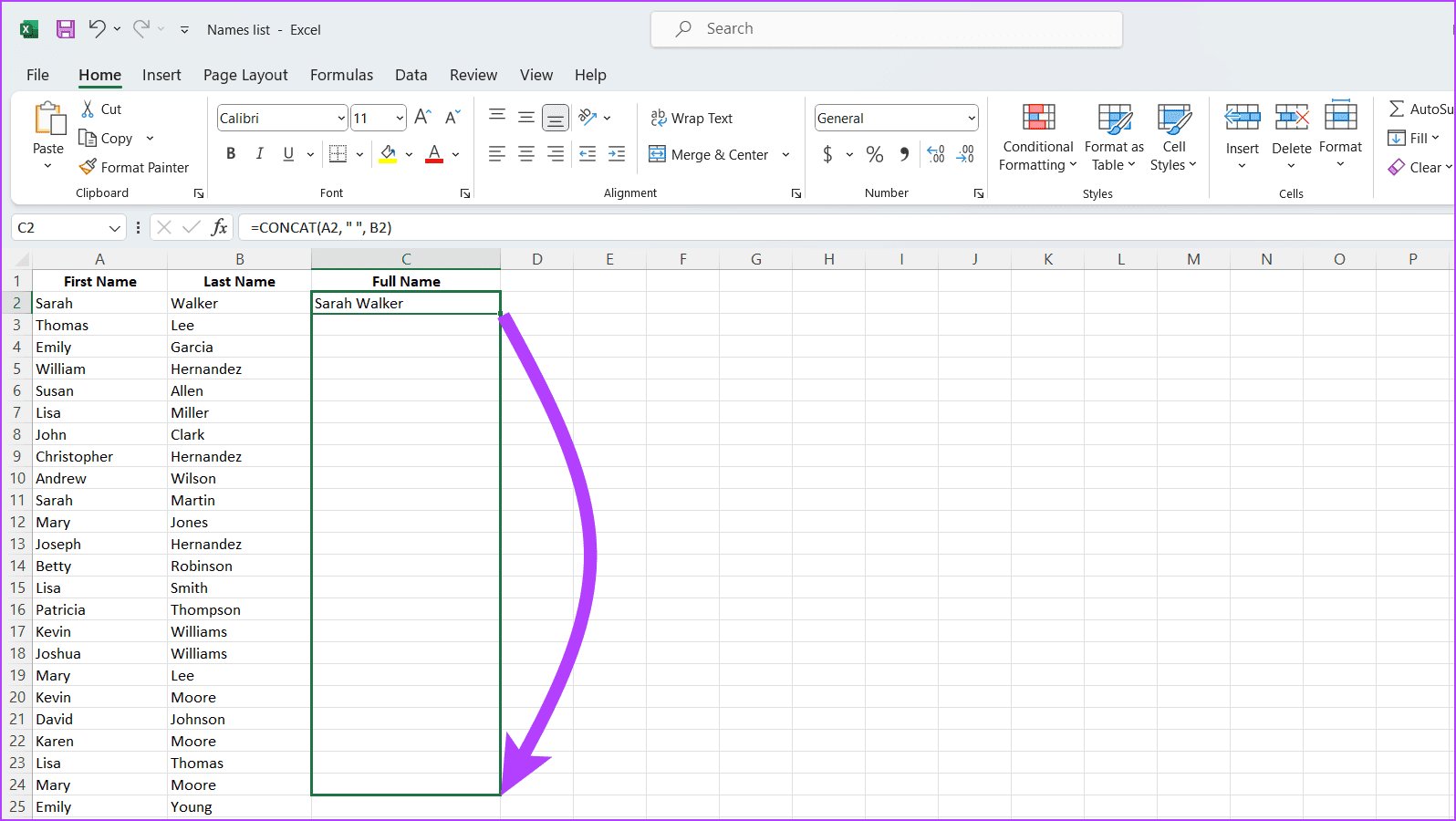
Метод 5: использование функции TEXTJOIN
Функция ОБЪЕДИНЕНИЕ ТЕКСТА в Excel может объединять текст из нескольких диапазонов или отдельные текстовые строки на основе указанного разделителя. Вот как его использовать:
Шаг 1: Откройте электронную таблицу, чтобы объединить столбцы имени и фамилии, дважды щелкнув по ней.
Шаг 2: Перейдите к ячейке, с которой вы хотите, чтобы комбинированные имена начинались, и введите формулу ниже. Мы использовали A2 и B2, поскольку имя находится в ячейке A2, а фамилия — в ячейке B2.
=TEXTJOIN(" ",TRUE,A2,B2)
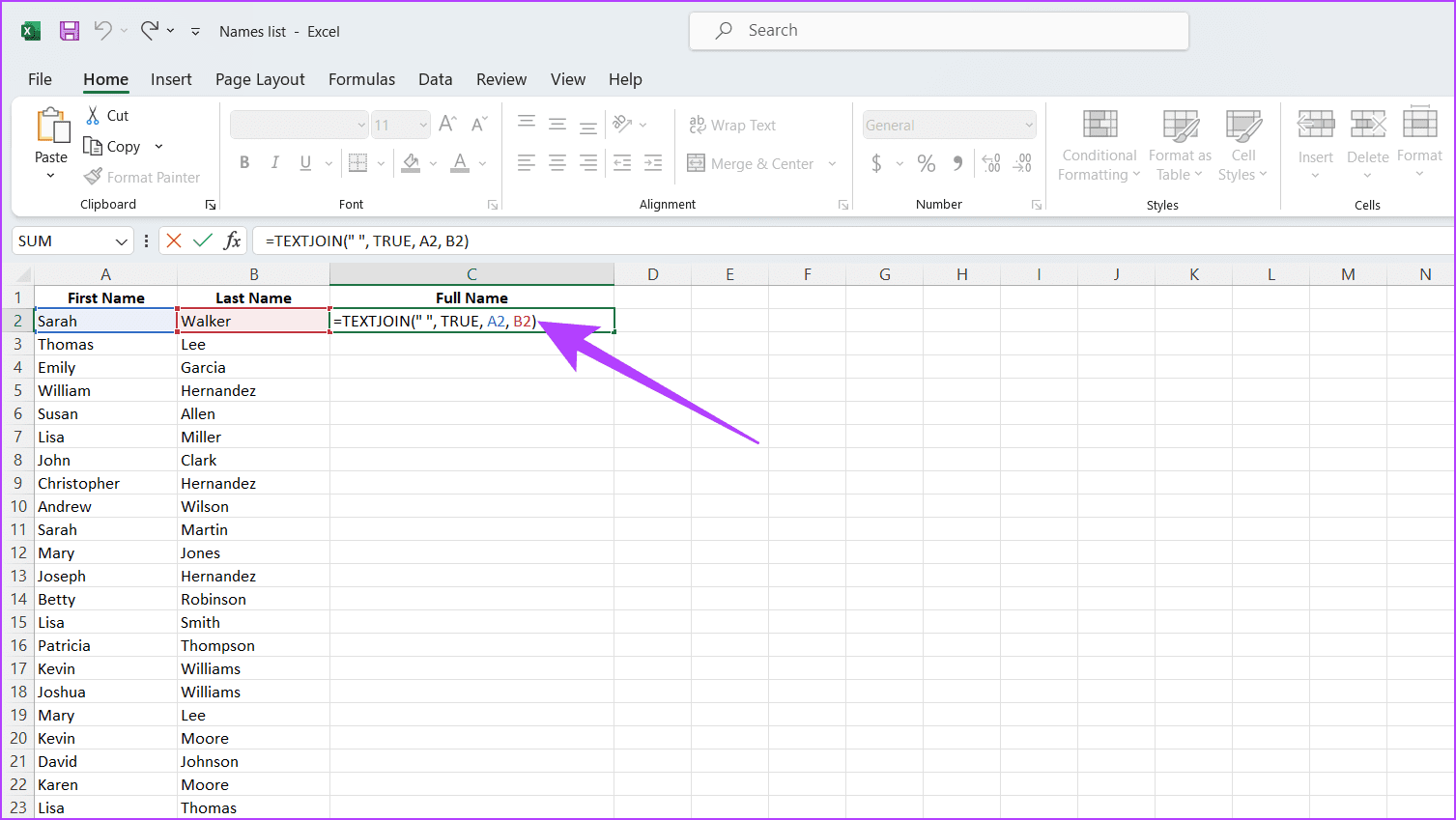
Шаг 3: Перетащите манипулятор заполнения (небольшой квадрат в правом нижнем углу ячейки) вниз, чтобы применить формулу ко всему столбцу. При этом будут объединены все имена и фамилии.
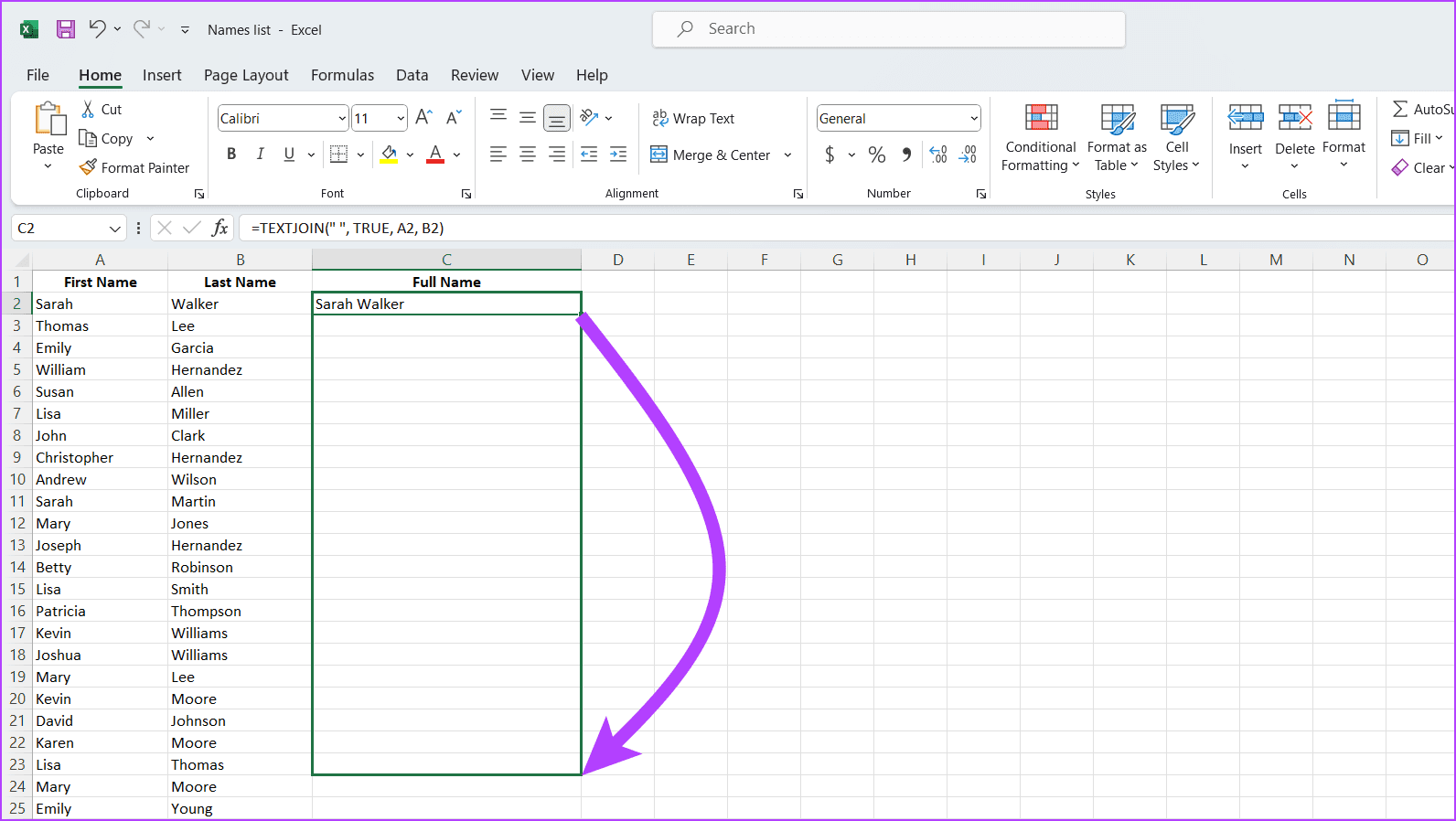
Примечание: TRUE указывает, что функция должна игнорировать пустые ячейки.
Метод 6: с помощью Power Query
Power Query — ваш верный помощник, который поможет легко очищать, формировать и объединять ваши данные. Следуйте инструкциям ниже, чтобы объединить столбцы имени и фамилии в Excel с помощью Power Query.
Шаг 1: Запустите файл Excel с именами для объединения.
Шаг 2: Выберите диапазон ячеек, содержащий имя и фамилию. Перейдите на вкладку Данные и нажмите Из таблицы/диапазона , чтобы открыть редактор Power Query. При появлении запроса выберите ОК.
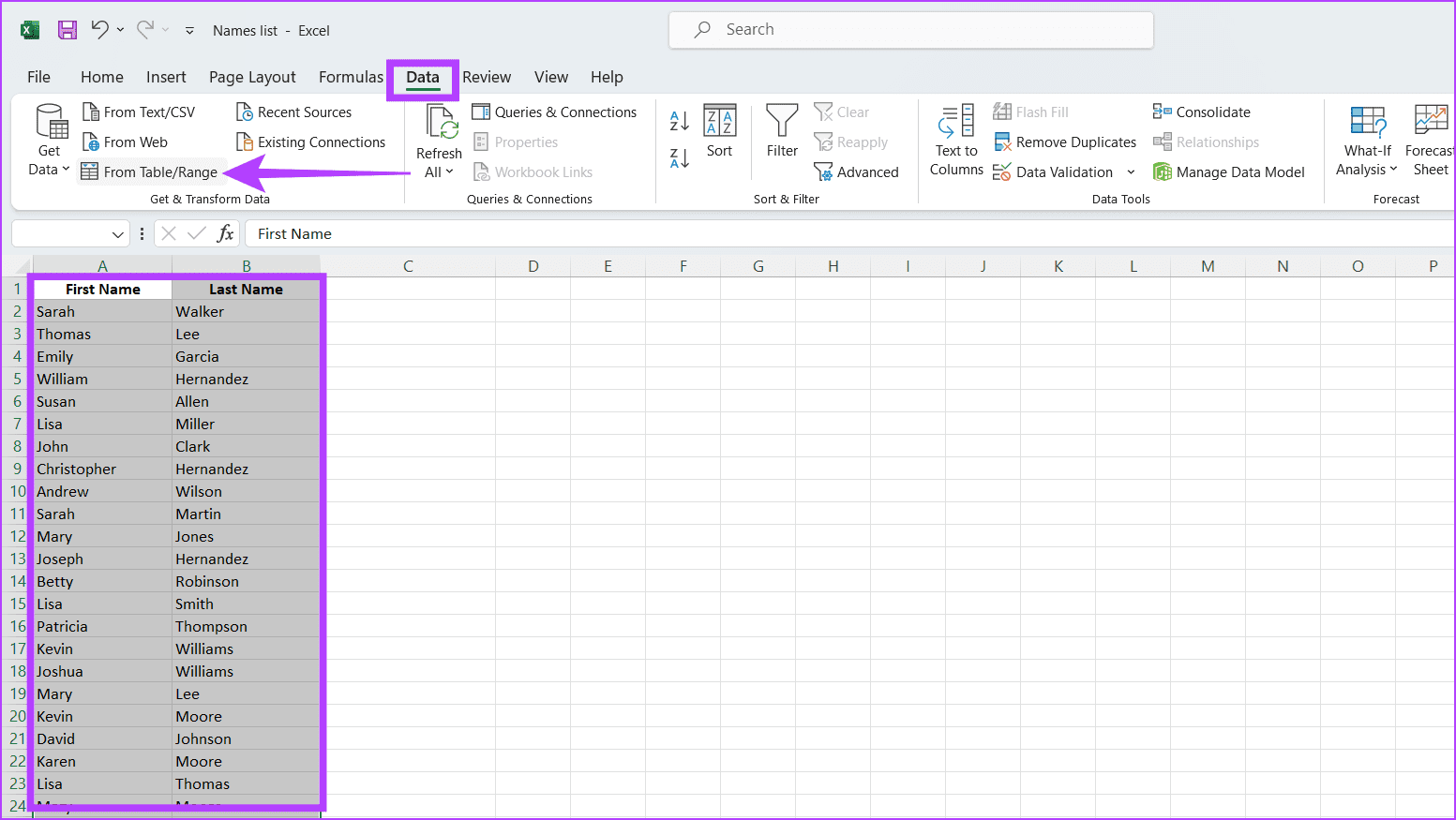
Шаг 3: Выберите столбцы имени и фамилии в редакторе Power Query. Нажмите вкладку Добавить столбец > выберите Объединить столбцы.
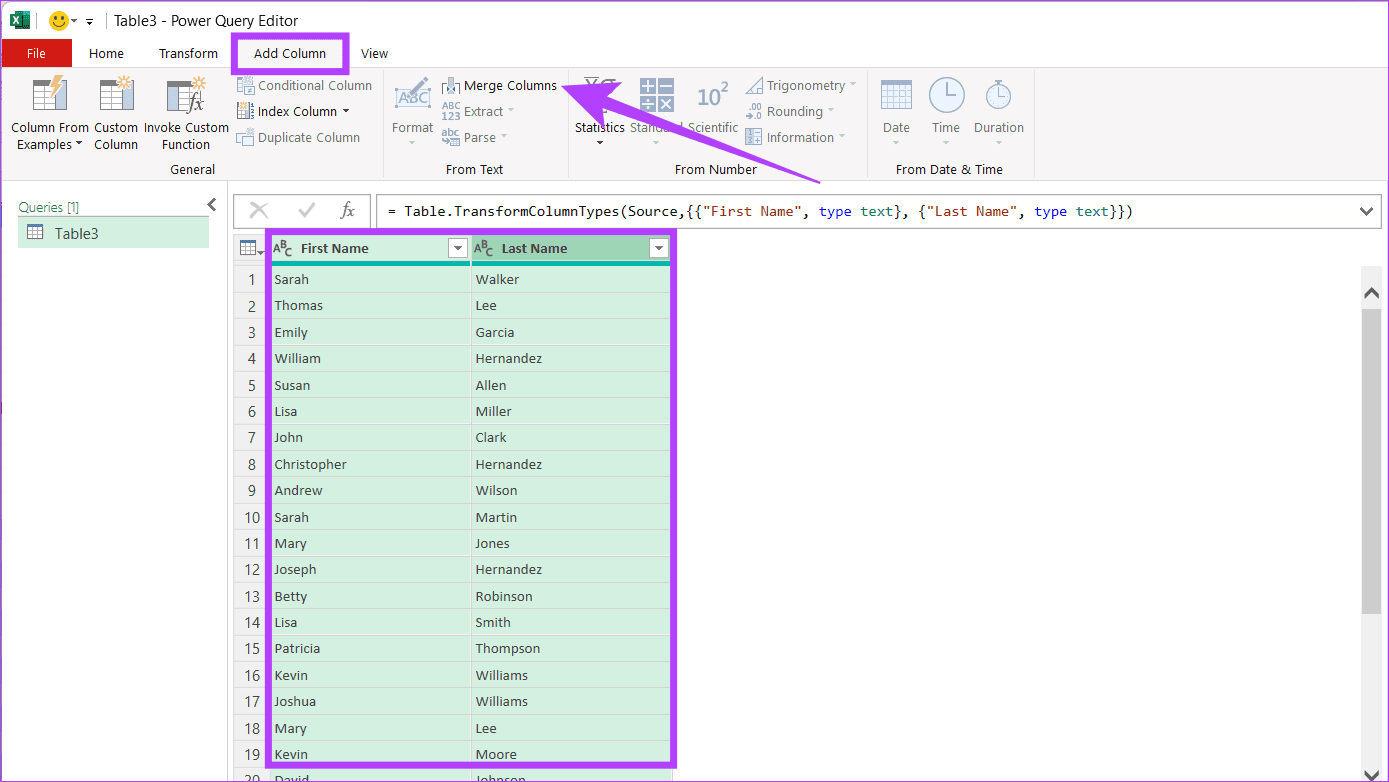
Шаг 4: Выберите разделитель (например, пробел) для объединения имен. Переименуйте столбец и нажмите ОК.
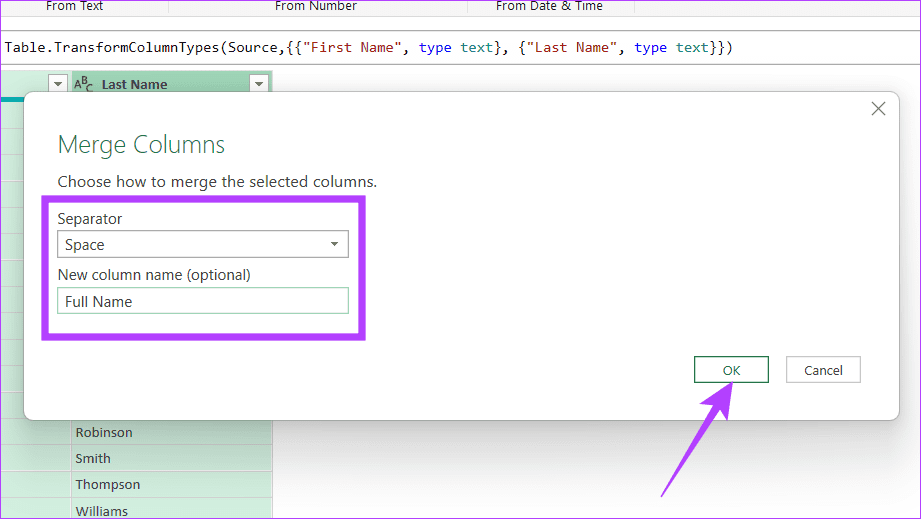
Шаг 5: Закройте окно, нажав значок X. При появлении запроса выберите Сохранить.
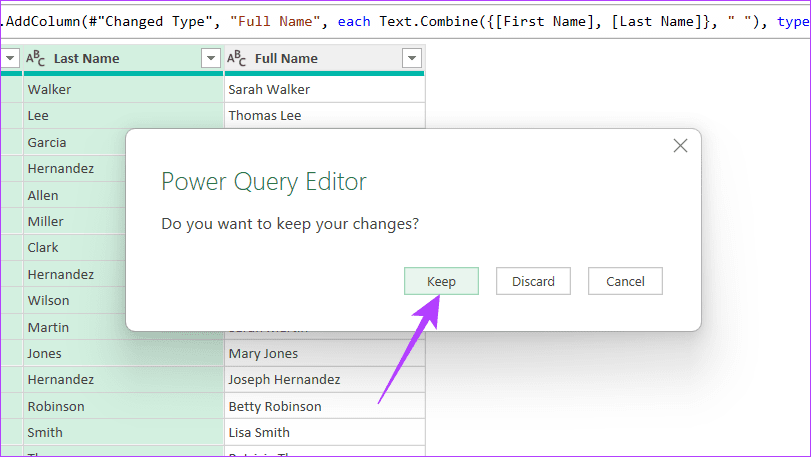
Ваши данные с объединенными именем и фамилией теперь готовы в Excel и будут показаны в новом столбце.
Метод 7: использование сценария VBA
Пользовательский скрипт предлагает мощный и гибкий способ объединения имени и фамилии в Excel, особенно для опытных пользователей, знакомых с VBA. Этот метод особенно полезен для больших наборов данных или сложных требований к форматированию, позволяя точно настроить способ объединения имен.
Шаг 1. Откройте книгу Excel, в которой вы хотите объединить имя и фамилию.
Шаг 2: Нажмите Alt F11, чтобы открыть редактор Visual Basic для приложений (VBA).
Шаг 3: В редакторе VBA щелкните правой кнопкой мыши любой элемент в окне Project Explorer слева. Выберите Вставить > выберите Модуль.
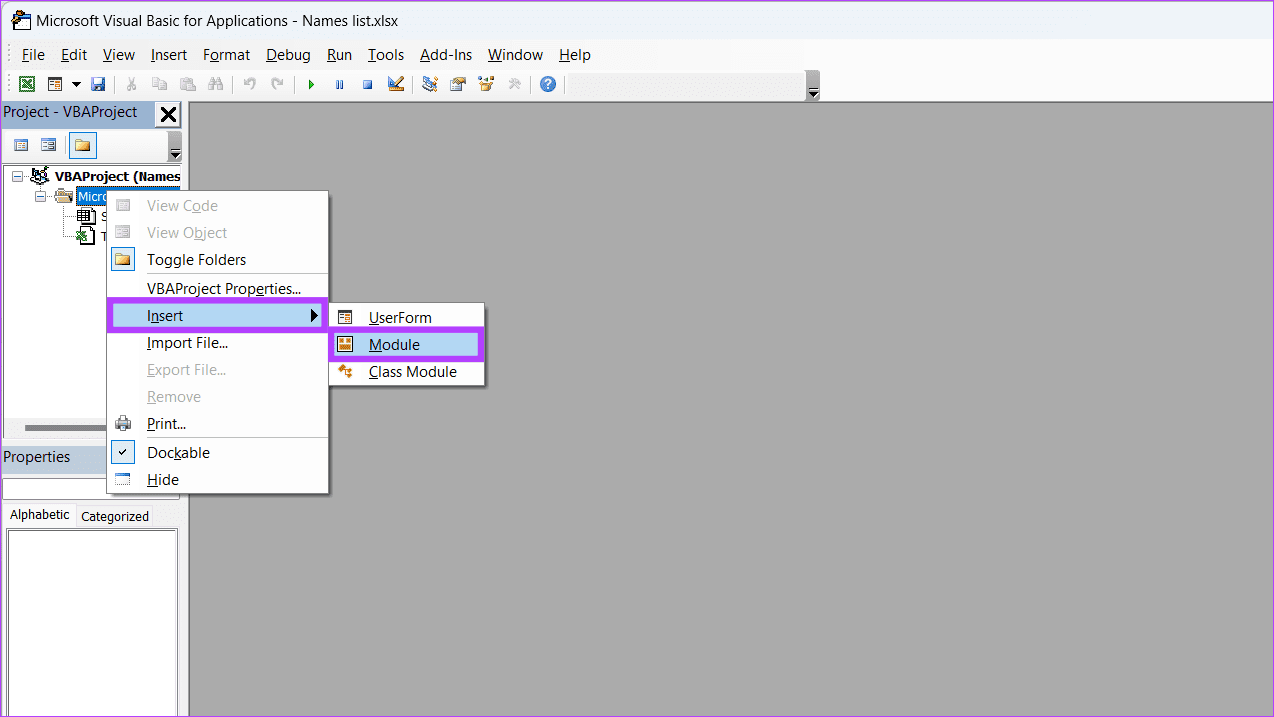
Шаг 4: Скопируйте и вставьте приведенный ниже код и закройте окно, чтобы сохранить его.
Sub CombineNames()
Dim ws As Worksheet
Dim lastRow As Long
Dim i As Long
' Change "Sheet1" to your actual sheet name
Set ws = ThisWorkbook.Sheets("Sheet1")
' Find the last row with data in column A (assuming first names are in column A)
lastRow = ws.Cells(ws.Rows.Count, "A").End(xlUp).Row
' Loop through each row with data
For i = 2 To lastRow ' Assuming row 1 is headers
' Combine first name (column A) and last name (column B), and place the result in column C
ws.Cells(i, "C").Value = ws.Cells(i, "A").Value & " " & ws.Cells(i, "B").Value
Next i
End Sub
Примечание. Отредактируйте имя листа и ссылки на столбцы (Лист1, столбцы A, B и C) в соответствии с вашими фактическое расположение данных в Excel. Кроме того, убедитесь, что ваши данные начинаются со строки 2, предполагая, что строка 1 содержит заголовки.
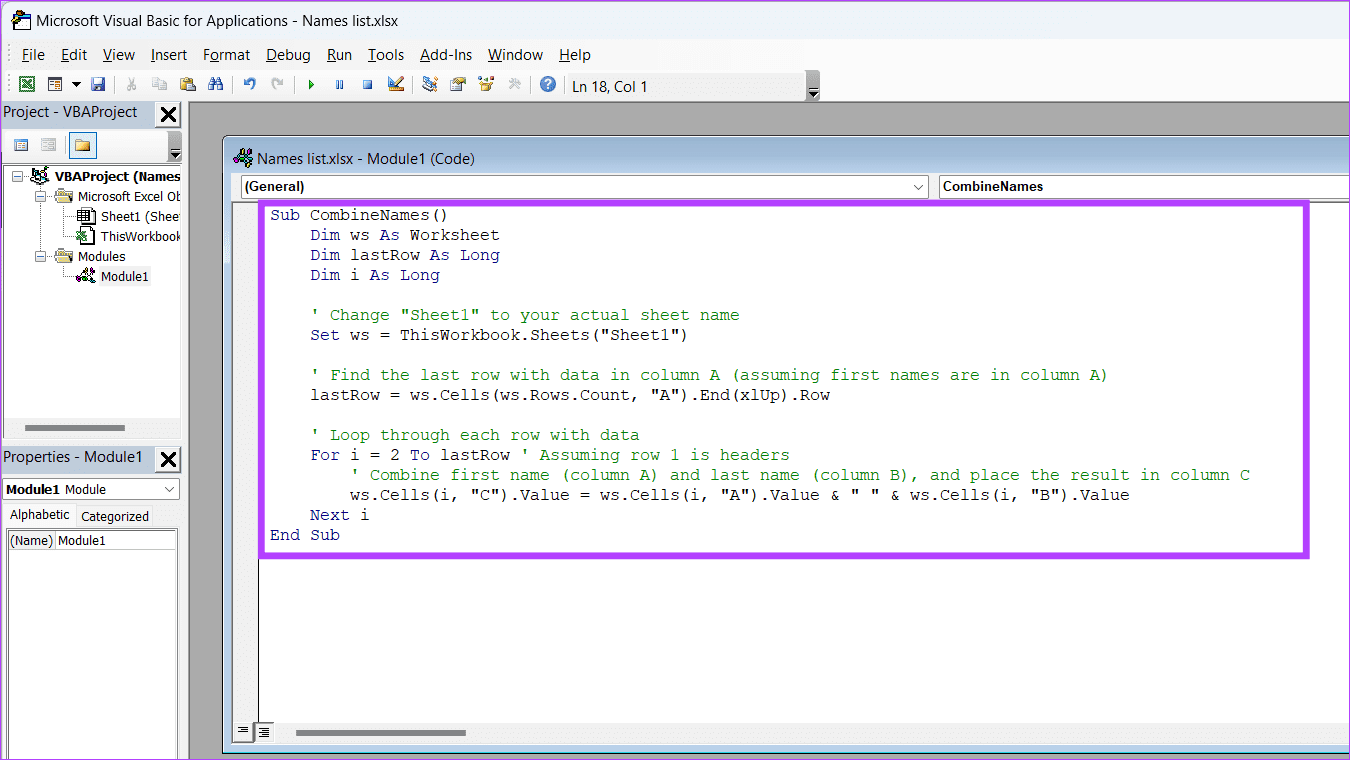
Шаг 5: Нажмите Alt F8 на клавиатуре. Выберите CombineNames (или любое другое имя макроса) и нажмите Выполнить.
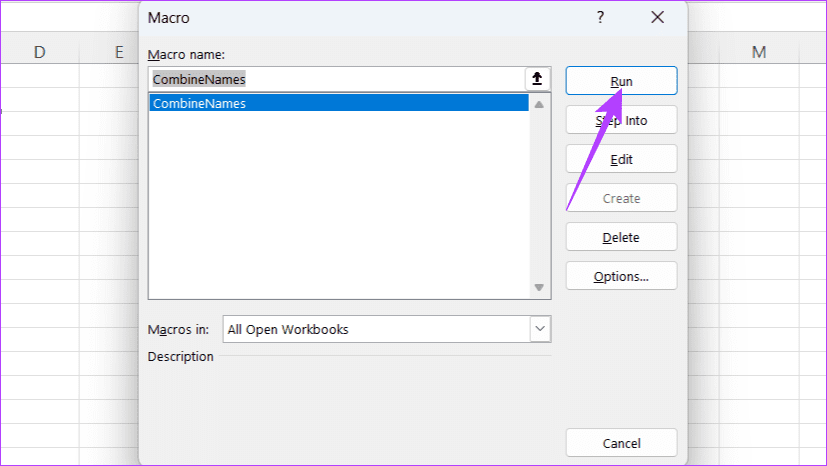
Также читайте: Как просматривать несколько листов одновременно в Excel
-
 Как удалить резервные копии машины времени? Как стереть и начать все сначала?Time Machine: лучший друг вашего Mac и как управлять его резервным копированием ] Time Machine, встроенное решение для резервного копирования Apple,...Учебник по программному обеспечению Опубликовано в 2025-03-25
Как удалить резервные копии машины времени? Как стереть и начать все сначала?Time Machine: лучший друг вашего Mac и как управлять его резервным копированием ] Time Machine, встроенное решение для резервного копирования Apple,...Учебник по программному обеспечению Опубликовано в 2025-03-25 -
 Как не дать людям красть ваш Wi-Fiзащита вашей сети Wi-Fi имеет решающее значение для вашей онлайн-безопасности и конфиденциальности. Несанкционированный доступ может разоблачить ваш...Учебник по программному обеспечению Опубликовано в 2025-03-25
Как не дать людям красть ваш Wi-Fiзащита вашей сети Wi-Fi имеет решающее значение для вашей онлайн-безопасности и конфиденциальности. Несанкционированный доступ может разоблачить ваш...Учебник по программному обеспечению Опубликовано в 2025-03-25 -
 «Найти мое устройство» для Android теперь позволяет вам отслеживать людейAndroid Найти приложение моего устройства было обновлено с помощью нового, удобного интерфейса. Теперь, показывая отдельные «устройства» и «People», ...Учебник по программному обеспечению Опубликовано в 2025-03-25
«Найти мое устройство» для Android теперь позволяет вам отслеживать людейAndroid Найти приложение моего устройства было обновлено с помощью нового, удобного интерфейса. Теперь, показывая отдельные «устройства» и «People», ...Учебник по программному обеспечению Опубликовано в 2025-03-25 -
 Валюта против бухгалтерского формата в Excel: в чем разница?Подробное объяснение валюты Excel и формата номеров бухгалтерского учета: когда использовать какой? ] В этой статье будет копаться в нюансах валют и...Учебник по программному обеспечению Опубликовано в 2025-03-25
Валюта против бухгалтерского формата в Excel: в чем разница?Подробное объяснение валюты Excel и формата номеров бухгалтерского учета: когда использовать какой? ] В этой статье будет копаться в нюансах валют и...Учебник по программному обеспечению Опубликовано в 2025-03-25 -
 4 совета по прослушиванию большего количества подкастов, быстрееогромный объем подкастов, доступных сегодня, ошеломляет! От науки до истинного преступления есть подкаст для каждого интереса. Но это изобилие мо...Учебник по программному обеспечению Опубликовано в 2025-03-25
4 совета по прослушиванию большего количества подкастов, быстрееогромный объем подкастов, доступных сегодня, ошеломляет! От науки до истинного преступления есть подкаст для каждого интереса. Но это изобилие мо...Учебник по программному обеспечению Опубликовано в 2025-03-25 -
 Я бы хотел телефон с сменными объективами камеры: почему это не произошло?такими же хорошими камерами, как и телефонные камеры, они могли бы сделать гораздо лучшие снимки, используя съемные линзы, как и выделенные камеры. Я...Учебник по программному обеспечению Опубликовано в 2025-03-25
Я бы хотел телефон с сменными объективами камеры: почему это не произошло?такими же хорошими камерами, как и телефонные камеры, они могли бы сделать гораздо лучшие снимки, используя съемные линзы, как и выделенные камеры. Я...Учебник по программному обеспечению Опубликовано в 2025-03-25 -
 Как транслировать игры на компьютерах на все ваши экраныПомимо музыки и фильмов, потоковая игра быстро набирает популярность. Это не только облачные игры; Вы также можете транслировать игры с одного ус...Учебник по программному обеспечению Опубликовано в 2025-03-24
Как транслировать игры на компьютерах на все ваши экраныПомимо музыки и фильмов, потоковая игра быстро набирает популярность. Это не только облачные игры; Вы также можете транслировать игры с одного ус...Учебник по программному обеспечению Опубликовано в 2025-03-24 -
 Как перезапустить удаленный компьютер в безопасном режиме с сетью] Прочитайте нашу страницу раскрытия, чтобы узнать, как вы можете помочь MspowerUser поддерживать редакционную команду Подробнее ...Учебник по программному обеспечению Опубликовано в 2025-03-24
Как перезапустить удаленный компьютер в безопасном режиме с сетью] Прочитайте нашу страницу раскрытия, чтобы узнать, как вы можете помочь MspowerUser поддерживать редакционную команду Подробнее ...Учебник по программному обеспечению Опубликовано в 2025-03-24 -
 Samsung Galaxy S25+ Vs. Galaxy S24+: стоимость обновления?Samsung Galaxy S25 против S24: стоит ли обновление? ] Samsung Galaxy S25 может похвастаться более мощным процессором и улучшенным программным обеспе...Учебник по программному обеспечению Опубликовано в 2025-03-24
Samsung Galaxy S25+ Vs. Galaxy S24+: стоимость обновления?Samsung Galaxy S25 против S24: стоит ли обновление? ] Samsung Galaxy S25 может похвастаться более мощным процессором и улучшенным программным обеспе...Учебник по программному обеспечению Опубликовано в 2025-03-24 -
 Что такое Apple CarPlay, и лучше ли это просто использовать телефон в вашей машине?Apple CarPlay:驾车更安全、更便捷的iPhone体验 Apple CarPlay 为您提供了一种比在车内使用手机更安全的方式,让您轻松访问应用程序和Siri功能。虽然无线CarPlay更加方便,无需连接手机,但有线CarPlay更为常见且运行良好。您可以通过更改壁纸、添加、删除和重新排列...Учебник по программному обеспечению Опубликовано в 2025-03-24
Что такое Apple CarPlay, и лучше ли это просто использовать телефон в вашей машине?Apple CarPlay:驾车更安全、更便捷的iPhone体验 Apple CarPlay 为您提供了一种比在车内使用手机更安全的方式,让您轻松访问应用程序和Siri功能。虽然无线CarPlay更加方便,无需连接手机,但有线CarPlay更为常见且运行良好。您可以通过更改壁纸、添加、删除和重新排列...Учебник по программному обеспечению Опубликовано в 2025-03-24 -
 Лучшие технические предложения: Pixel 9 Pro XL, портативный SSD Samsung, видео дверь и многое другоеТехнические предложения на этой неделе слишком хороши, чтобы пропустить, будь то охота за сделками на День президентов или сюрприз в День святого Вал...Учебник по программному обеспечению Опубликовано в 2025-03-23
Лучшие технические предложения: Pixel 9 Pro XL, портативный SSD Samsung, видео дверь и многое другоеТехнические предложения на этой неделе слишком хороши, чтобы пропустить, будь то охота за сделками на День президентов или сюрприз в День святого Вал...Учебник по программному обеспечению Опубликовано в 2025-03-23 -
 Android 16 может наконец принести порядок в хаос уведомленийAndroid 16 может запустить функцию «Уведомление о комплекте», чтобы решить проблему перегрузки уведомлений! Столкнувшись с растущим числом уведомлен...Учебник по программному обеспечению Опубликовано в 2025-03-23
Android 16 может наконец принести порядок в хаос уведомленийAndroid 16 может запустить функцию «Уведомление о комплекте», чтобы решить проблему перегрузки уведомлений! Столкнувшись с растущим числом уведомлен...Учебник по программному обеспечению Опубликовано в 2025-03-23 -
 5 способов принести свои цифровые фотографии в реальном мире将珍藏的数码照片带入现实生活,让回忆更加生动!本文介绍五种方法,让您不再让照片沉睡在电子设备中,而是以更持久、更令人愉悦的方式展示它们。 本文已更新,最初发表于2018年3月1日 手机拍照如此便捷,照片却常常被遗忘?别让照片蒙尘!以下五种方法,让您轻松将心爱的照片变为可触可感的现实存在。 使用专业照...Учебник по программному обеспечению Опубликовано в 2025-03-23
5 способов принести свои цифровые фотографии в реальном мире将珍藏的数码照片带入现实生活,让回忆更加生动!本文介绍五种方法,让您不再让照片沉睡在电子设备中,而是以更持久、更令人愉悦的方式展示它们。 本文已更新,最初发表于2018年3月1日 手机拍照如此便捷,照片却常常被遗忘?别让照片蒙尘!以下五种方法,让您轻松将心爱的照片变为可触可感的现实存在。 使用专业照...Учебник по программному обеспечению Опубликовано в 2025-03-23 -
 Почему мыши моего ноутбука не работает должным образом при подключении к зарядному устройству?причины, по которым мышп вашего ноутбука не работает при подключении ] , прежде чем мы начнем устранение неполадок в этом вопросе, давайте рассмотрим...Учебник по программному обеспечению Опубликовано в 2025-03-23
Почему мыши моего ноутбука не работает должным образом при подключении к зарядному устройству?причины, по которым мышп вашего ноутбука не работает при подключении ] , прежде чем мы начнем устранение неполадок в этом вопросе, давайте рассмотрим...Учебник по программному обеспечению Опубликовано в 2025-03-23 -
 5 лучших эффективных методов ошибки клиента не найдены.представьте, когда вы хотите отдохнуть, играя в игру, ваш бунт не работает и показывает вам не найдено сообщение об ошибке. Как это было бы удручающе...Учебник по программному обеспечению Опубликовано в 2025-03-23
5 лучших эффективных методов ошибки клиента не найдены.представьте, когда вы хотите отдохнуть, играя в игру, ваш бунт не работает и показывает вам не найдено сообщение об ошибке. Как это было бы удручающе...Учебник по программному обеспечению Опубликовано в 2025-03-23
Изучайте китайский
- 1 Как сказать «гулять» по-китайски? 走路 Китайское произношение, 走路 Изучение китайского языка
- 2 Как сказать «Сесть на самолет» по-китайски? 坐飞机 Китайское произношение, 坐飞机 Изучение китайского языка
- 3 Как сказать «сесть на поезд» по-китайски? 坐火车 Китайское произношение, 坐火车 Изучение китайского языка
- 4 Как сказать «поехать на автобусе» по-китайски? 坐车 Китайское произношение, 坐车 Изучение китайского языка
- 5 Как сказать «Ездить» по-китайски? 开车 Китайское произношение, 开车 Изучение китайского языка
- 6 Как будет плавание по-китайски? 游泳 Китайское произношение, 游泳 Изучение китайского языка
- 7 Как сказать «кататься на велосипеде» по-китайски? 骑自行车 Китайское произношение, 骑自行车 Изучение китайского языка
- 8 Как поздороваться по-китайски? 你好Китайское произношение, 你好Изучение китайского языка
- 9 Как сказать спасибо по-китайски? 谢谢Китайское произношение, 谢谢Изучение китайского языка
- 10 How to say goodbye in Chinese? 再见Chinese pronunciation, 再见Chinese learning
























