 титульная страница > Учебник по программному обеспечению > 6 малоизвестных встроенных функций Windows, которые вам стоит использовать
титульная страница > Учебник по программному обеспечению > 6 малоизвестных встроенных функций Windows, которые вам стоит использовать
6 малоизвестных встроенных функций Windows, которые вам стоит использовать
Знаете ли вы, что можете самостоятельно регулировать громкость отдельных приложений, минимизировать излучение синего света и заставить Windows автоматически блокировать экран, когда вы уходите? Это некоторые менее известные функции Windows, о которых вы, возможно, раньше не знали. Давайте посмотрим, как вы можете использовать эти функции.
Регулировка громкости отдельных приложений
Windows позволяет регулировать громкость отдельных приложений — функция, для которой многие пользователи полагаются на сторонние приложения, такие как EarTrumpet. Вы можете управлять громкостью отдельных приложений, открыв микшер громкости на панели задач или через приложение «Настройки».
Чтобы получить доступ к микшеру громкости, щелкните правой кнопкой мыши значок динамика на панели задач и выберите «Открыть микшер громкости». Это откроет настройки микшера громкости в приложении «Настройки».
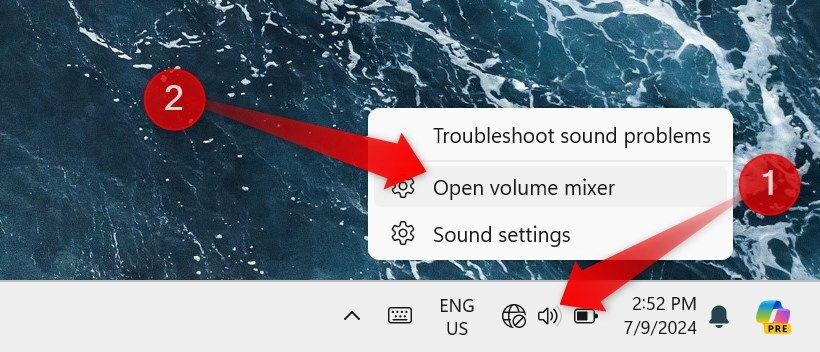
Альтернативно нажмите кнопку звука на панели задач, а затем нажмите кнопку «Выбрать выход звука».

В следующем окне прокрутите вниз, чтобы найти микшер громкости.
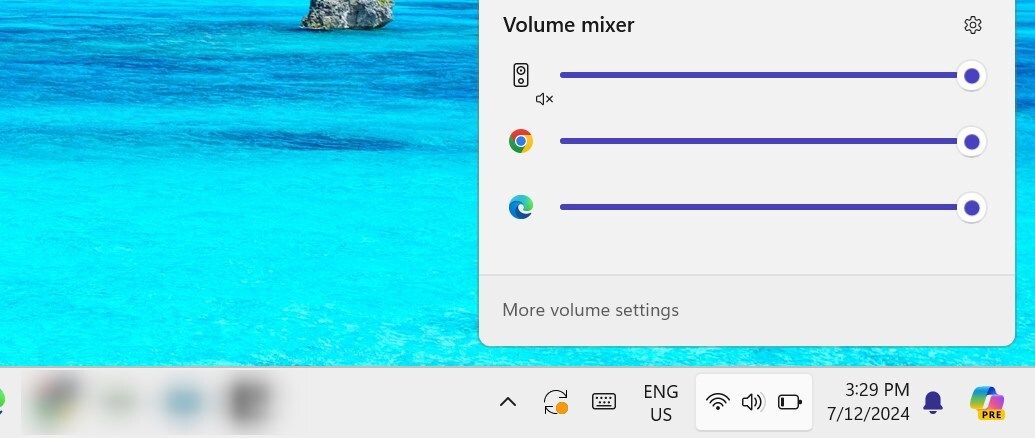
Вы также можете открыть это окно напрямую, используя ярлык Win Ctrl V. Затем прокрутите вниз, чтобы отрегулировать громкость отдельных приложений.
Чтобы напрямую открыть микшер громкости из приложения «Настройки», откройте «Настройки», перейдите в «Система» > «Звук» и нажмите «Микшер громкости». В микшере громкости вы увидите ползунки для регулировки громкости каждого открытого приложения, воспроизводящего звук. Вы можете перемещать эти ползунки вправо или влево, чтобы регулировать громкость или отключать звук отдельных приложений, щелкая значок динамика рядом с каждым ползунком.
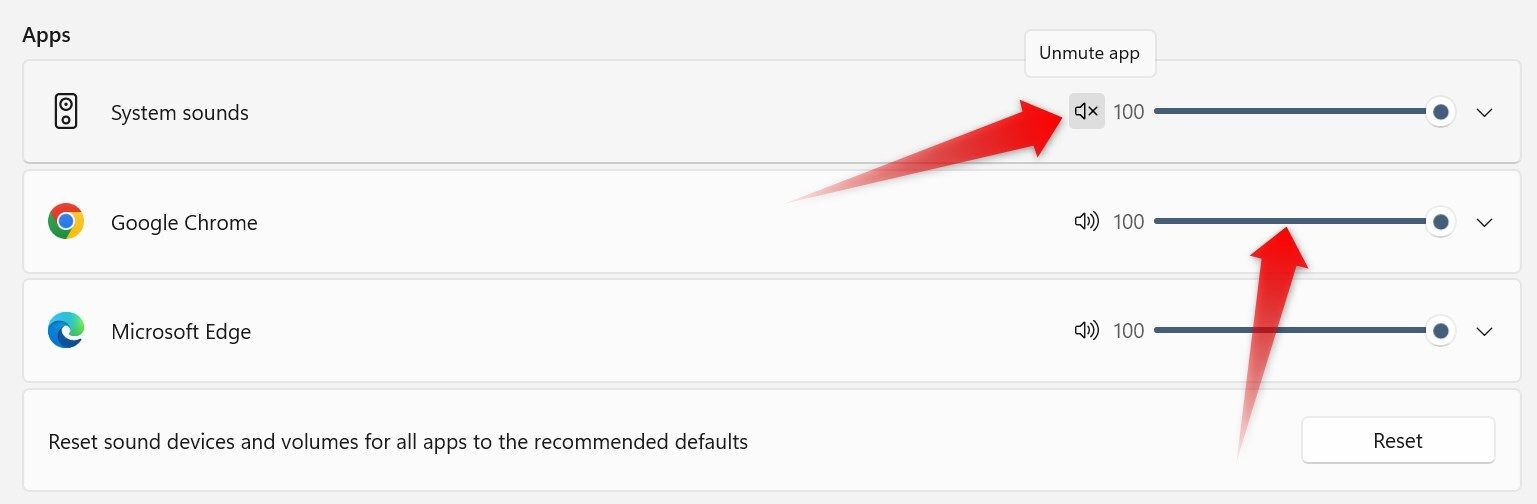
Минимизируйте излучение синего света
Вам когда-нибудь было труднее спать после использования ноутбука ночью? Это происходит потому, что синий свет, излучаемый экраном, подавляет выработку мелатонина — гормона, вызывающего сонливость. Windows предлагает решение с функцией Night Light, которая уменьшает излучение синего света, делая дисплей более комфортным для ваших глаз и менее нарушающим циркадный ритм.
Чтобы включить эту функцию, откройте приложение «Настройки», выберите «Система» > «Дисплей» и включите переключатель рядом с «Ночной свет». Чтобы отрегулировать силу подавления синего света, нажмите «Ночной свет» и отрегулируйте ползунок. Вы также можете запланировать автоматическое включение этой функции на закате и выключение на рассвете или в определенные часы.
Чтобы установить расписание, включите переключатель рядом с «Расписание ночного освещения» и установите предпочтительные часы.
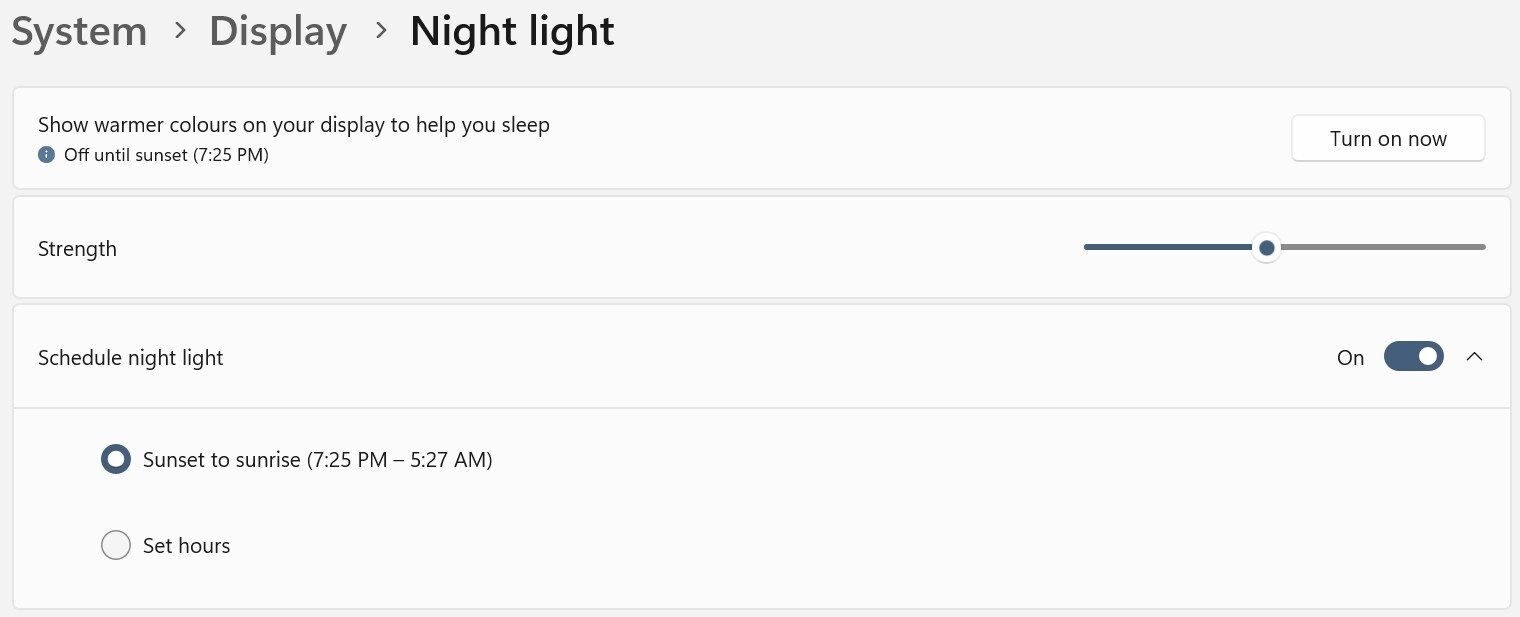
Автоматическая блокировка экрана, когда вы уходите
Если вы работаете в офисе и часто оставляете свой ноутбук без присмотра, вам понравится функция динамической блокировки. Эта функция соединяет ваш смартфон с ноутбуком, и всякий раз, когда сопряженный смартфон выходит за пределы зоны действия, ноутбук замечает и блокирует ваш экран менее чем за 30 секунд.
Чтобы использовать эту функцию, сначала выполните сопряжение смартфона с ноутбуком. Откройте приложение «Настройки», перейдите в «Bluetooth и устройства» > «Устройства» и включите переключатель Bluetooth. Затем включите Bluetooth на телефоне и нажмите «Добавить устройство» на ноутбуке. Выберите свой смартфон из списка доступных устройств и следуйте инструкциям на экране, чтобы завершить процесс сопряжения.
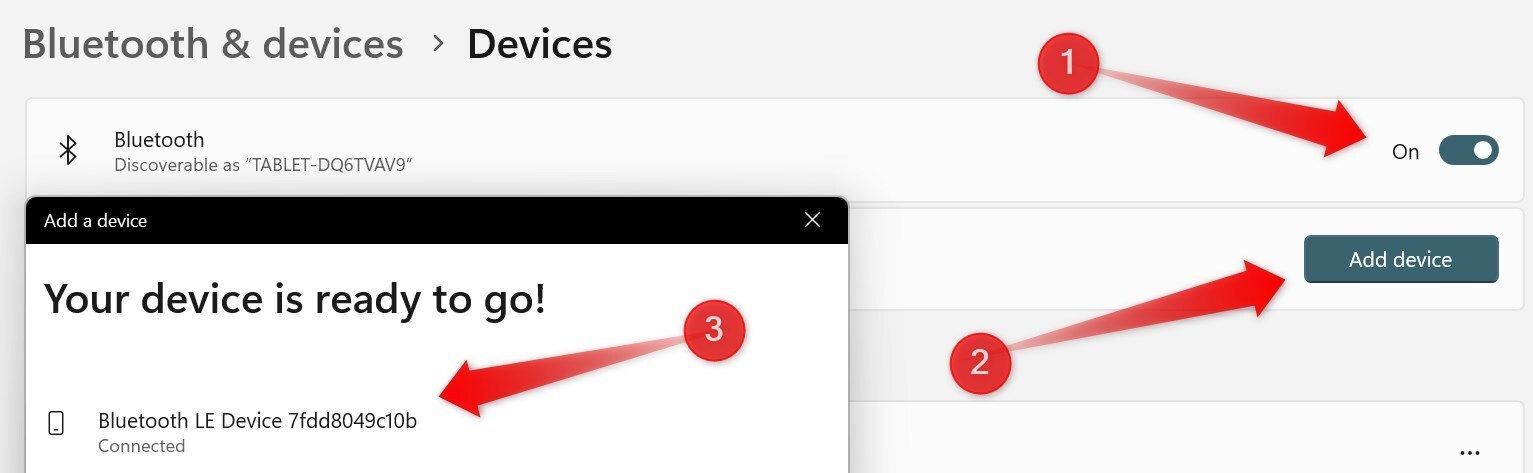
После сопряжения выберите вкладку «Учетные записи» слева, перейдите к «Параметры входа», прокрутите вниз и разверните раздел «Динамическая блокировка» и установите флажок рядом с «Разрешить». Windows автоматически блокирует ваше устройство, когда вас нет». Теперь, когда ваш смартфон выходит за пределы зоны действия (обычно 30 футов), ваш ноутбук автоматически блокируется.

Автоматизация задач с помощью планировщика задач
Планировщик задач — это полезная, но часто упускаемая из виду утилита в Windows. Он позволяет планировать запуск задач в определенное время или в ответ на определенные события, помогая автоматизировать рутинные задачи, повысить эффективность и сэкономить время. Вы можете определить один или несколько триггеров и указать действие, которое Windows должна выполнить при активации триггеров.
Кроме того, вы можете установить условия, чтобы автоматические задачи не запускались в рабочее время и не нарушали ваш рабочий процесс.
Чтобы использовать планировщик заданий, введите «Планировщик заданий» в поиске Windows и откройте утилиту «Планировщик заданий». Нажмите «Создать задачу» на панели «Действия» справа. Добавьте имя и описание задачи. Перейдите на вкладку «Триггеры», нажмите «Создать», чтобы выбрать триггер, а также настроить время запуска и другие параметры.
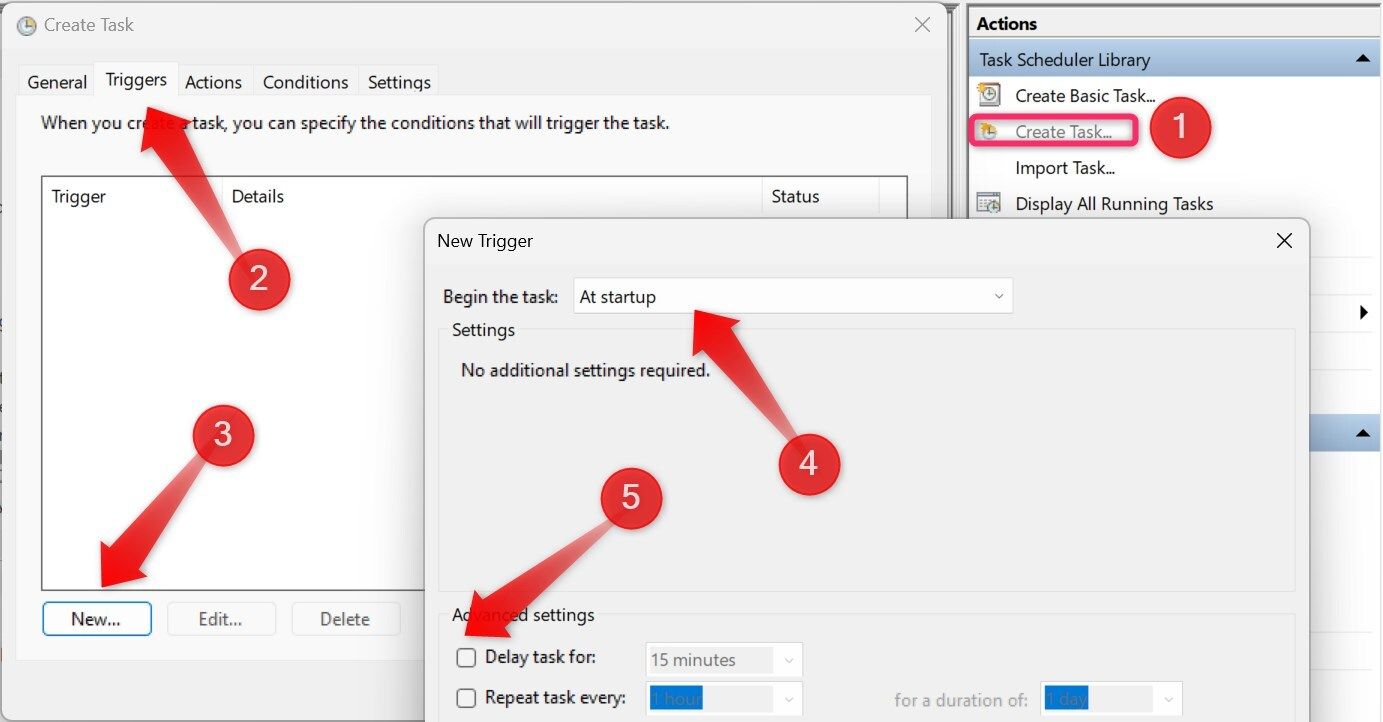
После этого перейдите на вкладку «Действия», нажмите «Создать», определите действие, например «Запустить программу», и добавьте любые дополнительные аргументы для сложных задач. Затем перейдите на вкладку «Условия» и определите условия, при которых задача не должна запускаться. Как только задача будет правильно настроена, нажмите «ОК».
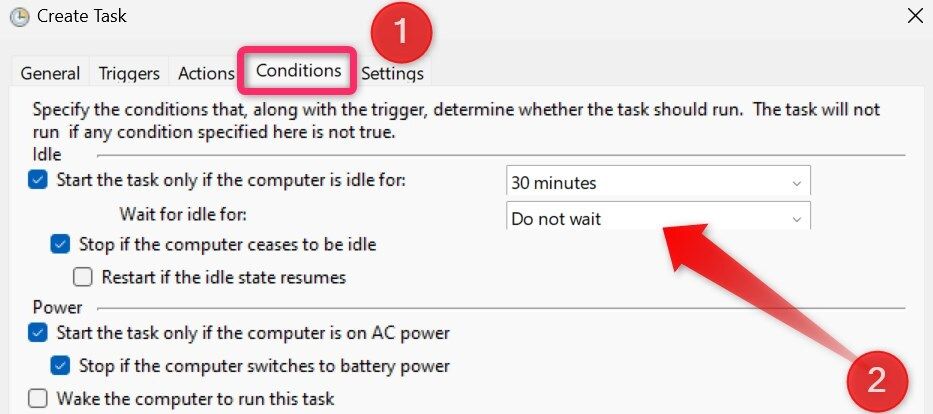
Совместное использование контента между двумя компьютерами с Windows
Хотя обычно у нас есть различные варианты обмена файлами между ПК и смартфоном, при совместном использовании контента между двумя ПК все становится немного сложнее. Если оба компьютера работают под управлением Windows и оба имеют подключение Bluetooth и Wi-Fi, вы можете использовать функцию Nearby Sharing для беспрепятственной передачи файлов. Чтобы использовать эту функцию, включите ее на обоих компьютерах и убедитесь, что они подключены к Интернету.
Не на каждом настольном компьютере есть адаптер Bluetooth или Wi-Fi, что делает его более полезным для ноутбуков.
Откройте «Настройки», перейдите на вкладку «Система» и выберите «Общий доступ с устройствами поблизости». Выберите «Все рядом» или «Только мои устройства», что включит Bluetooth на обоих ноутбуках.
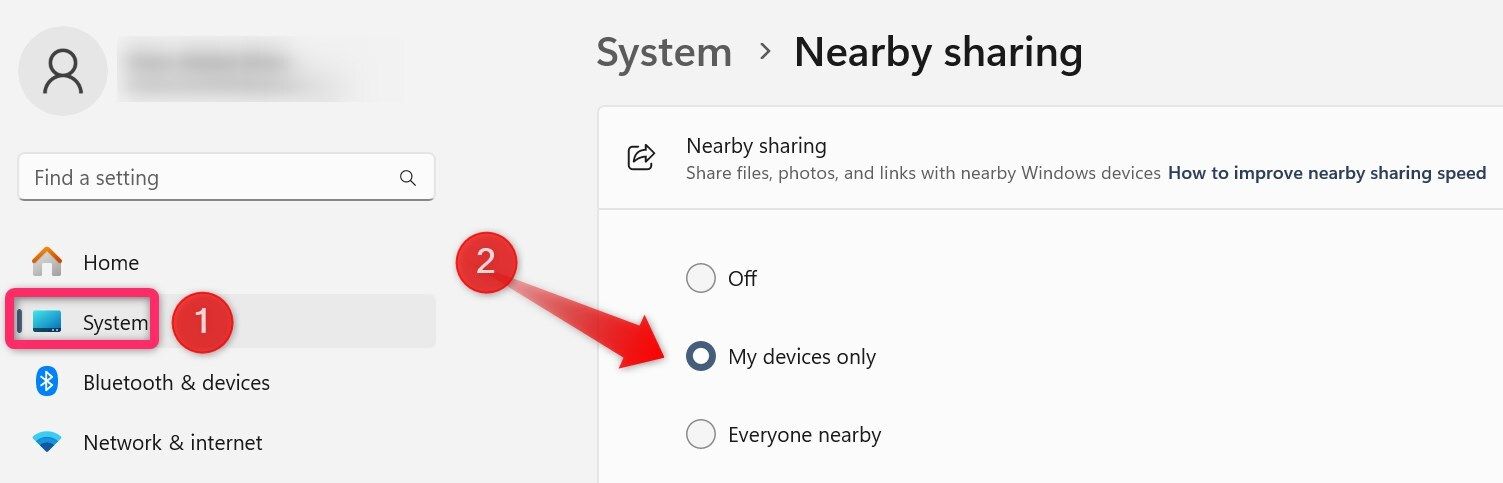
Включив функцию «Обмен с устройствами поблизости», щелкните правой кнопкой мыши файл, которым хотите поделиться, и выберите «Поделиться». В окне «Общий доступ» выберите целевой ноутбук. Получатель получит уведомление о принятии файла. Как только они примут уведомление о передаче файла, они получат файл по беспроводной сети.
Делайте снимки экрана и записывайте их с помощью игровой панели.
Если вы часто делаете снимки экрана или записываете экран с помощью стороннего приложения, возможно, вы еще не изучили инструмент Windows Game Bar. Хотя оно предназначено в первую очередь для создания снимков экрана и записи игрового процесса, оно также позволяет делать снимки экрана и записывать экран в других приложениях.
Что мне больше всего нравится в игровой панели, так это поддержка сочетаний клавиш, что упрощает ее использование. Нажмите Windows G, чтобы открыть игровую панель. Вы можете начать запись с помощью Windows Alt R, отключить или включить микрофон с помощью Windows Alt M и делать снимки экрана с помощью Windows Alt Prtscn (Print Screen). Кроме того, вы можете легко получить доступ к сделанным снимкам экрана и записям одним щелчком мыши.
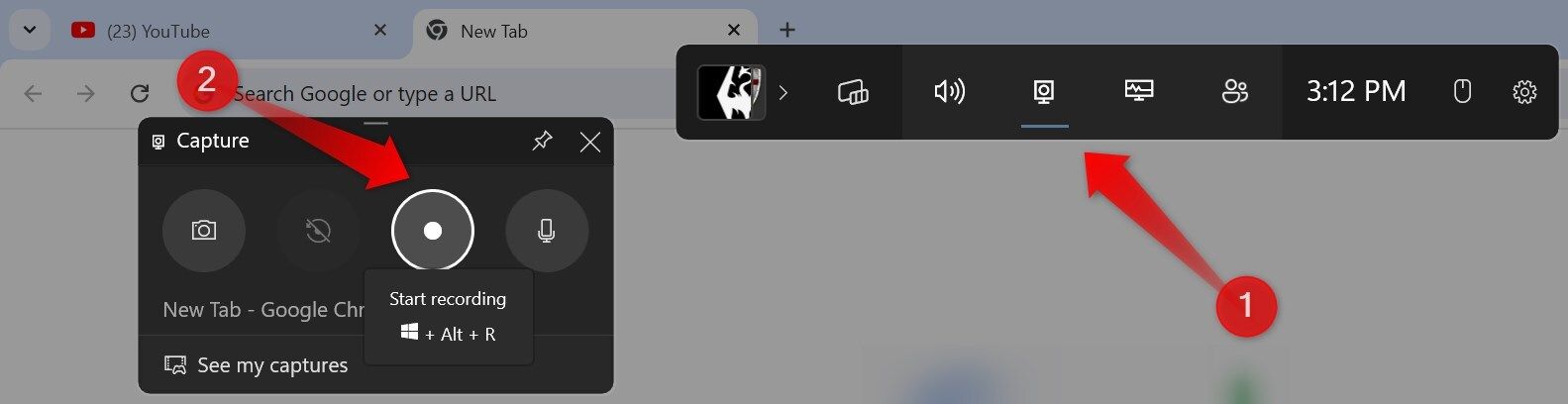
Недостатком является то, что вы не можете комментировать снимки экрана и видео, обрезать снимки экрана, записи клипов или запись экрана в проводнике и на рабочем столе.
Это некоторые из лучших, менее известных функций Windows, которые могут помочь повысить эффективность вашего рабочего процесса. Если вы еще не пробовали их раньше или не полагались на сторонние приложения для решения аналогичных задач, попробуйте эти встроенные функции и посмотрите, смогут ли они заменить неофициальные приложения. Кроме того, поделитесь своими любимыми функциями с друзьями, если вы найдете их полезными.
-
 После обновления iOS 18.4 у некоторых пользователей проблемы с CarPlayнеудача CarPlay, вызванная iOS 18.4 Обновление: проблемы с подключением и отсутствующие уведомления ] Apple недавно выпустила долгожданное обновлени...Учебник по программному обеспечению Опубликовано в 2025-04-12
После обновления iOS 18.4 у некоторых пользователей проблемы с CarPlayнеудача CarPlay, вызванная iOS 18.4 Обновление: проблемы с подключением и отсутствующие уведомления ] Apple недавно выпустила долгожданное обновлени...Учебник по программному обеспечению Опубликовано в 2025-04-12 -
 Как быстро слить воду из телефонадаже водонепроницаемые телефоны не застрахованы от повреждения динамика от воздействия воды. Мокрый динамик приводит к приглущению звука, влияюще...Учебник по программному обеспечению Опубликовано в 2025-04-12
Как быстро слить воду из телефонадаже водонепроницаемые телефоны не застрахованы от повреждения динамика от воздействия воды. Мокрый динамик приводит к приглущению звука, влияюще...Учебник по программному обеспечению Опубликовано в 2025-04-12 -
 Обновление маршрутизатора может получить лучший опыт сетимодернизация вашего дома Wi-Fi: руководство по выбору маршрутизатора ] ваш интернет -поставщик, вероятно, предоставил маршрутизатор, но обновление м...Учебник по программному обеспечению Опубликовано в 2025-04-12
Обновление маршрутизатора может получить лучший опыт сетимодернизация вашего дома Wi-Fi: руководство по выбору маршрутизатора ] ваш интернет -поставщик, вероятно, предоставил маршрутизатор, но обновление м...Учебник по программному обеспечению Опубликовано в 2025-04-12 -
 Как удалить резервные копии машины времени? Как стереть и начать все сначала?Time Machine: лучший друг вашего Mac и как управлять его резервным копированием ] Time Machine, встроенное решение для резервного копирования Apple,...Учебник по программному обеспечению Опубликовано в 2025-03-25
Как удалить резервные копии машины времени? Как стереть и начать все сначала?Time Machine: лучший друг вашего Mac и как управлять его резервным копированием ] Time Machine, встроенное решение для резервного копирования Apple,...Учебник по программному обеспечению Опубликовано в 2025-03-25 -
 Как не дать людям красть ваш Wi-Fiзащита вашей сети Wi-Fi имеет решающее значение для вашей онлайн-безопасности и конфиденциальности. Несанкционированный доступ может разоблачить ваш...Учебник по программному обеспечению Опубликовано в 2025-03-25
Как не дать людям красть ваш Wi-Fiзащита вашей сети Wi-Fi имеет решающее значение для вашей онлайн-безопасности и конфиденциальности. Несанкционированный доступ может разоблачить ваш...Учебник по программному обеспечению Опубликовано в 2025-03-25 -
 «Найти мое устройство» для Android теперь позволяет вам отслеживать людейAndroid Найти приложение моего устройства было обновлено с помощью нового, удобного интерфейса. Теперь, показывая отдельные «устройства» и «People», ...Учебник по программному обеспечению Опубликовано в 2025-03-25
«Найти мое устройство» для Android теперь позволяет вам отслеживать людейAndroid Найти приложение моего устройства было обновлено с помощью нового, удобного интерфейса. Теперь, показывая отдельные «устройства» и «People», ...Учебник по программному обеспечению Опубликовано в 2025-03-25 -
 Валюта против бухгалтерского формата в Excel: в чем разница?Подробное объяснение валюты Excel и формата номеров бухгалтерского учета: когда использовать какой? ] В этой статье будет копаться в нюансах валют и...Учебник по программному обеспечению Опубликовано в 2025-03-25
Валюта против бухгалтерского формата в Excel: в чем разница?Подробное объяснение валюты Excel и формата номеров бухгалтерского учета: когда использовать какой? ] В этой статье будет копаться в нюансах валют и...Учебник по программному обеспечению Опубликовано в 2025-03-25 -
 4 совета по прослушиванию большего количества подкастов, быстрееогромный объем подкастов, доступных сегодня, ошеломляет! От науки до истинного преступления есть подкаст для каждого интереса. Но это изобилие мо...Учебник по программному обеспечению Опубликовано в 2025-03-25
4 совета по прослушиванию большего количества подкастов, быстрееогромный объем подкастов, доступных сегодня, ошеломляет! От науки до истинного преступления есть подкаст для каждого интереса. Но это изобилие мо...Учебник по программному обеспечению Опубликовано в 2025-03-25 -
 Я бы хотел телефон с сменными объективами камеры: почему это не произошло?такими же хорошими камерами, как и телефонные камеры, они могли бы сделать гораздо лучшие снимки, используя съемные линзы, как и выделенные камеры. Я...Учебник по программному обеспечению Опубликовано в 2025-03-25
Я бы хотел телефон с сменными объективами камеры: почему это не произошло?такими же хорошими камерами, как и телефонные камеры, они могли бы сделать гораздо лучшие снимки, используя съемные линзы, как и выделенные камеры. Я...Учебник по программному обеспечению Опубликовано в 2025-03-25 -
 Как транслировать игры на компьютерах на все ваши экраныПомимо музыки и фильмов, потоковая игра быстро набирает популярность. Это не только облачные игры; Вы также можете транслировать игры с одного ус...Учебник по программному обеспечению Опубликовано в 2025-03-24
Как транслировать игры на компьютерах на все ваши экраныПомимо музыки и фильмов, потоковая игра быстро набирает популярность. Это не только облачные игры; Вы также можете транслировать игры с одного ус...Учебник по программному обеспечению Опубликовано в 2025-03-24 -
 Как перезапустить удаленный компьютер в безопасном режиме с сетью] Прочитайте нашу страницу раскрытия, чтобы узнать, как вы можете помочь MspowerUser поддерживать редакционную команду Подробнее ...Учебник по программному обеспечению Опубликовано в 2025-03-24
Как перезапустить удаленный компьютер в безопасном режиме с сетью] Прочитайте нашу страницу раскрытия, чтобы узнать, как вы можете помочь MspowerUser поддерживать редакционную команду Подробнее ...Учебник по программному обеспечению Опубликовано в 2025-03-24 -
 Samsung Galaxy S25+ Vs. Galaxy S24+: стоимость обновления?Samsung Galaxy S25 против S24: стоит ли обновление? ] Samsung Galaxy S25 может похвастаться более мощным процессором и улучшенным программным обеспе...Учебник по программному обеспечению Опубликовано в 2025-03-24
Samsung Galaxy S25+ Vs. Galaxy S24+: стоимость обновления?Samsung Galaxy S25 против S24: стоит ли обновление? ] Samsung Galaxy S25 может похвастаться более мощным процессором и улучшенным программным обеспе...Учебник по программному обеспечению Опубликовано в 2025-03-24 -
 Что такое Apple CarPlay, и лучше ли это просто использовать телефон в вашей машине?Apple CarPlay:驾车更安全、更便捷的iPhone体验 Apple CarPlay 为您提供了一种比在车内使用手机更安全的方式,让您轻松访问应用程序和Siri功能。虽然无线CarPlay更加方便,无需连接手机,但有线CarPlay更为常见且运行良好。您可以通过更改壁纸、添加、删除和重新排列...Учебник по программному обеспечению Опубликовано в 2025-03-24
Что такое Apple CarPlay, и лучше ли это просто использовать телефон в вашей машине?Apple CarPlay:驾车更安全、更便捷的iPhone体验 Apple CarPlay 为您提供了一种比在车内使用手机更安全的方式,让您轻松访问应用程序和Siri功能。虽然无线CarPlay更加方便,无需连接手机,但有线CarPlay更为常见且运行良好。您可以通过更改壁纸、添加、删除和重新排列...Учебник по программному обеспечению Опубликовано в 2025-03-24 -
 Лучшие технические предложения: Pixel 9 Pro XL, портативный SSD Samsung, видео дверь и многое другоеТехнические предложения на этой неделе слишком хороши, чтобы пропустить, будь то охота за сделками на День президентов или сюрприз в День святого Вал...Учебник по программному обеспечению Опубликовано в 2025-03-23
Лучшие технические предложения: Pixel 9 Pro XL, портативный SSD Samsung, видео дверь и многое другоеТехнические предложения на этой неделе слишком хороши, чтобы пропустить, будь то охота за сделками на День президентов или сюрприз в День святого Вал...Учебник по программному обеспечению Опубликовано в 2025-03-23 -
 Android 16 может наконец принести порядок в хаос уведомленийAndroid 16 может запустить функцию «Уведомление о комплекте», чтобы решить проблему перегрузки уведомлений! Столкнувшись с растущим числом уведомлен...Учебник по программному обеспечению Опубликовано в 2025-03-23
Android 16 может наконец принести порядок в хаос уведомленийAndroid 16 может запустить функцию «Уведомление о комплекте», чтобы решить проблему перегрузки уведомлений! Столкнувшись с растущим числом уведомлен...Учебник по программному обеспечению Опубликовано в 2025-03-23
Изучайте китайский
- 1 Как сказать «гулять» по-китайски? 走路 Китайское произношение, 走路 Изучение китайского языка
- 2 Как сказать «Сесть на самолет» по-китайски? 坐飞机 Китайское произношение, 坐飞机 Изучение китайского языка
- 3 Как сказать «сесть на поезд» по-китайски? 坐火车 Китайское произношение, 坐火车 Изучение китайского языка
- 4 Как сказать «поехать на автобусе» по-китайски? 坐车 Китайское произношение, 坐车 Изучение китайского языка
- 5 Как сказать «Ездить» по-китайски? 开车 Китайское произношение, 开车 Изучение китайского языка
- 6 Как будет плавание по-китайски? 游泳 Китайское произношение, 游泳 Изучение китайского языка
- 7 Как сказать «кататься на велосипеде» по-китайски? 骑自行车 Китайское произношение, 骑自行车 Изучение китайского языка
- 8 Как поздороваться по-китайски? 你好Китайское произношение, 你好Изучение китайского языка
- 9 Как сказать спасибо по-китайски? 谢谢Китайское произношение, 谢谢Изучение китайского языка
- 10 How to say goodbye in Chinese? 再见Chinese pronunciation, 再见Chinese learning
























