 титульная страница > Учебник по программному обеспечению > 6 исправлений, если диск C: продолжает заполняться без причины в Windows
титульная страница > Учебник по программному обеспечению > 6 исправлений, если диск C: продолжает заполняться без причины в Windows
6 исправлений, если диск C: продолжает заполняться без причины в Windows
Диск C: на ПК с Windows 11 или 10 содержит установочные файлы Windows, а также другие важные файлы и папки, которые занимают место. Но если вы заметили, что диск C: на вашем компьютере с Windows постоянно заполняется, возможно, это более серьёзная проблема, которую вам следует устранить.
Начните с этих советов по быстрому обслуживанию.
Диск C: может продолжать заполняться, потому что вы храните все там, а не разбиваете свой физический диск на разделы. Попробуйте переместить личные папки в другой раздел или на внешний диск, чтобы освободить место. Кроме того, измените место сохранения файлов и папок по умолчанию, чтобы новые загрузки автоматически сохранялись в другом месте.
Также проверьте установленные приложения и удалите все ненужное. Даже если вы в последнее время не устанавливали никаких новых приложений, ваша система может содержать вредоносное или ненужное программное обеспечение, которое можно удалить.
Если вам нужны дополнительные решения для освобождения диска C:, следуйте приведенным ниже советам.
1. Сканирование на наличие вредоносных программ
Вирусы и другие вредоносные программы являются одними из наиболее распространенных причин необычного использования памяти на жестком диске. Таким образом, первый шаг, который вы должны предпринять после обнаружения проблемы с хранилищем на диске C:, — это сканирование на наличие заражения.
Защитник Windows хорошо справляется со своей задачей и обеспечивает адекватную защиту от всех типов вредоносных программ для ПК. Хотя он имеет защиту в режиме реального времени, вам следует выполнить полное сканирование системы, чтобы обнаружить любые скрытые вредоносные программы на вашем компьютере:
- В строке поиска меню «Пуск» или в строке поиска Windows введите «Безопасность Windows».
- В результатах выберите приложение «Безопасность Windows». Вы узнаете значок щита.
- На следующем экране нажмите «Защита от вирусов и угроз».
- В разделе «Текущие угрозы» нажмите «Параметры сканирования».
- На следующем экране убедитесь, что выбран параметр «Полное сканирование».
- Нажмите «Сканировать сейчас».
- Подождите, пока Windows завершит проверку компьютера на наличие вирусов.
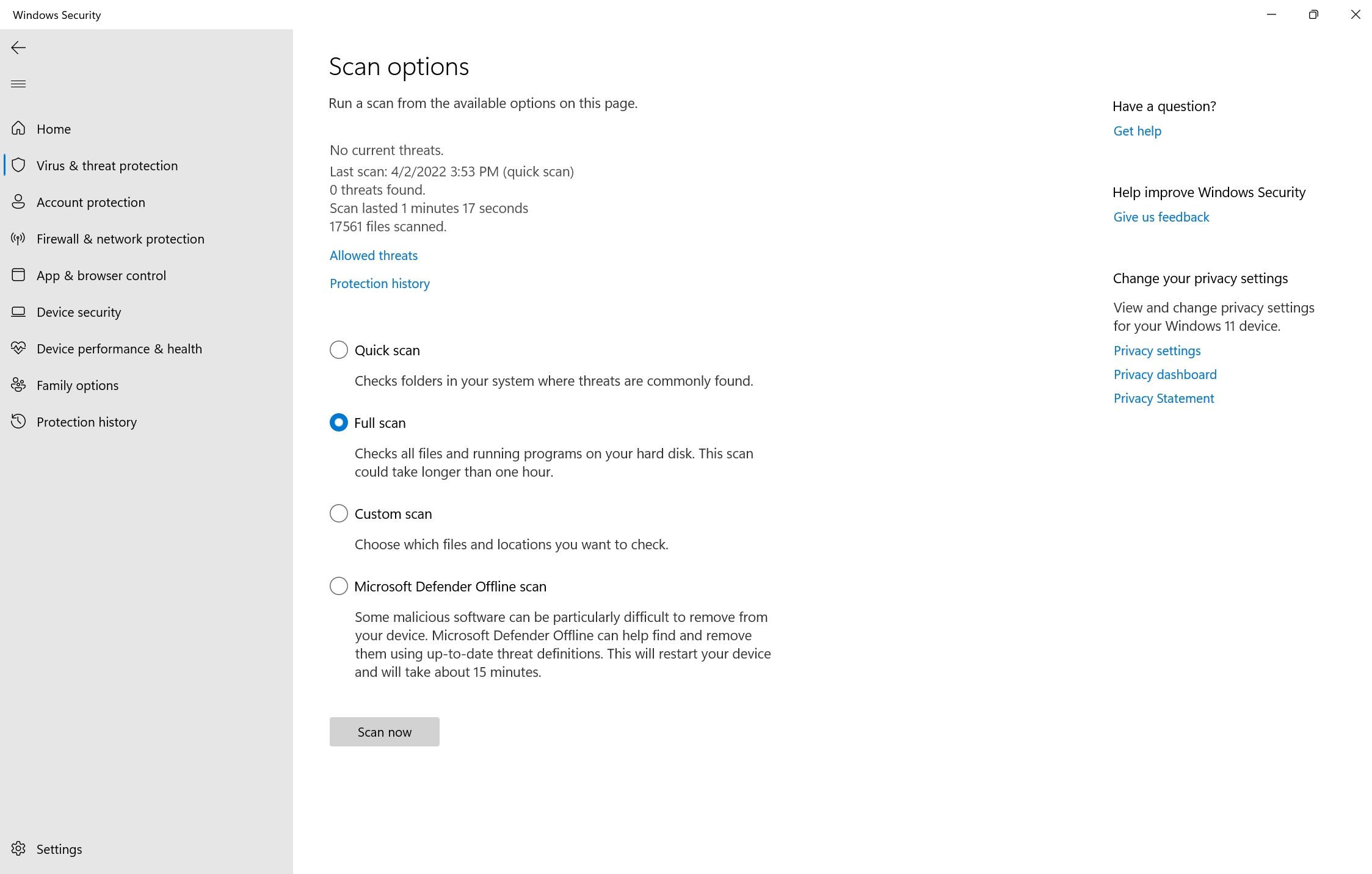
Во время сканирования вы можете заметить замедление работы вашего компьютера. Рекомендуется отложить любые ресурсоемкие задачи до завершения сканирования. Если вы используете стороннее антивирусное программное обеспечение, вы можете выполнить полную проверку, открыв панель управления приложения (обычно на панели задач) и действуя оттуда. Точный метод различается у разных поставщиков антивирусов.
Если это окажется источником вашей проблемы, ознакомьтесь с действиями, которые следует предпринять при обнаружении вредоносного ПО на вашем компьютере.
2. Запустите «Очистку диска».
Временные файлы, такие как миниатюры и предыдущие обновления Windows, занимают много места на жестком диске. Утилита «Очистка диска» в Windows может помочь вам безопасно удалить временные файлы, старые копии файлов Центра обновления Windows, журналы обновлений Windows и многое другое:
- Введите «Очистка диска» в строке поиска меню «Пуск» или в строке поиска Windows.
- Щелкните правой кнопкой мыши «Очистка диска» > «Запуск от имени администратора» в результатах поиска.
- Выберите «Локальный диск» (C:) в меню выбора диска и нажмите «ОК».
- В разделе «Файлы для удаления» отметьте такие параметры, как временные интернет-файлы, миниатюры, а также предыдущие установки и обновления Windows. Обратите внимание, что вы не сможете откатить обновления Windows, если отметите параметр «Очистка обновлений Windows».
- Нажмите «ОК».
- В следующем окне нажмите «Удалить файлы».
- Подождите, пока очистка диска выполнит свою работу.
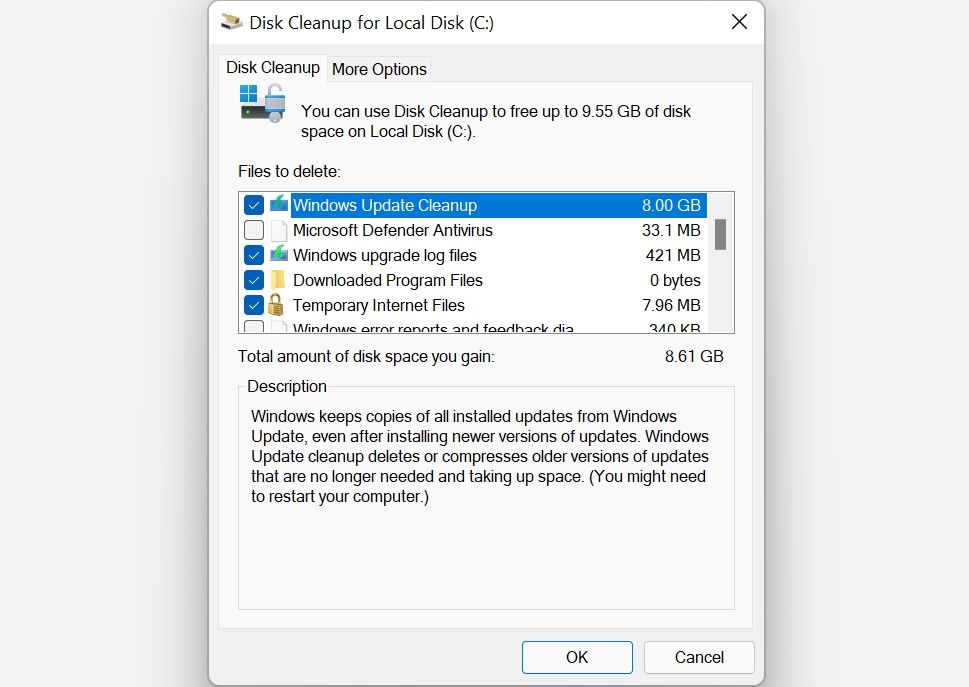
Очистка диска также рекомендуется для управления огромной системной папкой WinSxs (Windows Side-by-Side). Этот компонент Windows содержит различные версии файлов DLL, EXE и OCX. Он играет жизненно важную роль, поскольку помогает обновлять Windows, не перезаписывая и не удаляя важные файлы, а в случае сбоя помогает откатить изменения. Однако WinSxs может увеличиваться до размера 5–10 ГБ.
Windows автоматически управляет папкой WinSxs, но, возможно, проще запустить инструмент «Очистка диска», чтобы уменьшить ее размер.
3. Используйте CHKDSK для поиска ошибок файловой системы.
Логические ошибки на вашем диске хранения могут вызвать самые разные неисправности. Сюда входит неправильное чтение свободного дискового пространства и проблемы с распределением памяти. Чтобы исправить это, вы можете выполнить сканирование CHKDSK с помощью командной строки Windows или меню свойств локального диска.
Как запустить CHKDSK с помощью командной строки
CHKDSK — это утилита Windows, которая сканирует и исправляет логические ошибки на вашем SSD или жестком диске. Чтобы использовать его:
- Введите cmd в поиске Windows.
- Щелкните правой кнопкой мыши командную строку > Запуск от имени администратора.
- В консоли CMD введите chkdsk C: /f и нажмите Enter.
- CHKDSK просканирует диск C: на наличие ошибок и автоматически исправит их при обнаружении.
- Перезагрузите компьютер после завершения сканирования.
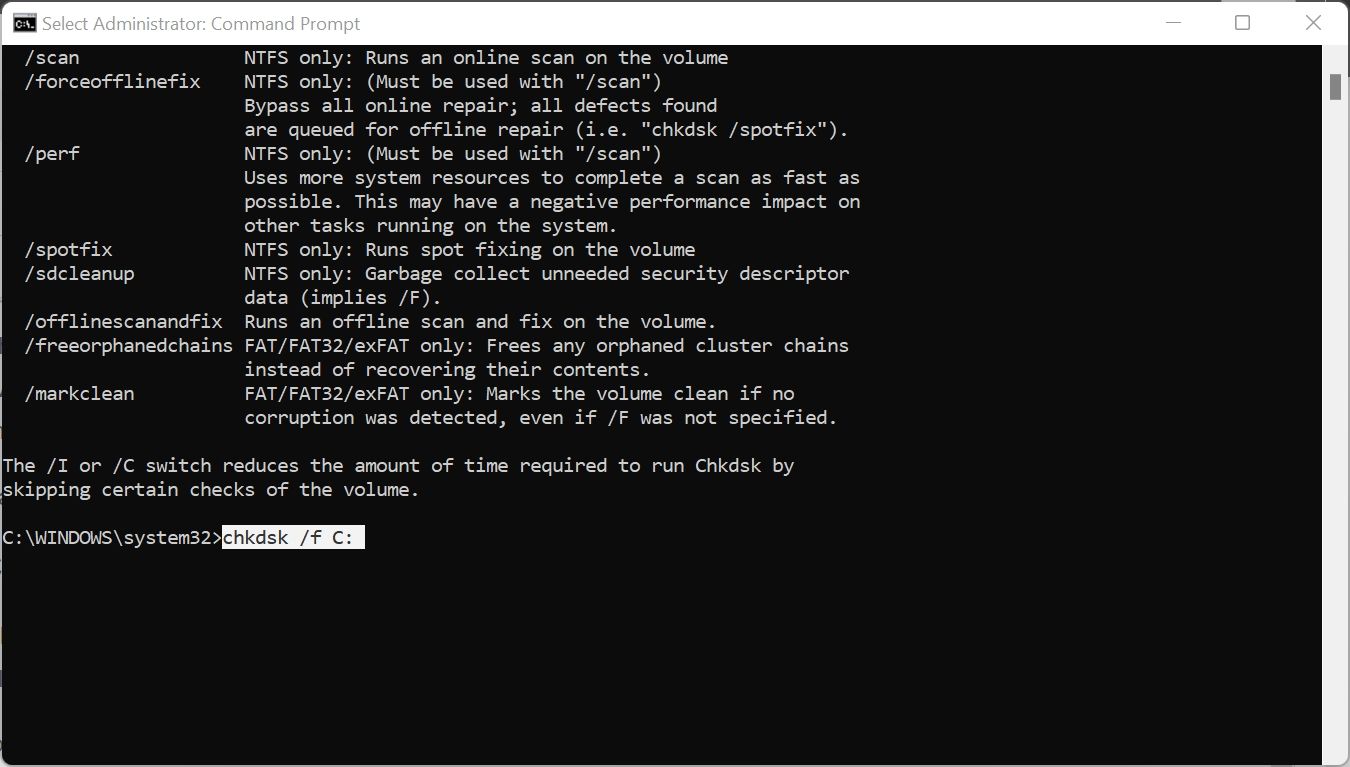
Как запустить CHKDSK с использованием свойств диска
Если вы предпочитаете использовать CHKDSK без командной строки, используйте этот метод:
- Открыть Проводник с помощью ярлыка Win E.
- Перейдите к этому компьютеру.
- Щелкните правой кнопкой мыши локальный диск (C:).
- Нажмите «Свойства».
- Выберите вкладку «Инструменты».
- В разделе «Проверка ошибок» нажмите «Проверить». Для выполнения сканирования вам потребуются права администратора.
- При появлении запроса нажмите кнопку «Сканировать диск».
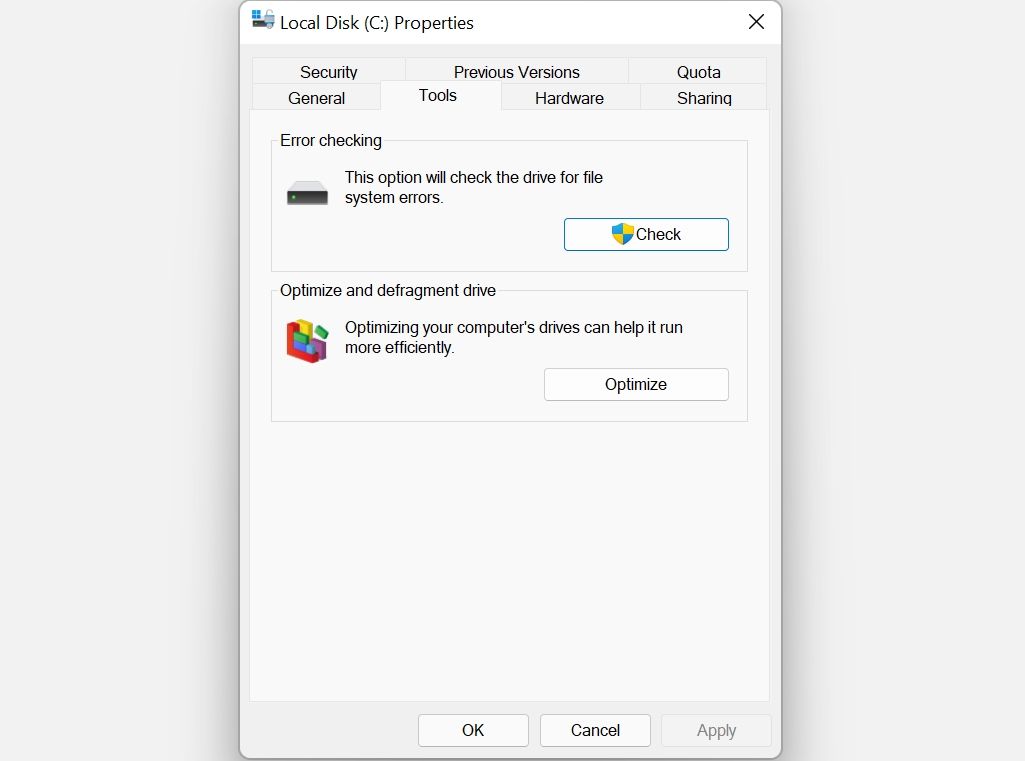
4. Управление точками восстановления системы
Восстановление системы — это важная функция Windows, которая позволяет в случае возникновения проблем восстановить компьютер до предыдущего состояния. Но точки восстановления системы могут занимать много места на вашем компьютере, в зависимости от того, как вы настроили эту функцию.
Чтобы изменить размер места, занимаемого точками восстановления системы, выполните следующие действия:
- Введите «Восстановление системы» в строке поиска меню «Пуск» и нажмите «Создать точку восстановления».
- В разделе «Настройки защиты» выберите «Локальный диск (C:)» в поле «Доступные диски», затем нажмите «Настроить».
- В следующем окне переместите ползунок «Максимальное использование» влево. Чем дальше влево, тем меньше места программа «Восстановление системы» будет использовать для создания точек восстановления.
- Нажмите «ОК» > «ОК», как только вы будете удовлетворены.
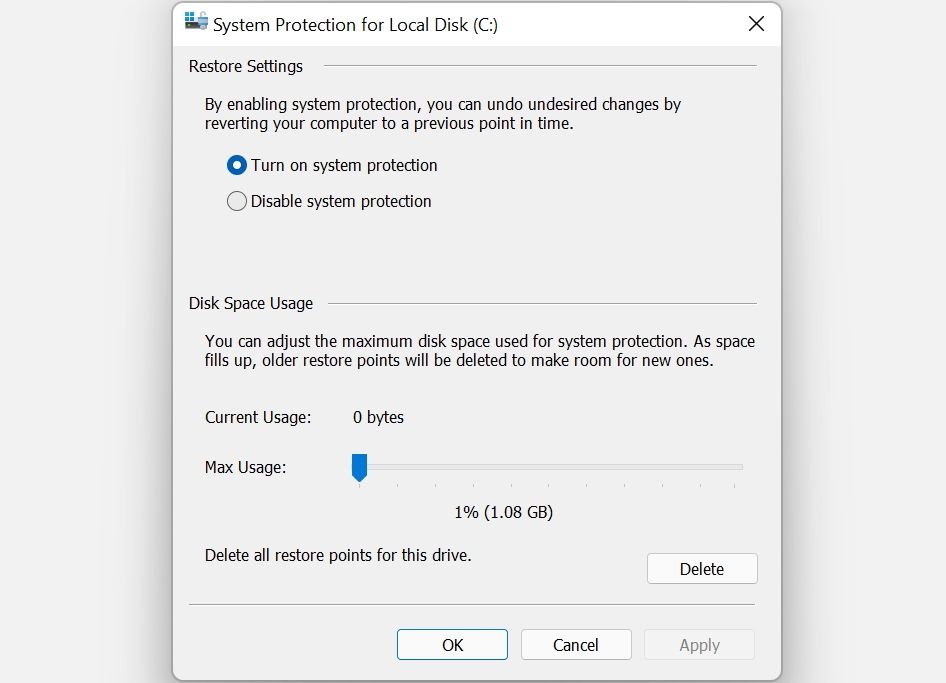
Альтернативно вы можете удалить ненужные точки восстановления системы, чтобы освободить дополнительное место на вашем компьютере.
5. Расширьте раздел C:
Если вы уверены, что проблема с хранилищем на вашем компьютере не является результатом чего-либо выше, возможно, стоит расширить место для хранения на C: : раздел. Конечно, это возможно только в том случае, если на вашем диске несколько разделов или доступно нераспределенное пространство.
Все эти операции можно выполнить с помощью «Управления дисками»:
- Нажмите Win R, чтобы открыть окно «Выполнить». Введите diskmgmt.msc и нажмите Enter.
- В окне «Управление дисками» щелкните правой кнопкой мыши локальный диск (C:).
- Нажмите кнопку «Расширить том».
- Если она неактивна, на вашем устройстве хранения данных нет свободного места. Чтобы освободить место в другом разделе, щелкните раздел правой кнопкой мыши и выберите «Сжать том». Затем введите объем пространства, которое вы хотите перераспределить.
- В мастере расширения тома нажмите «Далее».
- Отрегулируйте объем места, которое вы хотите добавить на диск C:, с помощью параметра «Выбрать объем места в МБ».
- Нажмите «Далее» > «Готово».
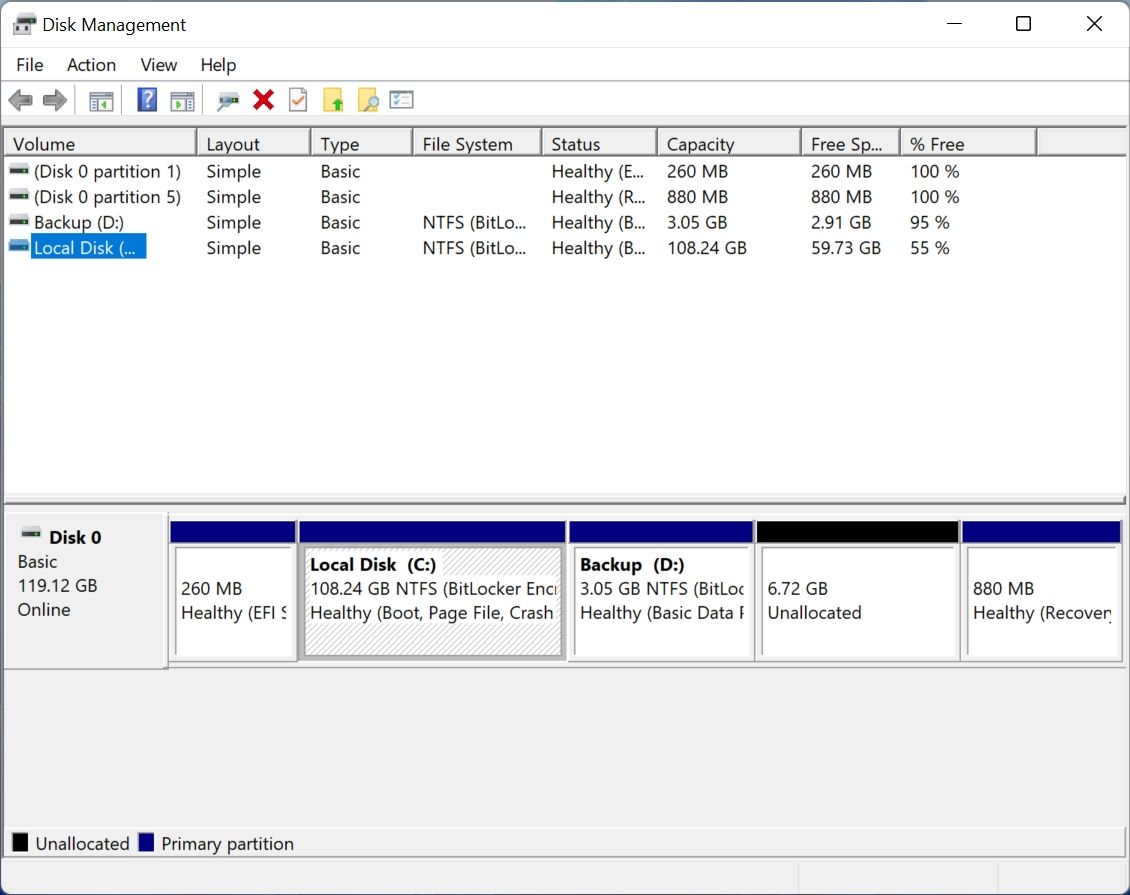
6. Выключите режим гибернации вашего компьютера
Когда ваш компьютер переходит в режим гибернации, он экономит энергию, полностью отключая систему, позволяя вам продолжить работу с того места, где вы остановились. Хотя это может быть удобно, файлы спящего режима могут заполнить ваш диск C:.
Чтобы отключить спящий режим, запустите командную строку с правами администратора (щелкните правой кнопкой мыши кнопку «Пуск», чтобы открыть ярлык) и выполните следующую команду:
powercfg.exe /hibernate off Поскольку ваш компьютер больше не переходит в спящий режим, обязательно сохраните всю свою работу, прежде чем встать из-за стола.
Если вам нужна дополнительная помощь в обеспечении чистоты диска C:, вы можете использовать стороннее приложение для очистки диска. Помимо освобождения места на диске C: эти инструменты могут улучшить общую производительность вашего компьютера.
-
 Как удалить резервные копии машины времени? Как стереть и начать все сначала?Time Machine: лучший друг вашего Mac и как управлять его резервным копированием ] Time Machine, встроенное решение для резервного копирования Apple,...Учебник по программному обеспечению Опубликовано в 2025-03-25
Как удалить резервные копии машины времени? Как стереть и начать все сначала?Time Machine: лучший друг вашего Mac и как управлять его резервным копированием ] Time Machine, встроенное решение для резервного копирования Apple,...Учебник по программному обеспечению Опубликовано в 2025-03-25 -
 Как не дать людям красть ваш Wi-Fiзащита вашей сети Wi-Fi имеет решающее значение для вашей онлайн-безопасности и конфиденциальности. Несанкционированный доступ может разоблачить ваш...Учебник по программному обеспечению Опубликовано в 2025-03-25
Как не дать людям красть ваш Wi-Fiзащита вашей сети Wi-Fi имеет решающее значение для вашей онлайн-безопасности и конфиденциальности. Несанкционированный доступ может разоблачить ваш...Учебник по программному обеспечению Опубликовано в 2025-03-25 -
 «Найти мое устройство» для Android теперь позволяет вам отслеживать людейAndroid Найти приложение моего устройства было обновлено с помощью нового, удобного интерфейса. Теперь, показывая отдельные «устройства» и «People», ...Учебник по программному обеспечению Опубликовано в 2025-03-25
«Найти мое устройство» для Android теперь позволяет вам отслеживать людейAndroid Найти приложение моего устройства было обновлено с помощью нового, удобного интерфейса. Теперь, показывая отдельные «устройства» и «People», ...Учебник по программному обеспечению Опубликовано в 2025-03-25 -
 Валюта против бухгалтерского формата в Excel: в чем разница?Подробное объяснение валюты Excel и формата номеров бухгалтерского учета: когда использовать какой? ] В этой статье будет копаться в нюансах валют и...Учебник по программному обеспечению Опубликовано в 2025-03-25
Валюта против бухгалтерского формата в Excel: в чем разница?Подробное объяснение валюты Excel и формата номеров бухгалтерского учета: когда использовать какой? ] В этой статье будет копаться в нюансах валют и...Учебник по программному обеспечению Опубликовано в 2025-03-25 -
 4 совета по прослушиванию большего количества подкастов, быстрееогромный объем подкастов, доступных сегодня, ошеломляет! От науки до истинного преступления есть подкаст для каждого интереса. Но это изобилие мо...Учебник по программному обеспечению Опубликовано в 2025-03-25
4 совета по прослушиванию большего количества подкастов, быстрееогромный объем подкастов, доступных сегодня, ошеломляет! От науки до истинного преступления есть подкаст для каждого интереса. Но это изобилие мо...Учебник по программному обеспечению Опубликовано в 2025-03-25 -
 Я бы хотел телефон с сменными объективами камеры: почему это не произошло?такими же хорошими камерами, как и телефонные камеры, они могли бы сделать гораздо лучшие снимки, используя съемные линзы, как и выделенные камеры. Я...Учебник по программному обеспечению Опубликовано в 2025-03-25
Я бы хотел телефон с сменными объективами камеры: почему это не произошло?такими же хорошими камерами, как и телефонные камеры, они могли бы сделать гораздо лучшие снимки, используя съемные линзы, как и выделенные камеры. Я...Учебник по программному обеспечению Опубликовано в 2025-03-25 -
 Как транслировать игры на компьютерах на все ваши экраныПомимо музыки и фильмов, потоковая игра быстро набирает популярность. Это не только облачные игры; Вы также можете транслировать игры с одного ус...Учебник по программному обеспечению Опубликовано в 2025-03-24
Как транслировать игры на компьютерах на все ваши экраныПомимо музыки и фильмов, потоковая игра быстро набирает популярность. Это не только облачные игры; Вы также можете транслировать игры с одного ус...Учебник по программному обеспечению Опубликовано в 2025-03-24 -
 Как перезапустить удаленный компьютер в безопасном режиме с сетью] Прочитайте нашу страницу раскрытия, чтобы узнать, как вы можете помочь MspowerUser поддерживать редакционную команду Подробнее ...Учебник по программному обеспечению Опубликовано в 2025-03-24
Как перезапустить удаленный компьютер в безопасном режиме с сетью] Прочитайте нашу страницу раскрытия, чтобы узнать, как вы можете помочь MspowerUser поддерживать редакционную команду Подробнее ...Учебник по программному обеспечению Опубликовано в 2025-03-24 -
 Samsung Galaxy S25+ Vs. Galaxy S24+: стоимость обновления?Samsung Galaxy S25 против S24: стоит ли обновление? ] Samsung Galaxy S25 может похвастаться более мощным процессором и улучшенным программным обеспе...Учебник по программному обеспечению Опубликовано в 2025-03-24
Samsung Galaxy S25+ Vs. Galaxy S24+: стоимость обновления?Samsung Galaxy S25 против S24: стоит ли обновление? ] Samsung Galaxy S25 может похвастаться более мощным процессором и улучшенным программным обеспе...Учебник по программному обеспечению Опубликовано в 2025-03-24 -
 Что такое Apple CarPlay, и лучше ли это просто использовать телефон в вашей машине?Apple CarPlay:驾车更安全、更便捷的iPhone体验 Apple CarPlay 为您提供了一种比在车内使用手机更安全的方式,让您轻松访问应用程序和Siri功能。虽然无线CarPlay更加方便,无需连接手机,但有线CarPlay更为常见且运行良好。您可以通过更改壁纸、添加、删除和重新排列...Учебник по программному обеспечению Опубликовано в 2025-03-24
Что такое Apple CarPlay, и лучше ли это просто использовать телефон в вашей машине?Apple CarPlay:驾车更安全、更便捷的iPhone体验 Apple CarPlay 为您提供了一种比在车内使用手机更安全的方式,让您轻松访问应用程序和Siri功能。虽然无线CarPlay更加方便,无需连接手机,但有线CarPlay更为常见且运行良好。您可以通过更改壁纸、添加、删除和重新排列...Учебник по программному обеспечению Опубликовано в 2025-03-24 -
 Лучшие технические предложения: Pixel 9 Pro XL, портативный SSD Samsung, видео дверь и многое другоеТехнические предложения на этой неделе слишком хороши, чтобы пропустить, будь то охота за сделками на День президентов или сюрприз в День святого Вал...Учебник по программному обеспечению Опубликовано в 2025-03-23
Лучшие технические предложения: Pixel 9 Pro XL, портативный SSD Samsung, видео дверь и многое другоеТехнические предложения на этой неделе слишком хороши, чтобы пропустить, будь то охота за сделками на День президентов или сюрприз в День святого Вал...Учебник по программному обеспечению Опубликовано в 2025-03-23 -
 Android 16 может наконец принести порядок в хаос уведомленийAndroid 16 может запустить функцию «Уведомление о комплекте», чтобы решить проблему перегрузки уведомлений! Столкнувшись с растущим числом уведомлен...Учебник по программному обеспечению Опубликовано в 2025-03-23
Android 16 может наконец принести порядок в хаос уведомленийAndroid 16 может запустить функцию «Уведомление о комплекте», чтобы решить проблему перегрузки уведомлений! Столкнувшись с растущим числом уведомлен...Учебник по программному обеспечению Опубликовано в 2025-03-23 -
 5 способов принести свои цифровые фотографии в реальном мире将珍藏的数码照片带入现实生活,让回忆更加生动!本文介绍五种方法,让您不再让照片沉睡在电子设备中,而是以更持久、更令人愉悦的方式展示它们。 本文已更新,最初发表于2018年3月1日 手机拍照如此便捷,照片却常常被遗忘?别让照片蒙尘!以下五种方法,让您轻松将心爱的照片变为可触可感的现实存在。 使用专业照...Учебник по программному обеспечению Опубликовано в 2025-03-23
5 способов принести свои цифровые фотографии в реальном мире将珍藏的数码照片带入现实生活,让回忆更加生动!本文介绍五种方法,让您不再让照片沉睡在电子设备中,而是以更持久、更令人愉悦的方式展示它们。 本文已更新,最初发表于2018年3月1日 手机拍照如此便捷,照片却常常被遗忘?别让照片蒙尘!以下五种方法,让您轻松将心爱的照片变为可触可感的现实存在。 使用专业照...Учебник по программному обеспечению Опубликовано в 2025-03-23 -
 Почему мыши моего ноутбука не работает должным образом при подключении к зарядному устройству?причины, по которым мышп вашего ноутбука не работает при подключении ] , прежде чем мы начнем устранение неполадок в этом вопросе, давайте рассмотрим...Учебник по программному обеспечению Опубликовано в 2025-03-23
Почему мыши моего ноутбука не работает должным образом при подключении к зарядному устройству?причины, по которым мышп вашего ноутбука не работает при подключении ] , прежде чем мы начнем устранение неполадок в этом вопросе, давайте рассмотрим...Учебник по программному обеспечению Опубликовано в 2025-03-23 -
 5 лучших эффективных методов ошибки клиента не найдены.представьте, когда вы хотите отдохнуть, играя в игру, ваш бунт не работает и показывает вам не найдено сообщение об ошибке. Как это было бы удручающе...Учебник по программному обеспечению Опубликовано в 2025-03-23
5 лучших эффективных методов ошибки клиента не найдены.представьте, когда вы хотите отдохнуть, играя в игру, ваш бунт не работает и показывает вам не найдено сообщение об ошибке. Как это было бы удручающе...Учебник по программному обеспечению Опубликовано в 2025-03-23
Изучайте китайский
- 1 Как сказать «гулять» по-китайски? 走路 Китайское произношение, 走路 Изучение китайского языка
- 2 Как сказать «Сесть на самолет» по-китайски? 坐飞机 Китайское произношение, 坐飞机 Изучение китайского языка
- 3 Как сказать «сесть на поезд» по-китайски? 坐火车 Китайское произношение, 坐火车 Изучение китайского языка
- 4 Как сказать «поехать на автобусе» по-китайски? 坐车 Китайское произношение, 坐车 Изучение китайского языка
- 5 Как сказать «Ездить» по-китайски? 开车 Китайское произношение, 开车 Изучение китайского языка
- 6 Как будет плавание по-китайски? 游泳 Китайское произношение, 游泳 Изучение китайского языка
- 7 Как сказать «кататься на велосипеде» по-китайски? 骑自行车 Китайское произношение, 骑自行车 Изучение китайского языка
- 8 Как поздороваться по-китайски? 你好Китайское произношение, 你好Изучение китайского языка
- 9 Как сказать спасибо по-китайски? 谢谢Китайское произношение, 谢谢Изучение китайского языка
- 10 How to say goodbye in Chinese? 再见Chinese pronunciation, 再见Chinese learning
























