 титульная страница > Учебник по программному обеспечению > 5 настроек iPhone, которые нужно изменить, о которых вы не знали
титульная страница > Учебник по программному обеспечению > 5 настроек iPhone, которые нужно изменить, о которых вы не знали
5 настроек iPhone, которые нужно изменить, о которых вы не знали
Все знают о включении оптимизированной зарядки, AssistiveTouch и возможности блокировки фотографий с помощью Face ID на iPhone. Но знаете ли вы, что на вашем iPhone есть скрытые настройки, которые вам нужно изменить прямо сейчас?
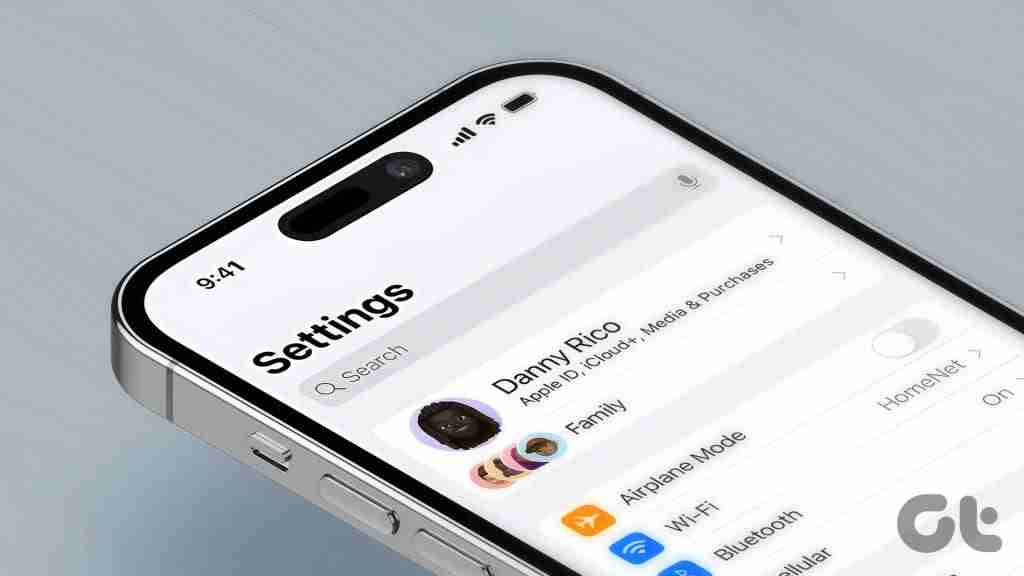
Эти настройки сделают вашу жизнь проще и защитят ваши данные при использовании iPhone. Итак, возьмите свой iPhone и начните работать с переключателями.
1. Более четкие голосовые вызовы
Apple представила в iOS 16 новый режим изоляции голоса, который снижает фоновый шум во время разговора. Хотя большинство людей полагают, что эта функция лучше всего работает с FaceTime или другими приложениями для видеовызовов, вы будете (приятно) удивлены, узнав, что она работает хорошо даже со стандартными голосовыми вызовами.
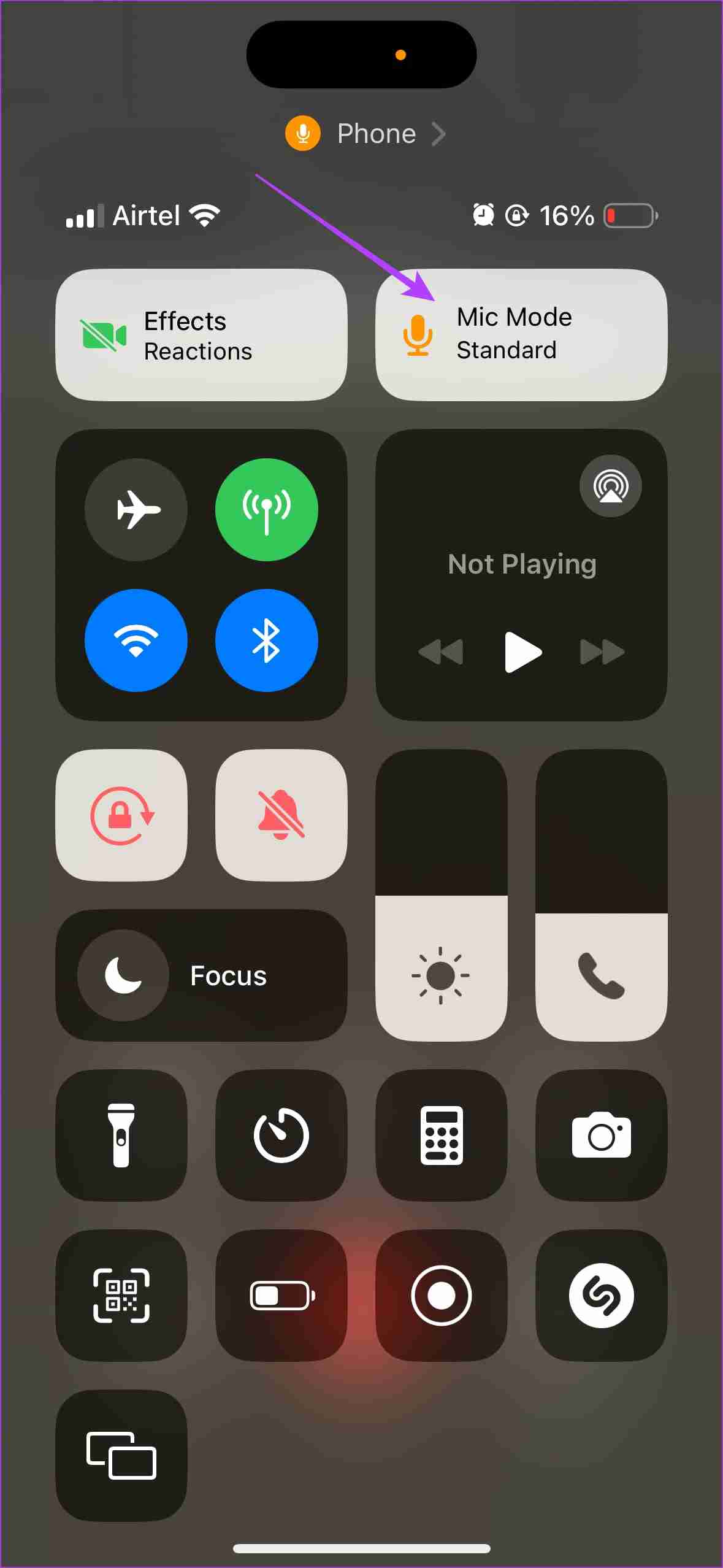
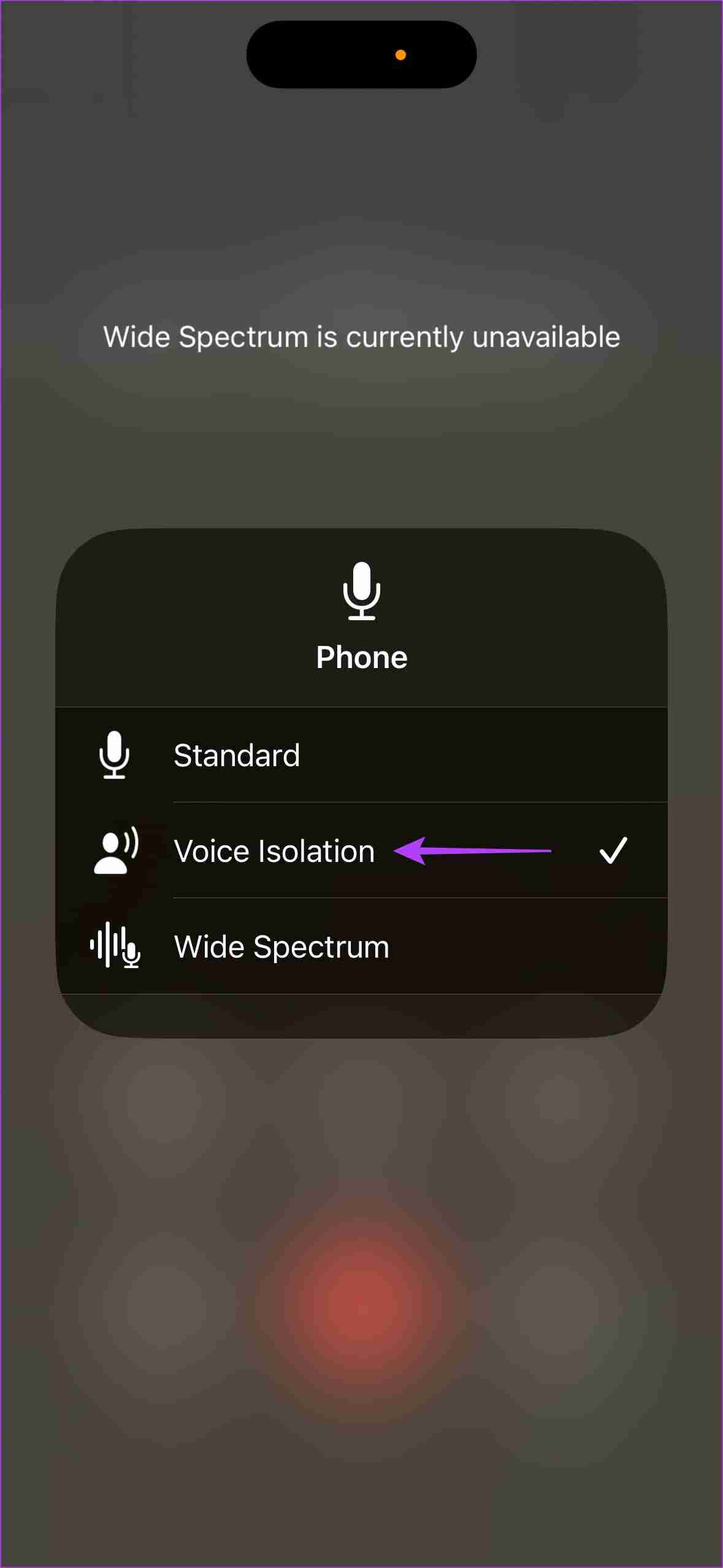
После совершения звонка через приложение «Телефон» перетащите вниз Центр управления и нажмите Режим микрофона. Затем выберите Голосовая изоляция. Включение этой функции, несомненно, улучшит качество звонков, когда вы находитесь в шумной обстановке.
2. Сделайте ваши фотографии и видео более совместимыми
По умолчанию ваш iPhone хранит фотографии в сжатом формате HEIC. Хотя это, безусловно, помогает сэкономить место для хранения, формат файла несовместим с некоторыми другими устройствами, а также может возникнуть проблема с переносом файлов HEIC на компьютер.
Поэтому лучше всего изменить формат ваших фотографий и видео на широко совместимый. К счастью, Apple позволяет сделать это одним касанием. Вот как.
Откройте приложение Настройки и перейдите в раздел Камера. Затем выберите Форматы. Измените его на Наиболее совместимый.
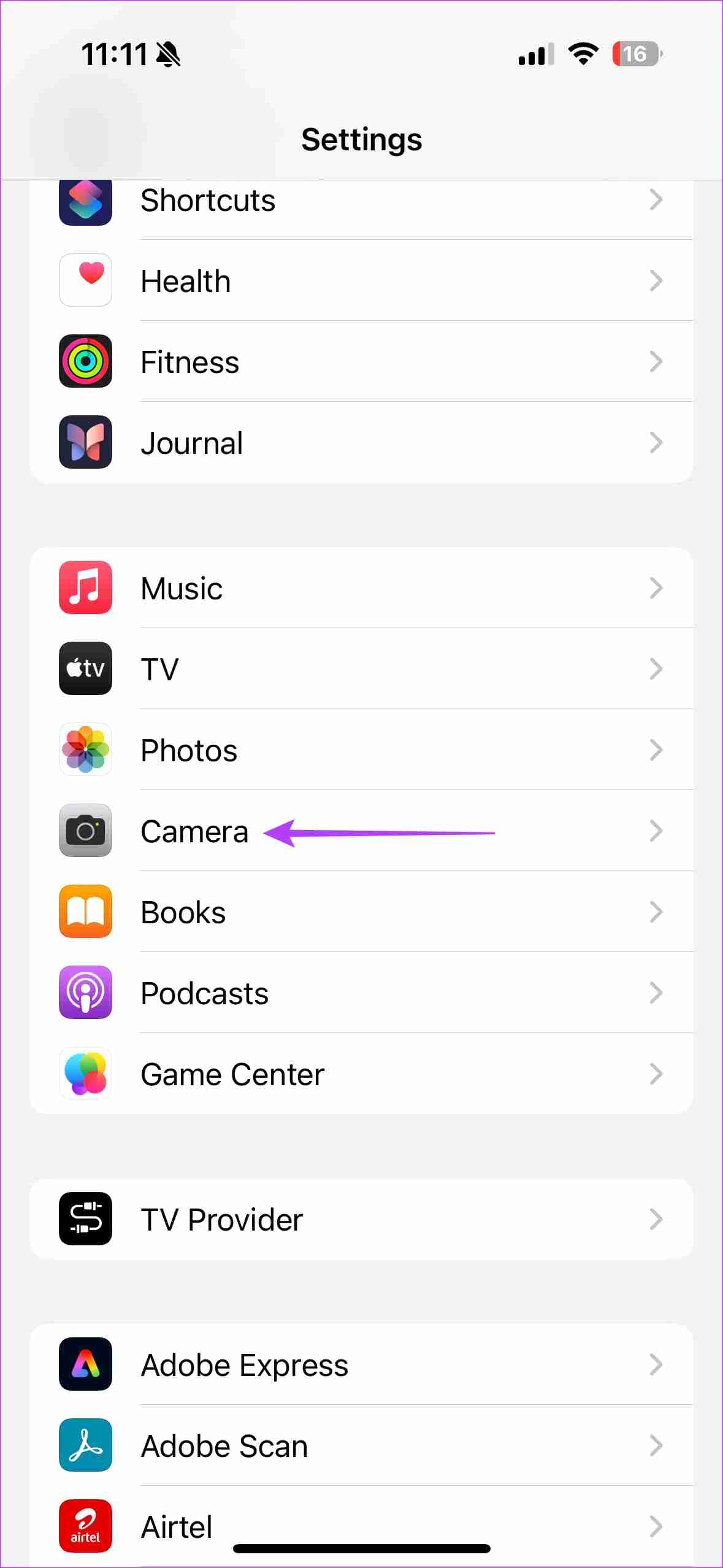
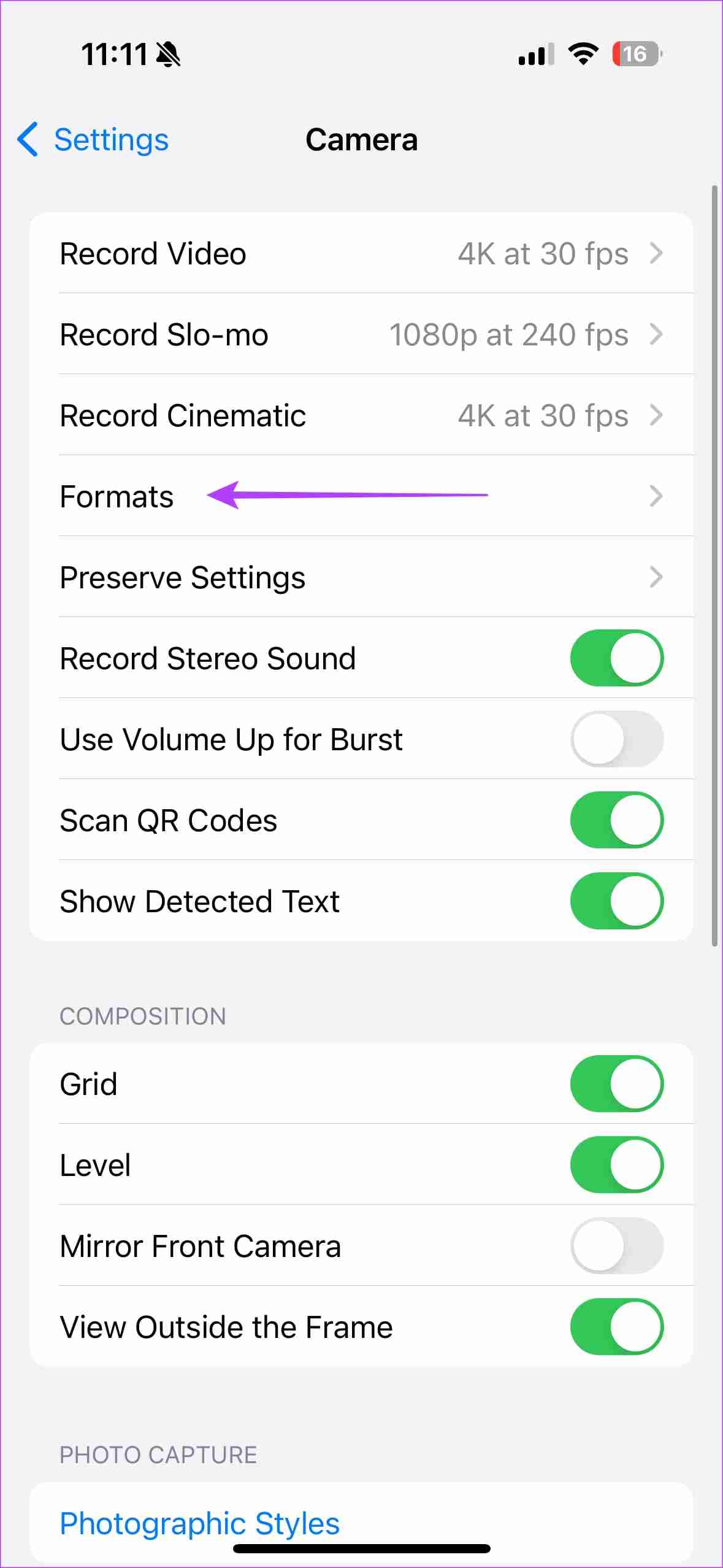
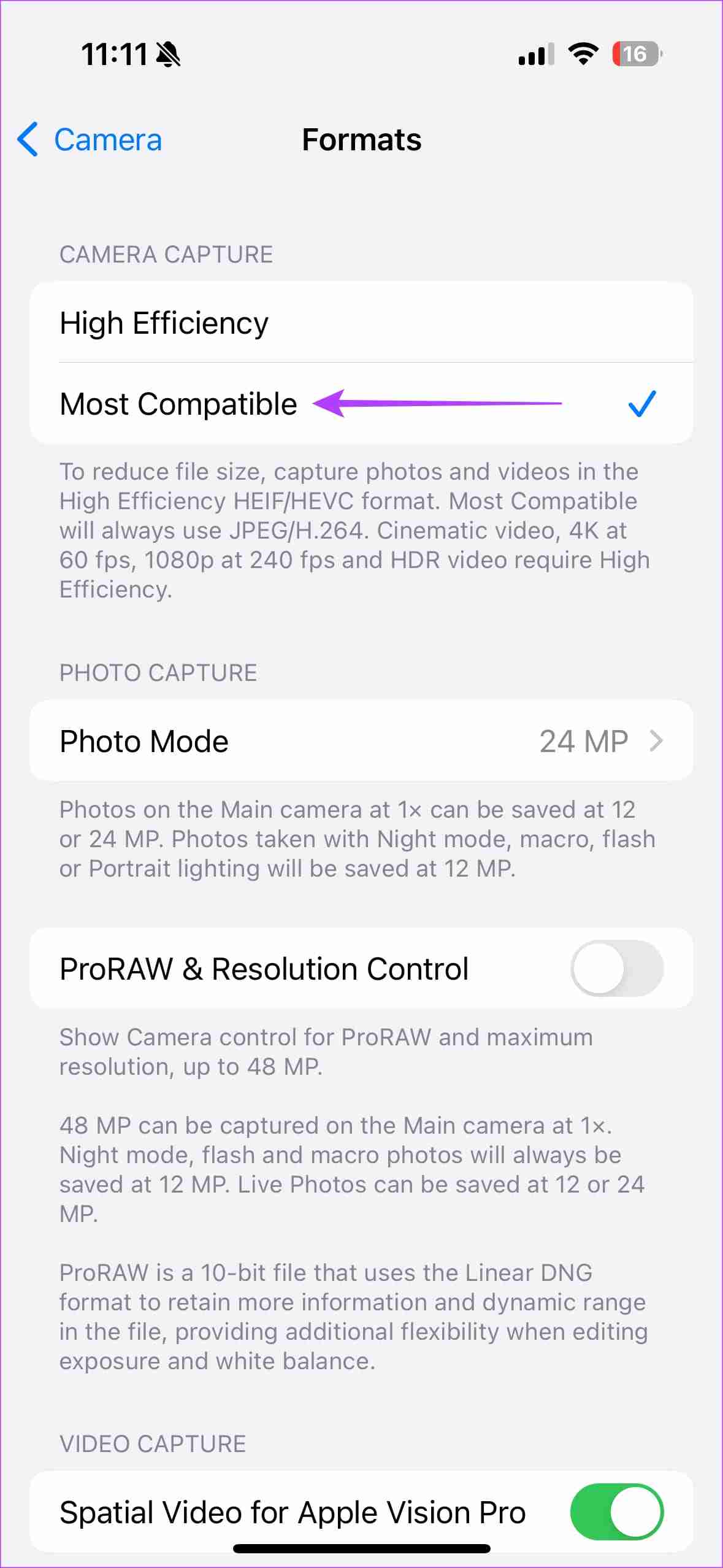
Примечание. Только фотографии и видео, снятые вами после внесения изменений, будут в наиболее совместимом формате. Те, что были записаны ранее, останутся в HEIC.
3. Улучшите качество фотографий крупным планом
С тех пор, как размеры сенсоров смартфонов стали увеличиваться, бренды начали автоматически переключаться на сверхширокую камеру для съемки крупным планом, чтобы избежать бахромы. Однако это приводит к ухудшению качества фотографий, поскольку сверхширокоугольная камера iPhone не такая резкая, как основная.
Если вы чувствуете, что фотографии ваших домашних животных, детей или документов и предметов крупным планом на вашем новом iPhone выглядят не очень хорошо, вот как остановить автоматическое переключение вашего iPhone в режим макросъемки.
Шаг 1: Откройте приложение Настройки > перейдите в раздел Камера. Прокрутите страницу вниз и включите переключатель Управление макросами.
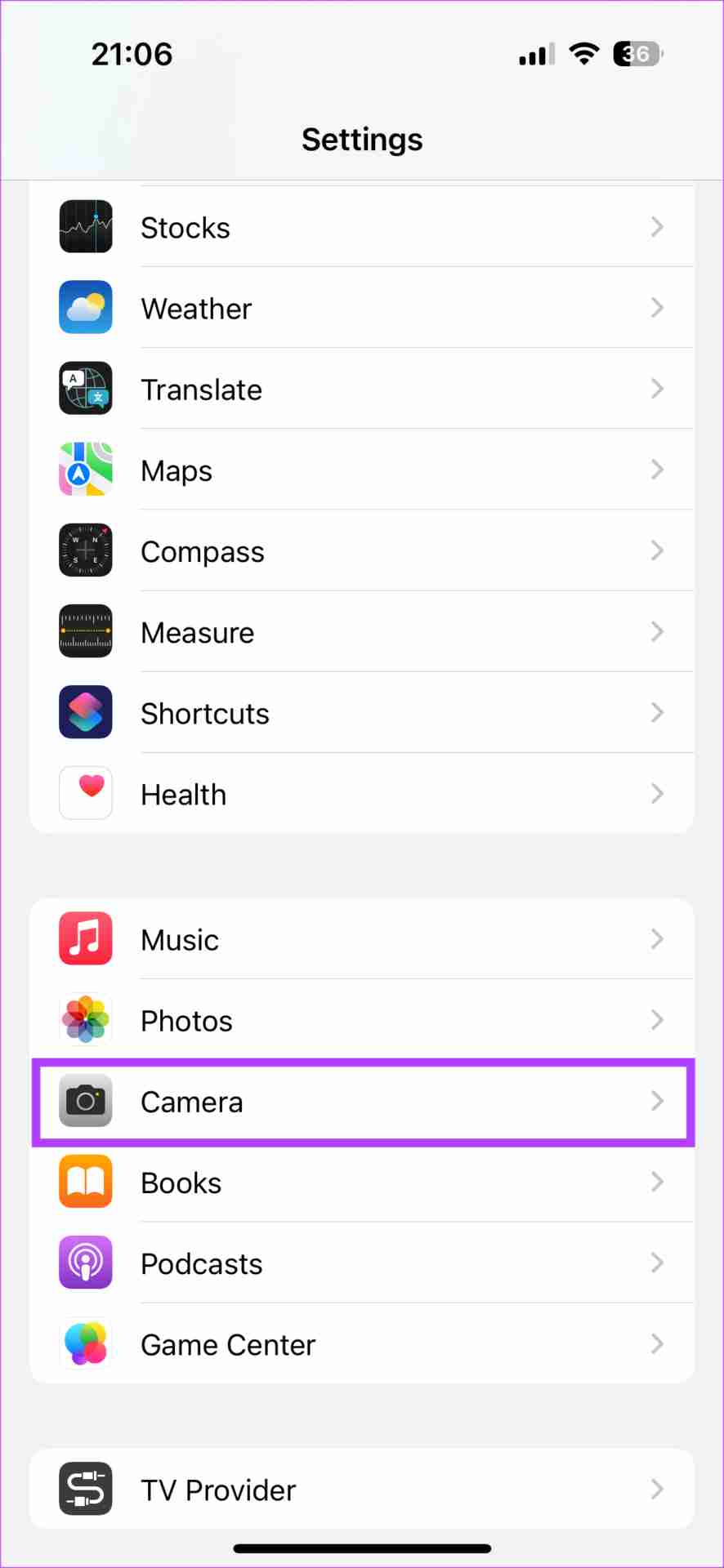
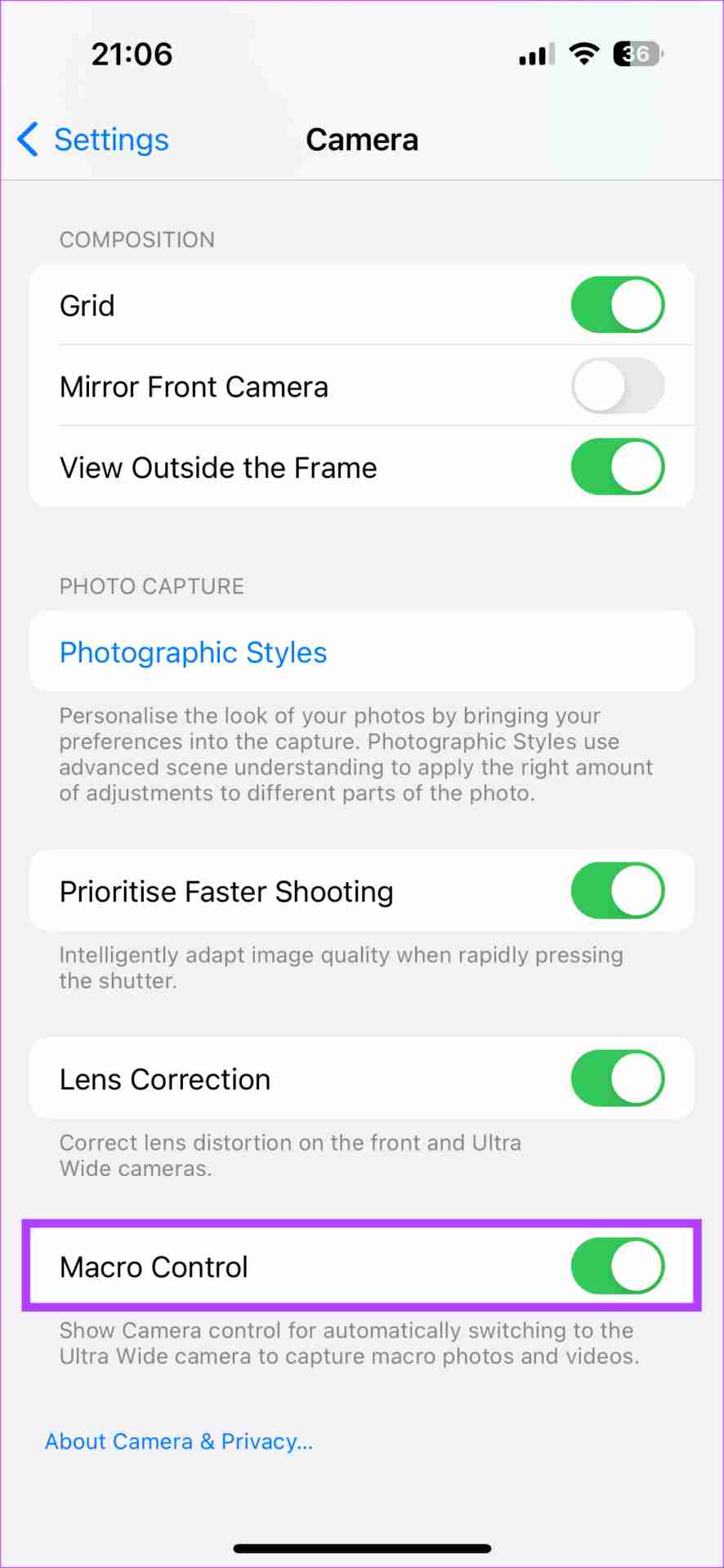
Шаг 2. Прокрутите вверх и выберите Сохранить настройки. Включите переключатель Управление макросами.
Шаг 3: Теперь откройте приложение Камера и поднесите объект близко к камере. В левом нижнем углу вы увидите переключатель Макрос. Нажмите на него, чтобы отключить.
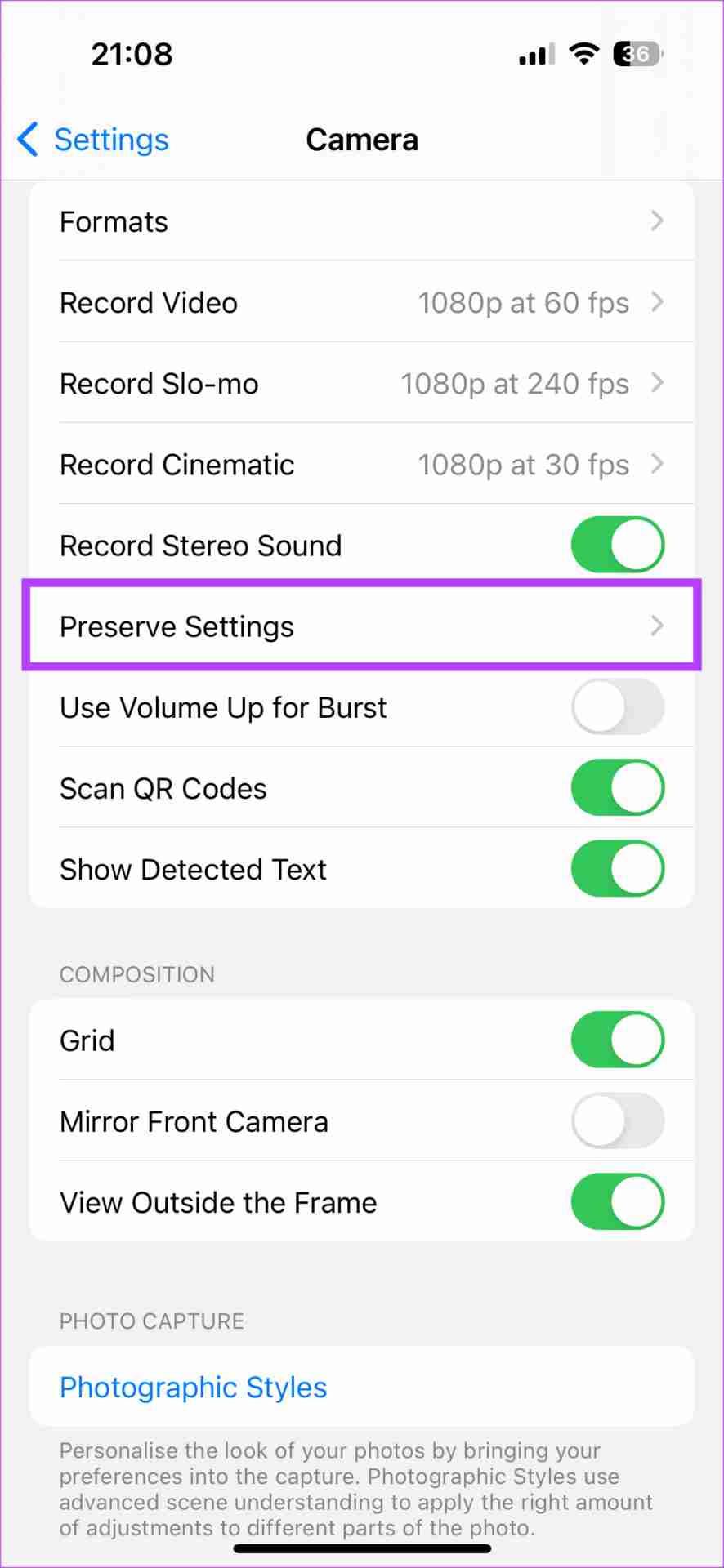
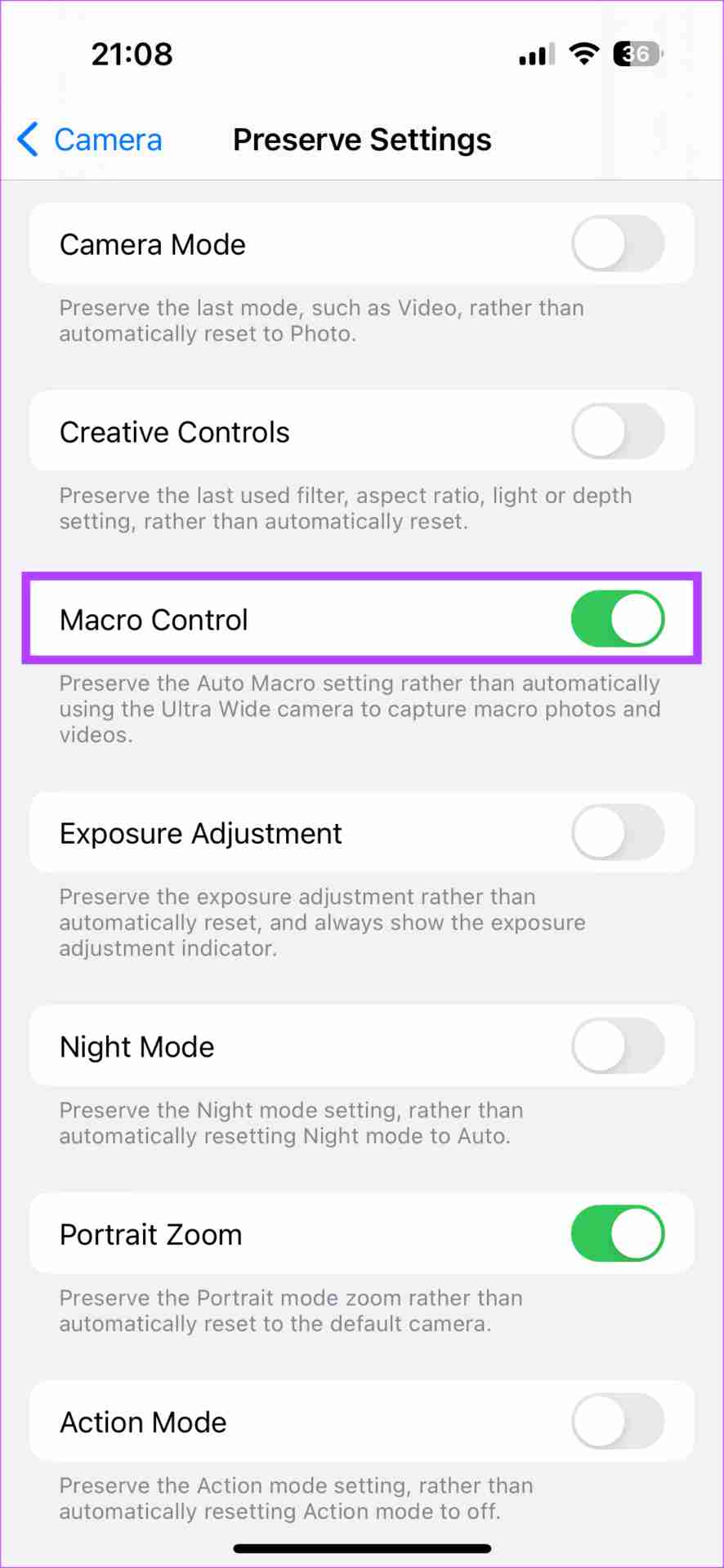
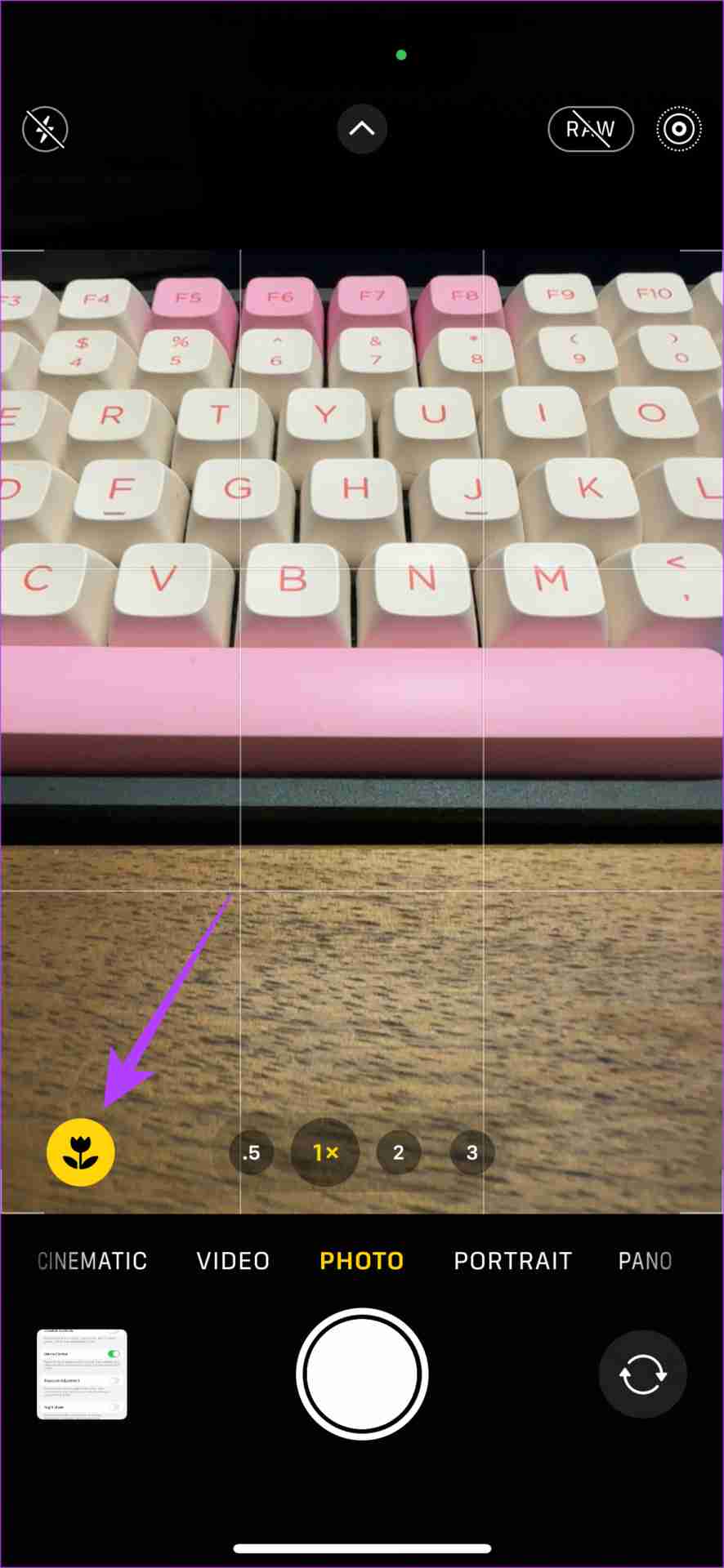
Если вы хотите использовать режим макроса вручную, снова нажмите на желтый переключатель, чтобы включить его. Однако не забудьте выключить его после использования.
4. Запретите приложениям отслеживать ваши данные
Новые версии iOS позволяют вам контролировать, хотите ли вы, чтобы приложения отслеживали вашу активность на вашем iPhone. Это большой бонус, поскольку вы можете избежать таргетированной рекламы, запретив приложениям доступ к вашим данным.
Итак, в следующий раз, когда вы подумаете, что Instagram начал показывать вам рекламу игрушек для домашних животных после того, как вы искали их на Amazon, вот как этого не допустить.
Откройте приложение Настройки > выберите Конфиденциальность и безопасность. Затем перейдите в раздел Отслеживание и отключите переключатель Разрешить приложениям запрашивать отслеживание. Также отключите переключатели для всех приложений.
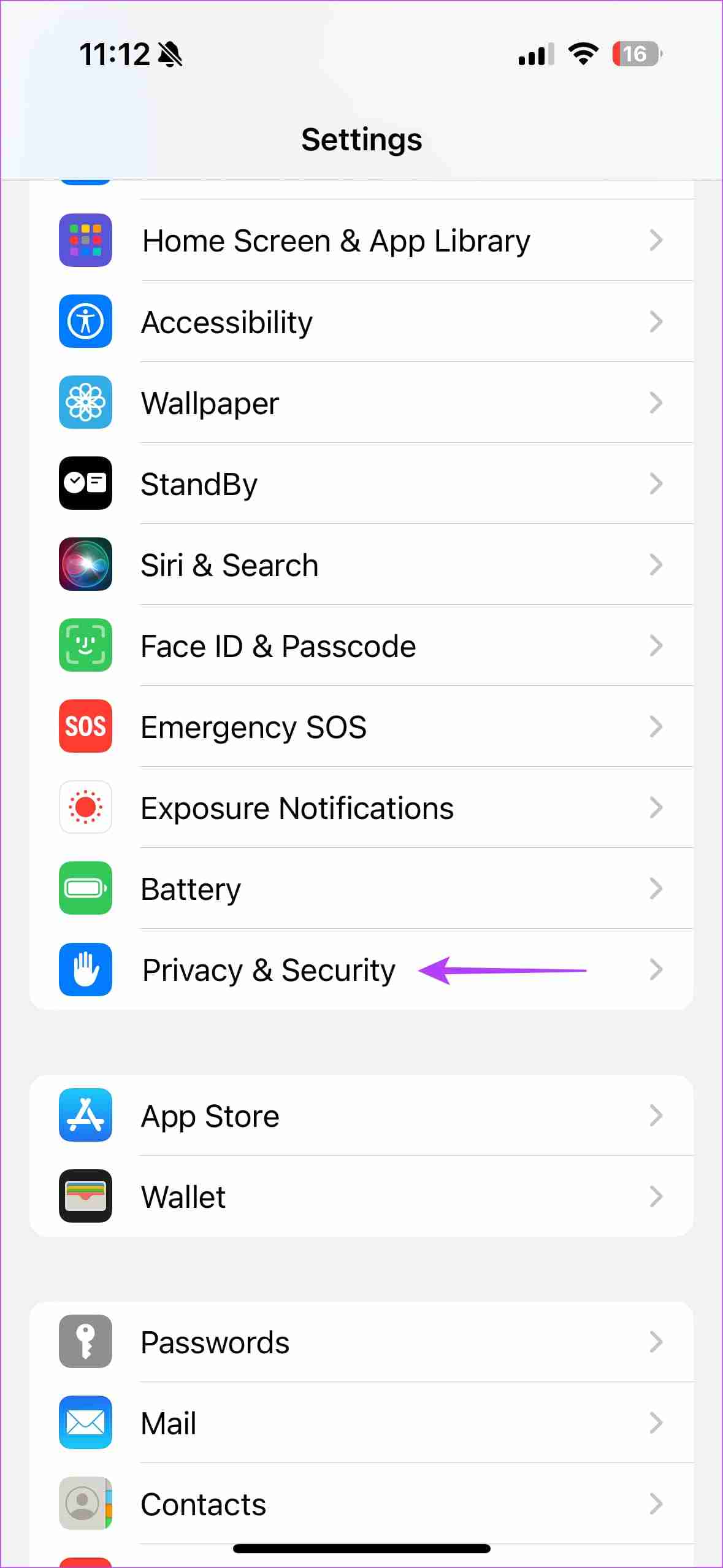
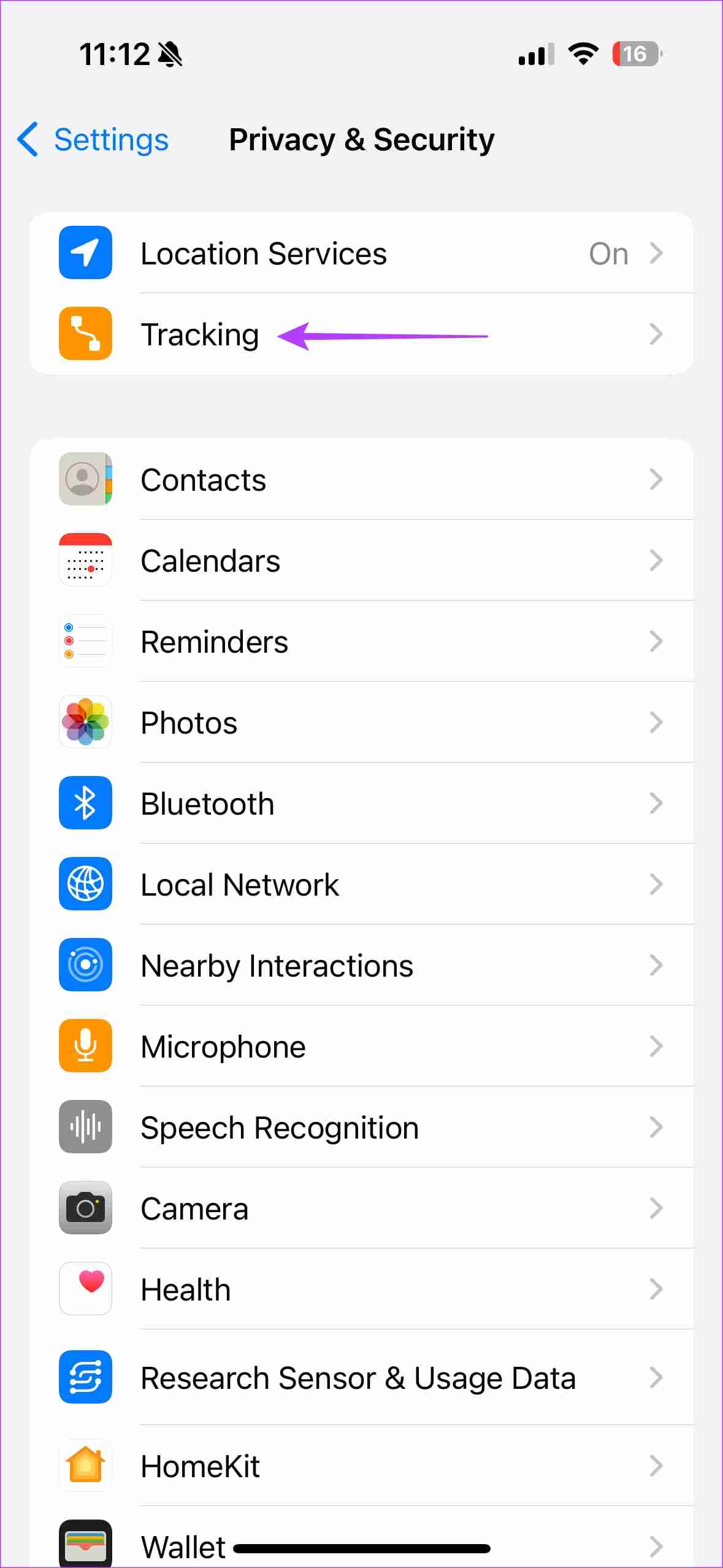
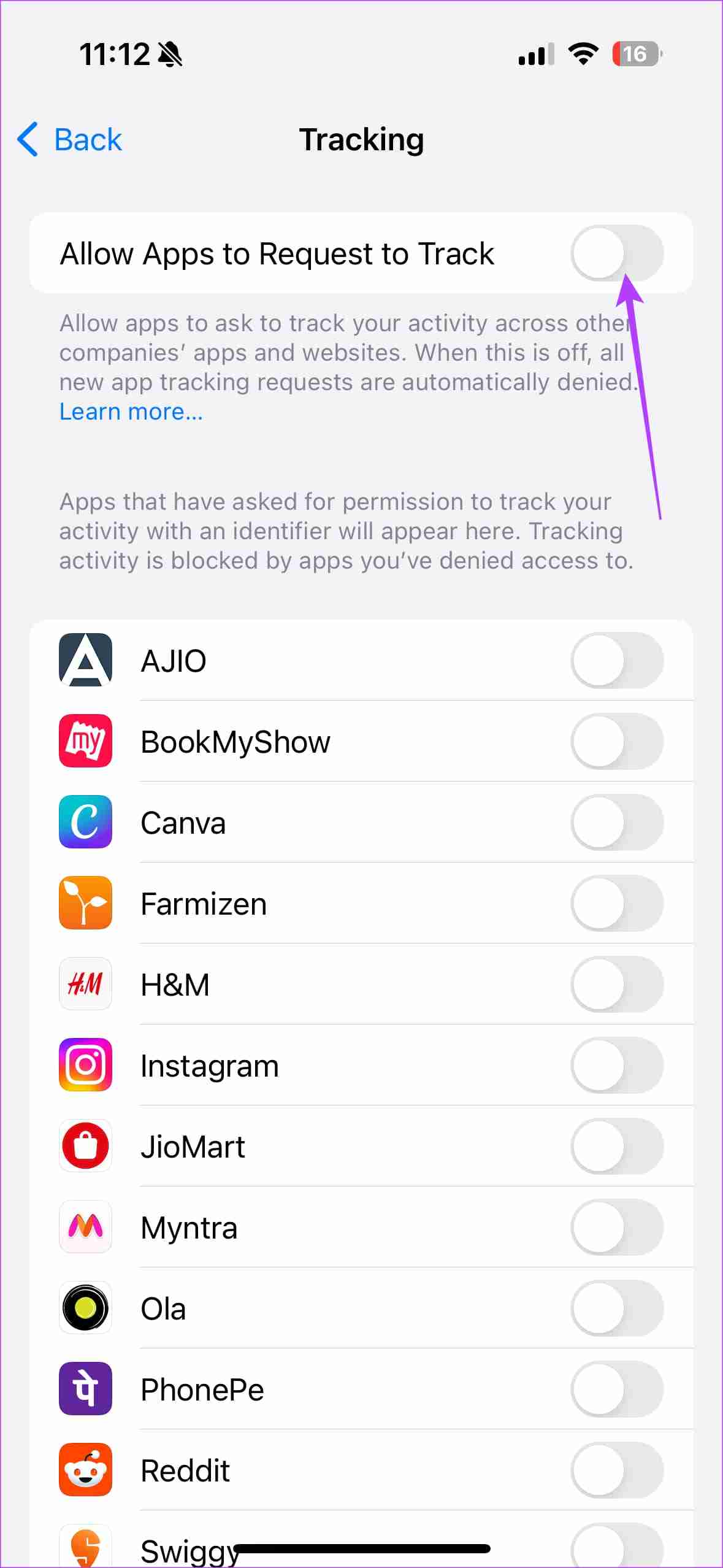
При этом перейдите в предыдущее меню и выберите Аналитика и улучшения > отключите переключатель для Поделиться iPhone Analytics.
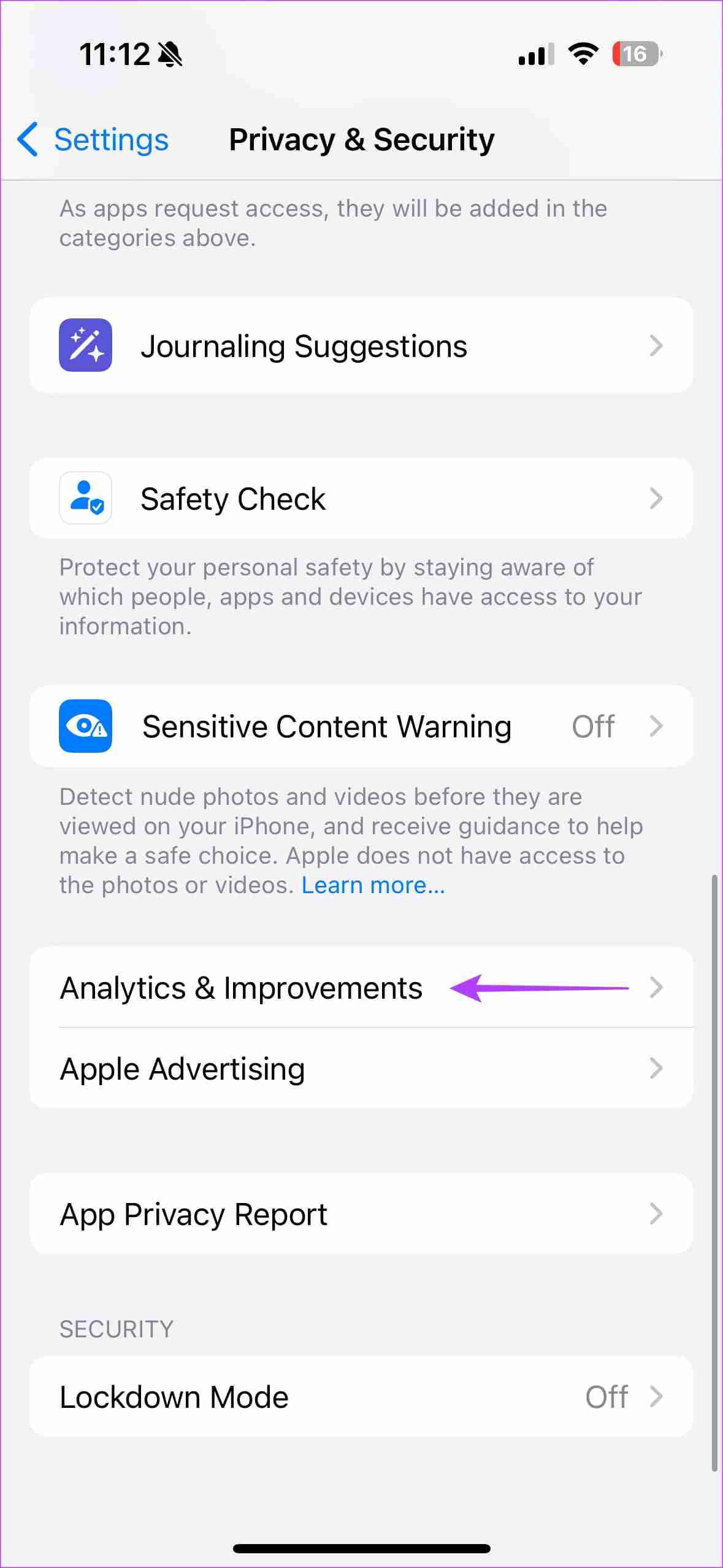
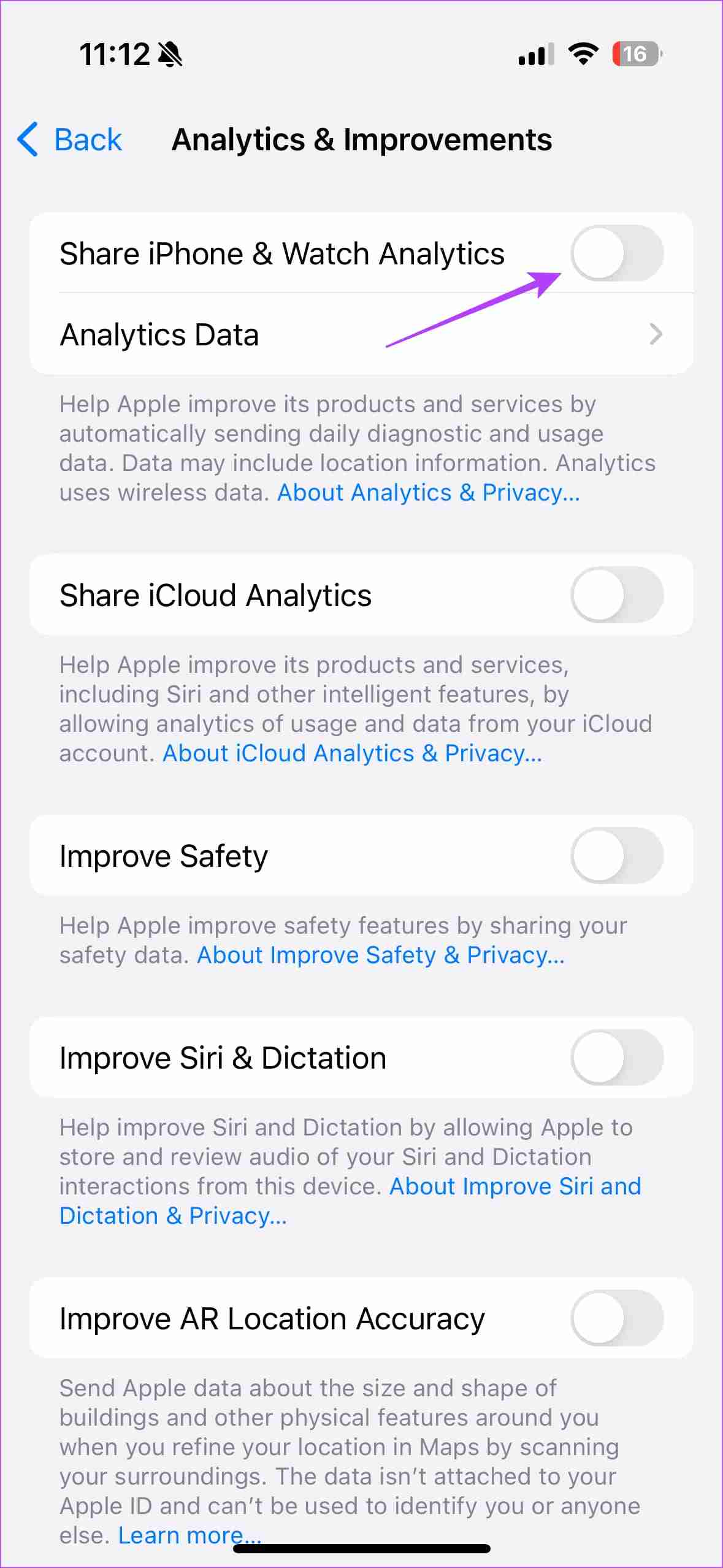
5. Скройте свои приложения и главные экраны
Эта обстановка наверняка застанет вас врасплох! Apple добавила возможность скрывать домашний экран вашего iPhone, что является отличным способом убрать ненужные приложения, которые вы не используете постоянно. Это хороший способ скрыть некоторые приложения с главного экрана, прежде чем передать кому-нибудь телефон.
Как только вы вернете свой телефон, снова включите главный экран(ы), чтобы получить доступ ко всему его содержимому. Вот как это сделать.
Шаг 1: Нажмите и удерживайте на главном экране вашего iPhone, пока все значки не начнут покачиваться. Затем нажмите на точки внизу, обозначающие, на каком главном экране вы находитесь.
Шаг 2: Снимите флажки с главных экранов, которые хотите скрыть, и нажмите Готово.
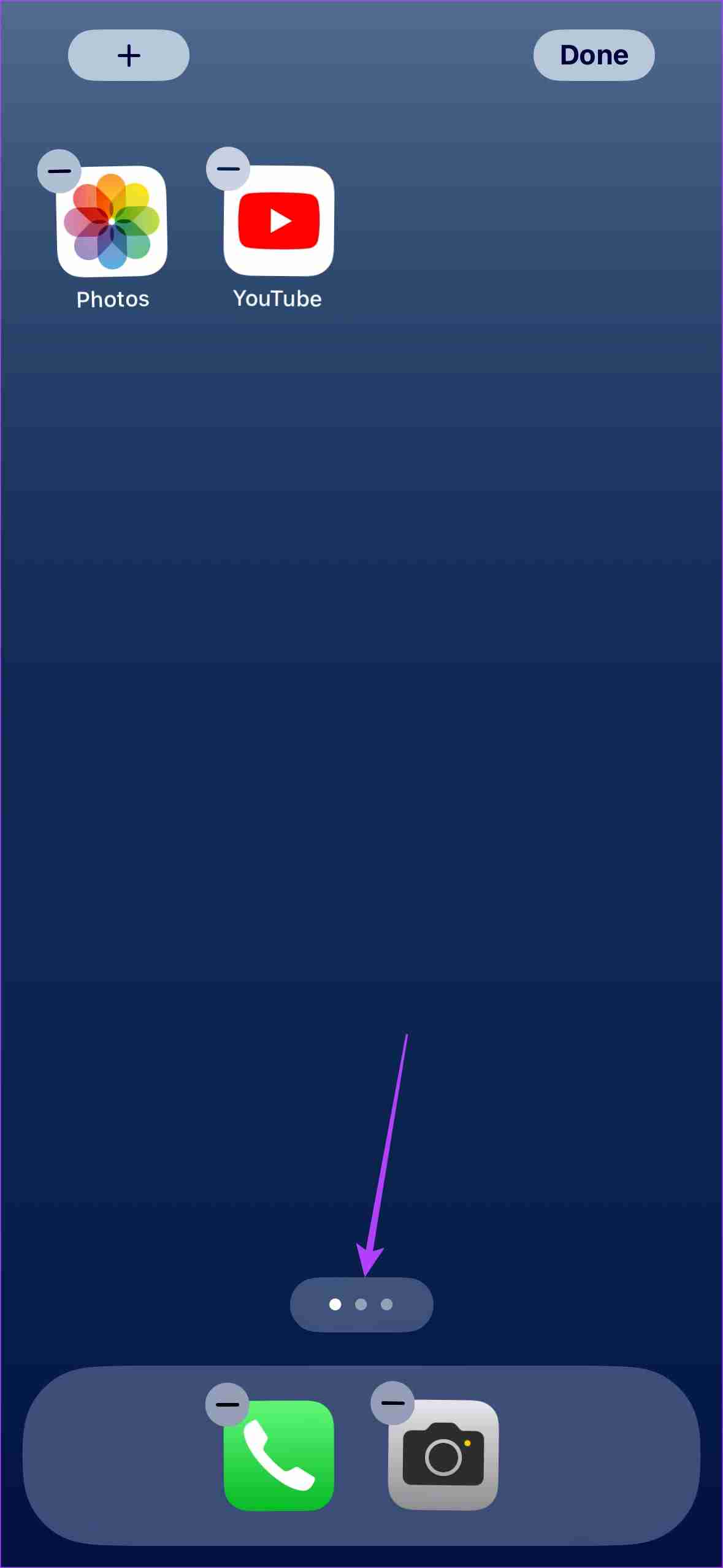
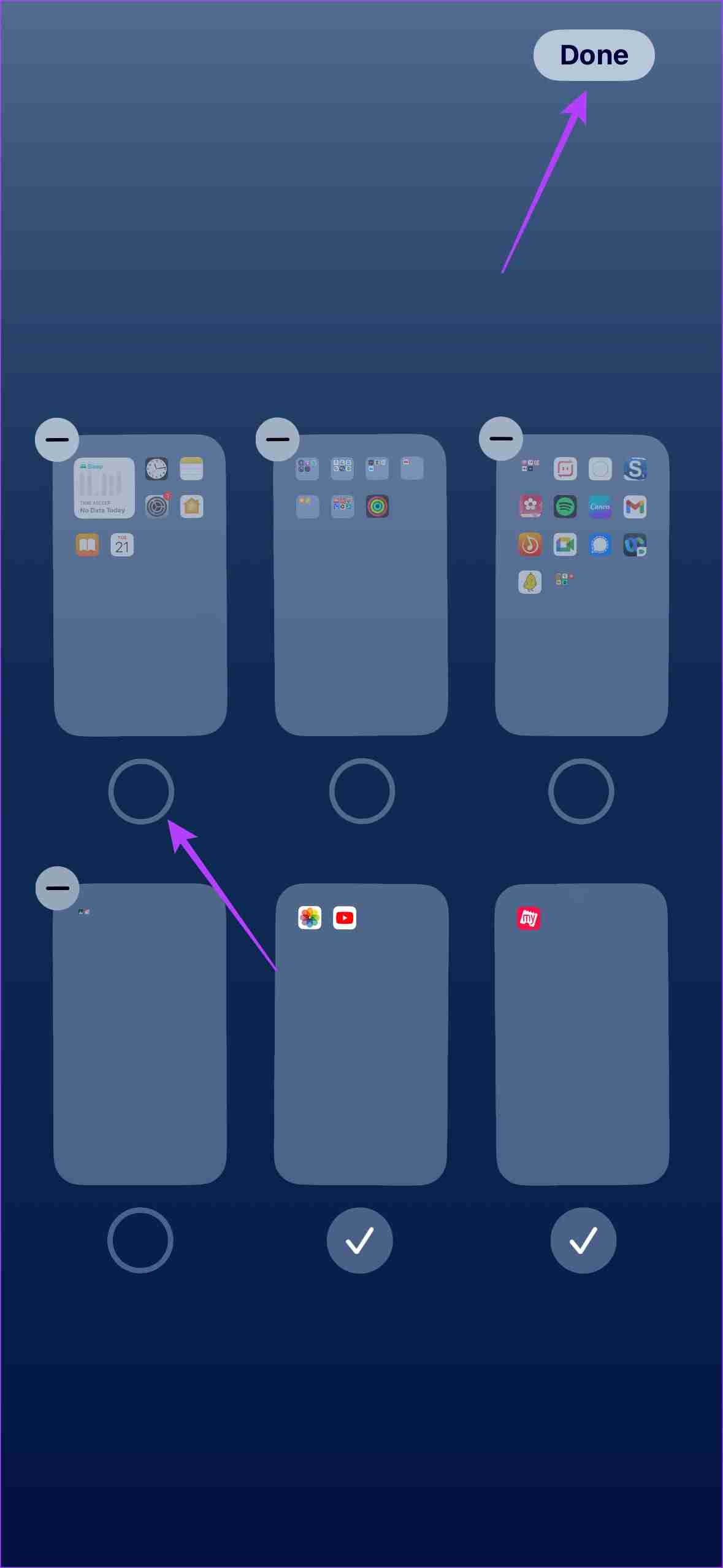
Чтобы восстановить скрытые главные экраны, повторите процесс и отметьте главные экраны, которые вы хотите вернуть.
Эти настройки работают даже на iPad, поэтому, если он у вас есть, выполните действия и на нем.
-
 Как удалить резервные копии машины времени? Как стереть и начать все сначала?Time Machine: лучший друг вашего Mac и как управлять его резервным копированием ] Time Machine, встроенное решение для резервного копирования Apple,...Учебник по программному обеспечению Опубликовано в 2025-03-25
Как удалить резервные копии машины времени? Как стереть и начать все сначала?Time Machine: лучший друг вашего Mac и как управлять его резервным копированием ] Time Machine, встроенное решение для резервного копирования Apple,...Учебник по программному обеспечению Опубликовано в 2025-03-25 -
 Как не дать людям красть ваш Wi-Fiзащита вашей сети Wi-Fi имеет решающее значение для вашей онлайн-безопасности и конфиденциальности. Несанкционированный доступ может разоблачить ваш...Учебник по программному обеспечению Опубликовано в 2025-03-25
Как не дать людям красть ваш Wi-Fiзащита вашей сети Wi-Fi имеет решающее значение для вашей онлайн-безопасности и конфиденциальности. Несанкционированный доступ может разоблачить ваш...Учебник по программному обеспечению Опубликовано в 2025-03-25 -
 «Найти мое устройство» для Android теперь позволяет вам отслеживать людейAndroid Найти приложение моего устройства было обновлено с помощью нового, удобного интерфейса. Теперь, показывая отдельные «устройства» и «People», ...Учебник по программному обеспечению Опубликовано в 2025-03-25
«Найти мое устройство» для Android теперь позволяет вам отслеживать людейAndroid Найти приложение моего устройства было обновлено с помощью нового, удобного интерфейса. Теперь, показывая отдельные «устройства» и «People», ...Учебник по программному обеспечению Опубликовано в 2025-03-25 -
 Валюта против бухгалтерского формата в Excel: в чем разница?Подробное объяснение валюты Excel и формата номеров бухгалтерского учета: когда использовать какой? ] В этой статье будет копаться в нюансах валют и...Учебник по программному обеспечению Опубликовано в 2025-03-25
Валюта против бухгалтерского формата в Excel: в чем разница?Подробное объяснение валюты Excel и формата номеров бухгалтерского учета: когда использовать какой? ] В этой статье будет копаться в нюансах валют и...Учебник по программному обеспечению Опубликовано в 2025-03-25 -
 4 совета по прослушиванию большего количества подкастов, быстрееогромный объем подкастов, доступных сегодня, ошеломляет! От науки до истинного преступления есть подкаст для каждого интереса. Но это изобилие мо...Учебник по программному обеспечению Опубликовано в 2025-03-25
4 совета по прослушиванию большего количества подкастов, быстрееогромный объем подкастов, доступных сегодня, ошеломляет! От науки до истинного преступления есть подкаст для каждого интереса. Но это изобилие мо...Учебник по программному обеспечению Опубликовано в 2025-03-25 -
 Я бы хотел телефон с сменными объективами камеры: почему это не произошло?такими же хорошими камерами, как и телефонные камеры, они могли бы сделать гораздо лучшие снимки, используя съемные линзы, как и выделенные камеры. Я...Учебник по программному обеспечению Опубликовано в 2025-03-25
Я бы хотел телефон с сменными объективами камеры: почему это не произошло?такими же хорошими камерами, как и телефонные камеры, они могли бы сделать гораздо лучшие снимки, используя съемные линзы, как и выделенные камеры. Я...Учебник по программному обеспечению Опубликовано в 2025-03-25 -
 Как транслировать игры на компьютерах на все ваши экраныПомимо музыки и фильмов, потоковая игра быстро набирает популярность. Это не только облачные игры; Вы также можете транслировать игры с одного ус...Учебник по программному обеспечению Опубликовано в 2025-03-24
Как транслировать игры на компьютерах на все ваши экраныПомимо музыки и фильмов, потоковая игра быстро набирает популярность. Это не только облачные игры; Вы также можете транслировать игры с одного ус...Учебник по программному обеспечению Опубликовано в 2025-03-24 -
 Как перезапустить удаленный компьютер в безопасном режиме с сетью] Прочитайте нашу страницу раскрытия, чтобы узнать, как вы можете помочь MspowerUser поддерживать редакционную команду Подробнее ...Учебник по программному обеспечению Опубликовано в 2025-03-24
Как перезапустить удаленный компьютер в безопасном режиме с сетью] Прочитайте нашу страницу раскрытия, чтобы узнать, как вы можете помочь MspowerUser поддерживать редакционную команду Подробнее ...Учебник по программному обеспечению Опубликовано в 2025-03-24 -
 Samsung Galaxy S25+ Vs. Galaxy S24+: стоимость обновления?Samsung Galaxy S25 против S24: стоит ли обновление? ] Samsung Galaxy S25 может похвастаться более мощным процессором и улучшенным программным обеспе...Учебник по программному обеспечению Опубликовано в 2025-03-24
Samsung Galaxy S25+ Vs. Galaxy S24+: стоимость обновления?Samsung Galaxy S25 против S24: стоит ли обновление? ] Samsung Galaxy S25 может похвастаться более мощным процессором и улучшенным программным обеспе...Учебник по программному обеспечению Опубликовано в 2025-03-24 -
 Что такое Apple CarPlay, и лучше ли это просто использовать телефон в вашей машине?Apple CarPlay:驾车更安全、更便捷的iPhone体验 Apple CarPlay 为您提供了一种比在车内使用手机更安全的方式,让您轻松访问应用程序和Siri功能。虽然无线CarPlay更加方便,无需连接手机,但有线CarPlay更为常见且运行良好。您可以通过更改壁纸、添加、删除和重新排列...Учебник по программному обеспечению Опубликовано в 2025-03-24
Что такое Apple CarPlay, и лучше ли это просто использовать телефон в вашей машине?Apple CarPlay:驾车更安全、更便捷的iPhone体验 Apple CarPlay 为您提供了一种比在车内使用手机更安全的方式,让您轻松访问应用程序和Siri功能。虽然无线CarPlay更加方便,无需连接手机,但有线CarPlay更为常见且运行良好。您可以通过更改壁纸、添加、删除和重新排列...Учебник по программному обеспечению Опубликовано в 2025-03-24 -
 Лучшие технические предложения: Pixel 9 Pro XL, портативный SSD Samsung, видео дверь и многое другоеТехнические предложения на этой неделе слишком хороши, чтобы пропустить, будь то охота за сделками на День президентов или сюрприз в День святого Вал...Учебник по программному обеспечению Опубликовано в 2025-03-23
Лучшие технические предложения: Pixel 9 Pro XL, портативный SSD Samsung, видео дверь и многое другоеТехнические предложения на этой неделе слишком хороши, чтобы пропустить, будь то охота за сделками на День президентов или сюрприз в День святого Вал...Учебник по программному обеспечению Опубликовано в 2025-03-23 -
 Android 16 может наконец принести порядок в хаос уведомленийAndroid 16 может запустить функцию «Уведомление о комплекте», чтобы решить проблему перегрузки уведомлений! Столкнувшись с растущим числом уведомлен...Учебник по программному обеспечению Опубликовано в 2025-03-23
Android 16 может наконец принести порядок в хаос уведомленийAndroid 16 может запустить функцию «Уведомление о комплекте», чтобы решить проблему перегрузки уведомлений! Столкнувшись с растущим числом уведомлен...Учебник по программному обеспечению Опубликовано в 2025-03-23 -
 5 способов принести свои цифровые фотографии в реальном мире将珍藏的数码照片带入现实生活,让回忆更加生动!本文介绍五种方法,让您不再让照片沉睡在电子设备中,而是以更持久、更令人愉悦的方式展示它们。 本文已更新,最初发表于2018年3月1日 手机拍照如此便捷,照片却常常被遗忘?别让照片蒙尘!以下五种方法,让您轻松将心爱的照片变为可触可感的现实存在。 使用专业照...Учебник по программному обеспечению Опубликовано в 2025-03-23
5 способов принести свои цифровые фотографии в реальном мире将珍藏的数码照片带入现实生活,让回忆更加生动!本文介绍五种方法,让您不再让照片沉睡在电子设备中,而是以更持久、更令人愉悦的方式展示它们。 本文已更新,最初发表于2018年3月1日 手机拍照如此便捷,照片却常常被遗忘?别让照片蒙尘!以下五种方法,让您轻松将心爱的照片变为可触可感的现实存在。 使用专业照...Учебник по программному обеспечению Опубликовано в 2025-03-23 -
 Почему мыши моего ноутбука не работает должным образом при подключении к зарядному устройству?причины, по которым мышп вашего ноутбука не работает при подключении ] , прежде чем мы начнем устранение неполадок в этом вопросе, давайте рассмотрим...Учебник по программному обеспечению Опубликовано в 2025-03-23
Почему мыши моего ноутбука не работает должным образом при подключении к зарядному устройству?причины, по которым мышп вашего ноутбука не работает при подключении ] , прежде чем мы начнем устранение неполадок в этом вопросе, давайте рассмотрим...Учебник по программному обеспечению Опубликовано в 2025-03-23 -
 5 лучших эффективных методов ошибки клиента не найдены.представьте, когда вы хотите отдохнуть, играя в игру, ваш бунт не работает и показывает вам не найдено сообщение об ошибке. Как это было бы удручающе...Учебник по программному обеспечению Опубликовано в 2025-03-23
5 лучших эффективных методов ошибки клиента не найдены.представьте, когда вы хотите отдохнуть, играя в игру, ваш бунт не работает и показывает вам не найдено сообщение об ошибке. Как это было бы удручающе...Учебник по программному обеспечению Опубликовано в 2025-03-23
Изучайте китайский
- 1 Как сказать «гулять» по-китайски? 走路 Китайское произношение, 走路 Изучение китайского языка
- 2 Как сказать «Сесть на самолет» по-китайски? 坐飞机 Китайское произношение, 坐飞机 Изучение китайского языка
- 3 Как сказать «сесть на поезд» по-китайски? 坐火车 Китайское произношение, 坐火车 Изучение китайского языка
- 4 Как сказать «поехать на автобусе» по-китайски? 坐车 Китайское произношение, 坐车 Изучение китайского языка
- 5 Как сказать «Ездить» по-китайски? 开车 Китайское произношение, 开车 Изучение китайского языка
- 6 Как будет плавание по-китайски? 游泳 Китайское произношение, 游泳 Изучение китайского языка
- 7 Как сказать «кататься на велосипеде» по-китайски? 骑自行车 Китайское произношение, 骑自行车 Изучение китайского языка
- 8 Как поздороваться по-китайски? 你好Китайское произношение, 你好Изучение китайского языка
- 9 Как сказать спасибо по-китайски? 谢谢Китайское произношение, 谢谢Изучение китайского языка
- 10 How to say goodbye in Chinese? 再见Chinese pronunciation, 再见Chinese learning
























