 титульная страница > Учебник по программному обеспечению > 3 простых способа найти и удалить старые файлы в Windows 11
титульная страница > Учебник по программному обеспечению > 3 простых способа найти и удалить старые файлы в Windows 11
3 простых способа найти и удалить старые файлы в Windows 11
Если на вашем компьютере заканчивается место для хранения данных, лучше всего найти и удалить старые ненужные файлы. Windows 11 предлагает несколько способов найти эти элементы, занимающие память, и в этом руководстве мы покажем вам, что это за способы и как их использовать.
Использование Storage Sense
Storage Sense — это встроенная функция Windows 11, которая помогает автоматически очищать старые файлы. Вы можете настроить различные параметры этой функции, чтобы она удаляла только файлы, соответствующие указанным критериям. Вы можете запустить эту функцию вручную или настроить ее автоматический запуск в указанное время.
Чтобы настроить эту функцию, запустите приложение «Настройки», нажав Windows i. На левой боковой панели выберите «Система». На правой панели выберите «Хранилище».
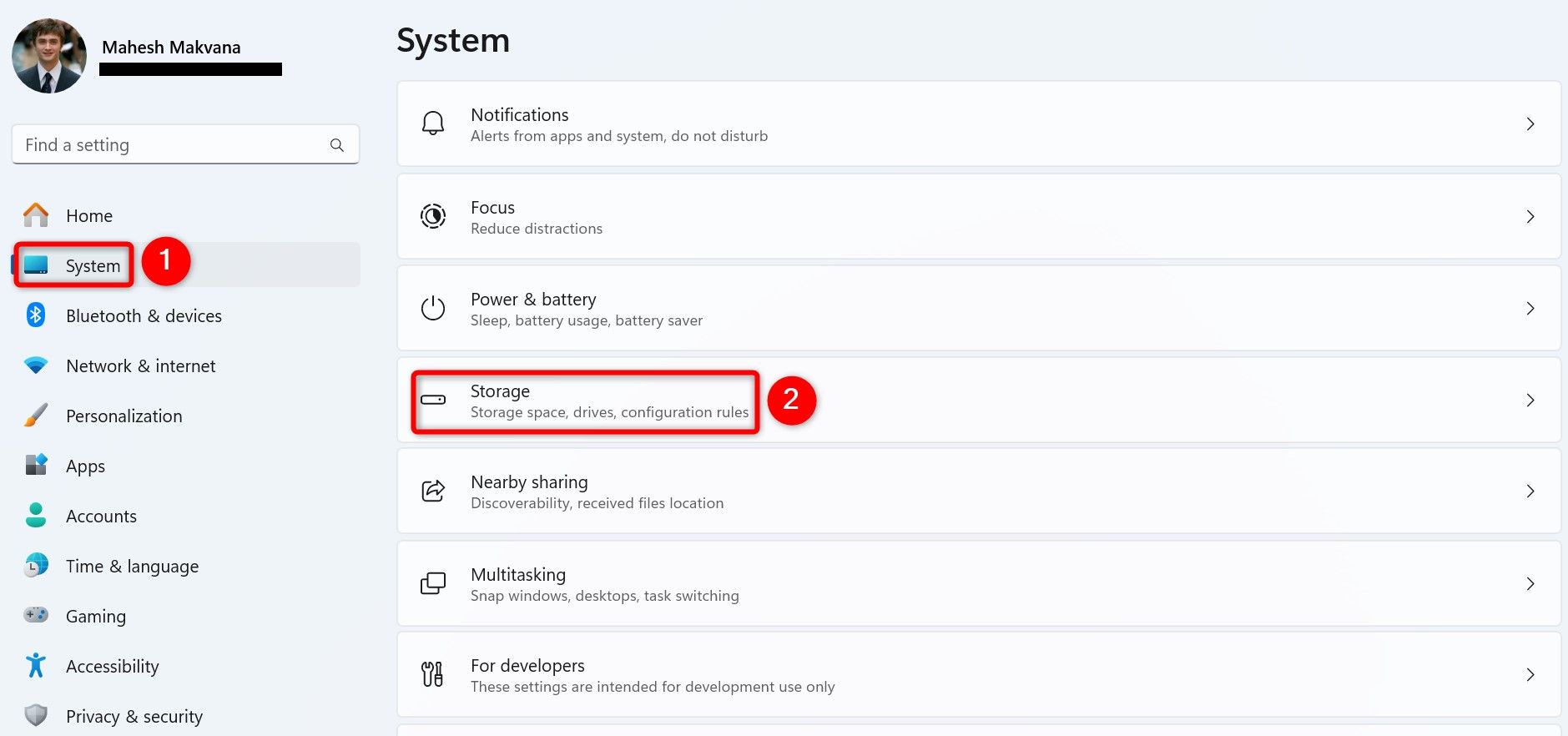
В разделе «Управление хранилищем» включите переключатель рядом с пунктом «Контроль хранилища», затем нажмите «Контроль хранилища».
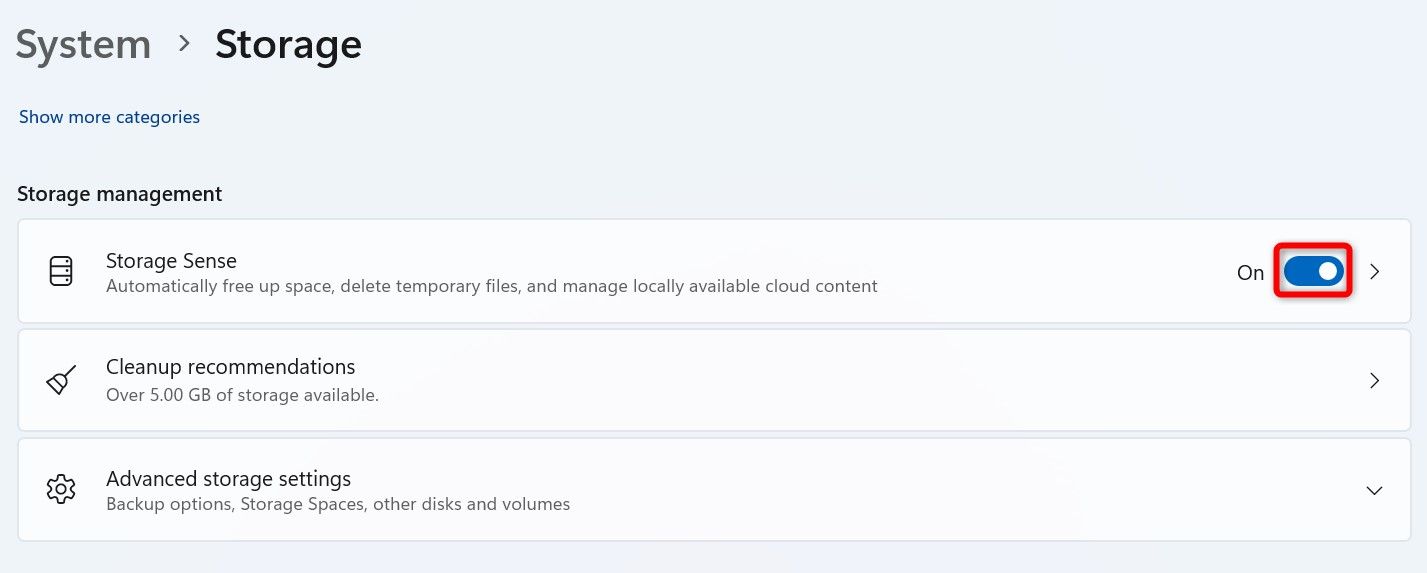
Теперь вы настроите поведение Storage Sense. Вверху включите опцию в разделе «Очистка временных файлов», чтобы временные файлы автоматически удалялись.
Включите переключатель «Автоматическая очистка пользовательского контента». Затем настройте различные параметры следующим образом:
- Запустить контроль памяти: выберите, когда функция будет запускаться автоматически. Возможные варианты: «Каждый день», «Каждую неделю», «Каждый месяц» и «При нехватке свободного места на диске».
- Удалить файлы из моей корзины, если они находились там больше времени: выберите «Никогда», «1 день», «14 дней», «30 дней» или «60 дней».
- Удалить файлы в папке «Мои загрузки», если они не открывались более: выберите Никогда, 1 день, 14 дней, 30 дней или 60 дней.
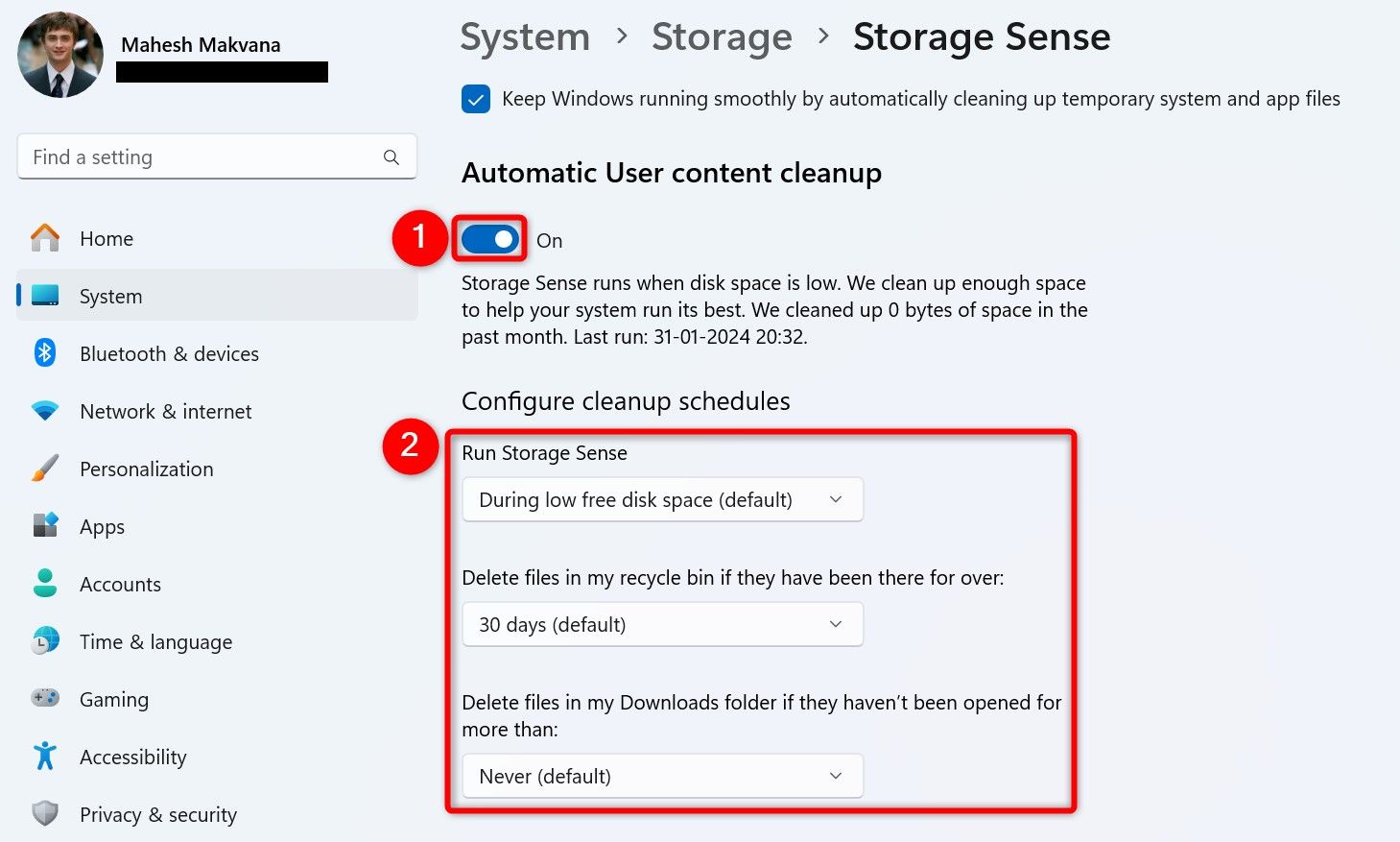
Чтобы запустить эту функцию сейчас, нажмите «Запустить контроль памяти сейчас». Начнется удаление выбранных файлов.
С помощью Microsoft PC Manager
PC Manager — это встроенное приложение Windows 11, которое позволяет анализировать дисковое пространство и удалять загруженные файлы, большие файлы и дубликаты файлов. Он имеет множество фильтров, которые позволяют быстро найти файлы, которые вы хотите удалить.
Чтобы использовать приложение, откройте Поиск Windows, введите «Диспетчер ПК» и выберите приложение в результатах поиска. Когда он откроется, на левой боковой панели выберите «Хранилище». На правой панели в разделе «Очистка файлов» вы увидите различные параметры.
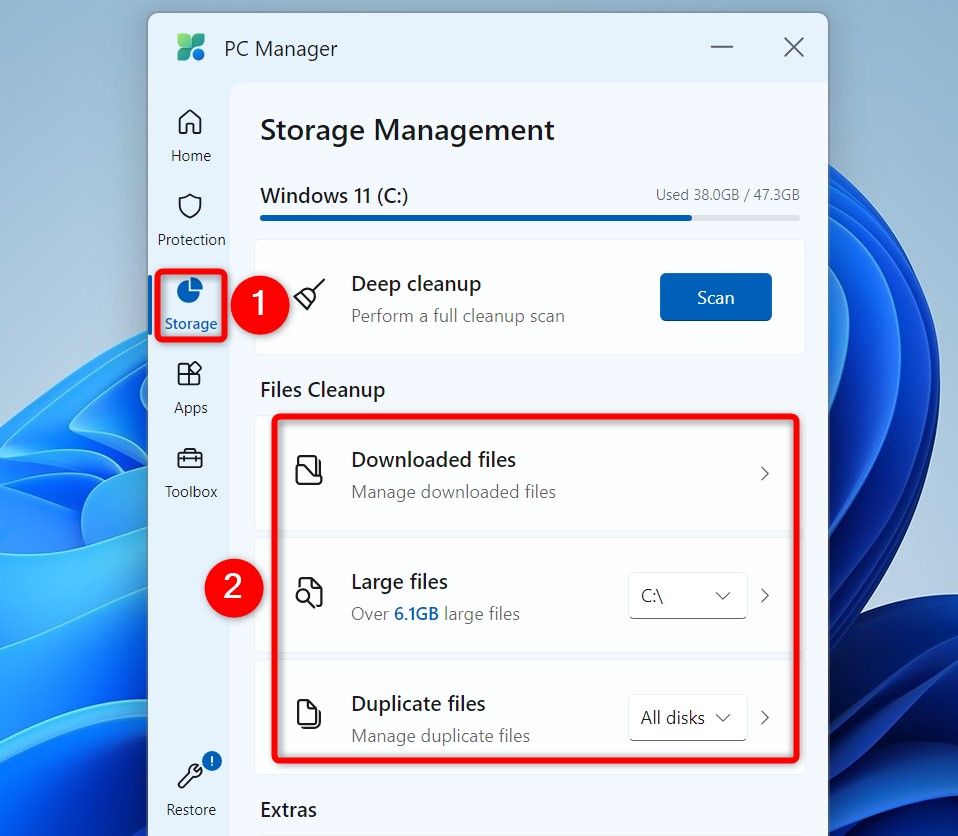
Первый вариант — «Загруженные файлы», который позволяет удалить файлы, загруженные с помощью установленных веб-браузеров. Нажмите на нее, и откроется окно со списком последних загрузок файлов. Вы можете отсортировать эти файлы по типу, используя вкладки вверху.
Затем выберите файлы, от которых вы готовы отказаться. Внизу вы увидите место, которое вы освободите после удаления этих файлов. Чтобы удалить файлы, нажмите «Удалить навсегда».
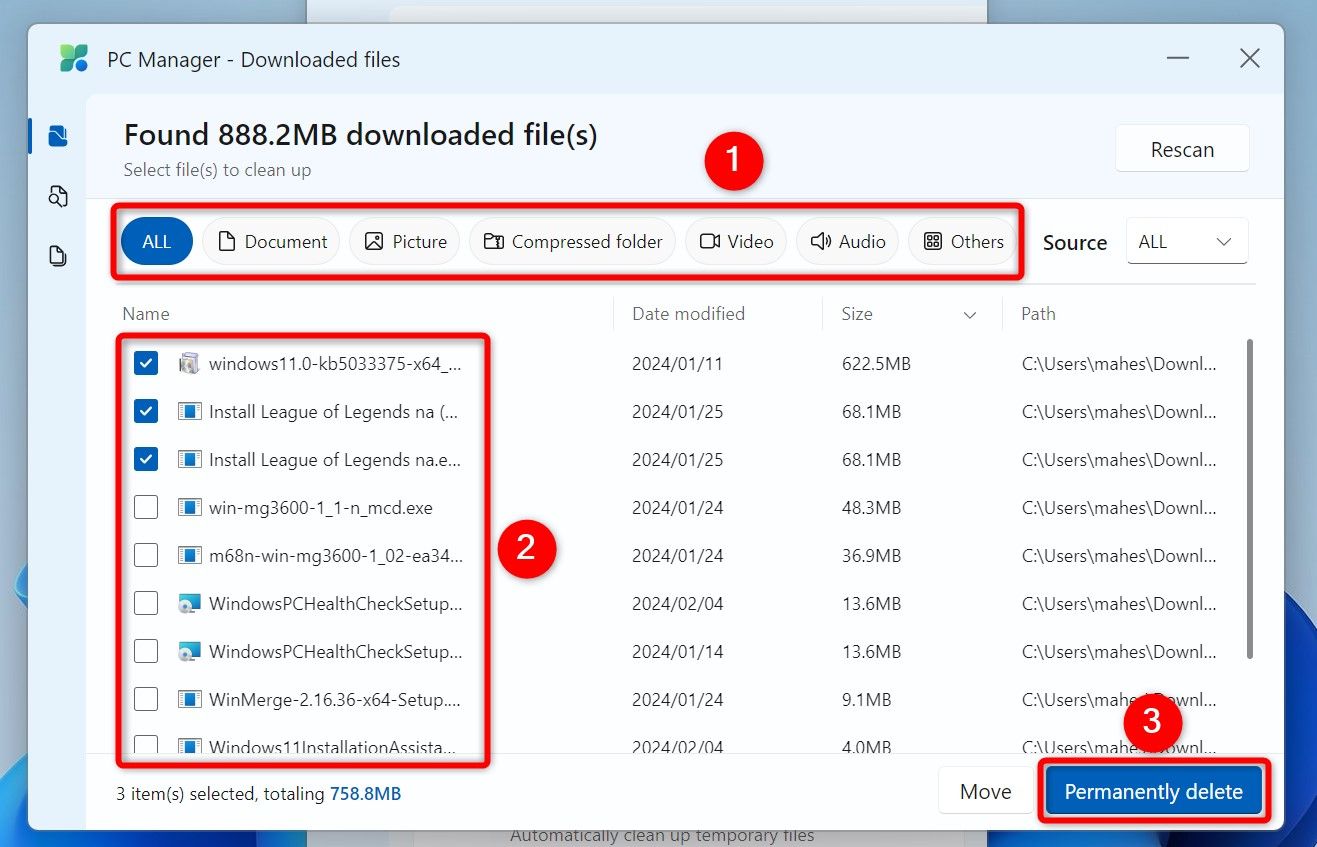
Второй вариант в Диспетчере ПК — «Большие файлы». Как вы можете догадаться, он позволяет находить и удалять большие файлы. Здесь вы можете указать размер файла, чтобы он находил только файлы большего размера.
Выберите этот вариант и в раскрывающемся меню «Размер» укажите размер файла.
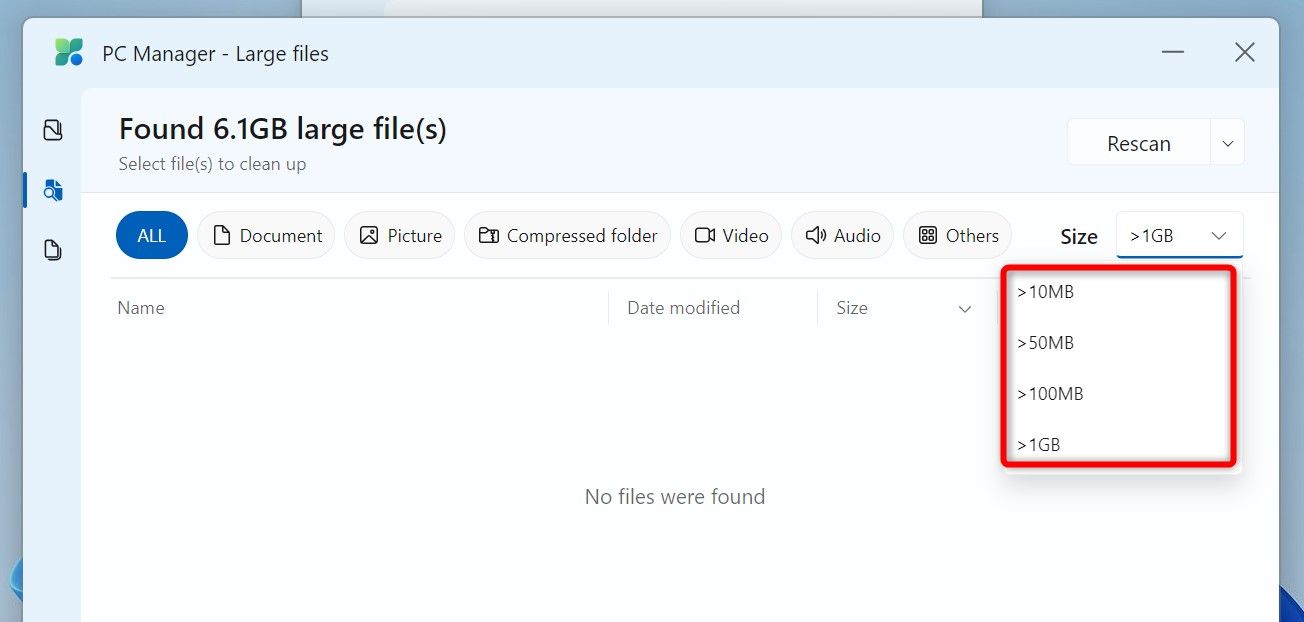
Когда вы увидите список файлов, выберите те, которые хотите удалить, и нажмите «Удалить навсегда».
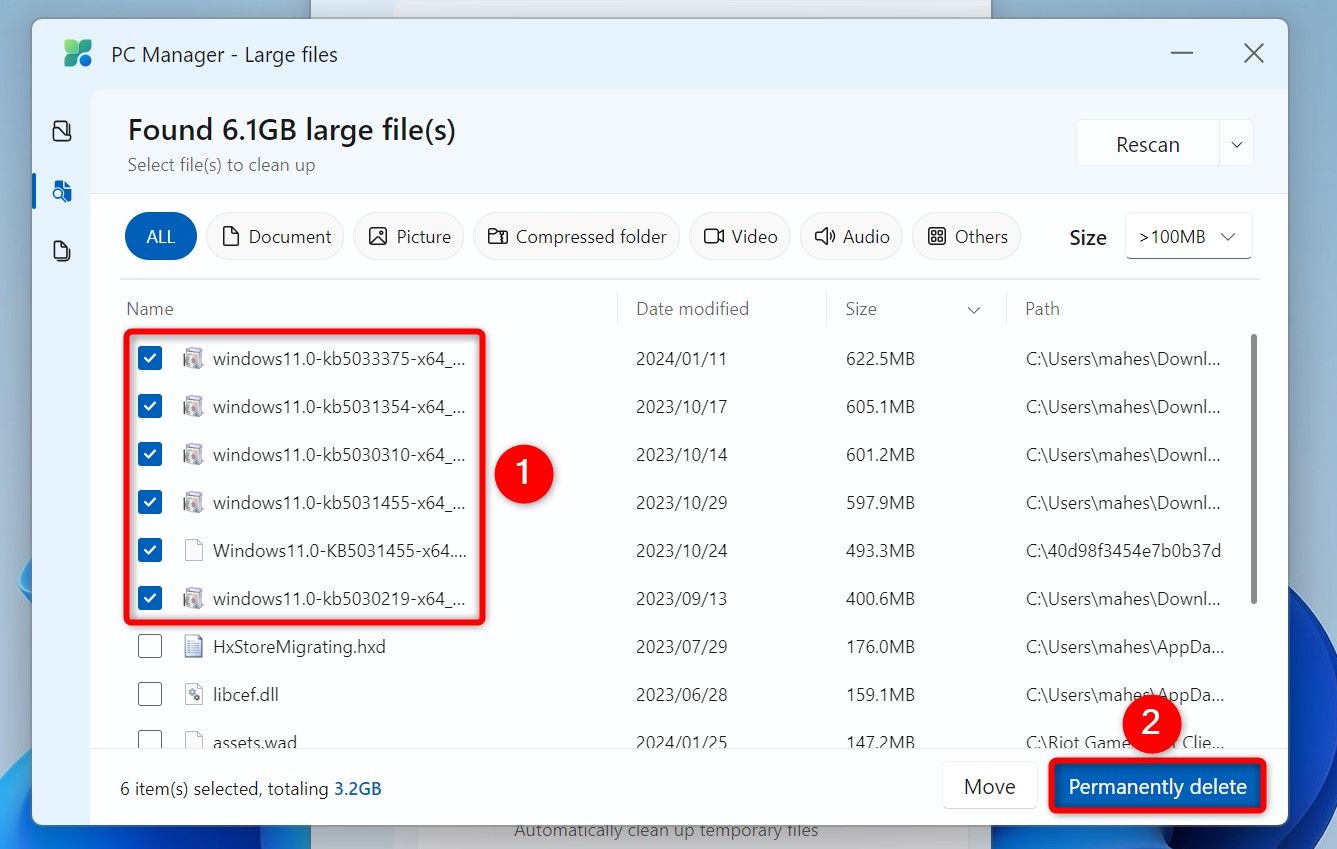
И все.
Еще одна полезная опция — «Дублировать файлы». Эта опция находит дубликаты в вашем хранилище и помогает удалить их все сразу. Используйте его, щелкнув эту опцию, позволив этой функции найти любые дубликаты, выбрав файлы, которые вы хотите удалить, и нажав «Удалить навсегда».
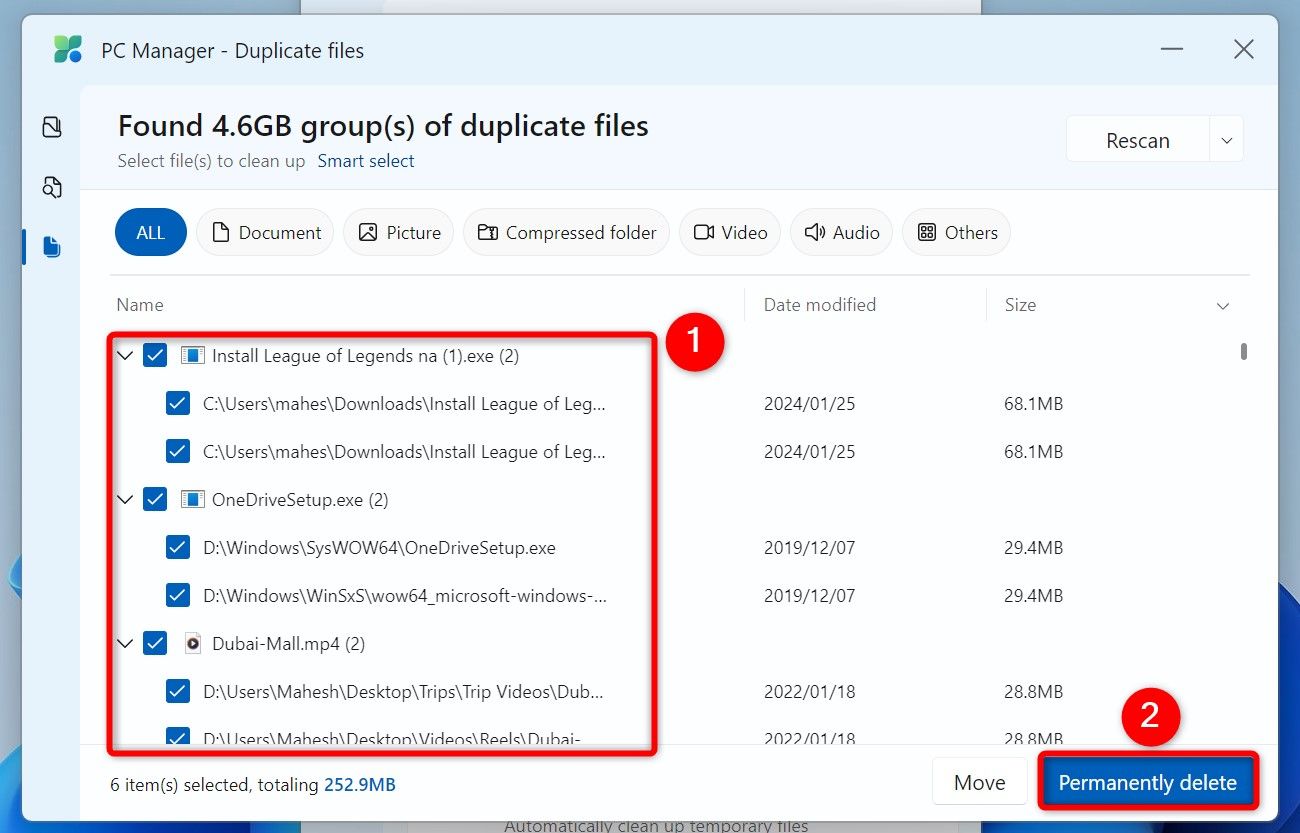
И все готово.
Использование командной строки
Если вы предпочитаете командную строку, используйте команду ForFiles для автоматического поиска и удаления файлов старше указанного количества дней из выбранных мест. Вы можете запускать команду каждый раз, когда хотите очистить хранилище.
Чтобы использовать его, откройте Поиск Windows, найдите командную строку и выберите «Запуск от имени администратора».
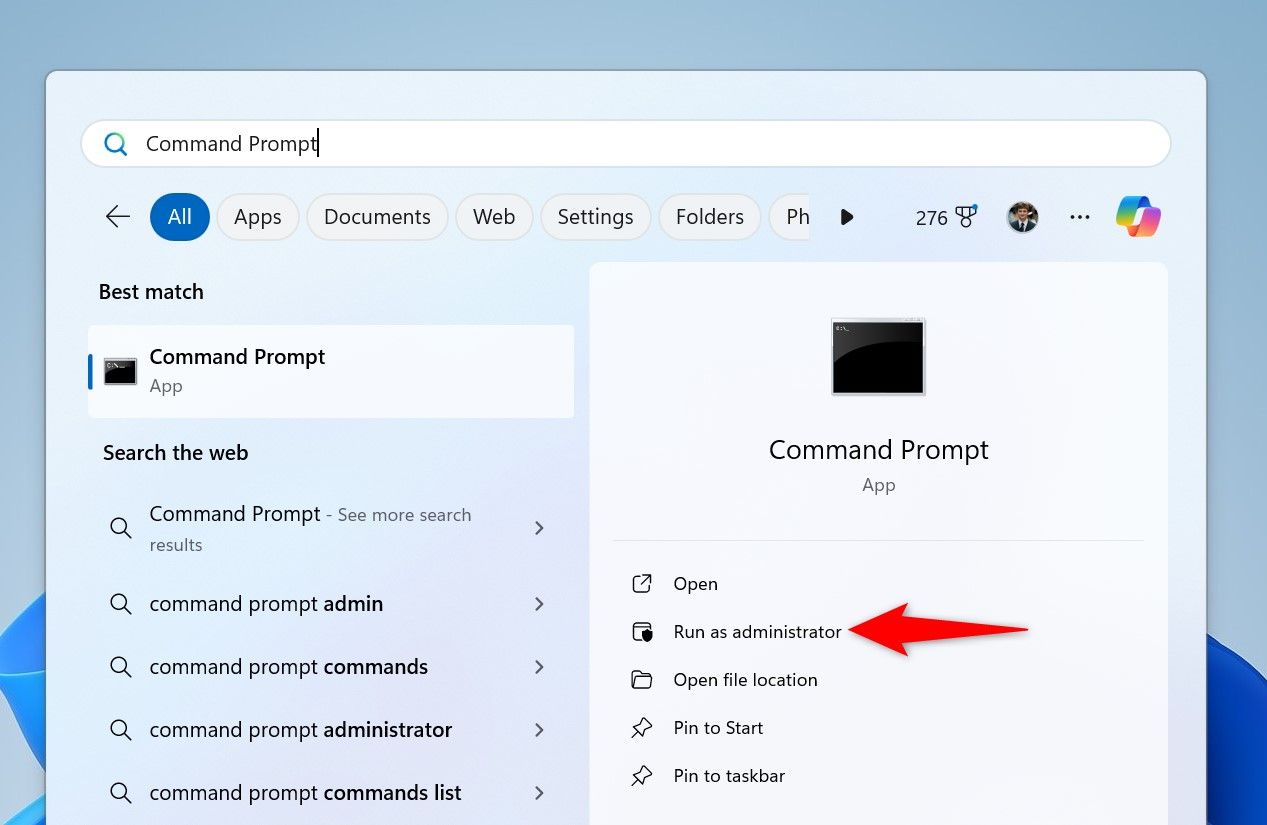
В окне контроля учетных записей выберите «Да».
В командной строке введите следующую команду. Замените «FolderPath» полным путем к папке, в которой вы хотите удалить файлы. Замените «60» на количество дней, в течение которых файл должен был находиться в вашем хранилище, чтобы его можно было удалить. (Обязательно оставьте - (знак минус) перед номером дня.)
ForFiles /p "FolderPath" /s /d -60 /c "cmd /c del /q @file"Вот что делает каждый параметр в этой команде:
- ForFiles: это команда, которая извлекает файлы по указанным критериям.
- p: этот параметр указывает команде искать файлы в заданном каталоге.
- FolderPath: это полный путь к папке, в которой вы хотите удалить файлы.
- s: этот параметр обеспечивает удаление файлов внутри подкаталогов указанной папки.
- d: этот параметр устанавливает фильтр даты, за которым следует количество дней.
- c: этот параметр запускает команду, указанную рядом с ним.
Обратите внимание, что командная строка автоматически удалит ваши файлы, то есть не будет запрашивать подтверждение. Вот и все.
Если вы хотите использовать эту команду несколько раз, вместо того, чтобы вводить ее каждый раз, превратите ее в пакетный скрипт. Таким образом, вы просто запускаете файл, выполняете команду и удаляете указанные файлы.
Для этого откройте Блокнот, скопируйте и вставьте команду ForFiles и выберите «Файл» > «Сохранить как». Нажмите раскрывающееся меню «Сохранить как тип» и выберите «Все файлы». Выберите поле «Имя файла», введите имя вашего скрипта, добавьте .bat в конце имени и нажмите «Сохранить».
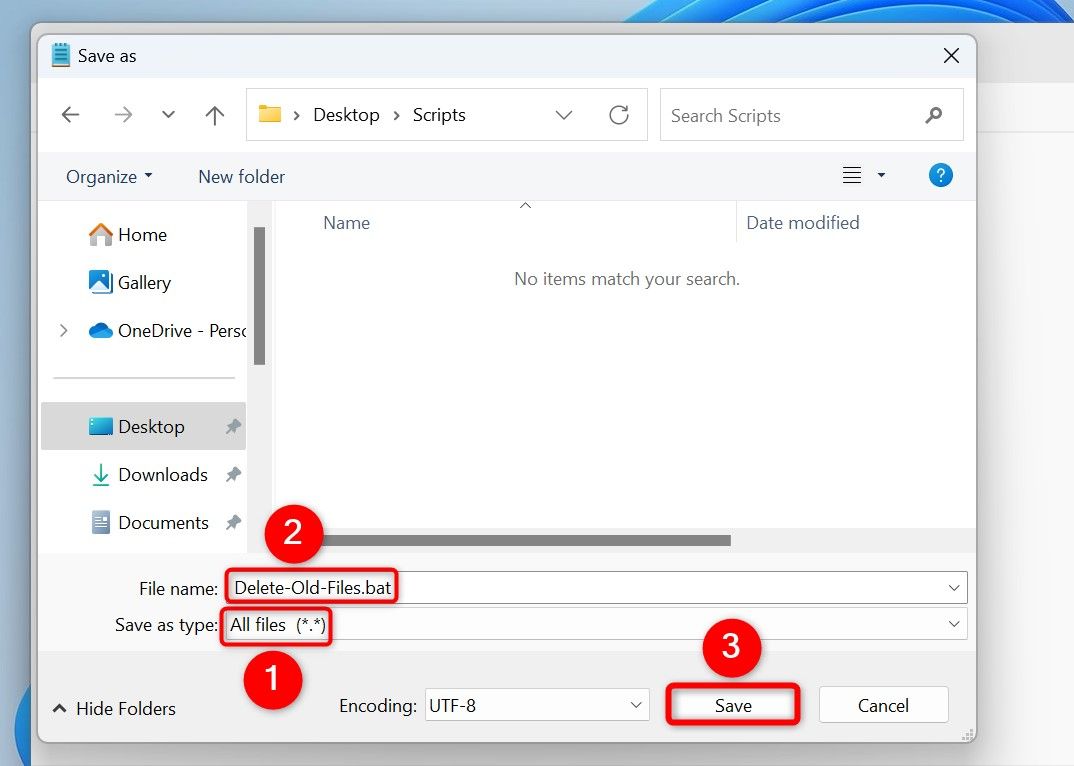
Если вы хотите запустить команду, щелкните правой кнопкой мыши пакетный скрипт и выберите «Запуск от имени администратора».
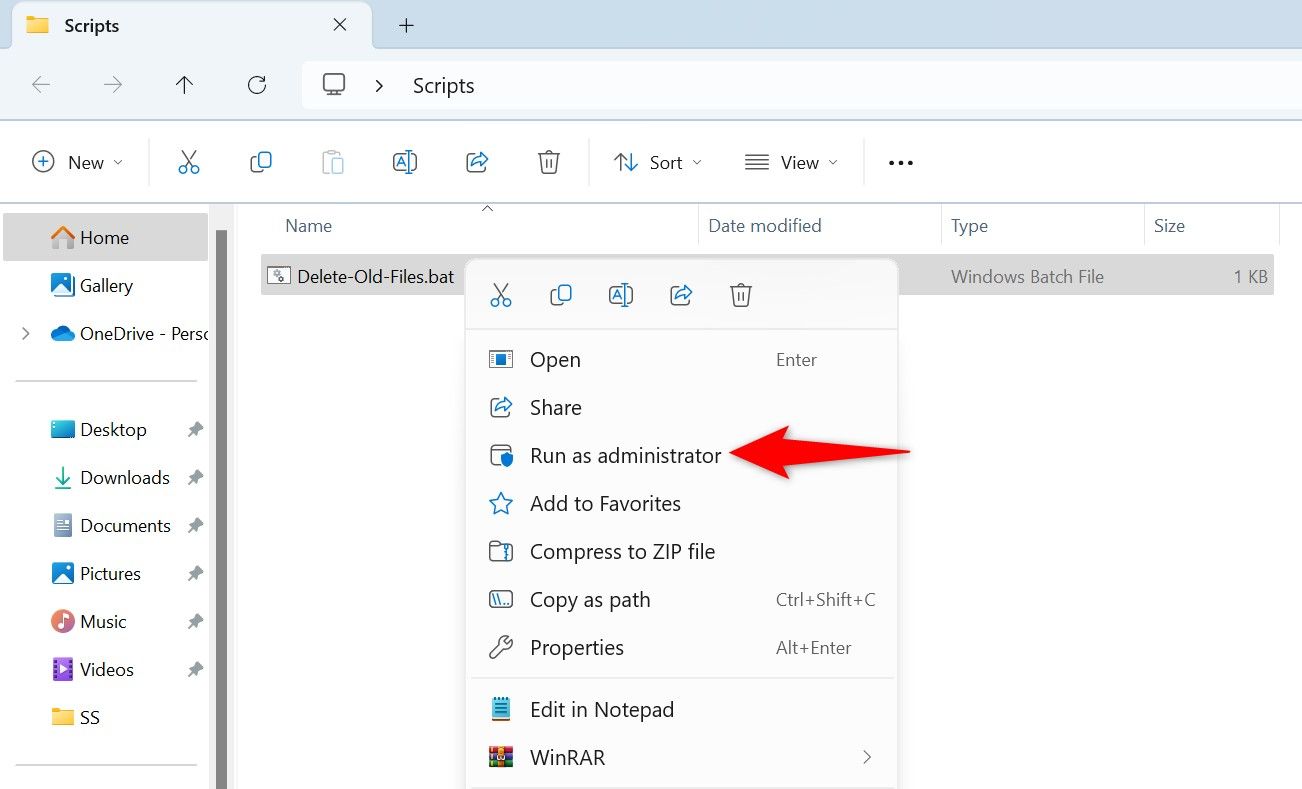
Вы можете интегрировать этот пакетный сценарий с диспетчером задач, и диспетчер задач запустит сценарий в указанное вами время. Это по сути автоматизирует весь процесс поиска и удаления старых файлов из указанных вами папок.
И именно так вы избавитесь от файлов, слишком долго находящихся на вашем компьютере с Windows 11. Наслаждайтесь использованием наведенного компьютера!
-
 Как удалить резервные копии машины времени? Как стереть и начать все сначала?Time Machine: лучший друг вашего Mac и как управлять его резервным копированием ] Time Machine, встроенное решение для резервного копирования Apple,...Учебник по программному обеспечению Опубликовано в 2025-03-25
Как удалить резервные копии машины времени? Как стереть и начать все сначала?Time Machine: лучший друг вашего Mac и как управлять его резервным копированием ] Time Machine, встроенное решение для резервного копирования Apple,...Учебник по программному обеспечению Опубликовано в 2025-03-25 -
 Как не дать людям красть ваш Wi-Fiзащита вашей сети Wi-Fi имеет решающее значение для вашей онлайн-безопасности и конфиденциальности. Несанкционированный доступ может разоблачить ваш...Учебник по программному обеспечению Опубликовано в 2025-03-25
Как не дать людям красть ваш Wi-Fiзащита вашей сети Wi-Fi имеет решающее значение для вашей онлайн-безопасности и конфиденциальности. Несанкционированный доступ может разоблачить ваш...Учебник по программному обеспечению Опубликовано в 2025-03-25 -
 «Найти мое устройство» для Android теперь позволяет вам отслеживать людейAndroid Найти приложение моего устройства было обновлено с помощью нового, удобного интерфейса. Теперь, показывая отдельные «устройства» и «People», ...Учебник по программному обеспечению Опубликовано в 2025-03-25
«Найти мое устройство» для Android теперь позволяет вам отслеживать людейAndroid Найти приложение моего устройства было обновлено с помощью нового, удобного интерфейса. Теперь, показывая отдельные «устройства» и «People», ...Учебник по программному обеспечению Опубликовано в 2025-03-25 -
 Валюта против бухгалтерского формата в Excel: в чем разница?Подробное объяснение валюты Excel и формата номеров бухгалтерского учета: когда использовать какой? ] В этой статье будет копаться в нюансах валют и...Учебник по программному обеспечению Опубликовано в 2025-03-25
Валюта против бухгалтерского формата в Excel: в чем разница?Подробное объяснение валюты Excel и формата номеров бухгалтерского учета: когда использовать какой? ] В этой статье будет копаться в нюансах валют и...Учебник по программному обеспечению Опубликовано в 2025-03-25 -
 4 совета по прослушиванию большего количества подкастов, быстрееогромный объем подкастов, доступных сегодня, ошеломляет! От науки до истинного преступления есть подкаст для каждого интереса. Но это изобилие мо...Учебник по программному обеспечению Опубликовано в 2025-03-25
4 совета по прослушиванию большего количества подкастов, быстрееогромный объем подкастов, доступных сегодня, ошеломляет! От науки до истинного преступления есть подкаст для каждого интереса. Но это изобилие мо...Учебник по программному обеспечению Опубликовано в 2025-03-25 -
 Я бы хотел телефон с сменными объективами камеры: почему это не произошло?такими же хорошими камерами, как и телефонные камеры, они могли бы сделать гораздо лучшие снимки, используя съемные линзы, как и выделенные камеры. Я...Учебник по программному обеспечению Опубликовано в 2025-03-25
Я бы хотел телефон с сменными объективами камеры: почему это не произошло?такими же хорошими камерами, как и телефонные камеры, они могли бы сделать гораздо лучшие снимки, используя съемные линзы, как и выделенные камеры. Я...Учебник по программному обеспечению Опубликовано в 2025-03-25 -
 Как транслировать игры на компьютерах на все ваши экраныПомимо музыки и фильмов, потоковая игра быстро набирает популярность. Это не только облачные игры; Вы также можете транслировать игры с одного ус...Учебник по программному обеспечению Опубликовано в 2025-03-24
Как транслировать игры на компьютерах на все ваши экраныПомимо музыки и фильмов, потоковая игра быстро набирает популярность. Это не только облачные игры; Вы также можете транслировать игры с одного ус...Учебник по программному обеспечению Опубликовано в 2025-03-24 -
 Как перезапустить удаленный компьютер в безопасном режиме с сетью] Прочитайте нашу страницу раскрытия, чтобы узнать, как вы можете помочь MspowerUser поддерживать редакционную команду Подробнее ...Учебник по программному обеспечению Опубликовано в 2025-03-24
Как перезапустить удаленный компьютер в безопасном режиме с сетью] Прочитайте нашу страницу раскрытия, чтобы узнать, как вы можете помочь MspowerUser поддерживать редакционную команду Подробнее ...Учебник по программному обеспечению Опубликовано в 2025-03-24 -
 Samsung Galaxy S25+ Vs. Galaxy S24+: стоимость обновления?Samsung Galaxy S25 против S24: стоит ли обновление? ] Samsung Galaxy S25 может похвастаться более мощным процессором и улучшенным программным обеспе...Учебник по программному обеспечению Опубликовано в 2025-03-24
Samsung Galaxy S25+ Vs. Galaxy S24+: стоимость обновления?Samsung Galaxy S25 против S24: стоит ли обновление? ] Samsung Galaxy S25 может похвастаться более мощным процессором и улучшенным программным обеспе...Учебник по программному обеспечению Опубликовано в 2025-03-24 -
 Что такое Apple CarPlay, и лучше ли это просто использовать телефон в вашей машине?Apple CarPlay:驾车更安全、更便捷的iPhone体验 Apple CarPlay 为您提供了一种比在车内使用手机更安全的方式,让您轻松访问应用程序和Siri功能。虽然无线CarPlay更加方便,无需连接手机,但有线CarPlay更为常见且运行良好。您可以通过更改壁纸、添加、删除和重新排列...Учебник по программному обеспечению Опубликовано в 2025-03-24
Что такое Apple CarPlay, и лучше ли это просто использовать телефон в вашей машине?Apple CarPlay:驾车更安全、更便捷的iPhone体验 Apple CarPlay 为您提供了一种比在车内使用手机更安全的方式,让您轻松访问应用程序和Siri功能。虽然无线CarPlay更加方便,无需连接手机,但有线CarPlay更为常见且运行良好。您可以通过更改壁纸、添加、删除和重新排列...Учебник по программному обеспечению Опубликовано в 2025-03-24 -
 Лучшие технические предложения: Pixel 9 Pro XL, портативный SSD Samsung, видео дверь и многое другоеТехнические предложения на этой неделе слишком хороши, чтобы пропустить, будь то охота за сделками на День президентов или сюрприз в День святого Вал...Учебник по программному обеспечению Опубликовано в 2025-03-23
Лучшие технические предложения: Pixel 9 Pro XL, портативный SSD Samsung, видео дверь и многое другоеТехнические предложения на этой неделе слишком хороши, чтобы пропустить, будь то охота за сделками на День президентов или сюрприз в День святого Вал...Учебник по программному обеспечению Опубликовано в 2025-03-23 -
 Android 16 может наконец принести порядок в хаос уведомленийAndroid 16 может запустить функцию «Уведомление о комплекте», чтобы решить проблему перегрузки уведомлений! Столкнувшись с растущим числом уведомлен...Учебник по программному обеспечению Опубликовано в 2025-03-23
Android 16 может наконец принести порядок в хаос уведомленийAndroid 16 может запустить функцию «Уведомление о комплекте», чтобы решить проблему перегрузки уведомлений! Столкнувшись с растущим числом уведомлен...Учебник по программному обеспечению Опубликовано в 2025-03-23 -
 5 способов принести свои цифровые фотографии в реальном мире将珍藏的数码照片带入现实生活,让回忆更加生动!本文介绍五种方法,让您不再让照片沉睡在电子设备中,而是以更持久、更令人愉悦的方式展示它们。 本文已更新,最初发表于2018年3月1日 手机拍照如此便捷,照片却常常被遗忘?别让照片蒙尘!以下五种方法,让您轻松将心爱的照片变为可触可感的现实存在。 使用专业照...Учебник по программному обеспечению Опубликовано в 2025-03-23
5 способов принести свои цифровые фотографии в реальном мире将珍藏的数码照片带入现实生活,让回忆更加生动!本文介绍五种方法,让您不再让照片沉睡在电子设备中,而是以更持久、更令人愉悦的方式展示它们。 本文已更新,最初发表于2018年3月1日 手机拍照如此便捷,照片却常常被遗忘?别让照片蒙尘!以下五种方法,让您轻松将心爱的照片变为可触可感的现实存在。 使用专业照...Учебник по программному обеспечению Опубликовано в 2025-03-23 -
 Почему мыши моего ноутбука не работает должным образом при подключении к зарядному устройству?причины, по которым мышп вашего ноутбука не работает при подключении ] , прежде чем мы начнем устранение неполадок в этом вопросе, давайте рассмотрим...Учебник по программному обеспечению Опубликовано в 2025-03-23
Почему мыши моего ноутбука не работает должным образом при подключении к зарядному устройству?причины, по которым мышп вашего ноутбука не работает при подключении ] , прежде чем мы начнем устранение неполадок в этом вопросе, давайте рассмотрим...Учебник по программному обеспечению Опубликовано в 2025-03-23 -
 5 лучших эффективных методов ошибки клиента не найдены.представьте, когда вы хотите отдохнуть, играя в игру, ваш бунт не работает и показывает вам не найдено сообщение об ошибке. Как это было бы удручающе...Учебник по программному обеспечению Опубликовано в 2025-03-23
5 лучших эффективных методов ошибки клиента не найдены.представьте, когда вы хотите отдохнуть, играя в игру, ваш бунт не работает и показывает вам не найдено сообщение об ошибке. Как это было бы удручающе...Учебник по программному обеспечению Опубликовано в 2025-03-23
Изучайте китайский
- 1 Как сказать «гулять» по-китайски? 走路 Китайское произношение, 走路 Изучение китайского языка
- 2 Как сказать «Сесть на самолет» по-китайски? 坐飞机 Китайское произношение, 坐飞机 Изучение китайского языка
- 3 Как сказать «сесть на поезд» по-китайски? 坐火车 Китайское произношение, 坐火车 Изучение китайского языка
- 4 Как сказать «поехать на автобусе» по-китайски? 坐车 Китайское произношение, 坐车 Изучение китайского языка
- 5 Как сказать «Ездить» по-китайски? 开车 Китайское произношение, 开车 Изучение китайского языка
- 6 Как будет плавание по-китайски? 游泳 Китайское произношение, 游泳 Изучение китайского языка
- 7 Как сказать «кататься на велосипеде» по-китайски? 骑自行车 Китайское произношение, 骑自行车 Изучение китайского языка
- 8 Как поздороваться по-китайски? 你好Китайское произношение, 你好Изучение китайского языка
- 9 Как сказать спасибо по-китайски? 谢谢Китайское произношение, 谢谢Изучение китайского языка
- 10 How to say goodbye in Chinese? 再见Chinese pronunciation, 再见Chinese learning
























