 титульная страница > Учебник по программному обеспечению > 3 простых способа найти и удалить повторяющиеся файлы в Windows 10/11
титульная страница > Учебник по программному обеспечению > 3 простых способа найти и удалить повторяющиеся файлы в Windows 10/11
3 простых способа найти и удалить повторяющиеся файлы в Windows 10/11
Дублирующими файлами могут быть несколько копий файлов или файлы, которые вы случайно загрузили дважды или более. Поскольку эти дубликаты файлов накапливаются на компьютере, ваше пространство для хранения будет занято, и ваша система может работать намного медленнее. Чтобы освободить место и повысить производительность вашей системы, необходимо удалить дубликаты файлов с вашего Компьютера. В этой статье мы покажем вам 3 простых способа найти и удалить повторяющиеся файлы в Windows 10/11.

Безопасно ли удалять повторяющиеся файлы в Windows
Как правило, удалять дубликаты ваших личных фотографий и файлов документов безопасно. Чтобы безопасно удалить дубликаты файлов в Windows, вам следует знать несколько советов.
Перед удалением дубликатов убедитесь, что расположение и содержимое повторяющихся файлов правильное.
Проверьте, существуют ли исходные файлы на диске после удаления дубликатов.
Не удаляйте дубликаты навсегда, поскольку удаление файлов в корзину позволяет легко восстановить файлы, удаленные по ошибке.
Не удаляйте случайным образом похожие системные файлы на диске C, иначе это приведет к сбою системы.
Создайте полную резервную копию вашего компьютера, чтобы избежать потери данных и восстановить поврежденную систему.
Как найти и удалить повторяющиеся файлы в Windows 10/11
Есть ли в Microsoft Windows 10/11 средство поиска дубликатов файлов? Нет, но вы все равно можете найти дубликаты файлов с помощью встроенной функции Windows, включая Проводник и PowerShell, или надежного стороннего инструмента под названием iSumsoft DupFile Refixer.
- Способ 1: найти и удалить дубликаты файлов с помощью проводника
- Способ 2. Найдите и удалите повторяющиеся файлы с помощью Windows PowerShell
- Способ 3. Найдите и удалите повторяющиеся файлы с помощью DupFile Refixer
Способ 1: найти и удалить дубликаты файлов с помощью проводника
Проводник — отличная встроенная функция Windows, позволяющая сортировать файлы по имени, дате изменения, типу и размеру. Правильное использование представления Windows может помочь вам быстро найти и идентифицировать дубликаты файлов, хранящихся на вашем компьютере. Ниже приведены инструкции по поиску и удалению дубликатов файлов в Windows 10/11.
Шаг 1. В строке поиска Windows введите параметры индексирования, чтобы открыть его.
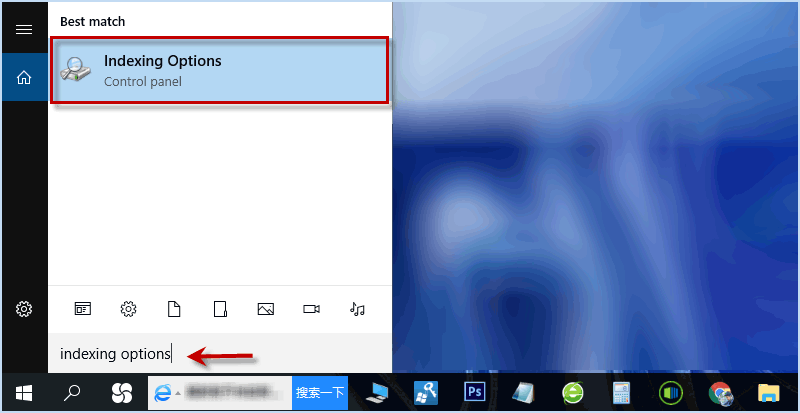
Шаг 2. В окне «Параметры индексирования» нажмите кнопку Изменить, а затем нажмите Показать все местоположения.
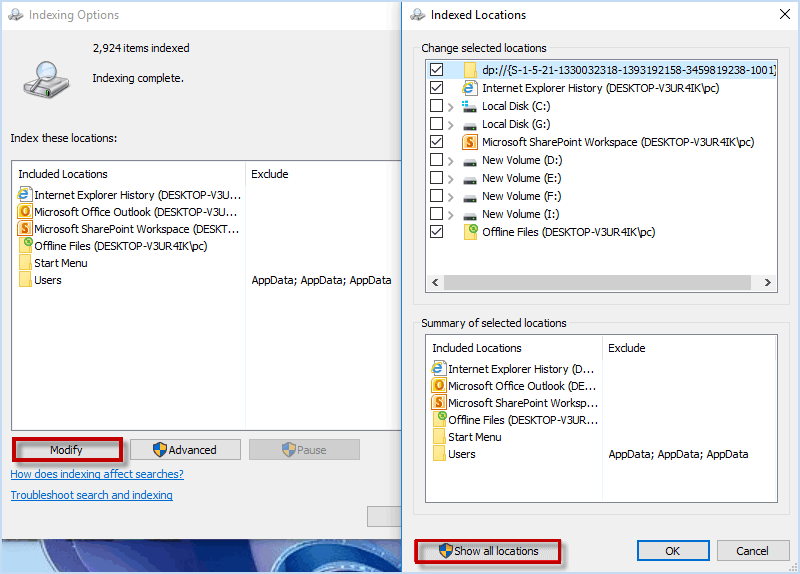
Шаг 3. Убедитесь, что все места отмечены флажками, и нажмите ОК.
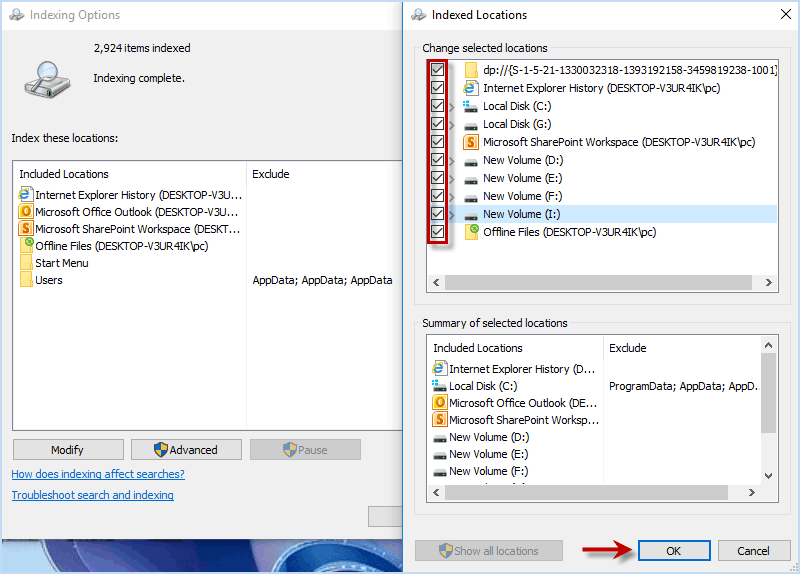
Шаг 4: Нажмите Win E, чтобы открыть проводник, и введите Локальный диск C: > Пользователи. Затем нажмите вкладку Просмотр > Панель предварительного просмотра и выберите Подробнее. Затем разверните параметр «Сортировать по», чтобы выбрать Имя и По возрастанию.
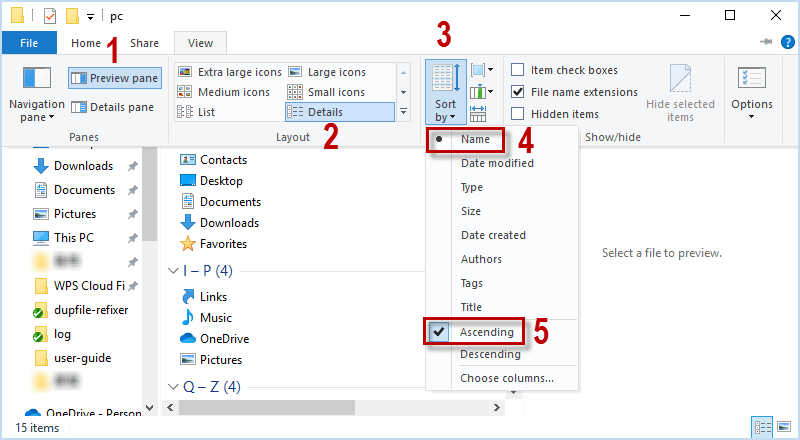
Шаг 5. Введите формат файлов, которые вы хотите найти, например jpg, jpeg, png и т. д. Затем вы сможете определить повторяющиеся элементы и удалить их.
- Изображения: .jpg, .jpeg, .png, .gif
- Видео: .mp4, .mov, .avi, .flv, .3gp, .wmv
- Музыка: .mp3, .wma, .wav
- Документы:.doc, .docx, .pdf, .txt
- Презентации: .pptx, .ppt
- Файлы Excel: .xls, .xlsx
- Программы: .exe
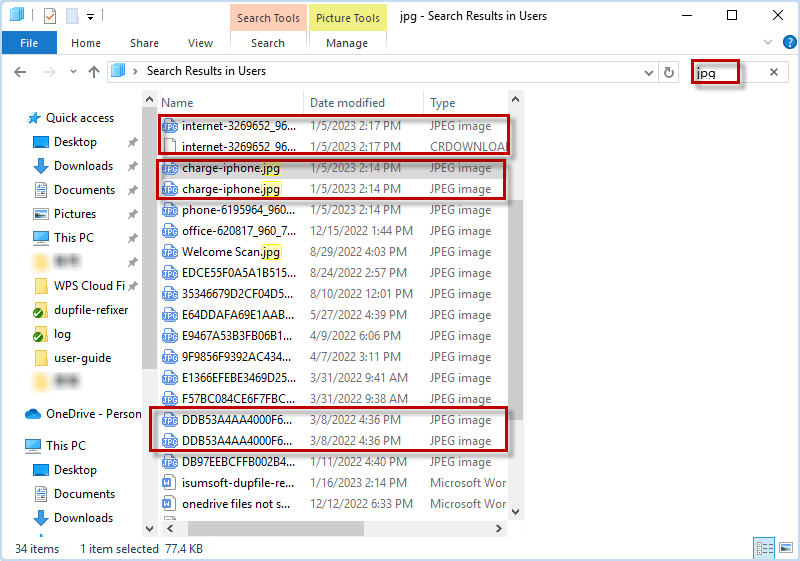
Способ 2. Найдите и удалите повторяющиеся файлы с помощью Windows PowerShell
Другой способ найти и удалить повторяющиеся файлы в Windows 10/11 — использовать Windows PowerShell. Таким образом, вам необходимо вводить некоторые сложные команды. Здесь вы можете выполнить следующие действия.
Шаг 1. Нажмите Win X и выберите Windows PowerShell (Администратор).
Узнайте, как при необходимости заменить командную строку на PowerShell в меню Win-X.
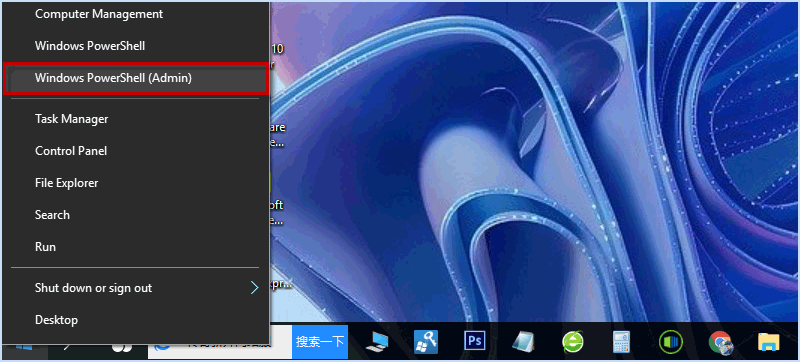
Шаг 2. Когда появится окно PowerShell, введите set-location –path C:\ и нажмите Enter.
Примечание. Здесь необходимо заменить C:\ на целевой диск.
Шаг 3: Введите ls "сканировать папку" -recurse | получить-filehash | группа - хеш свойств | где { $_.count -gt 1 } | % { $_.группа } | Out-File -FilePath «местоположение результатов сканирования» и нажмите Enter.
Примечание: папку сканирования следует заменить на каталог, который вы хотите сканировать на наличие дубликатов файлов, а местоположение результатов сканирования следует заменить на местоположение, в которое вы хотите экспортировать результаты дубликаты файлов. Здесь я ввожу следующую команду:
ls "C:\Users\pc" -recurse | получить-filehash | группа - хеш свойств | где { $_.count -gt 1 } | % { $_.группа } | Out-File -FilePath "C:\duplate files.txt"
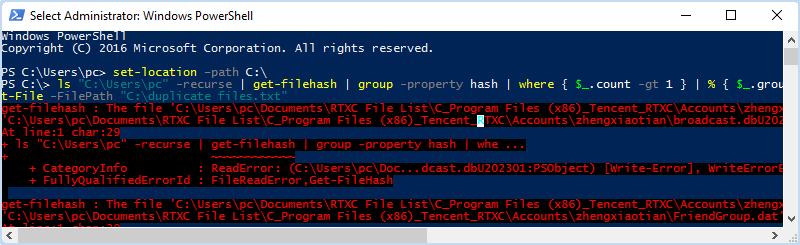
Шаг 4: Когда сообщение об ошибке продолжает поступать, поиск продолжается. Подождите, пока сообщение об ошибке не перестанет поступать и PowerShell завершит поиск. Вы можете ввести местоположение результатов сканирования и вручную удалить дубликаты файлов в соответствии с путем к файлу.
Чтобы автоматически удалить дубликаты, вы можете ввести следующую команду и нажать Ввод.
ls "поиск папки" -recurse | получить-filehash | группа - хеш свойств | где { $_.count -gt 1 } | % { $_.группа | выберите -пропустить 1 } | del
Примечание. Не забудьте заменить папку поиска на имя целевой папки.
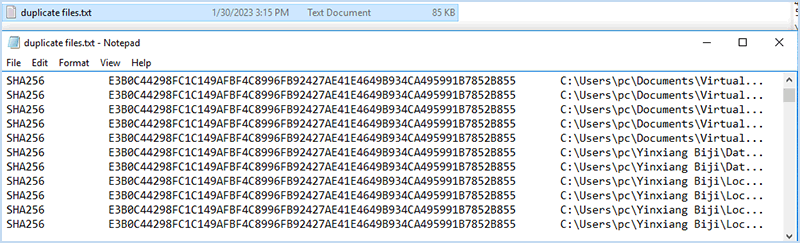
Способ 3: найти и удалить повторяющиеся файлы с помощью iSumsoft DupFile Refixer
Самый безопасный и простой способ удалить дубликаты файлов — использовать iSumsoft DupFile Refixer. Это профессиональный инструмент, который поможет вам легко найти и очистить все типы дубликатов файлов, таких как изображения, музыка, видео и т. д., на вашем Windows/USB/внешнем жестком диске. Более того, он поддерживает практически все версии Windows, включая Windows 11/10/8/7. Теперь давайте узнаем, как найти и удалить повторяющиеся файлы в Windows 10/11 с помощью iSumsoft DupFile Refixer.
Прежде чем начать, загрузите и установите iSumsoft DupFile Refixer на свой компьютер под управлением Windows.
Скачать
Шаг 1. Добавьте диск/папку для сканирования
Нажмите кнопку Добавить, чтобы выбрать диск или папку для сканирования на наличие дубликатов файлов.
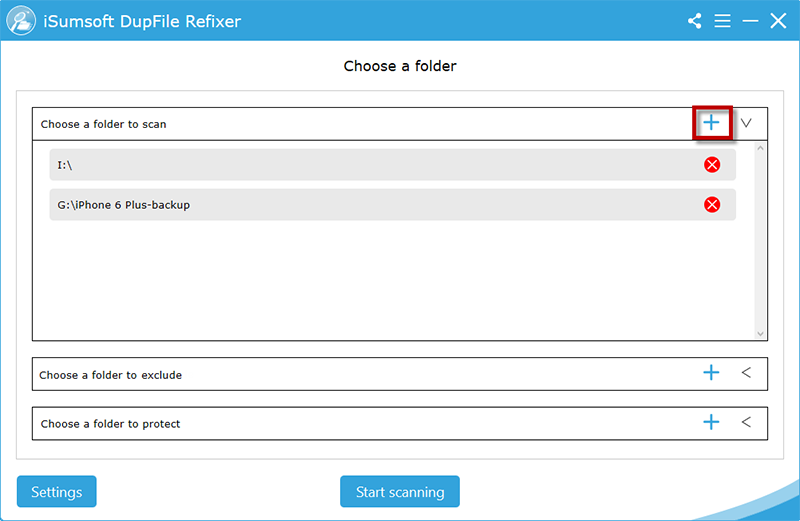
Шаг 2. Установите элементы фильтрации сканирования
Нажмите Настройки, чтобы выбрать тип и размер файла, который вы хотите сканировать, и нажмите ОК , чтобы сохранить настройки. Затем нажмите Начать сканирование.
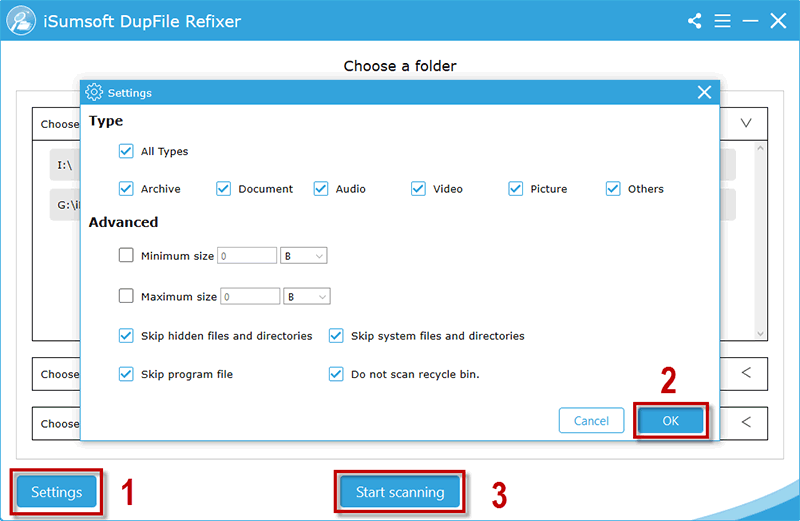
Шаг 3. Выберите повторяющиеся файлы для удаления
После сканирования iSumsoft DupFile Refixer грамотно отсортирует ваши повторяющиеся файлы и четко отобразит их на экране. После этого вы сможете легко выбирать и удалять дубликаты файлов.
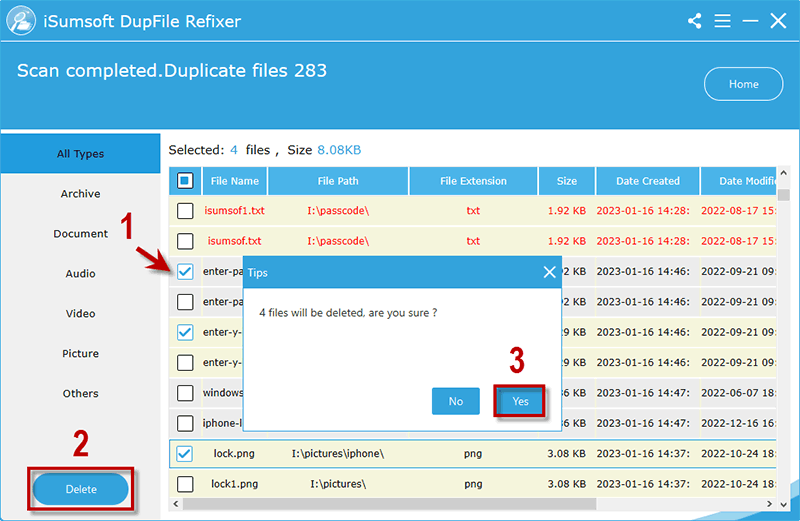
Когда дубликаты будут успешно удалены, ваше место для хранения будет освобождено.
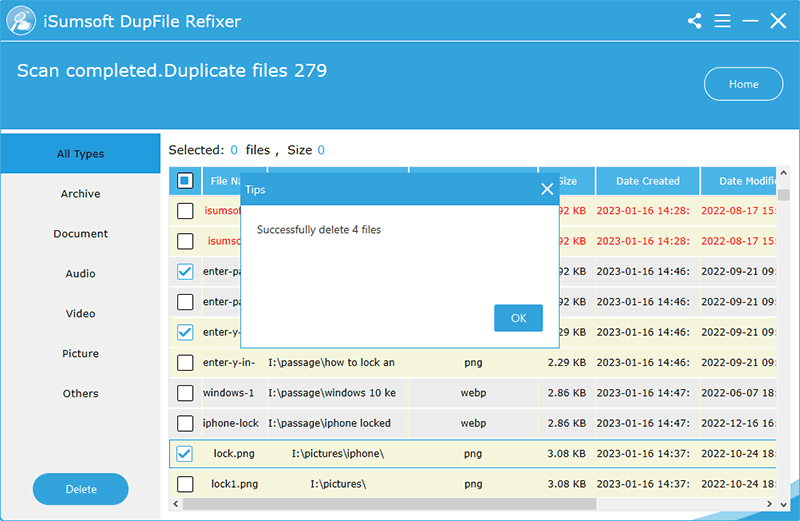
Как лучше всего удалить повторяющиеся файлы в Windows
Как упоминалось выше, вы можете найти и удалить дубликаты файлов на компьютере с Windows 10 с помощью проводника и Windows PowerShell или профессионального средства поиска дубликатов файлов. С помощью проводника вам необходимо настроить вид Windows и вручную идентифицировать дубликаты. Используя PowerShell вам необходимо вводить сложные команды. Лучший способ — использовать iSumsoft DupFile Refixer для поиска дубликатов файлов с помощью сканирования одним щелчком мыши и безопасного удаления их всех одним щелчком мыши в соответствии с подробным отчетом о сканировании.
-
 После обновления iOS 18.4 у некоторых пользователей проблемы с CarPlayнеудача CarPlay, вызванная iOS 18.4 Обновление: проблемы с подключением и отсутствующие уведомления ] Apple недавно выпустила долгожданное обновлени...Учебник по программному обеспечению Опубликовано в 2025-04-12
После обновления iOS 18.4 у некоторых пользователей проблемы с CarPlayнеудача CarPlay, вызванная iOS 18.4 Обновление: проблемы с подключением и отсутствующие уведомления ] Apple недавно выпустила долгожданное обновлени...Учебник по программному обеспечению Опубликовано в 2025-04-12 -
 Как быстро слить воду из телефонадаже водонепроницаемые телефоны не застрахованы от повреждения динамика от воздействия воды. Мокрый динамик приводит к приглущению звука, влияюще...Учебник по программному обеспечению Опубликовано в 2025-04-12
Как быстро слить воду из телефонадаже водонепроницаемые телефоны не застрахованы от повреждения динамика от воздействия воды. Мокрый динамик приводит к приглущению звука, влияюще...Учебник по программному обеспечению Опубликовано в 2025-04-12 -
 Обновление маршрутизатора может получить лучший опыт сетимодернизация вашего дома Wi-Fi: руководство по выбору маршрутизатора ] ваш интернет -поставщик, вероятно, предоставил маршрутизатор, но обновление м...Учебник по программному обеспечению Опубликовано в 2025-04-12
Обновление маршрутизатора может получить лучший опыт сетимодернизация вашего дома Wi-Fi: руководство по выбору маршрутизатора ] ваш интернет -поставщик, вероятно, предоставил маршрутизатор, но обновление м...Учебник по программному обеспечению Опубликовано в 2025-04-12 -
 Как удалить резервные копии машины времени? Как стереть и начать все сначала?Time Machine: лучший друг вашего Mac и как управлять его резервным копированием ] Time Machine, встроенное решение для резервного копирования Apple,...Учебник по программному обеспечению Опубликовано в 2025-03-25
Как удалить резервные копии машины времени? Как стереть и начать все сначала?Time Machine: лучший друг вашего Mac и как управлять его резервным копированием ] Time Machine, встроенное решение для резервного копирования Apple,...Учебник по программному обеспечению Опубликовано в 2025-03-25 -
 Как не дать людям красть ваш Wi-Fiзащита вашей сети Wi-Fi имеет решающее значение для вашей онлайн-безопасности и конфиденциальности. Несанкционированный доступ может разоблачить ваш...Учебник по программному обеспечению Опубликовано в 2025-03-25
Как не дать людям красть ваш Wi-Fiзащита вашей сети Wi-Fi имеет решающее значение для вашей онлайн-безопасности и конфиденциальности. Несанкционированный доступ может разоблачить ваш...Учебник по программному обеспечению Опубликовано в 2025-03-25 -
 «Найти мое устройство» для Android теперь позволяет вам отслеживать людейAndroid Найти приложение моего устройства было обновлено с помощью нового, удобного интерфейса. Теперь, показывая отдельные «устройства» и «People», ...Учебник по программному обеспечению Опубликовано в 2025-03-25
«Найти мое устройство» для Android теперь позволяет вам отслеживать людейAndroid Найти приложение моего устройства было обновлено с помощью нового, удобного интерфейса. Теперь, показывая отдельные «устройства» и «People», ...Учебник по программному обеспечению Опубликовано в 2025-03-25 -
 Валюта против бухгалтерского формата в Excel: в чем разница?Подробное объяснение валюты Excel и формата номеров бухгалтерского учета: когда использовать какой? ] В этой статье будет копаться в нюансах валют и...Учебник по программному обеспечению Опубликовано в 2025-03-25
Валюта против бухгалтерского формата в Excel: в чем разница?Подробное объяснение валюты Excel и формата номеров бухгалтерского учета: когда использовать какой? ] В этой статье будет копаться в нюансах валют и...Учебник по программному обеспечению Опубликовано в 2025-03-25 -
 4 совета по прослушиванию большего количества подкастов, быстрееогромный объем подкастов, доступных сегодня, ошеломляет! От науки до истинного преступления есть подкаст для каждого интереса. Но это изобилие мо...Учебник по программному обеспечению Опубликовано в 2025-03-25
4 совета по прослушиванию большего количества подкастов, быстрееогромный объем подкастов, доступных сегодня, ошеломляет! От науки до истинного преступления есть подкаст для каждого интереса. Но это изобилие мо...Учебник по программному обеспечению Опубликовано в 2025-03-25 -
 Я бы хотел телефон с сменными объективами камеры: почему это не произошло?такими же хорошими камерами, как и телефонные камеры, они могли бы сделать гораздо лучшие снимки, используя съемные линзы, как и выделенные камеры. Я...Учебник по программному обеспечению Опубликовано в 2025-03-25
Я бы хотел телефон с сменными объективами камеры: почему это не произошло?такими же хорошими камерами, как и телефонные камеры, они могли бы сделать гораздо лучшие снимки, используя съемные линзы, как и выделенные камеры. Я...Учебник по программному обеспечению Опубликовано в 2025-03-25 -
 Как транслировать игры на компьютерах на все ваши экраныПомимо музыки и фильмов, потоковая игра быстро набирает популярность. Это не только облачные игры; Вы также можете транслировать игры с одного ус...Учебник по программному обеспечению Опубликовано в 2025-03-24
Как транслировать игры на компьютерах на все ваши экраныПомимо музыки и фильмов, потоковая игра быстро набирает популярность. Это не только облачные игры; Вы также можете транслировать игры с одного ус...Учебник по программному обеспечению Опубликовано в 2025-03-24 -
 Как перезапустить удаленный компьютер в безопасном режиме с сетью] Прочитайте нашу страницу раскрытия, чтобы узнать, как вы можете помочь MspowerUser поддерживать редакционную команду Подробнее ...Учебник по программному обеспечению Опубликовано в 2025-03-24
Как перезапустить удаленный компьютер в безопасном режиме с сетью] Прочитайте нашу страницу раскрытия, чтобы узнать, как вы можете помочь MspowerUser поддерживать редакционную команду Подробнее ...Учебник по программному обеспечению Опубликовано в 2025-03-24 -
 Samsung Galaxy S25+ Vs. Galaxy S24+: стоимость обновления?Samsung Galaxy S25 против S24: стоит ли обновление? ] Samsung Galaxy S25 может похвастаться более мощным процессором и улучшенным программным обеспе...Учебник по программному обеспечению Опубликовано в 2025-03-24
Samsung Galaxy S25+ Vs. Galaxy S24+: стоимость обновления?Samsung Galaxy S25 против S24: стоит ли обновление? ] Samsung Galaxy S25 может похвастаться более мощным процессором и улучшенным программным обеспе...Учебник по программному обеспечению Опубликовано в 2025-03-24 -
 Что такое Apple CarPlay, и лучше ли это просто использовать телефон в вашей машине?Apple CarPlay:驾车更安全、更便捷的iPhone体验 Apple CarPlay 为您提供了一种比在车内使用手机更安全的方式,让您轻松访问应用程序和Siri功能。虽然无线CarPlay更加方便,无需连接手机,但有线CarPlay更为常见且运行良好。您可以通过更改壁纸、添加、删除和重新排列...Учебник по программному обеспечению Опубликовано в 2025-03-24
Что такое Apple CarPlay, и лучше ли это просто использовать телефон в вашей машине?Apple CarPlay:驾车更安全、更便捷的iPhone体验 Apple CarPlay 为您提供了一种比在车内使用手机更安全的方式,让您轻松访问应用程序和Siri功能。虽然无线CarPlay更加方便,无需连接手机,但有线CarPlay更为常见且运行良好。您可以通过更改壁纸、添加、删除和重新排列...Учебник по программному обеспечению Опубликовано в 2025-03-24 -
 Лучшие технические предложения: Pixel 9 Pro XL, портативный SSD Samsung, видео дверь и многое другоеТехнические предложения на этой неделе слишком хороши, чтобы пропустить, будь то охота за сделками на День президентов или сюрприз в День святого Вал...Учебник по программному обеспечению Опубликовано в 2025-03-23
Лучшие технические предложения: Pixel 9 Pro XL, портативный SSD Samsung, видео дверь и многое другоеТехнические предложения на этой неделе слишком хороши, чтобы пропустить, будь то охота за сделками на День президентов или сюрприз в День святого Вал...Учебник по программному обеспечению Опубликовано в 2025-03-23 -
 Android 16 может наконец принести порядок в хаос уведомленийAndroid 16 может запустить функцию «Уведомление о комплекте», чтобы решить проблему перегрузки уведомлений! Столкнувшись с растущим числом уведомлен...Учебник по программному обеспечению Опубликовано в 2025-03-23
Android 16 может наконец принести порядок в хаос уведомленийAndroid 16 может запустить функцию «Уведомление о комплекте», чтобы решить проблему перегрузки уведомлений! Столкнувшись с растущим числом уведомлен...Учебник по программному обеспечению Опубликовано в 2025-03-23
Изучайте китайский
- 1 Как сказать «гулять» по-китайски? 走路 Китайское произношение, 走路 Изучение китайского языка
- 2 Как сказать «Сесть на самолет» по-китайски? 坐飞机 Китайское произношение, 坐飞机 Изучение китайского языка
- 3 Как сказать «сесть на поезд» по-китайски? 坐火车 Китайское произношение, 坐火车 Изучение китайского языка
- 4 Как сказать «поехать на автобусе» по-китайски? 坐车 Китайское произношение, 坐车 Изучение китайского языка
- 5 Как сказать «Ездить» по-китайски? 开车 Китайское произношение, 开车 Изучение китайского языка
- 6 Как будет плавание по-китайски? 游泳 Китайское произношение, 游泳 Изучение китайского языка
- 7 Как сказать «кататься на велосипеде» по-китайски? 骑自行车 Китайское произношение, 骑自行车 Изучение китайского языка
- 8 Как поздороваться по-китайски? 你好Китайское произношение, 你好Изучение китайского языка
- 9 Как сказать спасибо по-китайски? 谢谢Китайское произношение, 谢谢Изучение китайского языка
- 10 How to say goodbye in Chinese? 再见Chinese pronunciation, 再见Chinese learning
























