 титульная страница > Учебник по программному обеспечению > 3 способа проверить ежемесячное или ежедневное использование данных на iPhone
титульная страница > Учебник по программному обеспечению > 3 способа проверить ежемесячное или ежедневное использование данных на iPhone
3 способа проверить ежемесячное или ежедневное использование данных на iPhone
Способ 1: проверьте использование сотовых данных в приложении «Настройки»
Вот как вы можете легко проверить использование мобильных данных на своем iPhone в приложении «Настройки».
Шаг 1: Откройте приложение Настройки и нажмите Мобильная сеть. Прокрутите вниз, и вы увидите объем данных, использованных каждым приложением на вашем iPhone.
Шаг 2: Вы можете нажать Сортировать по использованию, чтобы просмотреть список в соответствии с вашими предпочтениями.
Чтобы сбросить статистику мобильных данных, вы можете прокрутить вниз и нажать на опцию, чтобы сделать то же самое. Это сбросит счетчик на ноль. Кроме того, вы также можете отключить возможность записи статистики мобильных данных на вашем iPhone.
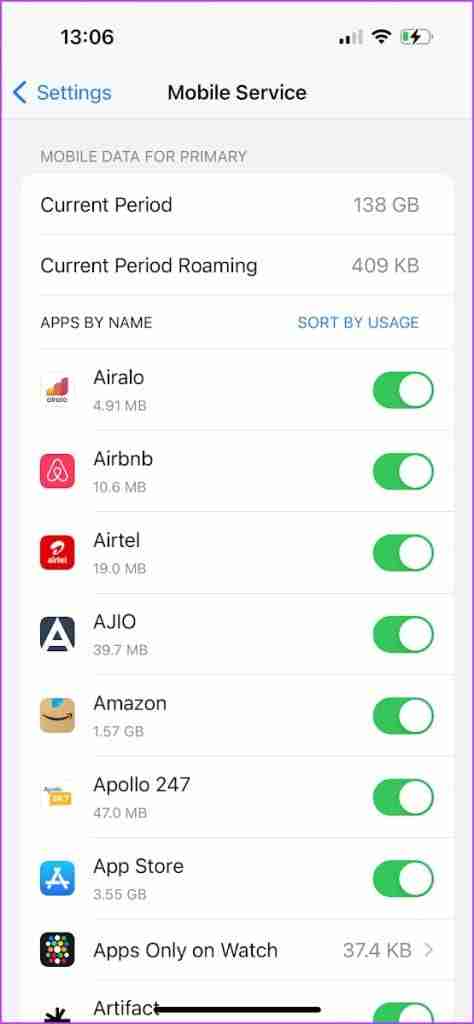
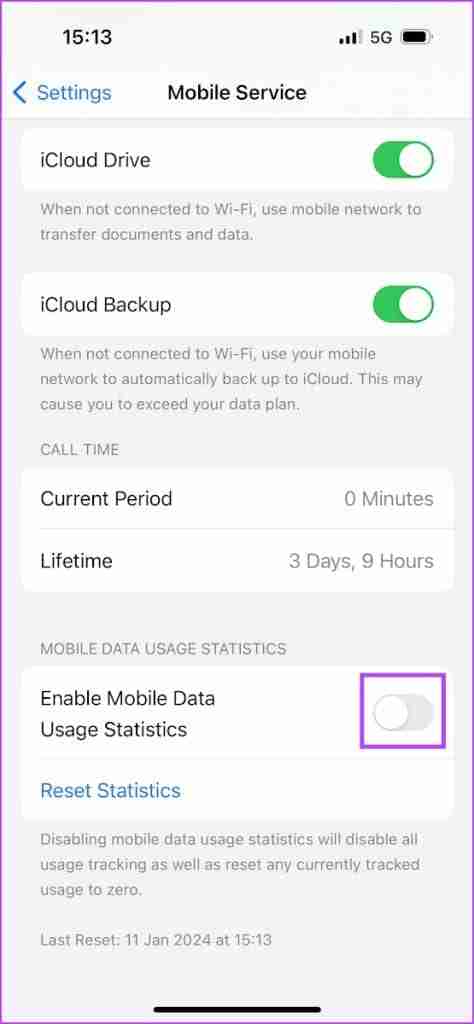
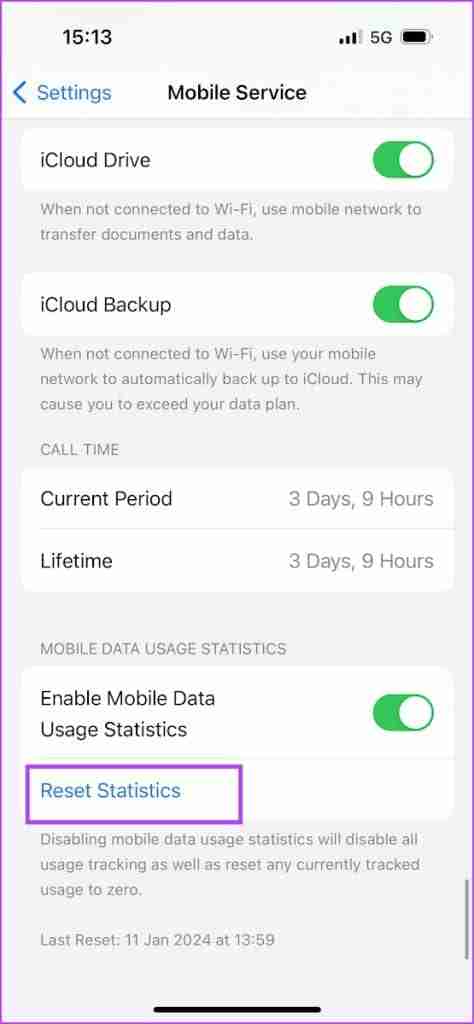
Также читайте: Как исправить, что iPhone продолжает переключаться с Wi-Fi на мобильные данные
Но что в этом меню означает «Текущий период» и «Роуминг текущего периода»? Давайте узнаем!
Каков текущий период использования данных?
Объем использования данных за текущий период данных относится к объему передачи данных мобильными приложениями, израсходованным с момента последнего сброса статистики на вашем iPhone.
Текущий период роуминга — это объем мобильных данных, израсходованных при подключении к сотовой сети за пределами вашей зоны покрытия — с момента последнего сброса статистики на вашем iPhone.
Чтобы узнать, когда вы в последний раз сбрасывали статистику использования мобильных данных на своем iPhone, прокрутите страницу вниз до конца.
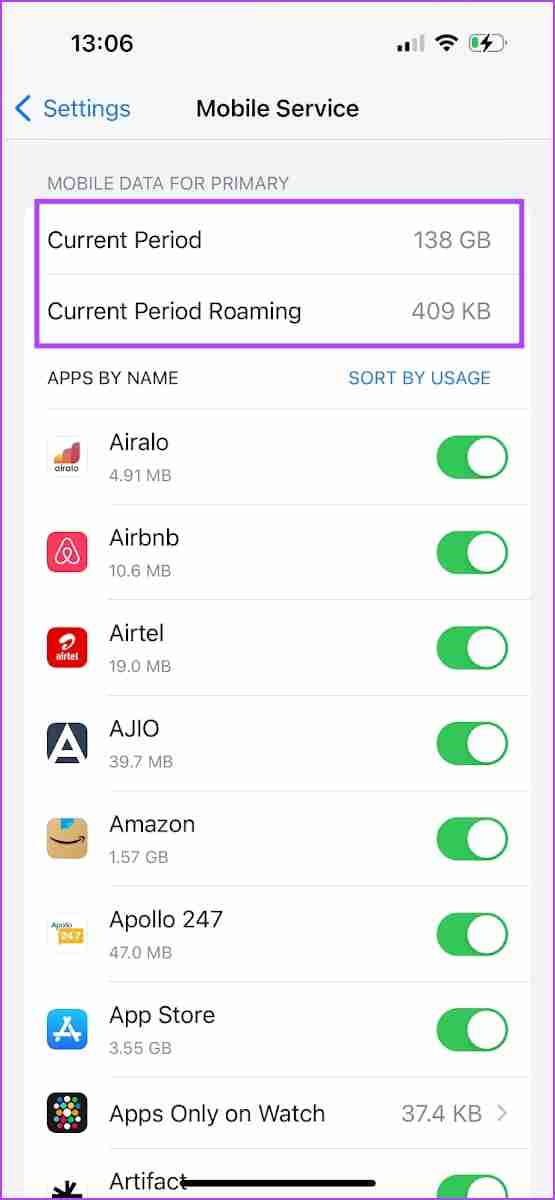
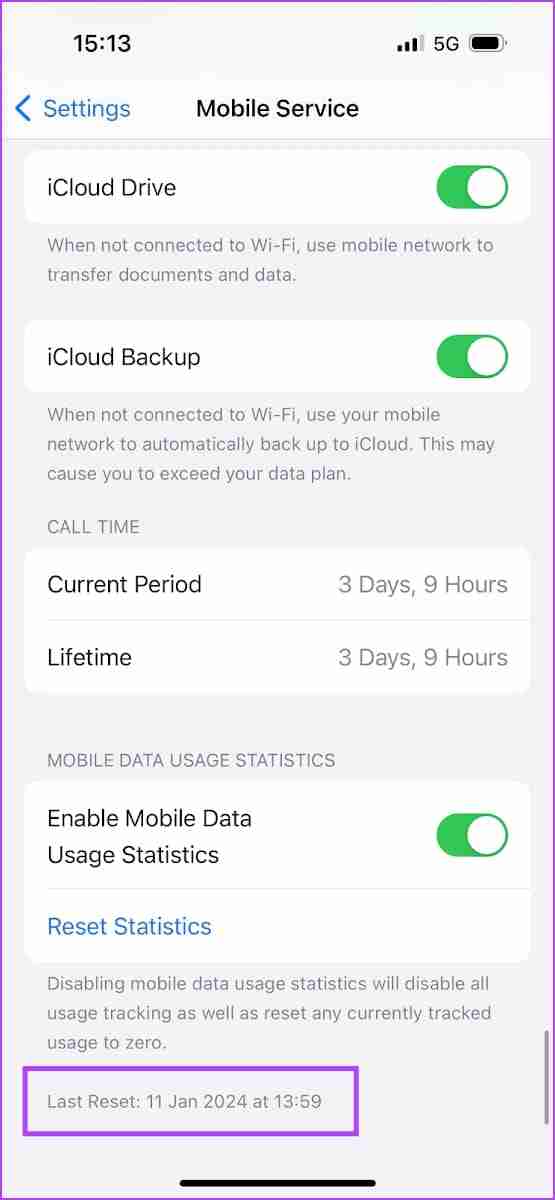
Если вы никогда не сбрасывали статистику использования данных вручную, потребление данных в рамках текущего периода и текущего периода роуминга будет записываться с момента, когда вы начали использовать свой iPhone.
Метод 2: просмотр ежемесячного или ежедневного использования данных на вашем iPhone
К сожалению, ваш iPhone не показывает ежемесячный или ежедневный расход трафика в приложении «Настройки». Невозможно отфильтровать потребление данных за определенный период времени. Однако есть несколько обходных путей, позволяющих сделать то же самое.
1. Сбросить использование мобильных данных вручную
Вы можете сбросить статистику использования мобильных данных в начале или конце дня, недели или месяца. При этом вы будете просматривать использование данных только за время, прошедшее в текущем дне, неделе или месяце. Чтобы было проще, вы можете установить на своем iPhone напоминание с просьбой сбросить статистику использования данных за необходимый период.
Или вы можете автоматизировать весь процесс.
2. Автоматизируйте ярлык для сброса статистики мобильных данных ежедневно, еженедельно или ежемесячно
Приложение «Ярлыки» на iPhone — это мощный инструмент автоматизации, позволяющий создавать собственные рабочие процессы и задачи.
Мы покажем вам, как создать ярлык для «Сброса статистики мобильных данных» на вашем iPhone. Затем мы настроим автоматический запуск ярлыка ежедневно, еженедельно или ежемесячно. Таким образом, статистика использования ваших мобильных данных обнуляется в начале дня, недели или месяца.
Давайте сначала создадим ярлык.
Шаг 1: Откройте приложение «Ярлыки» на своем iPhone, коснитесь значка и найдите Сбросить статистику мобильных данных.
Шаг 2: Нажмите на Готово, чтобы добавить ярлык в свою библиотеку.
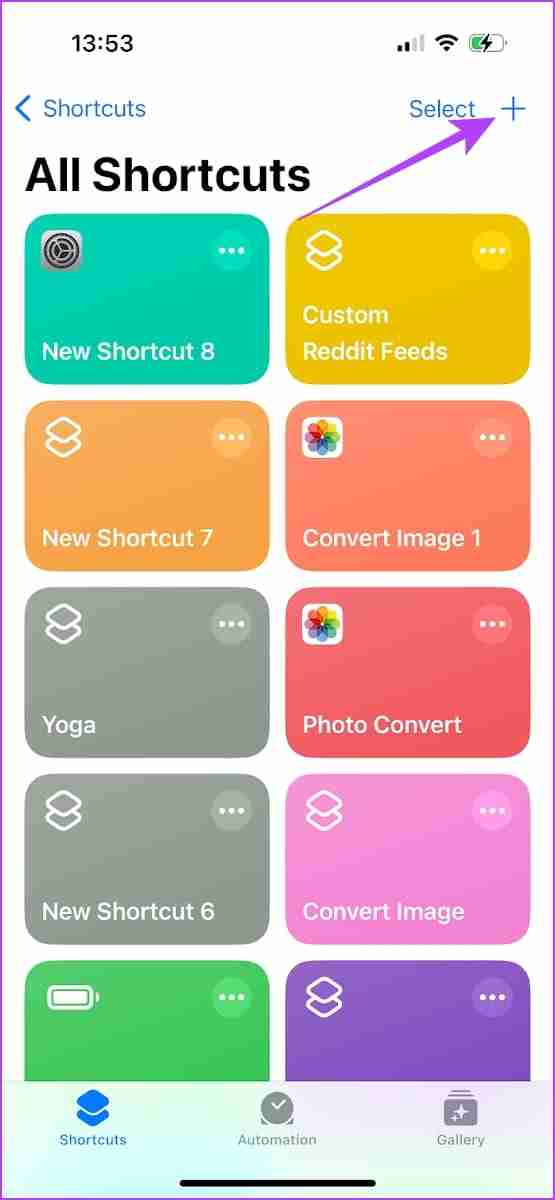
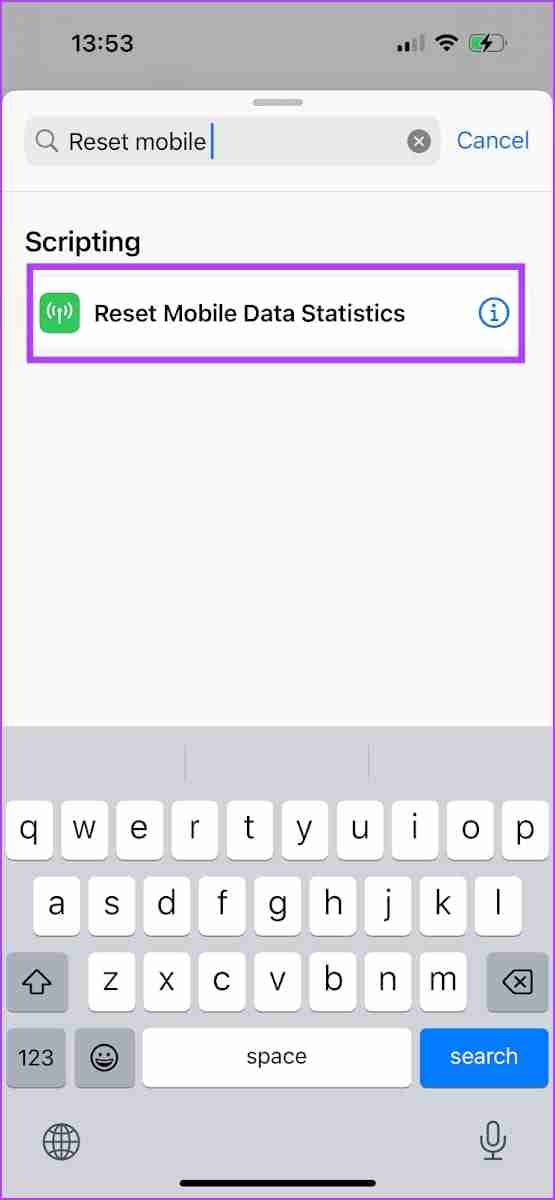

Шаг 3: Теперь перейдите на вкладку Автоматизация. Нажмите на Новая автоматизация или значок.
Шаг 4: Теперь выберите Время суток, а затем время, когда вы хотите запустить ярлык — в идеале, в полночь (00:00). Или вы можете выбрать время самостоятельно.
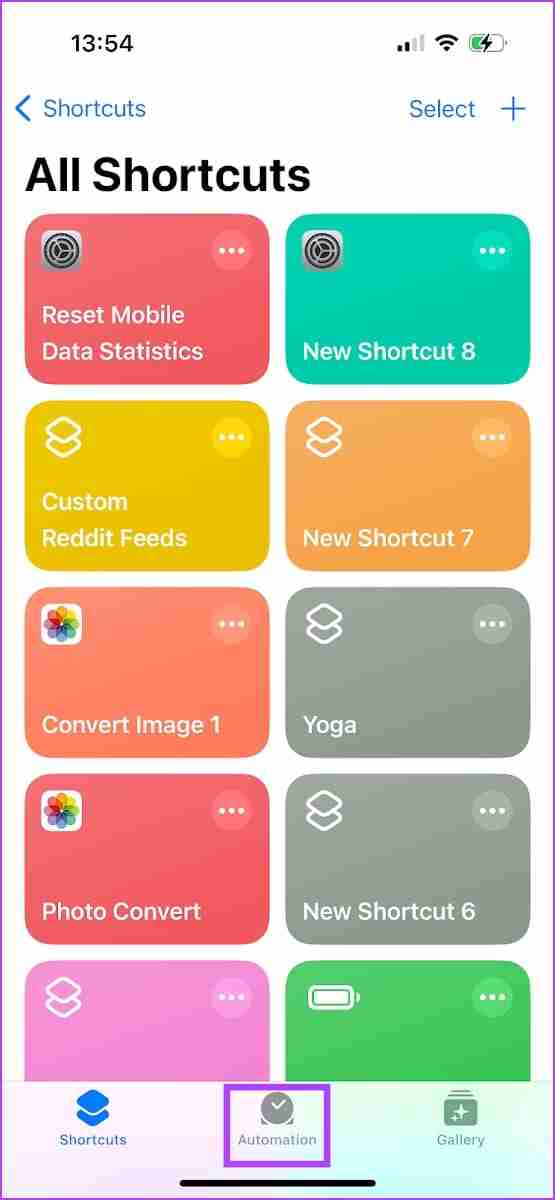
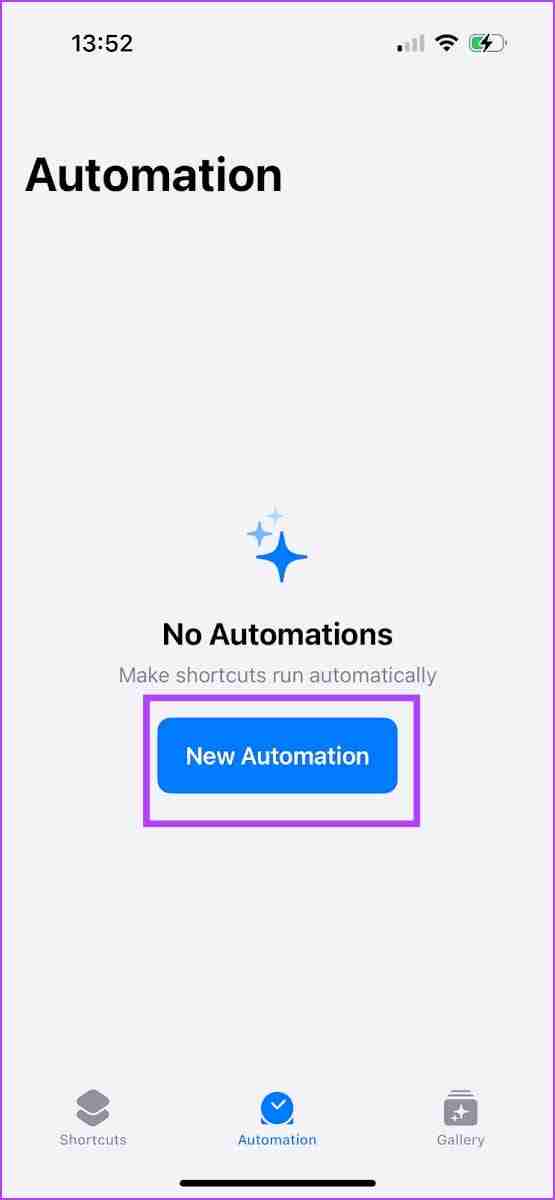
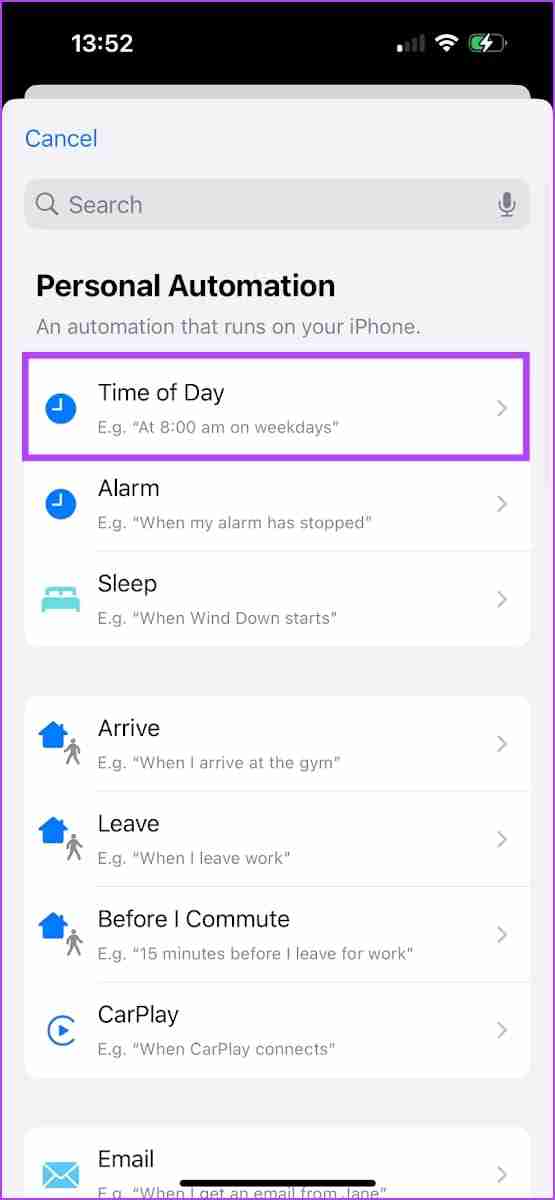
Шаг 5: Выберите как часто вы хотите запускать ярлык – хотите ли вы сбрасывать статистику использования мобильных данных ежедневно, ежемесячно или еженедельно.
- Если вы выберете еженедельный вариант, по умолчанию автоматизация будет запланирована на все дни недели. Отмените выбор дней, которые вы хотите исключить, или если вы просто хотите запланировать автоматизацию на один день.
- Если вы выбираете ежемесячно, выберите день месяца, в который вы хотите запускать ярлык.
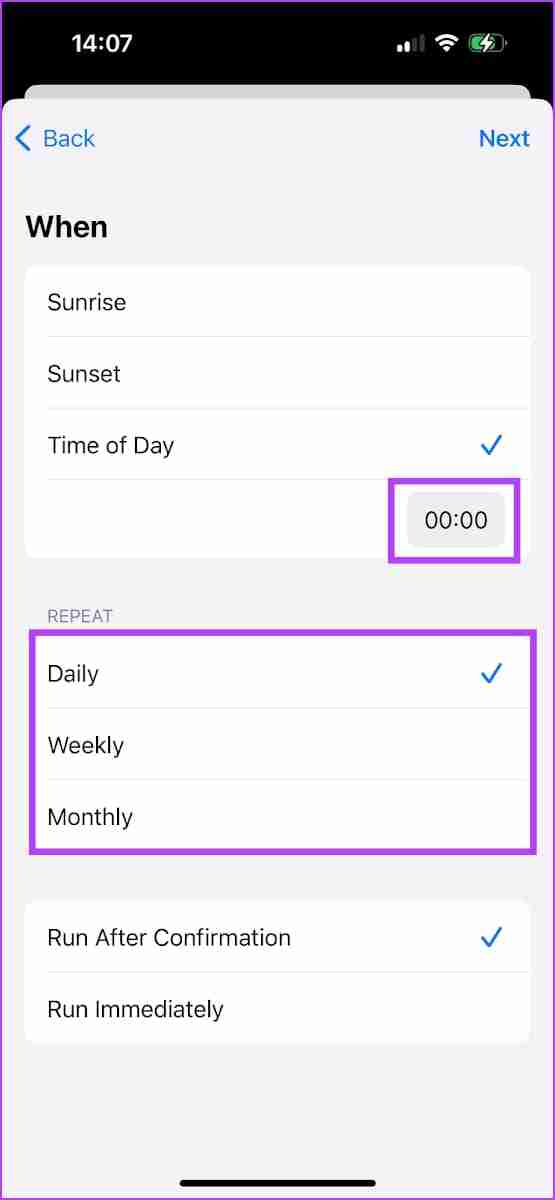
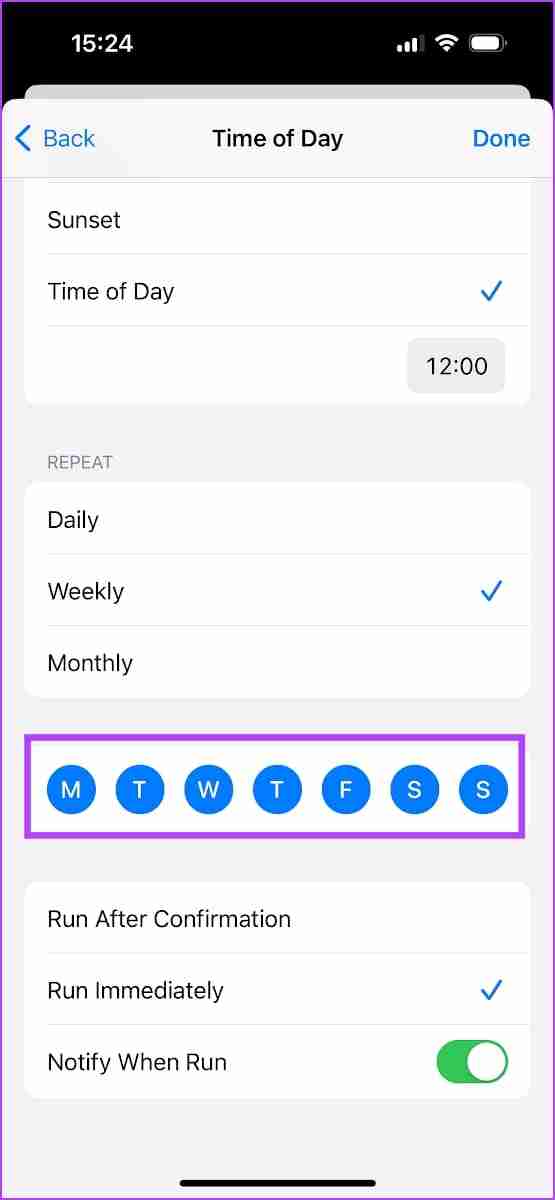
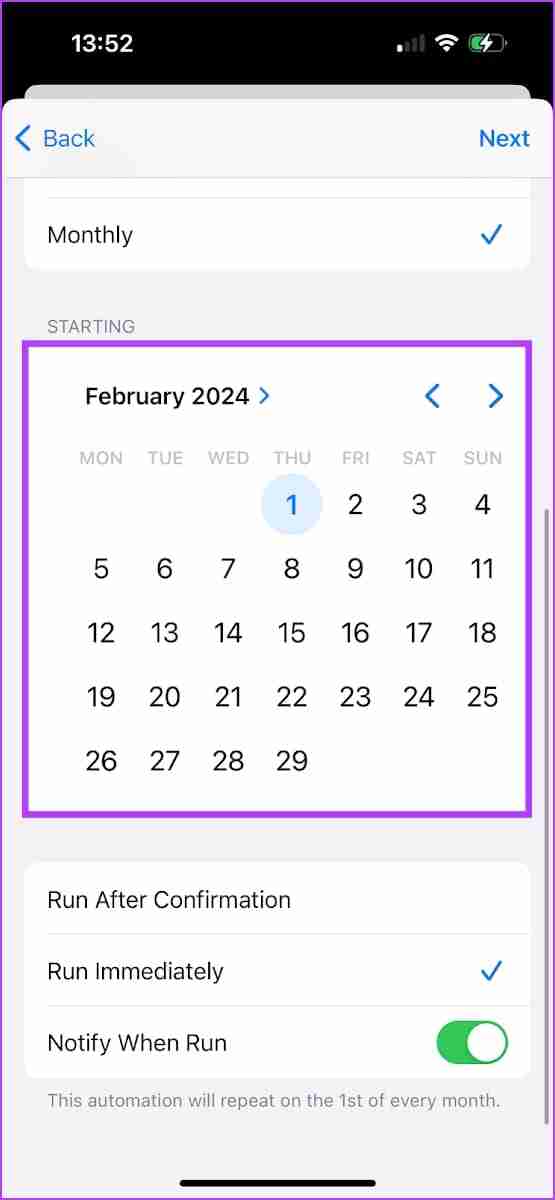
Шаг 6: Если вы хотите подтвердить действие до запуска ярлыка и сброса статистики использования данных, выберите опцию Выполнить после подтверждения .
Мы рекомендуем это сделать, так как это поможет вам отслеживать использование данных до их сброса. Обратите внимание, что невозможно проверить использование данных после их сброса.
Если нет, вы можете выбрать Выполнить немедленно, и использование данных будет автоматически сброшено без вашего подтверждения. Вы также можете выбрать получение уведомления при запуске ярлыка.
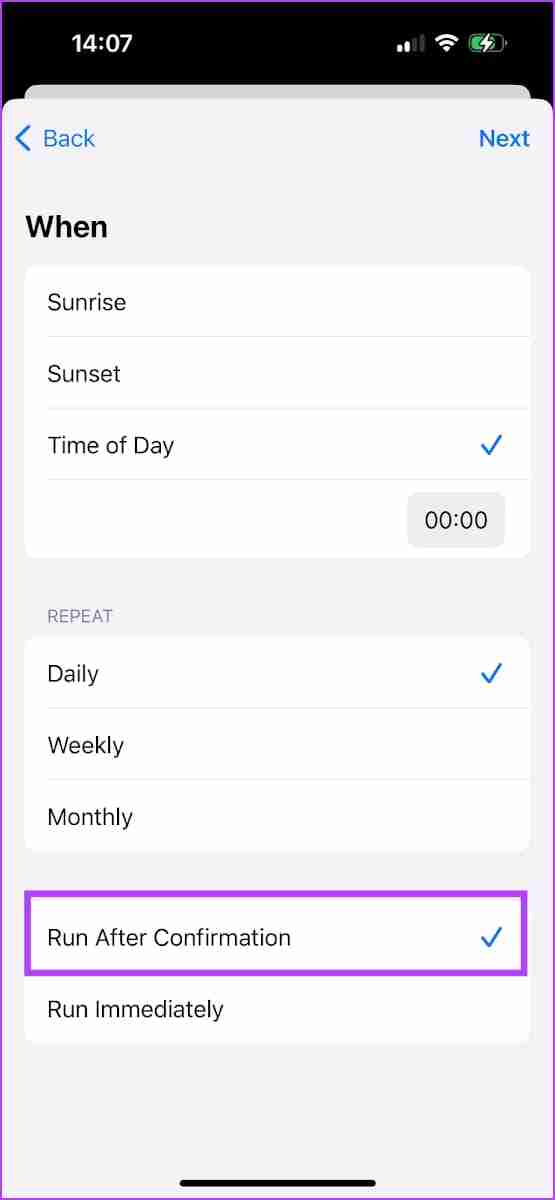
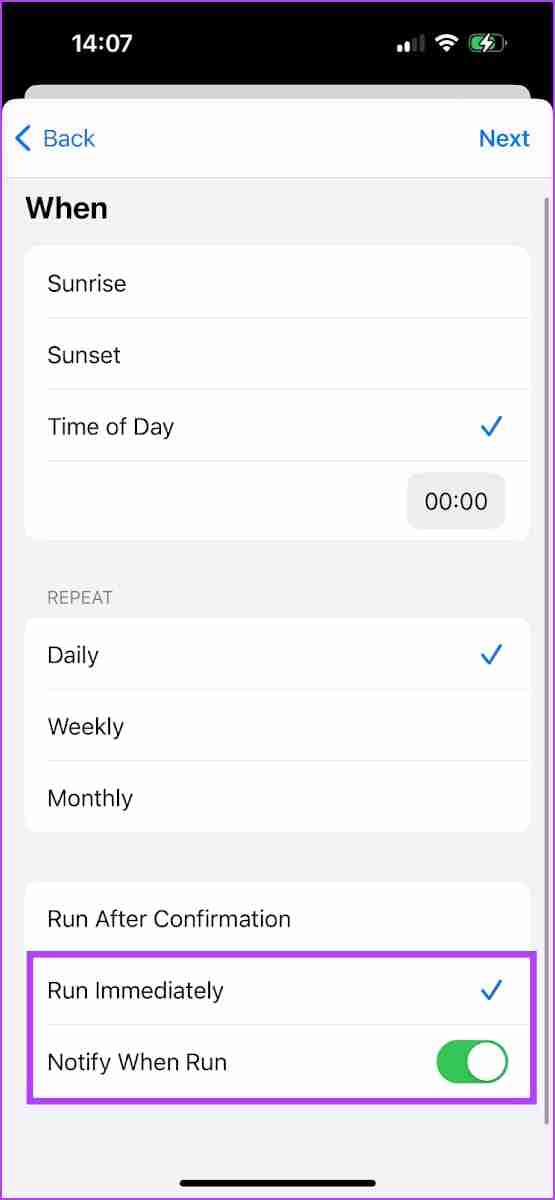
Шаг 7: Нажмите Далее в правом верхнем углу. Теперь вы увидите сводную информацию об автоматизации и выберите созданный вами ярлык — «Сбросить статистику мобильных данных».
Ярлык теперь связан с расписанием автоматизации.
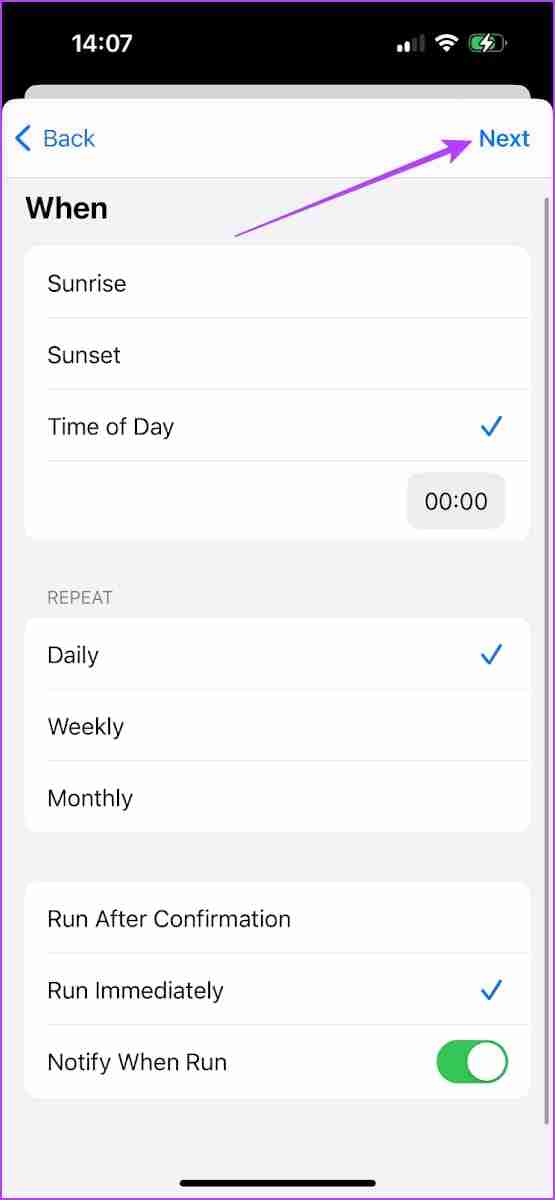
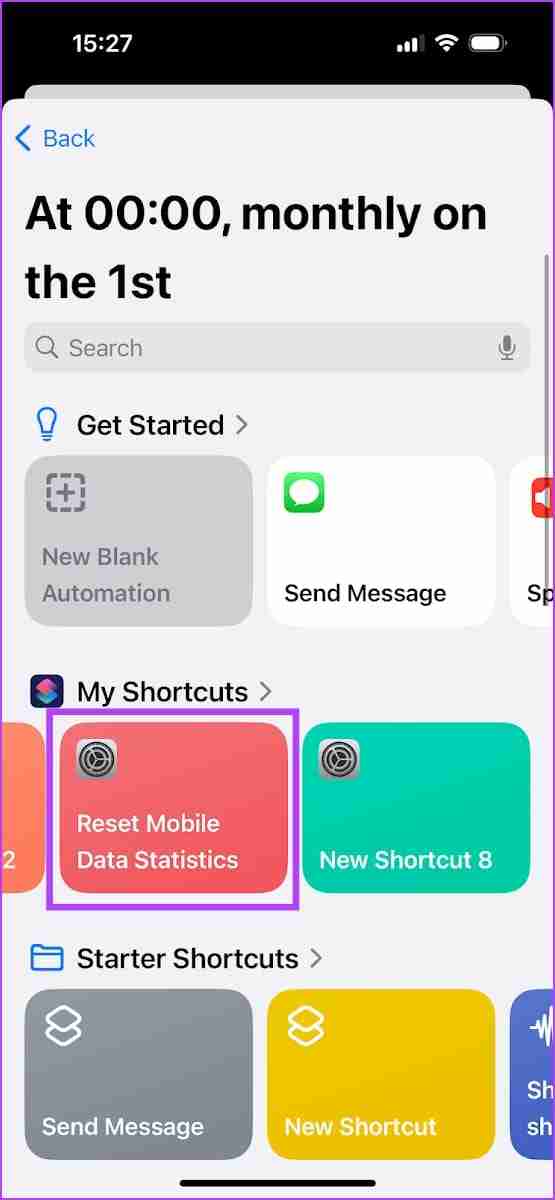
Итак, после запуска ярлыка использование мобильных данных автоматически обнуляется. Однако не забудьте проверить использование мобильных данных до конца дня, недели или месяца. Вы не сможете получить статистику после ее сброса.
Метод 3. Используйте стороннее приложение для проверки ежедневных и ежемесячных мобильных данных и использования Wi-Fi
Вы можете использовать приложение под названием «Мой менеджер данных», которое позволяет просматривать использование мобильных данных в определенные периоды, а также добавить план для этого. К сожалению, ваш iPhone не показывает использование данных Wi-Fi. Это приложение также показывает статистику использования данных Wi-Fi за определенные периоды. Кроме того, вы также можете просмотреть статистику данных в роуминге в приложении.
Приложение также показывает почасовую историю того, как ваш iPhone потребляет данные — по Wi-Fi, сотовой связи и в роуминге. Однако из-за действующих ограничений безопасности приложение не может извлекать статистику использования данных отдельно для каждого приложения
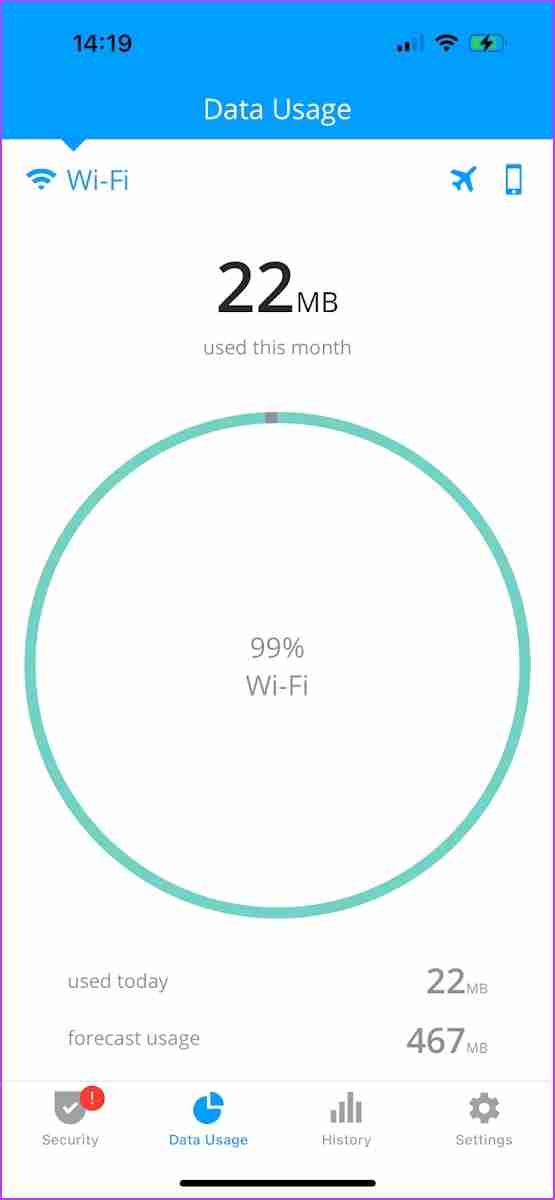
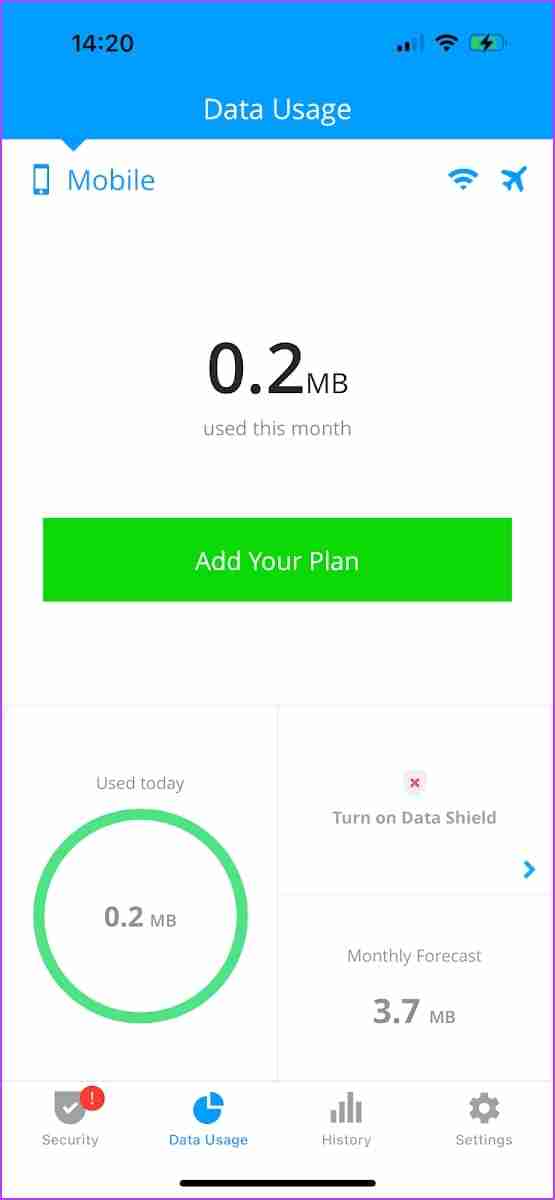
Также читайте: Как ограничить использование сотовых данных на iPhone
-
 Советы по сокрытию и восстановлению лент Microsoft Wordлента Microsoft Word может быть вашим лучшим другом или раздражающей маленькой функцией, которую вы просто хотите уйти с дороги. Вам это нужно для фо...Учебник по программному обеспечению Опубликовано в 2025-04-12
Советы по сокрытию и восстановлению лент Microsoft Wordлента Microsoft Word может быть вашим лучшим другом или раздражающей маленькой функцией, которую вы просто хотите уйти с дороги. Вам это нужно для фо...Учебник по программному обеспечению Опубликовано в 2025-04-12 -
 Shapr3d упрощенная производство дерева, 5 советов по новичкамЗолотое правило Woodworking: «Измеряйте дважды, вырезайте один раз». Но точные измерения начинаются с точного плана. В то время как конструкции ка...Учебник по программному обеспечению Опубликовано в 2025-04-12
Shapr3d упрощенная производство дерева, 5 советов по новичкамЗолотое правило Woodworking: «Измеряйте дважды, вырезайте один раз». Но точные измерения начинаются с точного плана. В то время как конструкции ка...Учебник по программному обеспечению Опубликовано в 2025-04-12 -
 После обновления iOS 18.4 у некоторых пользователей проблемы с CarPlayнеудача CarPlay, вызванная iOS 18.4 Обновление: проблемы с подключением и отсутствующие уведомления ] Apple недавно выпустила долгожданное обновлени...Учебник по программному обеспечению Опубликовано в 2025-04-12
После обновления iOS 18.4 у некоторых пользователей проблемы с CarPlayнеудача CarPlay, вызванная iOS 18.4 Обновление: проблемы с подключением и отсутствующие уведомления ] Apple недавно выпустила долгожданное обновлени...Учебник по программному обеспечению Опубликовано в 2025-04-12 -
 Как быстро слить воду из телефонадаже водонепроницаемые телефоны не застрахованы от повреждения динамика от воздействия воды. Мокрый динамик приводит к приглущению звука, влияюще...Учебник по программному обеспечению Опубликовано в 2025-04-12
Как быстро слить воду из телефонадаже водонепроницаемые телефоны не застрахованы от повреждения динамика от воздействия воды. Мокрый динамик приводит к приглущению звука, влияюще...Учебник по программному обеспечению Опубликовано в 2025-04-12 -
 Обновление маршрутизатора может получить лучший опыт сетимодернизация вашего дома Wi-Fi: руководство по выбору маршрутизатора ] ваш интернет -поставщик, вероятно, предоставил маршрутизатор, но обновление м...Учебник по программному обеспечению Опубликовано в 2025-04-12
Обновление маршрутизатора может получить лучший опыт сетимодернизация вашего дома Wi-Fi: руководство по выбору маршрутизатора ] ваш интернет -поставщик, вероятно, предоставил маршрутизатор, но обновление м...Учебник по программному обеспечению Опубликовано в 2025-04-12 -
 Как удалить резервные копии машины времени? Как стереть и начать все сначала?Time Machine: лучший друг вашего Mac и как управлять его резервным копированием ] Time Machine, встроенное решение для резервного копирования Apple,...Учебник по программному обеспечению Опубликовано в 2025-03-25
Как удалить резервные копии машины времени? Как стереть и начать все сначала?Time Machine: лучший друг вашего Mac и как управлять его резервным копированием ] Time Machine, встроенное решение для резервного копирования Apple,...Учебник по программному обеспечению Опубликовано в 2025-03-25 -
 Как не дать людям красть ваш Wi-Fiзащита вашей сети Wi-Fi имеет решающее значение для вашей онлайн-безопасности и конфиденциальности. Несанкционированный доступ может разоблачить ваш...Учебник по программному обеспечению Опубликовано в 2025-03-25
Как не дать людям красть ваш Wi-Fiзащита вашей сети Wi-Fi имеет решающее значение для вашей онлайн-безопасности и конфиденциальности. Несанкционированный доступ может разоблачить ваш...Учебник по программному обеспечению Опубликовано в 2025-03-25 -
 «Найти мое устройство» для Android теперь позволяет вам отслеживать людейAndroid Найти приложение моего устройства было обновлено с помощью нового, удобного интерфейса. Теперь, показывая отдельные «устройства» и «People», ...Учебник по программному обеспечению Опубликовано в 2025-03-25
«Найти мое устройство» для Android теперь позволяет вам отслеживать людейAndroid Найти приложение моего устройства было обновлено с помощью нового, удобного интерфейса. Теперь, показывая отдельные «устройства» и «People», ...Учебник по программному обеспечению Опубликовано в 2025-03-25 -
 Валюта против бухгалтерского формата в Excel: в чем разница?Подробное объяснение валюты Excel и формата номеров бухгалтерского учета: когда использовать какой? ] В этой статье будет копаться в нюансах валют и...Учебник по программному обеспечению Опубликовано в 2025-03-25
Валюта против бухгалтерского формата в Excel: в чем разница?Подробное объяснение валюты Excel и формата номеров бухгалтерского учета: когда использовать какой? ] В этой статье будет копаться в нюансах валют и...Учебник по программному обеспечению Опубликовано в 2025-03-25 -
 4 совета по прослушиванию большего количества подкастов, быстрееогромный объем подкастов, доступных сегодня, ошеломляет! От науки до истинного преступления есть подкаст для каждого интереса. Но это изобилие мо...Учебник по программному обеспечению Опубликовано в 2025-03-25
4 совета по прослушиванию большего количества подкастов, быстрееогромный объем подкастов, доступных сегодня, ошеломляет! От науки до истинного преступления есть подкаст для каждого интереса. Но это изобилие мо...Учебник по программному обеспечению Опубликовано в 2025-03-25 -
 Я бы хотел телефон с сменными объективами камеры: почему это не произошло?такими же хорошими камерами, как и телефонные камеры, они могли бы сделать гораздо лучшие снимки, используя съемные линзы, как и выделенные камеры. Я...Учебник по программному обеспечению Опубликовано в 2025-03-25
Я бы хотел телефон с сменными объективами камеры: почему это не произошло?такими же хорошими камерами, как и телефонные камеры, они могли бы сделать гораздо лучшие снимки, используя съемные линзы, как и выделенные камеры. Я...Учебник по программному обеспечению Опубликовано в 2025-03-25 -
 Как транслировать игры на компьютерах на все ваши экраныПомимо музыки и фильмов, потоковая игра быстро набирает популярность. Это не только облачные игры; Вы также можете транслировать игры с одного ус...Учебник по программному обеспечению Опубликовано в 2025-03-24
Как транслировать игры на компьютерах на все ваши экраныПомимо музыки и фильмов, потоковая игра быстро набирает популярность. Это не только облачные игры; Вы также можете транслировать игры с одного ус...Учебник по программному обеспечению Опубликовано в 2025-03-24 -
 Как перезапустить удаленный компьютер в безопасном режиме с сетью] Прочитайте нашу страницу раскрытия, чтобы узнать, как вы можете помочь MspowerUser поддерживать редакционную команду Подробнее ...Учебник по программному обеспечению Опубликовано в 2025-03-24
Как перезапустить удаленный компьютер в безопасном режиме с сетью] Прочитайте нашу страницу раскрытия, чтобы узнать, как вы можете помочь MspowerUser поддерживать редакционную команду Подробнее ...Учебник по программному обеспечению Опубликовано в 2025-03-24 -
 Samsung Galaxy S25+ Vs. Galaxy S24+: стоимость обновления?Samsung Galaxy S25 против S24: стоит ли обновление? ] Samsung Galaxy S25 может похвастаться более мощным процессором и улучшенным программным обеспе...Учебник по программному обеспечению Опубликовано в 2025-03-24
Samsung Galaxy S25+ Vs. Galaxy S24+: стоимость обновления?Samsung Galaxy S25 против S24: стоит ли обновление? ] Samsung Galaxy S25 может похвастаться более мощным процессором и улучшенным программным обеспе...Учебник по программному обеспечению Опубликовано в 2025-03-24 -
 Что такое Apple CarPlay, и лучше ли это просто использовать телефон в вашей машине?Apple CarPlay:驾车更安全、更便捷的iPhone体验 Apple CarPlay 为您提供了一种比在车内使用手机更安全的方式,让您轻松访问应用程序和Siri功能。虽然无线CarPlay更加方便,无需连接手机,但有线CarPlay更为常见且运行良好。您可以通过更改壁纸、添加、删除和重新排列...Учебник по программному обеспечению Опубликовано в 2025-03-24
Что такое Apple CarPlay, и лучше ли это просто использовать телефон в вашей машине?Apple CarPlay:驾车更安全、更便捷的iPhone体验 Apple CarPlay 为您提供了一种比在车内使用手机更安全的方式,让您轻松访问应用程序和Siri功能。虽然无线CarPlay更加方便,无需连接手机,但有线CarPlay更为常见且运行良好。您可以通过更改壁纸、添加、删除和重新排列...Учебник по программному обеспечению Опубликовано в 2025-03-24
Изучайте китайский
- 1 Как сказать «гулять» по-китайски? 走路 Китайское произношение, 走路 Изучение китайского языка
- 2 Как сказать «Сесть на самолет» по-китайски? 坐飞机 Китайское произношение, 坐飞机 Изучение китайского языка
- 3 Как сказать «сесть на поезд» по-китайски? 坐火车 Китайское произношение, 坐火车 Изучение китайского языка
- 4 Как сказать «поехать на автобусе» по-китайски? 坐车 Китайское произношение, 坐车 Изучение китайского языка
- 5 Как сказать «Ездить» по-китайски? 开车 Китайское произношение, 开车 Изучение китайского языка
- 6 Как будет плавание по-китайски? 游泳 Китайское произношение, 游泳 Изучение китайского языка
- 7 Как сказать «кататься на велосипеде» по-китайски? 骑自行车 Китайское произношение, 骑自行车 Изучение китайского языка
- 8 Как поздороваться по-китайски? 你好Китайское произношение, 你好Изучение китайского языка
- 9 Как сказать спасибо по-китайски? 谢谢Китайское произношение, 谢谢Изучение китайского языка
- 10 How to say goodbye in Chinese? 再见Chinese pronunciation, 再见Chinese learning
























