 титульная страница > Учебник по программному обеспечению > 3 способа исправить неработающий CCleaner в Windows 11
титульная страница > Учебник по программному обеспечению > 3 способа исправить неработающий CCleaner в Windows 11
3 способа исправить неработающий CCleaner в Windows 11
Основные исправления
- Запустите CCleaner от имени администратора: щелкните правой кнопкой мыши ярлык CCleaner на рабочем столе и выберите «Запуск от имени администратора». Либо нажмите клавишу Windows, найдите CCleaner и нажмите «Запуск от имени администратора».
- Запустите CCleaner из каталога установки: нажмите ярлык Windows E, чтобы открыть проводник, вставьте «C:\Program Files\CCleaner» в адресную строку и нажмите Enter. Дважды щелкните файл CCleaner64.exe, чтобы запустить CCleaner.
- Обновите или переустановите CCleaner: зайдите в Microsoft Store, найдите CCleaner и нажмите «Обновить» (если доступно). Либо удалите приложение из «Настройки Windows» > «Приложения» > «Установленные приложения» и установите его заново из Microsoft Store.
Исправление 1: исключите CCleaner из системы безопасности Windows
CCleaner может работать неправильно в Windows 11, если приложение «Безопасность Windows» помечает его как потенциальную угрозу. Чтобы это исправить, вручную исключите приложение CCleaner в настройках безопасности Windows и повторите попытку его открытия.
Шаг 1: Нажмите клавишу Windows, найдите Защита от вирусов и угроз и щелкните, чтобы открыть его.
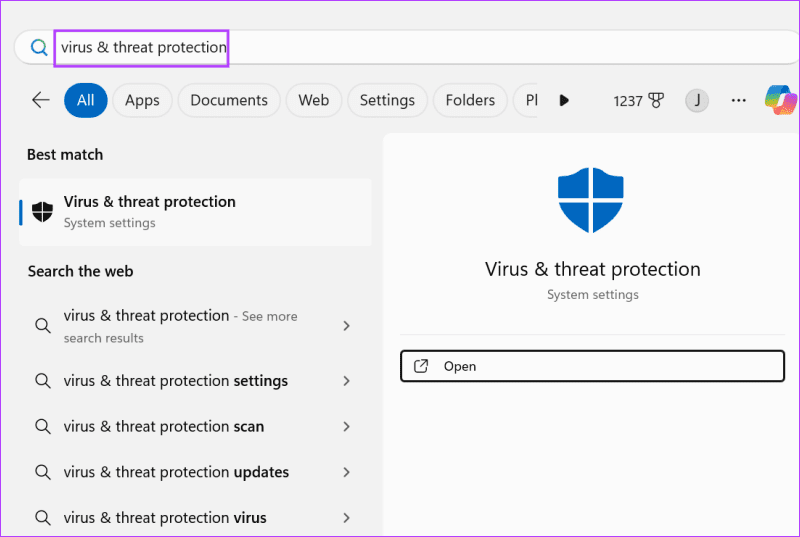
Шаг 2: Нажмите Управление настройками в разделе «Настройки защиты от вирусов и угроз».
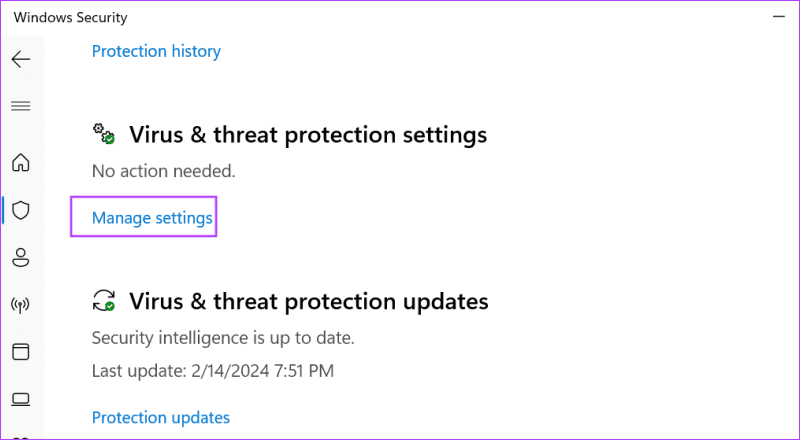
Шаг 3. Выберите Добавить или удалить исключения в разделе «Исключения».
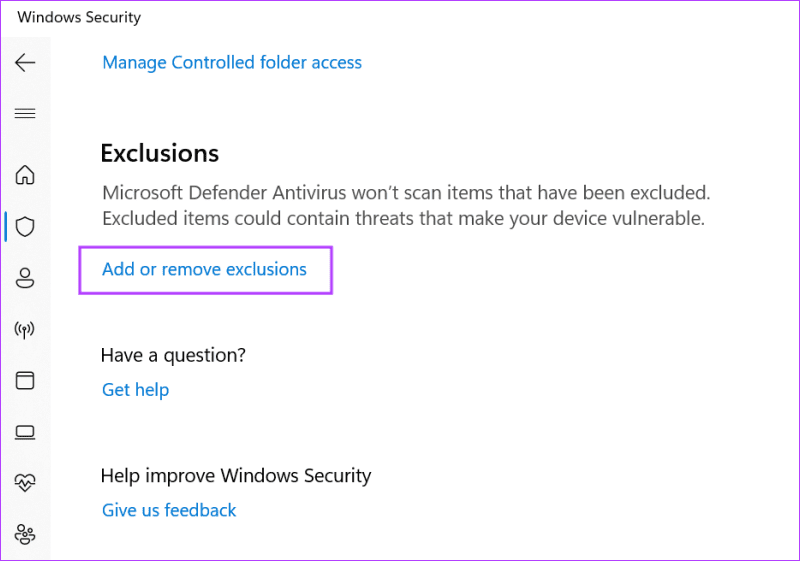
Шаг 4: Нажмите Добавить исключение и выберите Файл в следующем меню.
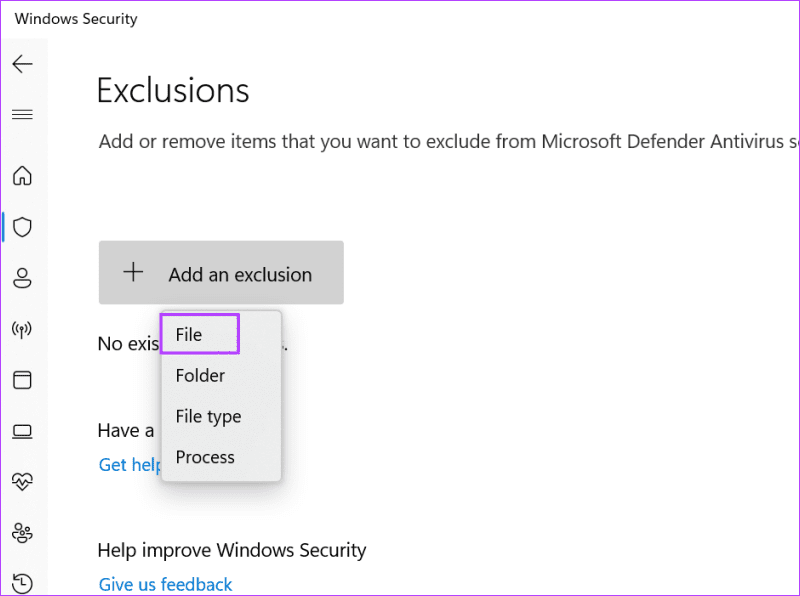
Шаг 5: Перейдите в папку программ и дважды щелкните файл CCleaner64.exe, чтобы добавить или исключить CCleaner в приложении Windows Security.
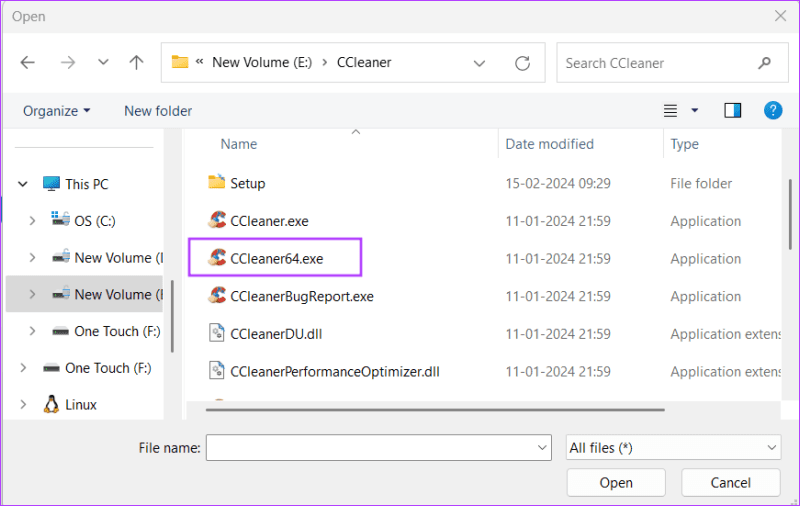
Исправление 2: разрешите использование CCleaner через брандмауэр Windows
CCleaner необходим доступ к Интернету, чтобы проверять наличие обновлений приложений и драйверов. Если брандмауэр Windows заблокирует его, приложение может работать не так, как ожидалось. Чтобы избежать такой ситуации, разрешите приложению CCleaner через брандмауэр Windows 11.
Шаг 1: Нажмите клавишу Windows, найдите «Разрешить приложение через брандмауэр Windows» и нажмите, чтобы открыть соответствующую настройку приложения на панели управления.
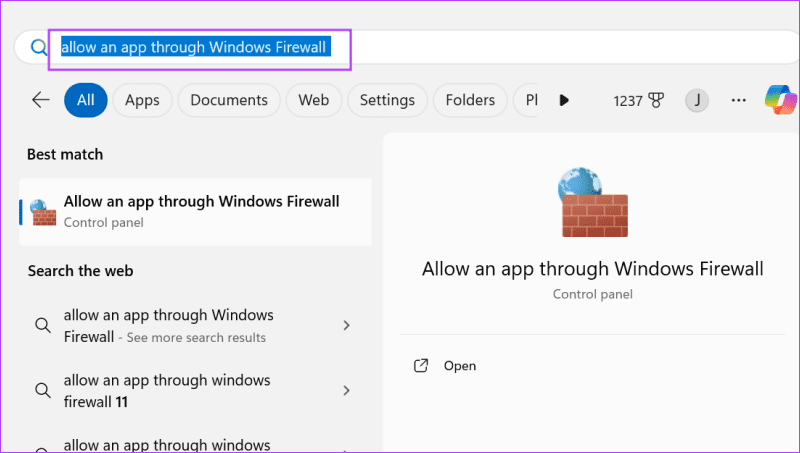
Шаг 2: Нажмите Изменить настройки, подтвердите запрос UAC, выберите CCleaner из списка и нажмите ОК.
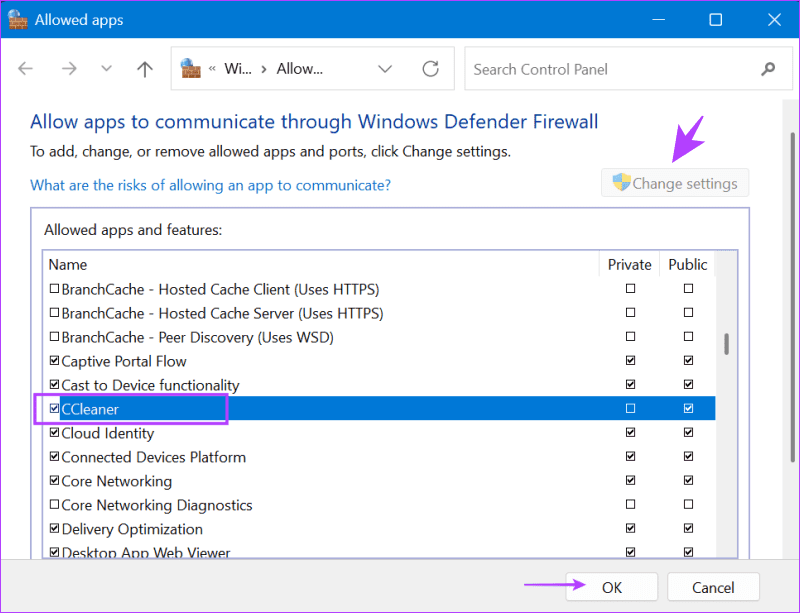
Исправление 3: настройте реестр Windows
64-битная версия CCleaner не запускается или не работает должным образом в некоторых системах Windows 11. Если у вас возникла такая проблема, удалите некоторые старые ассоциации реестра и повторите попытку открытия приложения.
Примечание: Прежде чем вносить какие-либо изменения, создайте резервную копию реестра Windows 11, выбрав «Файл» > «Экспорт».
Шаг 1: Нажмите клавишу Windows, найдите regedit и нажмите Запуск от имени администратора.
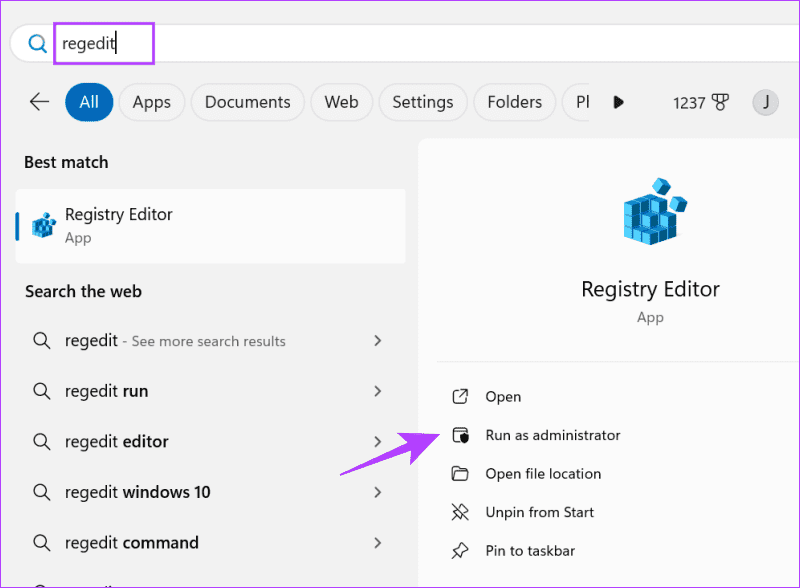
Шаг 2. Подтвердите запрос UAC, вставьте следующий путь в адресную строку и нажмите Enter.
Computer\HKEY_LOCAL_MACHINE\SOFTWARE\Microsoft\Windows NT\CurrentVersion\Image File Execution Options
Шаг 3: Нажмите правой кнопкой мыши на ключе CCleaner64.exe и выберите Удалить.
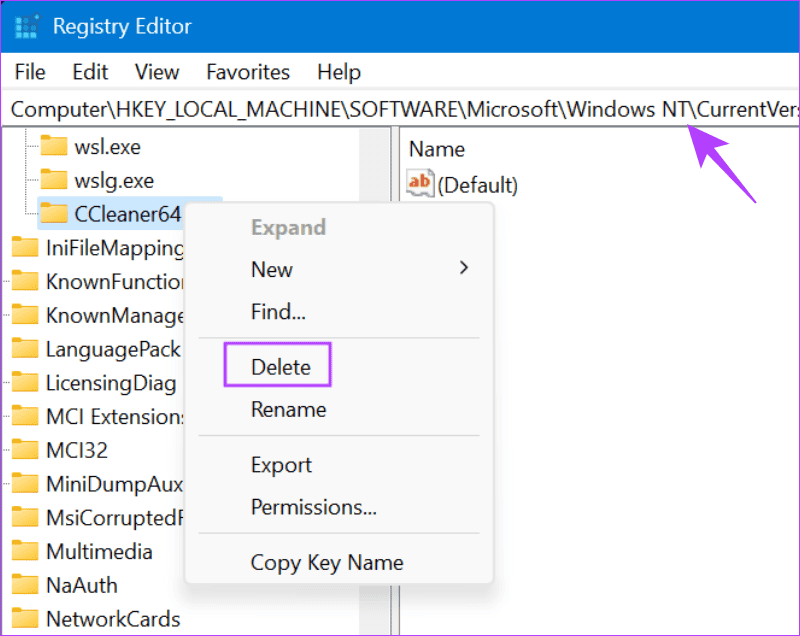
Шаг 4: Нажмите Да, когда будет предложено подтвердить удаление и повторить попытку открытия приложения CCleaner.
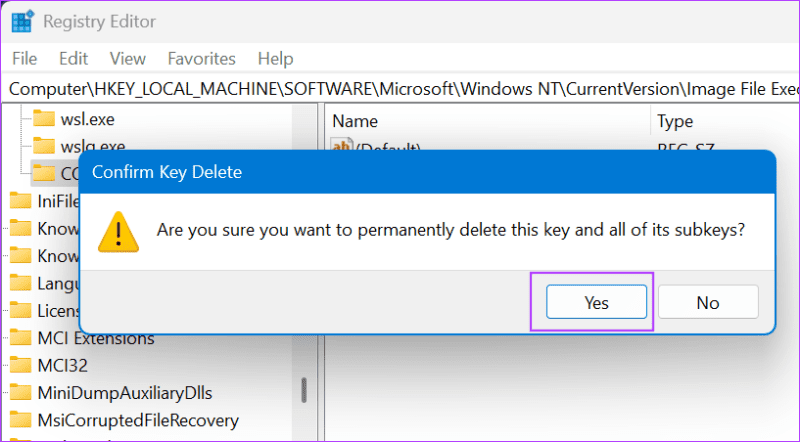
-
 Расширитель сценариев Baldur’s Gate 3 не работает? Вот руководствоИгроки Baldur’s Gate 3 сообщали о проблемах с тем, что Baldur’s Gate 3 Script Extender не работал после запуска игры, что ограничивало их доступ. Если...Учебник по программному обеспечению Опубликовано 12 ноября 2024 г.
Расширитель сценариев Baldur’s Gate 3 не работает? Вот руководствоИгроки Baldur’s Gate 3 сообщали о проблемах с тем, что Baldur’s Gate 3 Script Extender не работал после запуска игры, что ограничивало их доступ. Если...Учебник по программному обеспечению Опубликовано 12 ноября 2024 г. -
 4 способа исправить MacBook не выходит из спящего режимаПредварительные исправления Нажмите кнопку питания: иногда простое нажатие кнопки питания может помочь решить проблему. Нажмите и удерживайте кнопку п...Учебник по программному обеспечению Опубликовано 11 ноября 2024 г.
4 способа исправить MacBook не выходит из спящего режимаПредварительные исправления Нажмите кнопку питания: иногда простое нажатие кнопки питания может помочь решить проблему. Нажмите и удерживайте кнопку п...Учебник по программному обеспечению Опубликовано 11 ноября 2024 г. -
 3 исправления ошибки подключения дисплея в WindowsПопробуйте базовые исправления Исключите любые проблемы совместимости: Только компьютеры с портами USB-C, поддерживающими альтернативные режимы Displa...Учебник по программному обеспечению Опубликовано 11 ноября 2024 г.
3 исправления ошибки подключения дисплея в WindowsПопробуйте базовые исправления Исключите любые проблемы совместимости: Только компьютеры с портами USB-C, поддерживающими альтернативные режимы Displa...Учебник по программному обеспечению Опубликовано 11 ноября 2024 г. -
 Обновления искусственного интеллекта Microsoft Paint наконец-то выводят классическое приложение из 90-хКогда я был ребенком 90-х, слушая «Microsoft Paint», я вспоминал, как сидел за неуклюжим компьютером родителей моего друга и рисовал элементарные кара...Учебник по программному обеспечению Опубликовано 11 ноября 2024 г.
Обновления искусственного интеллекта Microsoft Paint наконец-то выводят классическое приложение из 90-хКогда я был ребенком 90-х, слушая «Microsoft Paint», я вспоминал, как сидел за неуклюжим компьютером родителей моего друга и рисовал элементарные кара...Учебник по программному обеспечению Опубликовано 11 ноября 2024 г. -
 Как обмениваться файлами с ПК на ПК, используя IP-адрес в WindowsЗнаете ли вы, что можете отправлять и получать файлы по FTP, используя свой IP-адрес? В этом посте MiniTool рассказывается, как обмениваться файлами с...Учебник по программному обеспечению Опубликовано 9 ноября 2024 г.
Как обмениваться файлами с ПК на ПК, используя IP-адрес в WindowsЗнаете ли вы, что можете отправлять и получать файлы по FTP, используя свой IP-адрес? В этом посте MiniTool рассказывается, как обмениваться файлами с...Учебник по программному обеспечению Опубликовано 9 ноября 2024 г. -
 Легко исправить — черный экран Black Ops 6 в Windows 10/11Нет ничего более неприятного, чем черный экран при запуске Black Ops 6 или в середине игры. Не волнуйся. В этом руководстве от MiniTool Solution предс...Учебник по программному обеспечению Опубликовано 9 ноября 2024 г.
Легко исправить — черный экран Black Ops 6 в Windows 10/11Нет ничего более неприятного, чем черный экран при запуске Black Ops 6 или в середине игры. Не волнуйся. В этом руководстве от MiniTool Solution предс...Учебник по программному обеспечению Опубликовано 9 ноября 2024 г. -
 Windows 11 исправляет большую проблему с веб-камерамиВ последнее время Microsoft активно работает над снятием произвольных, чрезвычайно ограничивающих ограничений с Windows 11. Последнее из них — это ог...Учебник по программному обеспечению Опубликовано 9 ноября 2024 г.
Windows 11 исправляет большую проблему с веб-камерамиВ последнее время Microsoft активно работает над снятием произвольных, чрезвычайно ограничивающих ограничений с Windows 11. Последнее из них — это ог...Учебник по программному обеспечению Опубликовано 9 ноября 2024 г. -
 4 способа добавить текст к видео на iPhoneМетод 1: используйте клипы для добавления текстовых подсказок к видео Видеоредактор iPhone по умолчанию не поддерживает вставку текста в видео. Вместо...Учебник по программному обеспечению Опубликовано 9 ноября 2024 г.
4 способа добавить текст к видео на iPhoneМетод 1: используйте клипы для добавления текстовых подсказок к видео Видеоредактор iPhone по умолчанию не поддерживает вставку текста в видео. Вместо...Учебник по программному обеспечению Опубликовано 9 ноября 2024 г. -
 Калифорния теперь поддерживает цифровые идентификаторы на iPhoneУ владельцев iPhone в Калифорнии скоро появится еще одна причина оставлять кошельки дома. В четверг компания объявила, что этой осенью Apple Wallet д...Учебник по программному обеспечению Опубликовано 9 ноября 2024 г.
Калифорния теперь поддерживает цифровые идентификаторы на iPhoneУ владельцев iPhone в Калифорнии скоро появится еще одна причина оставлять кошельки дома. В четверг компания объявила, что этой осенью Apple Wallet д...Учебник по программному обеспечению Опубликовано 9 ноября 2024 г. -
 Обзор ASUS Vivobook S 15 OLED BAPE Edition: скрытный, стильный и практичныйКогда компании пытаются совместить потребительские технологии с модой, часто возникает разрыв между функциональностью и эстетической привлекательност...Учебник по программному обеспечению Опубликовано 9 ноября 2024 г.
Обзор ASUS Vivobook S 15 OLED BAPE Edition: скрытный, стильный и практичныйКогда компании пытаются совместить потребительские технологии с модой, часто возникает разрыв между функциональностью и эстетической привлекательност...Учебник по программному обеспечению Опубликовано 9 ноября 2024 г. -
 Fortnite возвращается на iPhone и находит новый дом для AndroidСпустя четыре года после удаления из мобильных магазинов Google и Apple, Fortnite теперь доступна владельцам iPhone в Европейском Союзе (ЕС), и появи...Учебник по программному обеспечению Опубликовано 9 ноября 2024 г.
Fortnite возвращается на iPhone и находит новый дом для AndroidСпустя четыре года после удаления из мобильных магазинов Google и Apple, Fortnite теперь доступна владельцам iPhone в Европейском Союзе (ЕС), и появи...Учебник по программному обеспечению Опубликовано 9 ноября 2024 г. -
 Загрузите обои iOS 18 на свой iPhoneНа мощном главном событии WWDC 24’ был представлен запуск iOS 18, в котором основное внимание уделялось внедрению некоторых долгожданных функций настр...Учебник по программному обеспечению Опубликовано 9 ноября 2024 г.
Загрузите обои iOS 18 на свой iPhoneНа мощном главном событии WWDC 24’ был представлен запуск iOS 18, в котором основное внимание уделялось внедрению некоторых долгожданных функций настр...Учебник по программному обеспечению Опубликовано 9 ноября 2024 г. -
 Защита ресурсов Windows обнаружила поврежденные файлы: 6 исправленийВведите sfc /scannow и нажмите Ввод. Подождите завершения сканирования (это может занять некоторое время). Перезагрузите ваш компьютер после заверше...Учебник по программному обеспечению Опубликовано 9 ноября 2024 г.
Защита ресурсов Windows обнаружила поврежденные файлы: 6 исправленийВведите sfc /scannow и нажмите Ввод. Подождите завершения сканирования (это может занять некоторое время). Перезагрузите ваш компьютер после заверше...Учебник по программному обеспечению Опубликовано 9 ноября 2024 г. -
 Как разблокировать заметки, если забыт пароль на Mac и iPhoneБыл ли у вас неприятный момент, когда вы поняли, что забыли пароль к своим заметкам на Mac и iPhone? Паника наступает, когда вы задаетесь вопросом, ка...Учебник по программному обеспечению Опубликовано 9 ноября 2024 г.
Как разблокировать заметки, если забыт пароль на Mac и iPhoneБыл ли у вас неприятный момент, когда вы поняли, что забыли пароль к своим заметкам на Mac и iPhone? Паника наступает, когда вы задаетесь вопросом, ка...Учебник по программному обеспечению Опубликовано 9 ноября 2024 г. -
 Системные требования Monster Hunter Wilds для ПК: сможете ли вы его запустить?Monster Hunter Wilds — это недавно разработанная ролевая игра, которая выйдет 28 февраля 2025 года. В этом сообщении на MiniTool объясняются системные...Учебник по программному обеспечению Опубликовано 9 ноября 2024 г.
Системные требования Monster Hunter Wilds для ПК: сможете ли вы его запустить?Monster Hunter Wilds — это недавно разработанная ролевая игра, которая выйдет 28 февраля 2025 года. В этом сообщении на MiniTool объясняются системные...Учебник по программному обеспечению Опубликовано 9 ноября 2024 г.
Изучайте китайский
- 1 Как сказать «гулять» по-китайски? 走路 Китайское произношение, 走路 Изучение китайского языка
- 2 Как сказать «Сесть на самолет» по-китайски? 坐飞机 Китайское произношение, 坐飞机 Изучение китайского языка
- 3 Как сказать «сесть на поезд» по-китайски? 坐火车 Китайское произношение, 坐火车 Изучение китайского языка
- 4 Как сказать «поехать на автобусе» по-китайски? 坐车 Китайское произношение, 坐车 Изучение китайского языка
- 5 Как сказать «Ездить» по-китайски? 开车 Китайское произношение, 开车 Изучение китайского языка
- 6 Как будет плавание по-китайски? 游泳 Китайское произношение, 游泳 Изучение китайского языка
- 7 Как сказать «кататься на велосипеде» по-китайски? 骑自行车 Китайское произношение, 骑自行车 Изучение китайского языка
- 8 Как поздороваться по-китайски? 你好Китайское произношение, 你好Изучение китайского языка
- 9 Как сказать спасибо по-китайски? 谢谢Китайское произношение, 谢谢Изучение китайского языка
- 10 How to say goodbye in Chinese? 再见Chinese pronunciation, 再见Chinese learning
























