 титульная страница > Учебник по программному обеспечению > 10 способов открыть редактор локальной групповой политики в Windows 11
титульная страница > Учебник по программному обеспечению > 10 способов открыть редактор локальной групповой политики в Windows 11
10 способов открыть редактор локальной групповой политики в Windows 11
Редактор локальной групповой политики (или gpedit.msc) — это системная утилита, позволяющая просматривать и редактировать параметры групповой политики на вашем компьютере. Возможно, вам придется использовать этот инструмент для настройки дополнительных параметров системы, которые недоступны в стандартном приложении «Настройки» или на панели управления. Но как попасть в редактор локальной групповой политики в Windows?
В этой статье вы познакомитесь с десятью способами открытия редактора локальной групповой политики в Windows 11.
1. Откройте редактор локальной групповой политики с помощью поиска Windows
Windows 11 Инструмент поиска позволяет легко находить приложения, документы и системные настройки на вашем устройстве. Вы также можете использовать его для доступа к редактору локальной групповой политики в Windows 11. Для этого выполните следующие действия:
- Щелкните значок увеличения на панели задач или используйте сочетание клавиш Win S, чтобы открыть меню поиска.
- Введите «Изменить групповую политику» или «gpedit» в поле поиска и выберите первый появившийся результат.
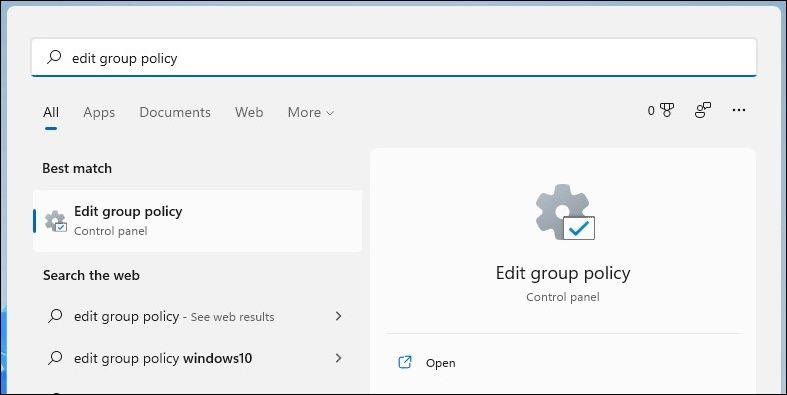
Если вы получаете сообщение об ошибке «Windows не может найти gpedit.msc», Возможно, вы используете домашнюю версию Windows 11. В этом случае вам необходимо использовать обходной путь или обновиться до Windows 11 Pro, чтобы получить доступ к редактору локальной групповой политики.
2. Откройте редактор локальной групповой политики с помощью команды «Выполнить».
Еще один простой способ открыть приложения и программы на вашем устройстве Windows — через диалоговое окно «Выполнить». Вот как открыть редактор локальной групповой политики с помощью инструмента «Выполнить».
- Нажмите Win R, чтобы открыть диалоговое окно «Выполнить».
- Введите gpedit.msc в текстовое поле и нажмите «ОК» или нажмите «Ввод», чтобы открыть редактор локальной групповой политики.
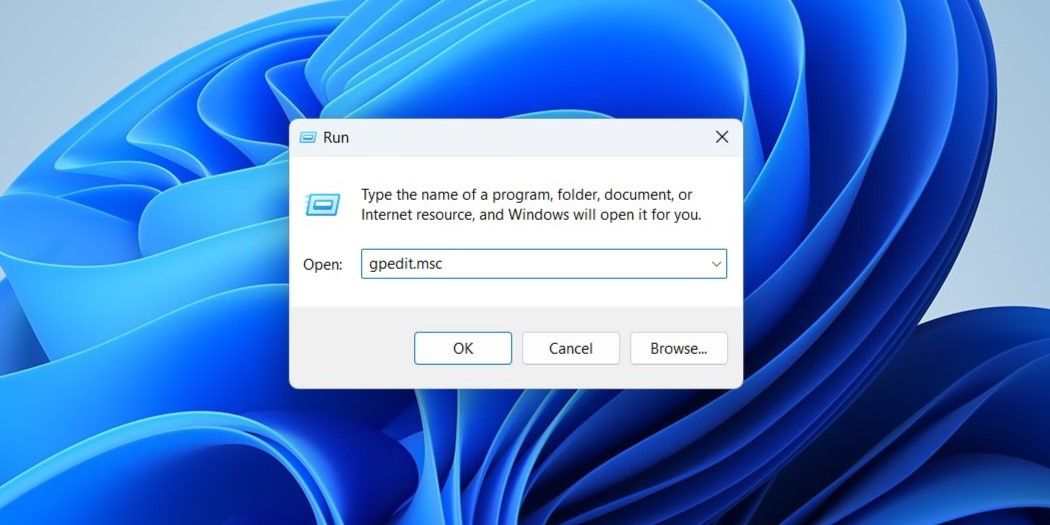
3. Откройте редактор локальной групповой политики через проводник.
Менее известный способ открытия приложений и программ в Windows 11 — через проводник.
- Нажмите Win E, чтобы открыть проводник в Windows.
- Введите gpedit.msc в адресной строке проводника и нажмите Enter, чтобы открыть редактор локальной групповой политики.
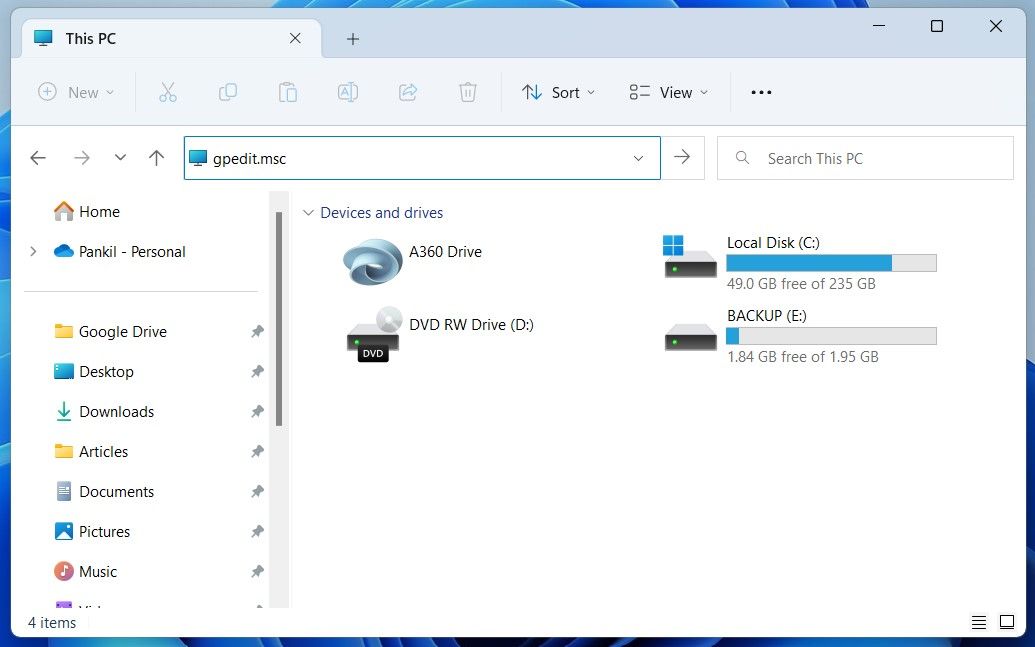
4. Откройте редактор локальной групповой политики из панели управления
&&&]
В Windows 11 Microsoft переместила многие классические апплеты панели управления в приложение «Настройки». Однако панель управления по-прежнему доступна в Windows 11. Вот как можно использовать панель управления, чтобы открыть редактор локальной групповой политики в Windows 11.- Нажмите Win R, чтобы открыть диалоговое окно «Выполнить».
- Введите «Панель управления» в текстовое поле и нажмите Enter.
- Введите «Изменить групповую политику» в поле поиска в правом верхнем углу окна панели управления.
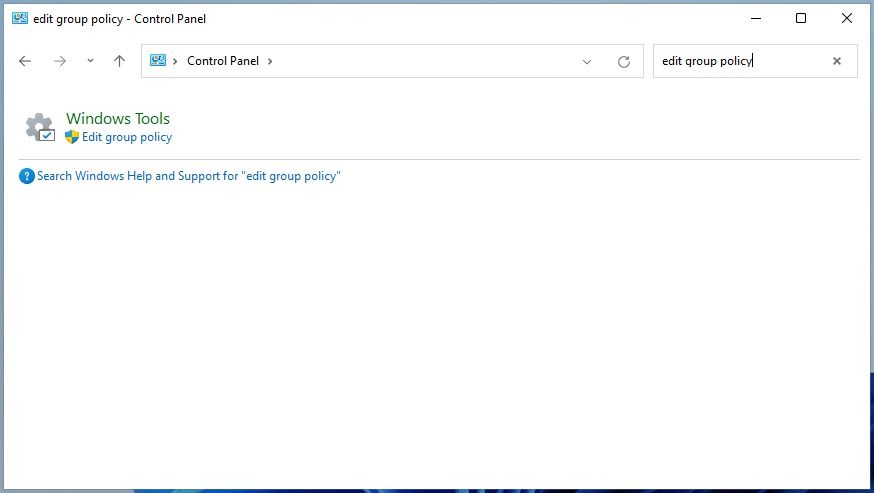 В разделе «Инструменты Windows» нажмите «Редактировать групповую политику», чтобы открыть редактор локальной групповой политики.
В разделе «Инструменты Windows» нажмите «Редактировать групповую политику», чтобы открыть редактор локальной групповой политики.
- Откройте меню «Пуск», затем щелкните значок шестеренки. или используйте сочетание клавиш Win I, чтобы открыть приложение «Настройки».
- Введите «Изменить групповую политику» в поле поиска и выберите первый появившийся результат.
- Нажмите Win C, чтобы получить доступ к Copilot.
- Введите «Открыть редактор локальной групповой политики» в текстовом поле и нажмите Enter.
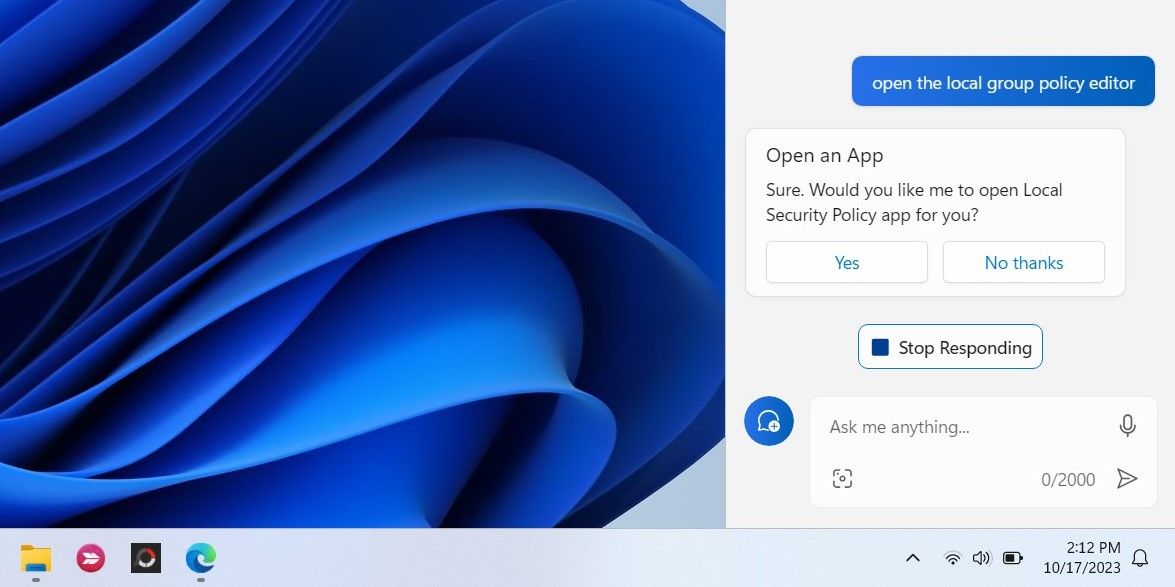 Нажмите «Да» для подтверждения.
Нажмите «Да» для подтверждения.
7. Откройте редактор локальной групповой политики из папки System32 Другой способ открыть редактор локальной групповой политики — использовать его исполняемый файл (.exe) в папке Папка Windows System32. Вот как вы можете это сделать.
- Нажмите Win E, чтобы открыть проводник в Windows.
- Перейдите в следующую папку: C: > Windows > System32.
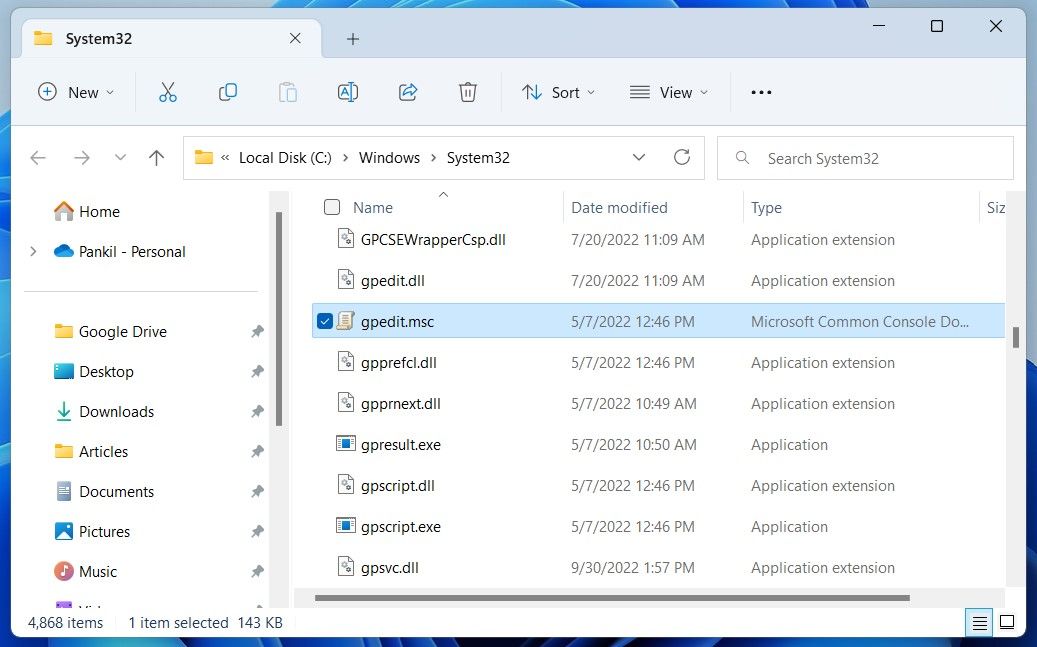 Найдите и дважды щелкните файл gpedit.msc, чтобы запустить редактор локальной групповой политики.
Найдите и дважды щелкните файл gpedit.msc, чтобы запустить редактор локальной групповой политики.
- Щелкните правой кнопкой мыши значок «Пуск», чтобы открыть меню «Опытный пользователь».
- Выберите «Диспетчер задач» из списка.
- Нажмите кнопку «Запустить новую задачу» вверху.
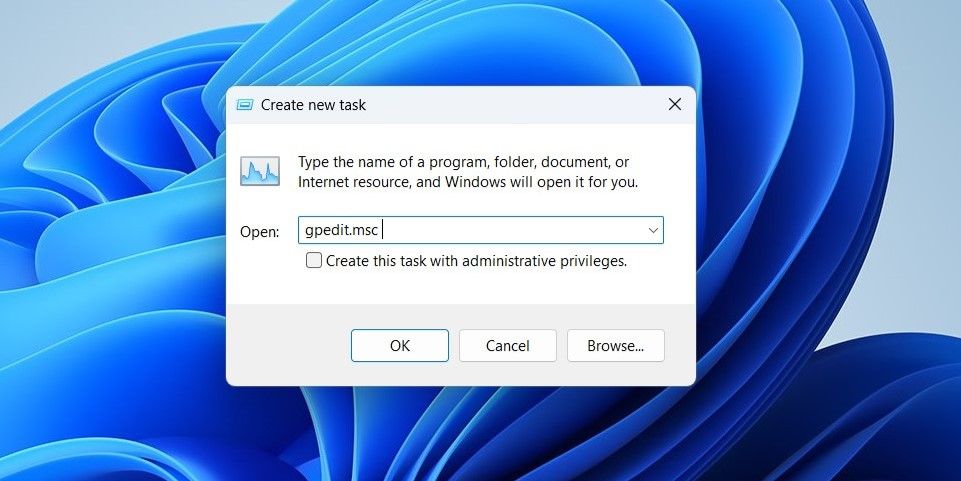 Введите gpedit.msc в поле поиска и нажмите «ОК», чтобы открыть редактор локальной групповой политики.
Введите gpedit.msc в поле поиска и нажмите «ОК», чтобы открыть редактор локальной групповой политики.
9. Откройте редактор локальной групповой политики с помощью командной строки или PowerShell Встроенные инструменты командной строки Windows — командная строка и PowerShell — могут пригодиться, если вы хотите устранить системные ошибки или автоматизировать определенные задачи. Вы также можете использовать их для доступа к таким программам, как редактор локальной групповой политики.
- Используйте один из многих способов открыть командную строку или PowerShell в Windows.
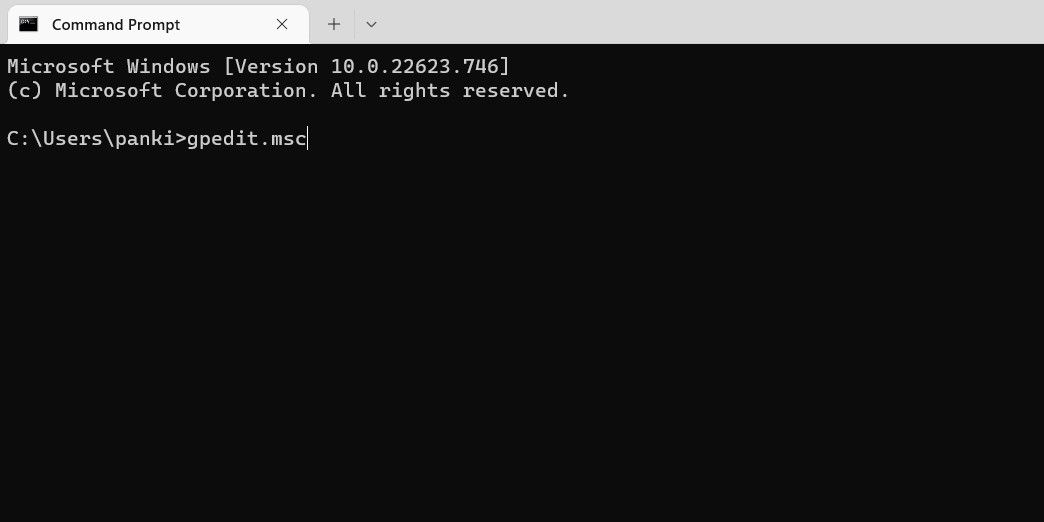 Введите gpedit.msc в консоли и нажмите Enter, чтобы открыть редактор локальной групповой политики.
Введите gpedit.msc в консоли и нажмите Enter, чтобы открыть редактор локальной групповой политики.
- Нажмите Win D, чтобы перейти прямо на рабочий стол.
- Щелкните правой кнопкой мыши пустое место на рабочем столе, выберите «Создать» и выберите «Ярлык» в подменю.
%windir%\System32\gpedit.msc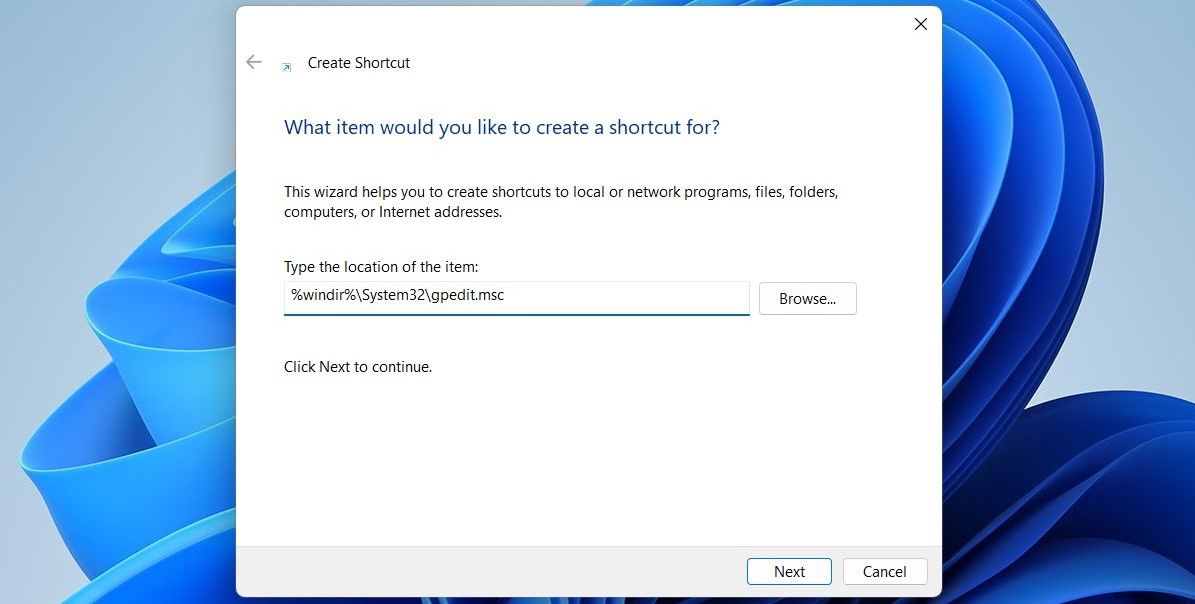 Введите «Редактор локальной групповой политики» в поле имени и нажмите «Готово».
Введите «Редактор локальной групповой политики» в поле имени и нажмите «Готово».
Если вы хотите открывать редактор локальной групповой политики еще быстрее, почему бы не назначить сочетание клавиш для этой важной программы Windows? Альтернативно можно закрепить вновь созданный ярлык редактора локальной групповой политики на панели задач. Вы можете закрепить практически все на панели задач Windows 11 для быстрого доступа. Удобный доступ к редактору локальной групповой политики Независимо от того, используете ли вы меню поиска Windows, команду «Выполнить» или ярлык на рабочем столе, доступ к редактору локальной групповой политики в Windows 11 очень прост. Открыв его, вы можете просмотреть и изменить установленные политики по мере необходимости.
-
 Как удалить резервные копии машины времени? Как стереть и начать все сначала?Time Machine: лучший друг вашего Mac и как управлять его резервным копированием ] Time Machine, встроенное решение для резервного копирования Apple,...Учебник по программному обеспечению Опубликовано в 2025-03-25
Как удалить резервные копии машины времени? Как стереть и начать все сначала?Time Machine: лучший друг вашего Mac и как управлять его резервным копированием ] Time Machine, встроенное решение для резервного копирования Apple,...Учебник по программному обеспечению Опубликовано в 2025-03-25 -
 Как не дать людям красть ваш Wi-Fiзащита вашей сети Wi-Fi имеет решающее значение для вашей онлайн-безопасности и конфиденциальности. Несанкционированный доступ может разоблачить ваш...Учебник по программному обеспечению Опубликовано в 2025-03-25
Как не дать людям красть ваш Wi-Fiзащита вашей сети Wi-Fi имеет решающее значение для вашей онлайн-безопасности и конфиденциальности. Несанкционированный доступ может разоблачить ваш...Учебник по программному обеспечению Опубликовано в 2025-03-25 -
 «Найти мое устройство» для Android теперь позволяет вам отслеживать людейAndroid Найти приложение моего устройства было обновлено с помощью нового, удобного интерфейса. Теперь, показывая отдельные «устройства» и «People», ...Учебник по программному обеспечению Опубликовано в 2025-03-25
«Найти мое устройство» для Android теперь позволяет вам отслеживать людейAndroid Найти приложение моего устройства было обновлено с помощью нового, удобного интерфейса. Теперь, показывая отдельные «устройства» и «People», ...Учебник по программному обеспечению Опубликовано в 2025-03-25 -
 Валюта против бухгалтерского формата в Excel: в чем разница?Подробное объяснение валюты Excel и формата номеров бухгалтерского учета: когда использовать какой? ] В этой статье будет копаться в нюансах валют и...Учебник по программному обеспечению Опубликовано в 2025-03-25
Валюта против бухгалтерского формата в Excel: в чем разница?Подробное объяснение валюты Excel и формата номеров бухгалтерского учета: когда использовать какой? ] В этой статье будет копаться в нюансах валют и...Учебник по программному обеспечению Опубликовано в 2025-03-25 -
 4 совета по прослушиванию большего количества подкастов, быстрееогромный объем подкастов, доступных сегодня, ошеломляет! От науки до истинного преступления есть подкаст для каждого интереса. Но это изобилие мо...Учебник по программному обеспечению Опубликовано в 2025-03-25
4 совета по прослушиванию большего количества подкастов, быстрееогромный объем подкастов, доступных сегодня, ошеломляет! От науки до истинного преступления есть подкаст для каждого интереса. Но это изобилие мо...Учебник по программному обеспечению Опубликовано в 2025-03-25 -
 Я бы хотел телефон с сменными объективами камеры: почему это не произошло?такими же хорошими камерами, как и телефонные камеры, они могли бы сделать гораздо лучшие снимки, используя съемные линзы, как и выделенные камеры. Я...Учебник по программному обеспечению Опубликовано в 2025-03-25
Я бы хотел телефон с сменными объективами камеры: почему это не произошло?такими же хорошими камерами, как и телефонные камеры, они могли бы сделать гораздо лучшие снимки, используя съемные линзы, как и выделенные камеры. Я...Учебник по программному обеспечению Опубликовано в 2025-03-25 -
 Как транслировать игры на компьютерах на все ваши экраныПомимо музыки и фильмов, потоковая игра быстро набирает популярность. Это не только облачные игры; Вы также можете транслировать игры с одного ус...Учебник по программному обеспечению Опубликовано в 2025-03-24
Как транслировать игры на компьютерах на все ваши экраныПомимо музыки и фильмов, потоковая игра быстро набирает популярность. Это не только облачные игры; Вы также можете транслировать игры с одного ус...Учебник по программному обеспечению Опубликовано в 2025-03-24 -
 Как перезапустить удаленный компьютер в безопасном режиме с сетью] Прочитайте нашу страницу раскрытия, чтобы узнать, как вы можете помочь MspowerUser поддерживать редакционную команду Подробнее ...Учебник по программному обеспечению Опубликовано в 2025-03-24
Как перезапустить удаленный компьютер в безопасном режиме с сетью] Прочитайте нашу страницу раскрытия, чтобы узнать, как вы можете помочь MspowerUser поддерживать редакционную команду Подробнее ...Учебник по программному обеспечению Опубликовано в 2025-03-24 -
 Samsung Galaxy S25+ Vs. Galaxy S24+: стоимость обновления?Samsung Galaxy S25 против S24: стоит ли обновление? ] Samsung Galaxy S25 может похвастаться более мощным процессором и улучшенным программным обеспе...Учебник по программному обеспечению Опубликовано в 2025-03-24
Samsung Galaxy S25+ Vs. Galaxy S24+: стоимость обновления?Samsung Galaxy S25 против S24: стоит ли обновление? ] Samsung Galaxy S25 может похвастаться более мощным процессором и улучшенным программным обеспе...Учебник по программному обеспечению Опубликовано в 2025-03-24 -
 Что такое Apple CarPlay, и лучше ли это просто использовать телефон в вашей машине?Apple CarPlay:驾车更安全、更便捷的iPhone体验 Apple CarPlay 为您提供了一种比在车内使用手机更安全的方式,让您轻松访问应用程序和Siri功能。虽然无线CarPlay更加方便,无需连接手机,但有线CarPlay更为常见且运行良好。您可以通过更改壁纸、添加、删除和重新排列...Учебник по программному обеспечению Опубликовано в 2025-03-24
Что такое Apple CarPlay, и лучше ли это просто использовать телефон в вашей машине?Apple CarPlay:驾车更安全、更便捷的iPhone体验 Apple CarPlay 为您提供了一种比在车内使用手机更安全的方式,让您轻松访问应用程序和Siri功能。虽然无线CarPlay更加方便,无需连接手机,但有线CarPlay更为常见且运行良好。您可以通过更改壁纸、添加、删除和重新排列...Учебник по программному обеспечению Опубликовано в 2025-03-24 -
 Лучшие технические предложения: Pixel 9 Pro XL, портативный SSD Samsung, видео дверь и многое другоеТехнические предложения на этой неделе слишком хороши, чтобы пропустить, будь то охота за сделками на День президентов или сюрприз в День святого Вал...Учебник по программному обеспечению Опубликовано в 2025-03-23
Лучшие технические предложения: Pixel 9 Pro XL, портативный SSD Samsung, видео дверь и многое другоеТехнические предложения на этой неделе слишком хороши, чтобы пропустить, будь то охота за сделками на День президентов или сюрприз в День святого Вал...Учебник по программному обеспечению Опубликовано в 2025-03-23 -
 Android 16 может наконец принести порядок в хаос уведомленийAndroid 16 может запустить функцию «Уведомление о комплекте», чтобы решить проблему перегрузки уведомлений! Столкнувшись с растущим числом уведомлен...Учебник по программному обеспечению Опубликовано в 2025-03-23
Android 16 может наконец принести порядок в хаос уведомленийAndroid 16 может запустить функцию «Уведомление о комплекте», чтобы решить проблему перегрузки уведомлений! Столкнувшись с растущим числом уведомлен...Учебник по программному обеспечению Опубликовано в 2025-03-23 -
 5 способов принести свои цифровые фотографии в реальном мире将珍藏的数码照片带入现实生活,让回忆更加生动!本文介绍五种方法,让您不再让照片沉睡在电子设备中,而是以更持久、更令人愉悦的方式展示它们。 本文已更新,最初发表于2018年3月1日 手机拍照如此便捷,照片却常常被遗忘?别让照片蒙尘!以下五种方法,让您轻松将心爱的照片变为可触可感的现实存在。 使用专业照...Учебник по программному обеспечению Опубликовано в 2025-03-23
5 способов принести свои цифровые фотографии в реальном мире将珍藏的数码照片带入现实生活,让回忆更加生动!本文介绍五种方法,让您不再让照片沉睡在电子设备中,而是以更持久、更令人愉悦的方式展示它们。 本文已更新,最初发表于2018年3月1日 手机拍照如此便捷,照片却常常被遗忘?别让照片蒙尘!以下五种方法,让您轻松将心爱的照片变为可触可感的现实存在。 使用专业照...Учебник по программному обеспечению Опубликовано в 2025-03-23 -
 Почему мыши моего ноутбука не работает должным образом при подключении к зарядному устройству?причины, по которым мышп вашего ноутбука не работает при подключении ] , прежде чем мы начнем устранение неполадок в этом вопросе, давайте рассмотрим...Учебник по программному обеспечению Опубликовано в 2025-03-23
Почему мыши моего ноутбука не работает должным образом при подключении к зарядному устройству?причины, по которым мышп вашего ноутбука не работает при подключении ] , прежде чем мы начнем устранение неполадок в этом вопросе, давайте рассмотрим...Учебник по программному обеспечению Опубликовано в 2025-03-23 -
 5 лучших эффективных методов ошибки клиента не найдены.представьте, когда вы хотите отдохнуть, играя в игру, ваш бунт не работает и показывает вам не найдено сообщение об ошибке. Как это было бы удручающе...Учебник по программному обеспечению Опубликовано в 2025-03-23
5 лучших эффективных методов ошибки клиента не найдены.представьте, когда вы хотите отдохнуть, играя в игру, ваш бунт не работает и показывает вам не найдено сообщение об ошибке. Как это было бы удручающе...Учебник по программному обеспечению Опубликовано в 2025-03-23
Изучайте китайский
- 1 Как сказать «гулять» по-китайски? 走路 Китайское произношение, 走路 Изучение китайского языка
- 2 Как сказать «Сесть на самолет» по-китайски? 坐飞机 Китайское произношение, 坐飞机 Изучение китайского языка
- 3 Как сказать «сесть на поезд» по-китайски? 坐火车 Китайское произношение, 坐火车 Изучение китайского языка
- 4 Как сказать «поехать на автобусе» по-китайски? 坐车 Китайское произношение, 坐车 Изучение китайского языка
- 5 Как сказать «Ездить» по-китайски? 开车 Китайское произношение, 开车 Изучение китайского языка
- 6 Как будет плавание по-китайски? 游泳 Китайское произношение, 游泳 Изучение китайского языка
- 7 Как сказать «кататься на велосипеде» по-китайски? 骑自行车 Китайское произношение, 骑自行车 Изучение китайского языка
- 8 Как поздороваться по-китайски? 你好Китайское произношение, 你好Изучение китайского языка
- 9 Как сказать спасибо по-китайски? 谢谢Китайское произношение, 谢谢Изучение китайского языка
- 10 How to say goodbye in Chinese? 再见Chinese pronunciation, 再见Chinese learning
























