 Primeira página > Tutorial de software > As 6 principais correções para o Lightshot não funcionar no Windows 11
Primeira página > Tutorial de software > As 6 principais correções para o Lightshot não funcionar no Windows 11
As 6 principais correções para o Lightshot não funcionar no Windows 11
Lightshot é uma ferramenta gratuita de captura de tela disponível para Windows e Mac. Você pode capturar capturas de tela, compartilhá-las com outras pessoas ou enviá-las para o armazenamento em nuvem. É até possível fazer anotações na captura de tela. Embora seja um utilitário fantástico, alguns usuários relatam que o Lightshot não está funcionando ou não funciona corretamente e trava no meio ou nem inicia.
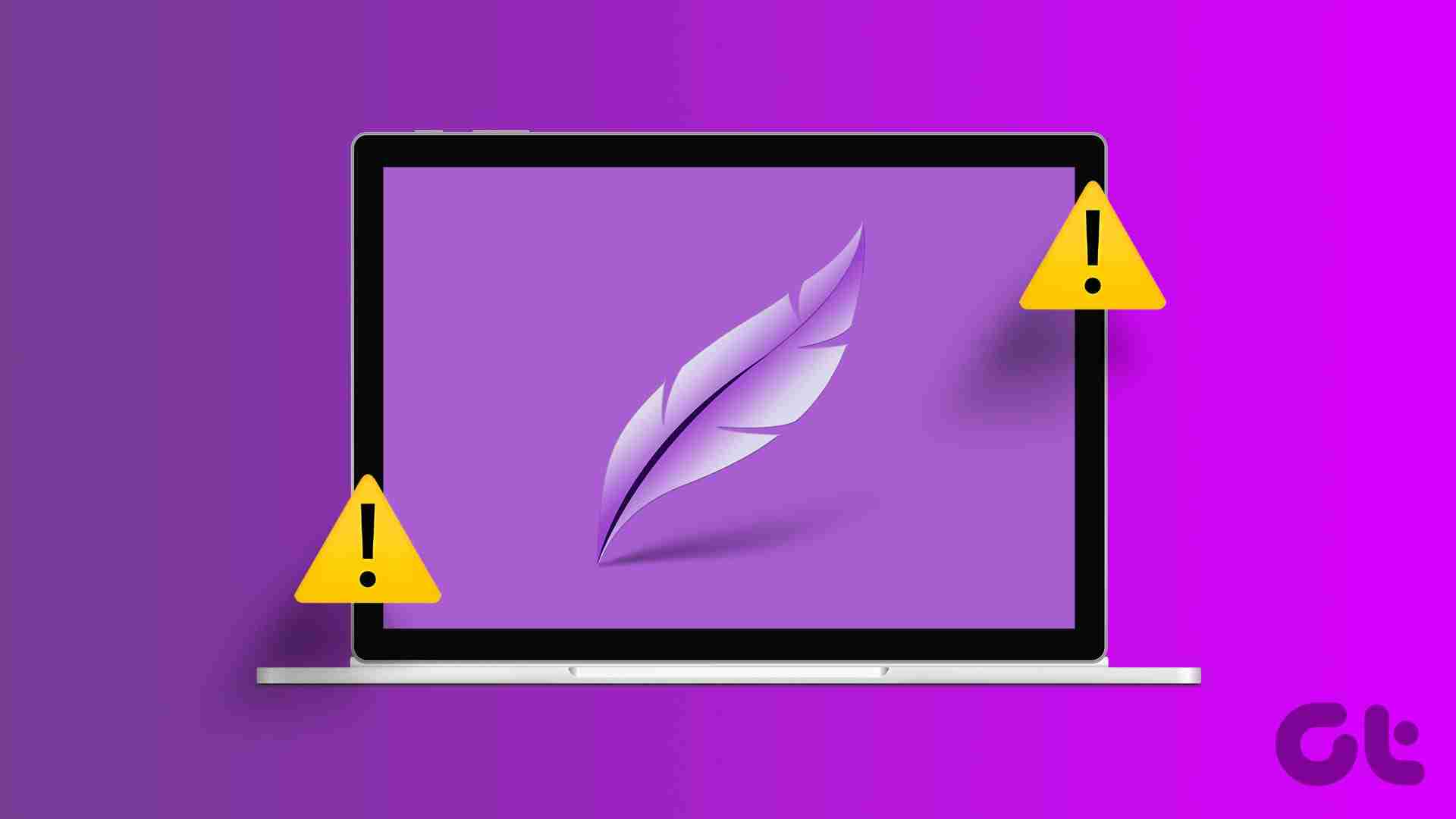
Evidentemente, isso acontece quando o Lighshot não tem privilégios de administrador, tem uma tecla de atalho mal configurada ou é devido a uma atualização recente do Windows. Discutiremos seis métodos para consertar o Lightshot e torná-lo funcional novamente.
1. Reinicie o Lightshot com privilégios de administrador
A falta de privilégios administrativos pode impedir que o Lighshot salve imagens ou funcione corretamente. Portanto, você deve reiniciar o Lightshot com privilégios administrativos. Veja como fazer isso:
Etapa 1: Pressione as teclas Ctrl Shift Esc para abrir o Gerenciador de Tarefas.
Etapa 2: Encontre o processo Lightshot e clique com o botão direito nele. Selecione a opção Finalizar Tarefa.
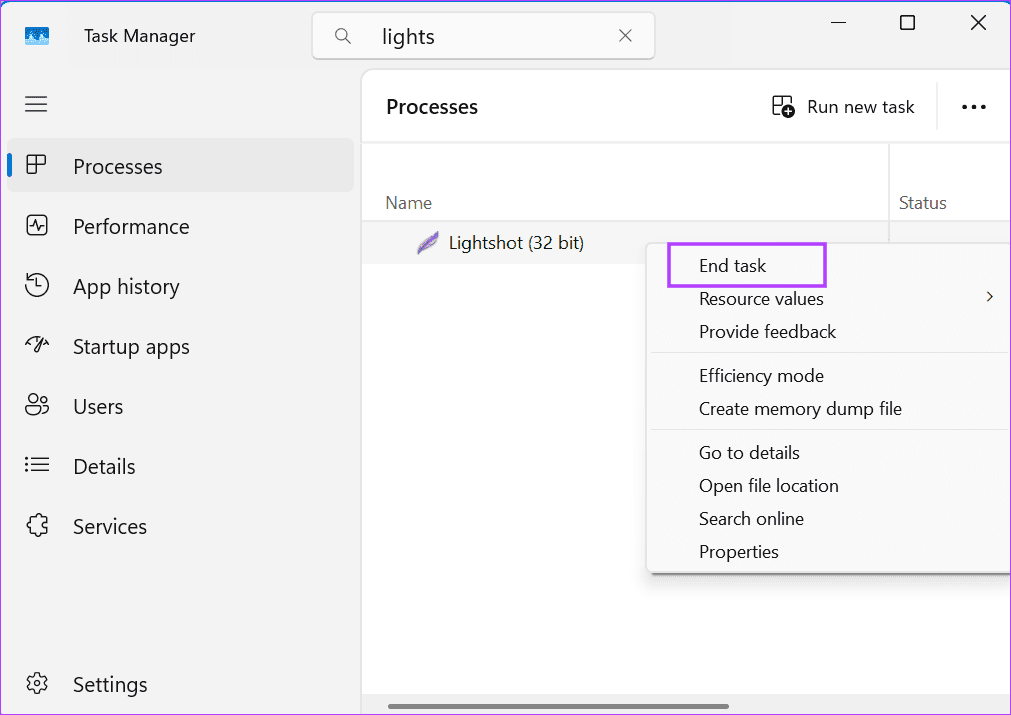
Etapa 3: Feche o Gerenciador de Tarefas.
Etapa 4: Pressione a tecla Windows para abrir o menu Iniciar. Digite lightshot na barra de pesquisa e clique na opção Executar como administrador.
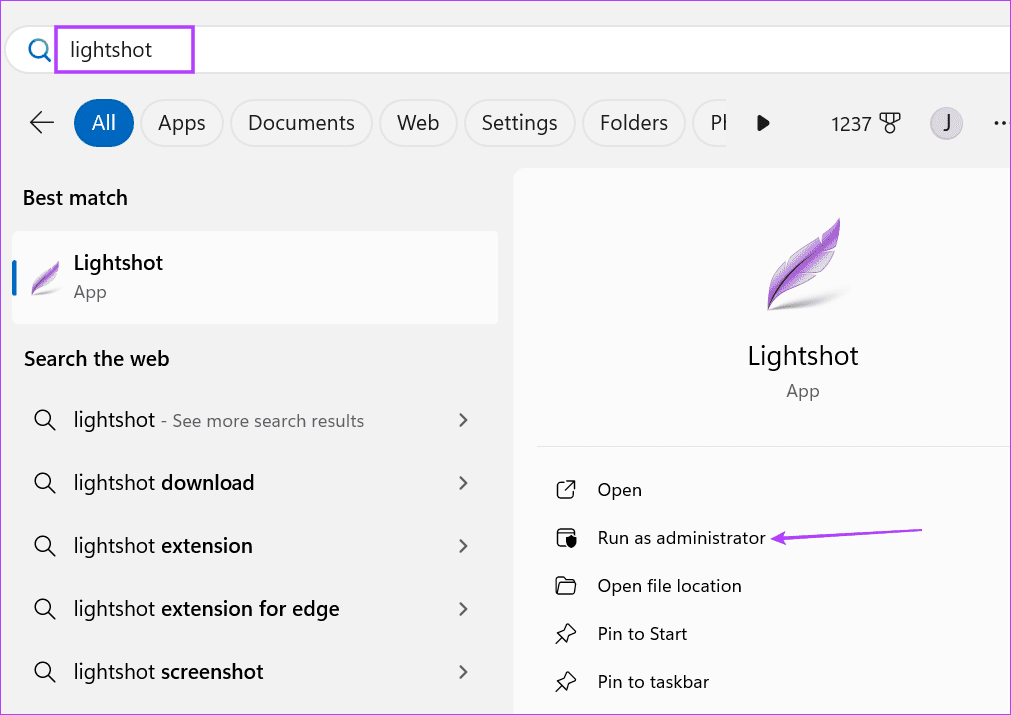
Etapa 5: A janela Controle de conta de usuário será iniciada. Clique no botão Sim para abrir o Lightshot com privilégios de administrador.
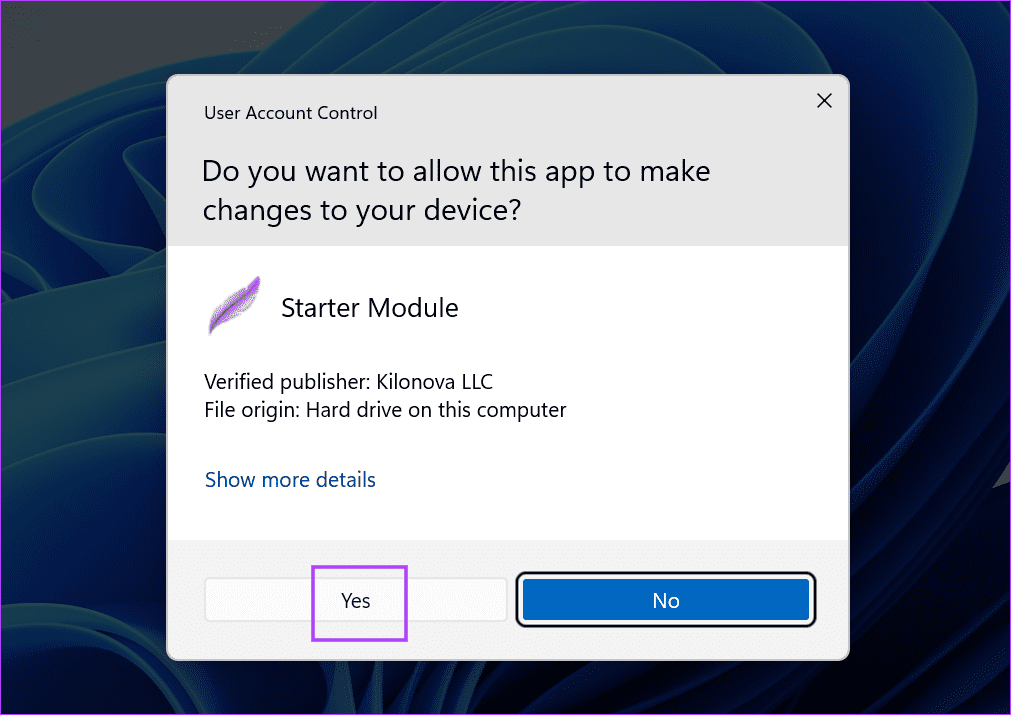
Etapa 6: Vá para os ícones da bandeja do sistema e clique em Lightshot. Ou você pode pressionar a tecla de atalho para abrir a janela de captura.
2. Verifique e configure a chave de captura do Lightshot
A Microsoft mudou a forma como a tecla PrintScreen funciona no Windows 11. Ela abre a Ferramenta de Recorte por padrão agora. Escusado será dizer que se você usou anteriormente a mesma tecla para iniciar a captura de tela no Lighshot, ela não funcionará agora.
Portanto, você deve reconfigurar a tecla de atalho ou desabilitar a tecla PrintScreen de abrir a Ferramenta de Recorte por padrão.
Veja como impedir que o Windows use a tecla PrintScreen para a ferramenta de recorte:
Etapa 1: Pressione a tecla I do Windows para abrir o aplicativo Configurações.
Etapa 2: Clique na opção Acessibilidade.
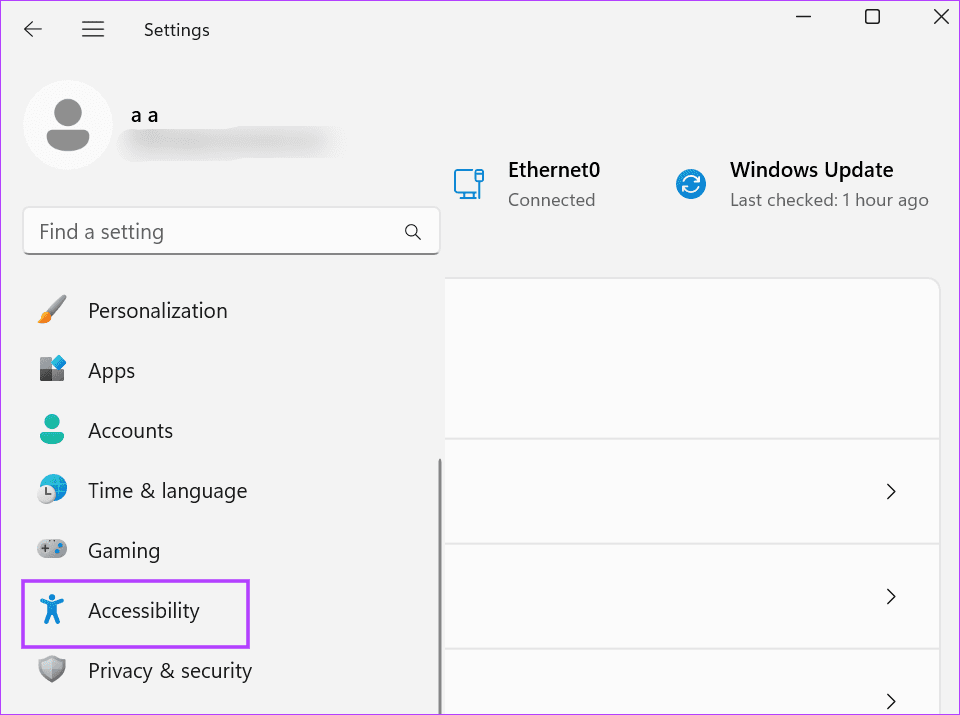
Etapa 3: Role para baixo até a seção Interação. Clique na opção Teclado.
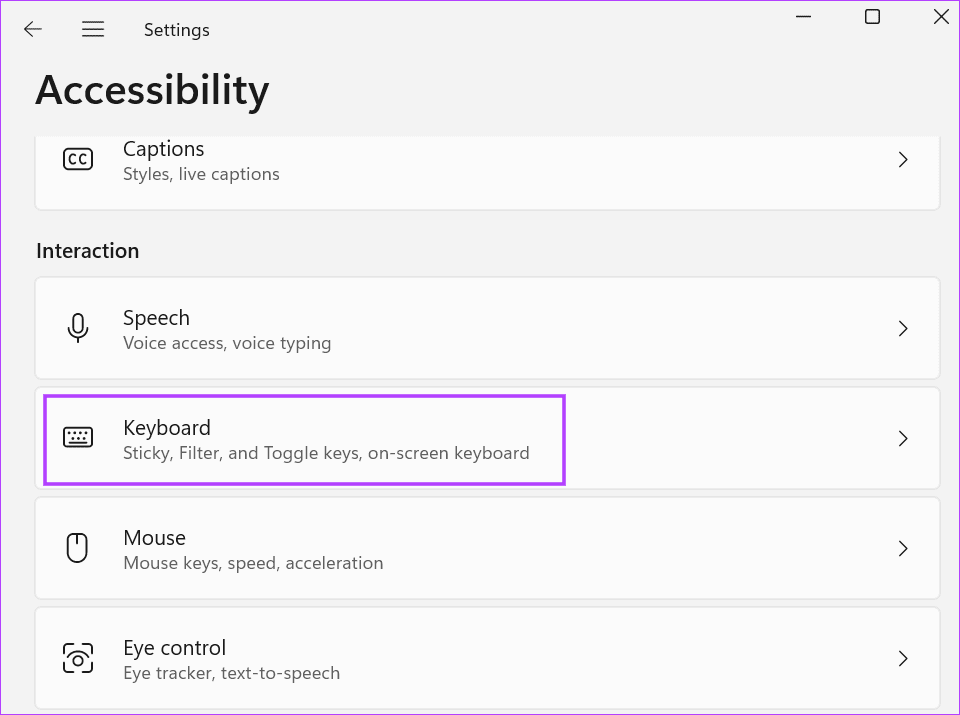
Etapa 4: Desative o botão de alternância ao lado da opção ‘Usar a tela de impressão para abrir a captura de tela’.
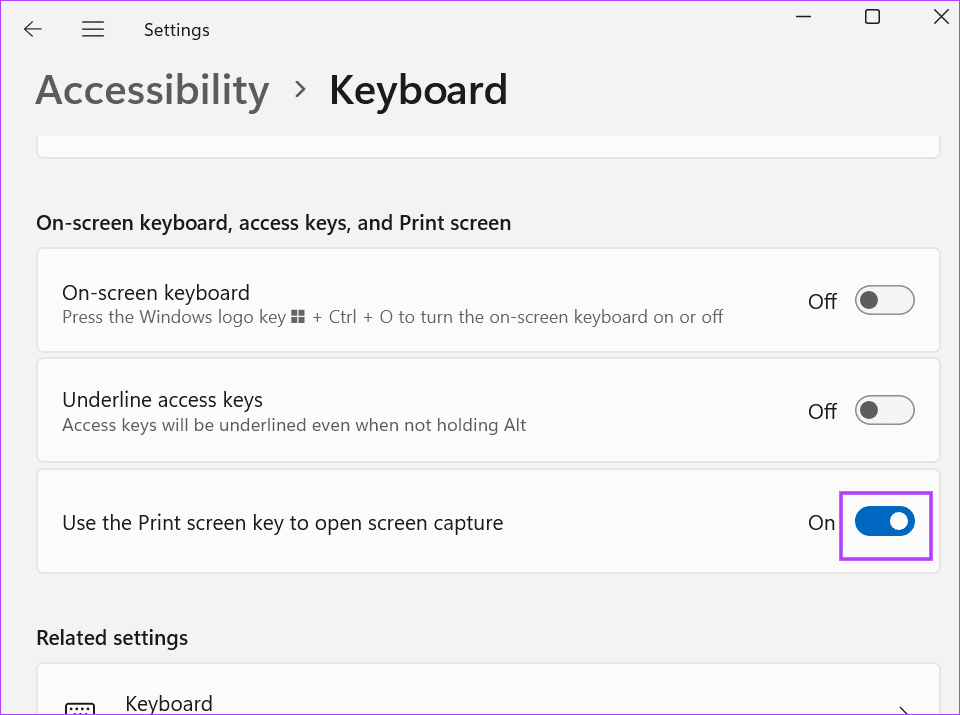
Etapa 5: Feche o aplicativo Configurações.
Etapa 6: Vá para a área de ícones da bandeja do sistema e clique com o botão direito no ícone do Lightshot. Selecione Opções.
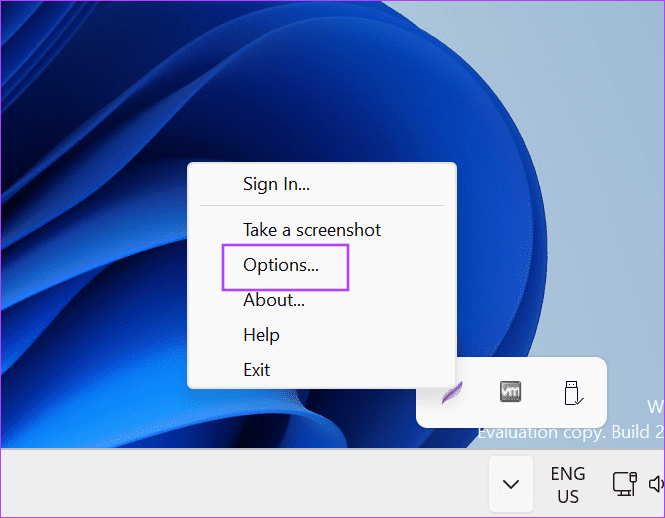
Etapa 7: Mude para a guia Teclas de atalho.
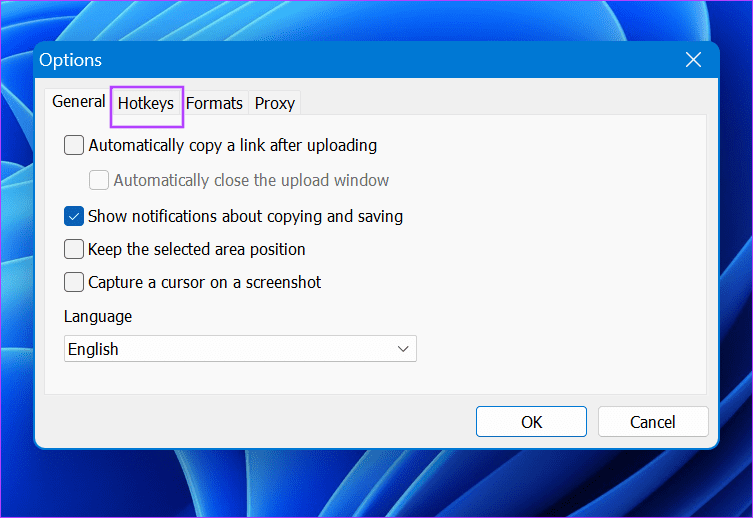
Etapa 8: Ative a caixa de seleção General Hotkey. Clique na caixa de mapeamento de teclas e pressione PrintScreen.
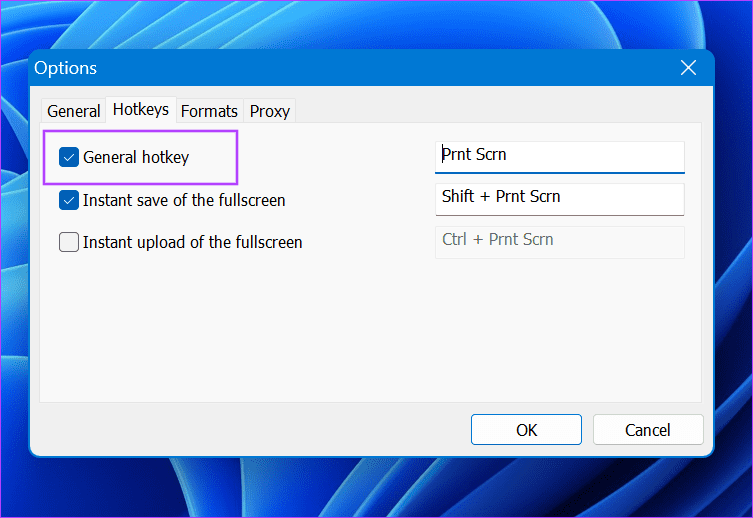
Etapa 9: Clique no botão OK.
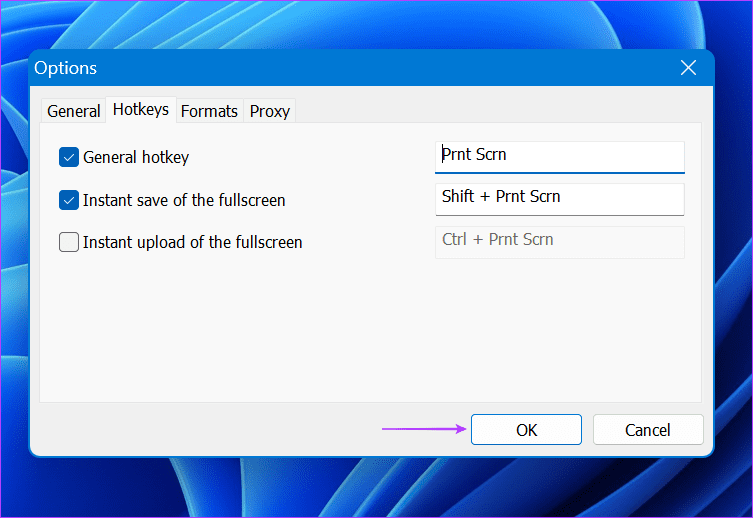
Etapa 10: Reinicie o Lightshot com privilégios de administrador.
Etapa 11: Pressione a tecla PrintScreen para verificar se a opção de captura aparece agora.
3. Altere a preferência de GPU no painel de controle NVIDIA
Alguns usuários corrigiram o problema de não captura do Lighshot alterando a preferência da GPU no Painel de controle NVIDIA. Se você tiver um laptop com duas placas gráficas (integradas e discretas), deverá alternar para a opção de seleção automática do modo GPU no Painel de controle NVIDIA. Veja como fazer isso:
Etapa 1: Pressione a tecla Windows para abrir o menu Iniciar. Digite painel de controle nvidia na barra de pesquisa e pressione Enter.
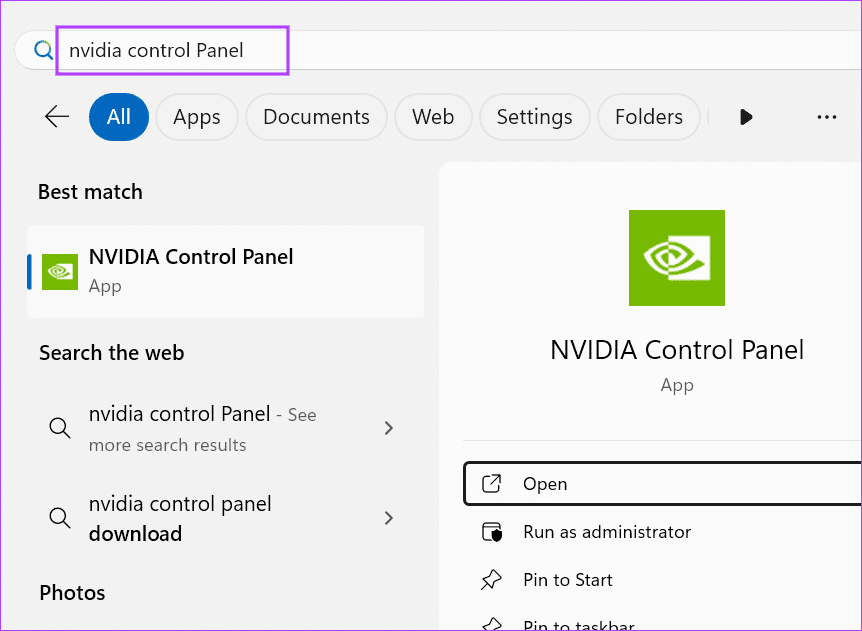
Etapa 2: Clique na opção Gerenciar configurações 3D.
Etapa 3: Clique na opção de processador gráfico preferido e escolha Seleção automática.
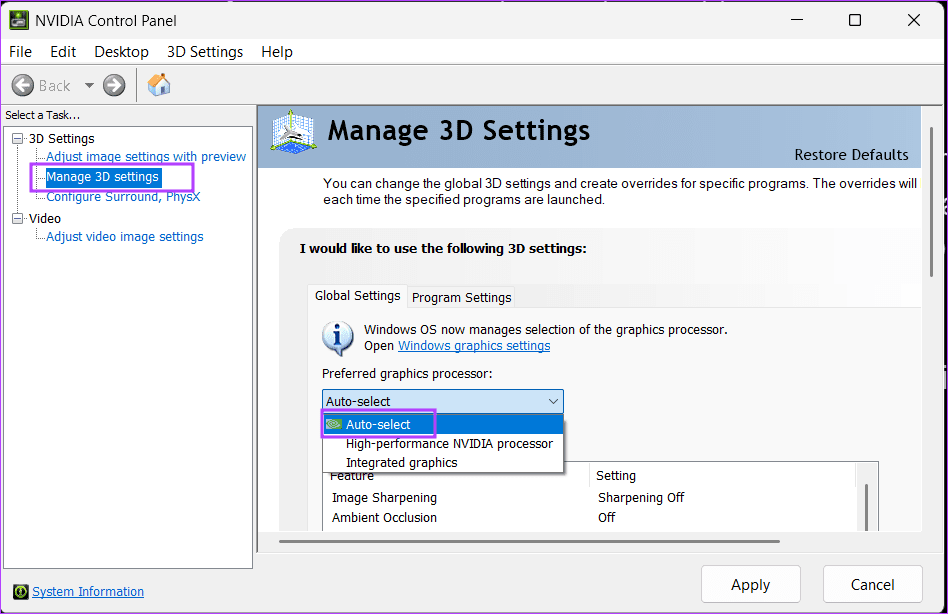
Etapa 4: Agora, clique no botão Aplicar.
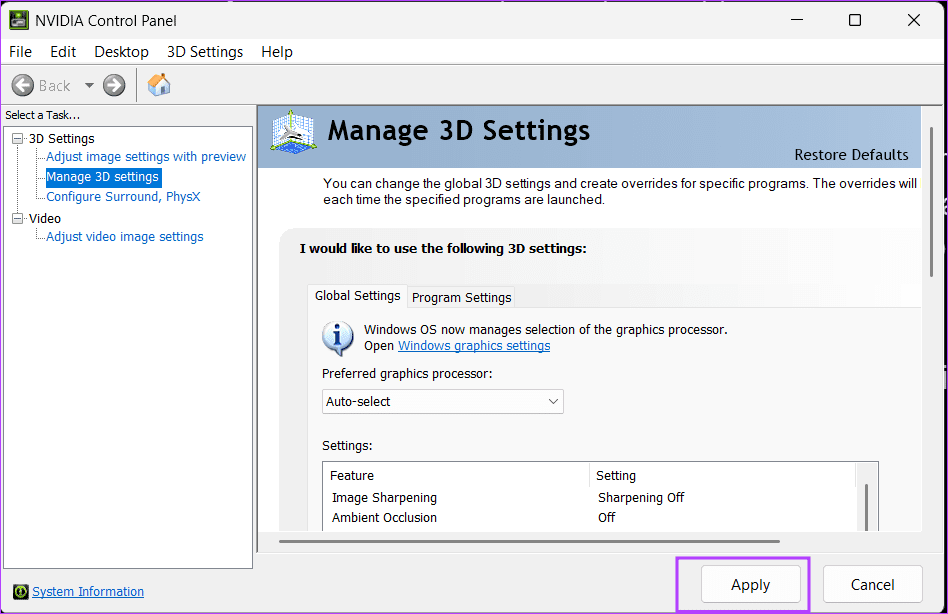
Etapa 5: Feche o aplicativo NVIDIA Control Panel.
4. Remover uma atualização recente do Windows
Muitos usuários reclamaram do Lightshot não capturar capturas de tela depois que o Windows instalou uma atualização automática. No entanto, alguns usuários notaram que o problema do Lighshot desapareceu após a instalação manual das atualizações de definição mais recentes.
Tudo o que você precisa fazer é abrir o aplicativo Configurações e verificar as atualizações mais recentes. Se houver algum disponível, instale-o e verifique se o Lighshot funciona corretamente. Mas se não houver novos patches e atualizações, você deverá desinstalar a atualização que causou interferência no Lightshot. Veja como fazer isso:
Etapa 1: Pressione a tecla Windows para abrir o menu Iniciar. Digite desinstalar atualizações na barra de pesquisa e pressione Enter.
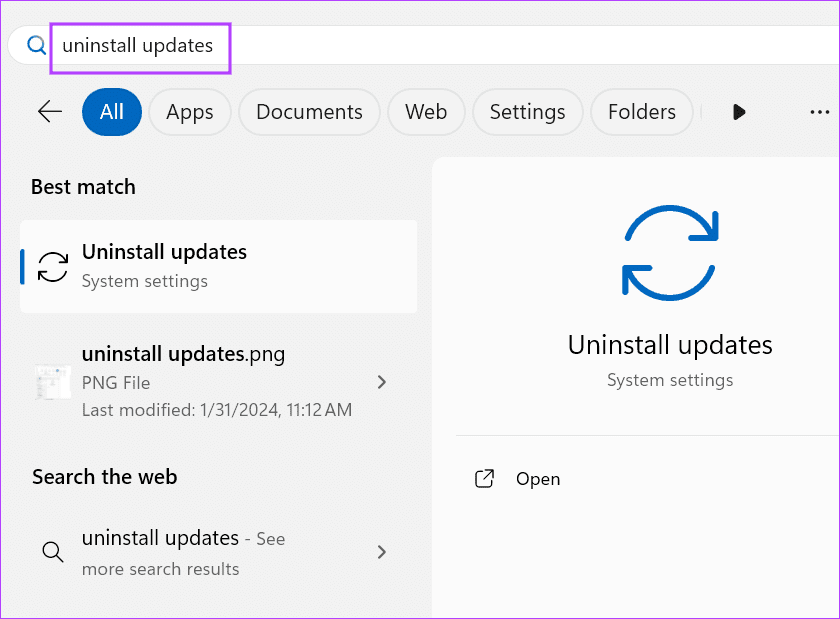
Etapa 2: Encontre a atualização mais recente e clique em Desinstalar.
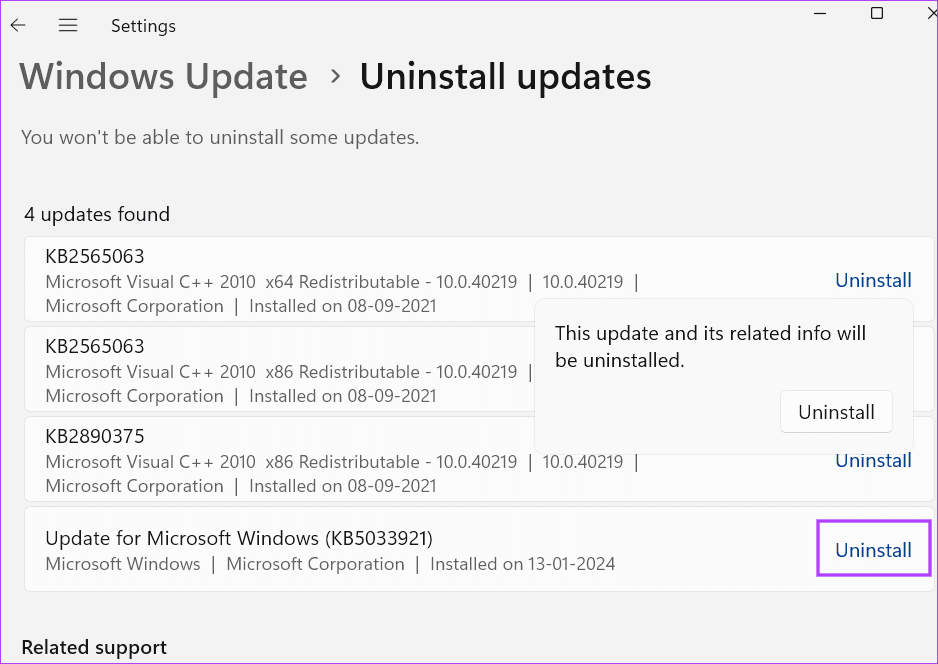
Etapa 3: Clique em Desinstalar mais uma vez para remover a atualização.
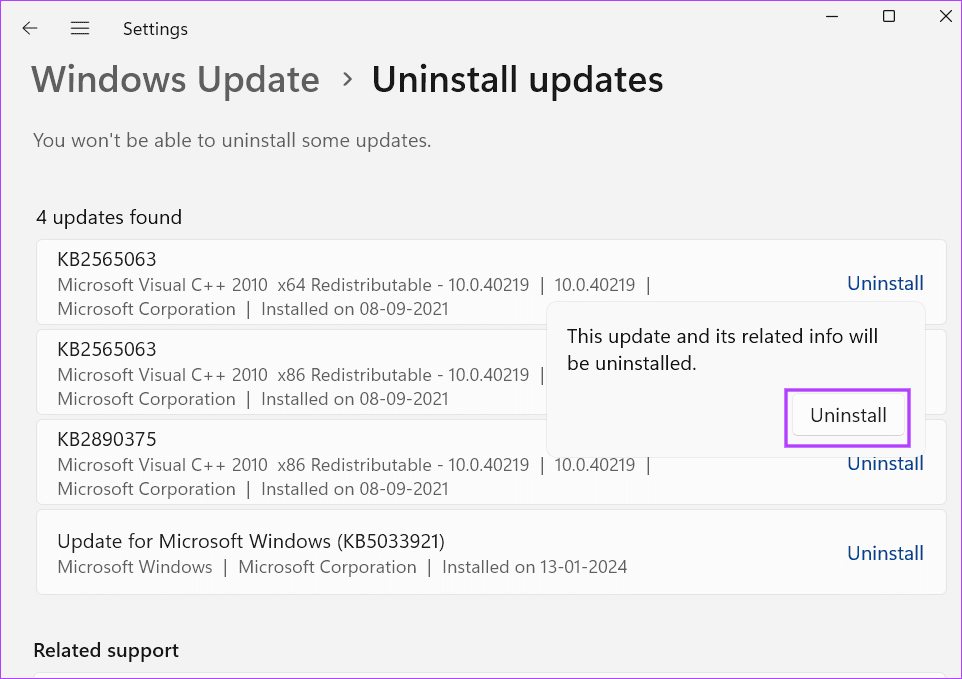
Etapa 4: Reinicie seu PC para aplicar as alterações.
5. Atualizar drivers do sistema
Se você atualizou seus drivers de dispositivo pela última vez há algum tempo, deverá atualizá-los usando o Gerenciador de dispositivos. Abra o Gerenciador de Dispositivos e clique com o botão direito em um dispositivo. Selecione a opção Atualizar driver e o utilitário instalará os drivers mais recentes.
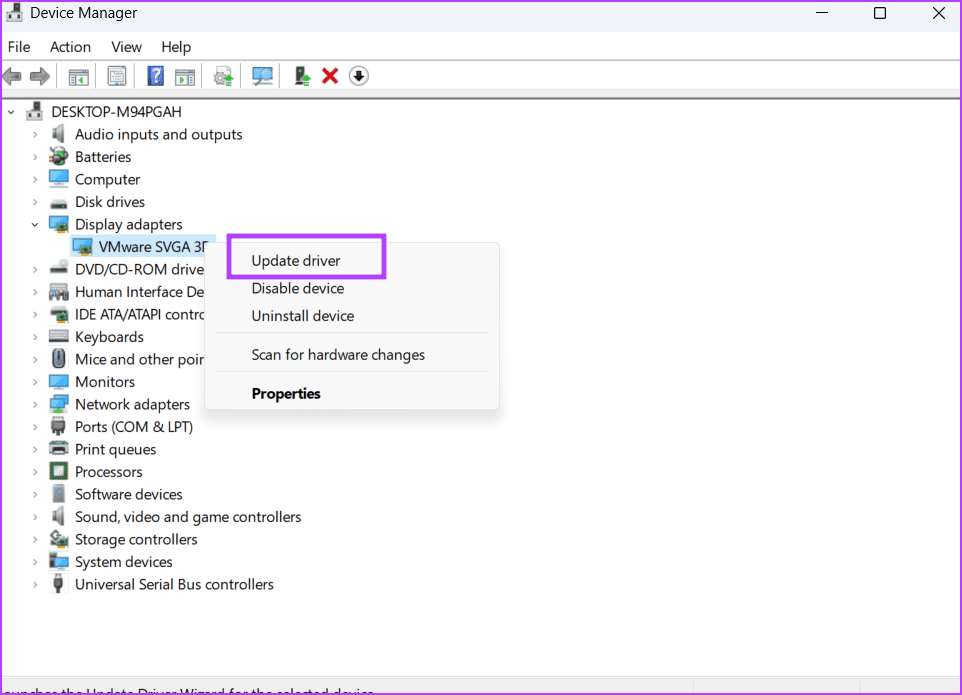
No entanto, o Gerenciador de dispositivos nem sempre baixa os drivers mais recentes. Nesse caso, você pode usar um utilitário de download de driver (MyAsus, MSI Center, etc) oferecido pelo fabricante do seu PC. Isso ajudará você a verificar e baixar todas as atualizações de drivers de uma só vez.
Para usuários de PC personalizados, será trabalhoso porque eles precisam verificar e baixar a versão mais recente para cada dispositivo. Além disso, atualize seu BIOS junto com os drivers de dispositivo.
6. Reinstale o Lightshot
O último recurso é reinstalar o Lightshot. Como o Lightshot não tem opção de verificar atualizações, você deve desinstalar a versão atual e substituí-la pela versão mais recente do site oficial.
Ele substituirá os arquivos corrompidos da instalação atual e corrigirá os problemas de inicialização e travamento do Lightshot. Veja como fazer isso:
Etapa 1: Pressione a tecla Windows para abrir o menu Iniciar. Digite appwiz.cpl na barra de pesquisa e pressione Enter.
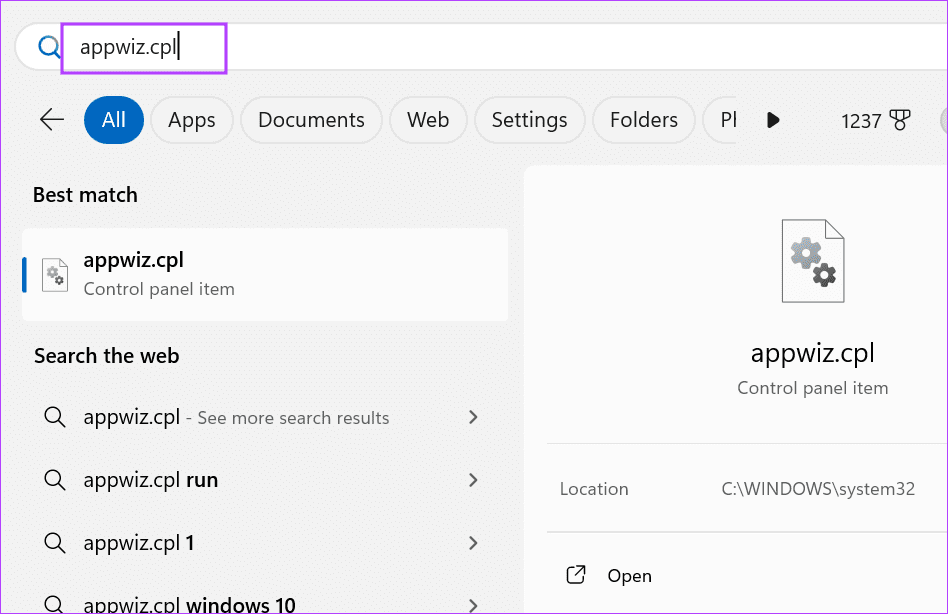
Etapa 2: A janela Programas e Recursos será iniciada. Clique com o botão direito em Lightshot e selecione a opção Desinstalar.
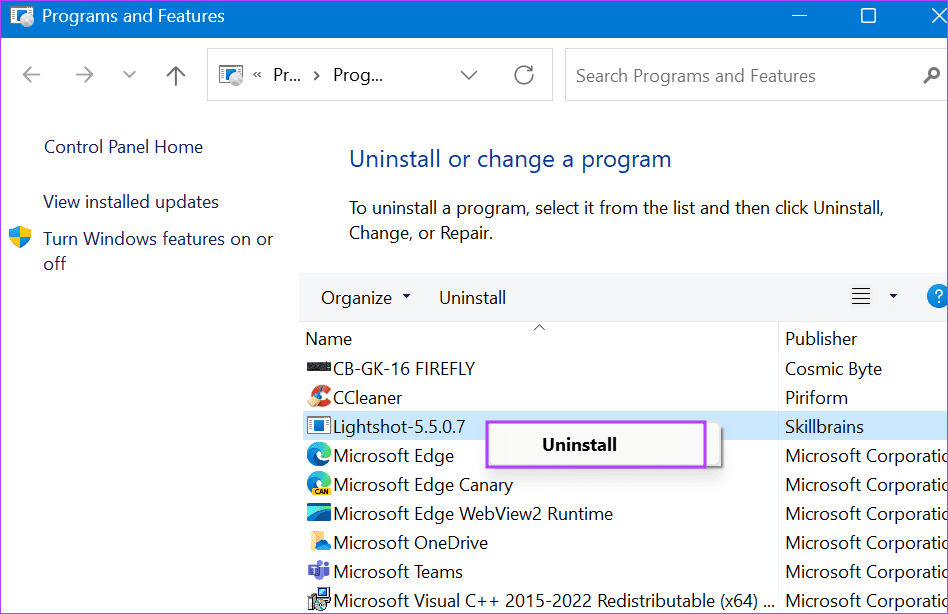
Etapa 3: A janela Controle de conta de usuário será iniciada. Clique no botão Sim.
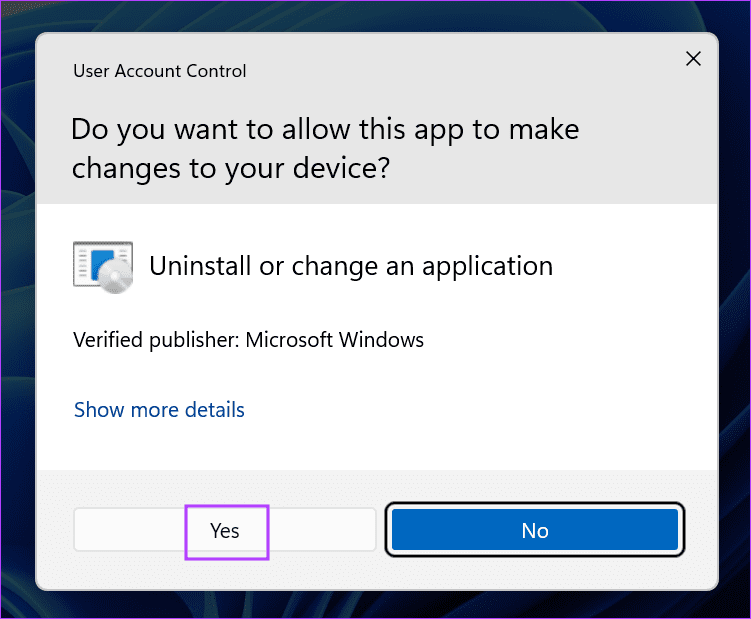
Etapa 4: Siga as instruções na tela para remover o aplicativo.
Etapa 5: Baixe o Lightshot do site oficial.
Etapa 6: Execute o arquivo de configuração e instale o Lightshot.
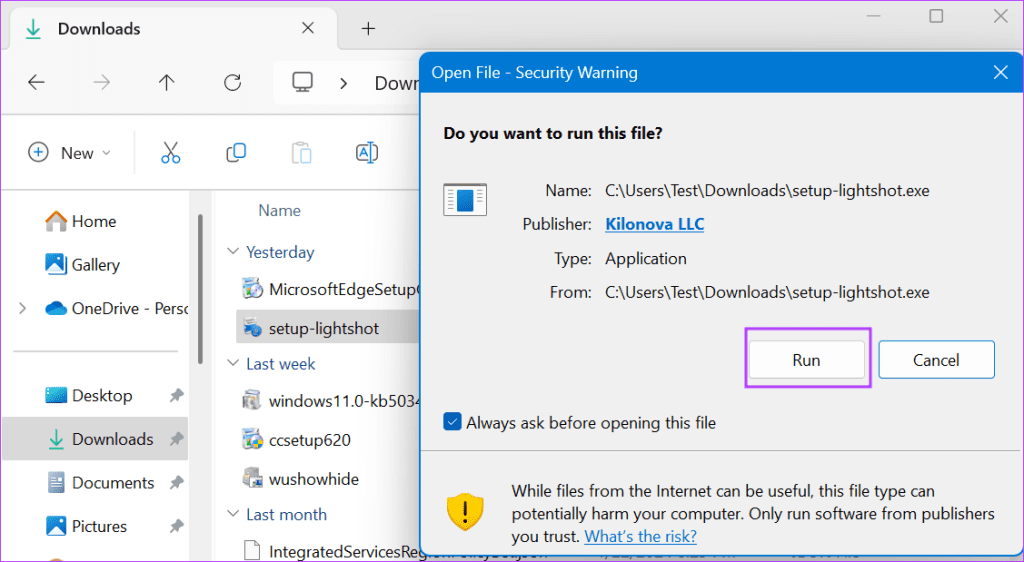
Etapa 7: Inicie o Lightshot com privilégios de administrador. Personalize suas teclas de atalho preferidas e verifique se o aplicativo funciona bem.
Chega de problemas com capturas de tela
Esperamos que os métodos acima tenham ajudado a corrigir o problema de ‘Lighshot não funciona ou abre’ no Windows. Altere o comportamento padrão da tecla PrintScreen, mapeie uma nova tecla de atalho e atualize os drivers e o Windows. Por último, reinstale o Lighshot para corrigir o problema. Compartilhe o método que funcionou para você nos comentários abaixo.
-
 O ecossistema da Samsung é tão bom quanto o da Apple – aqui está o porquêNa época em que a Apple oferecia apenas um ou dois modelos de iPhone, a Samsung oferecia telefones em qualquer tamanho ou orçamento que você desejas...Tutorial de software Publicado em 2024-11-06
O ecossistema da Samsung é tão bom quanto o da Apple – aqui está o porquêNa época em que a Apple oferecia apenas um ou dois modelos de iPhone, a Samsung oferecia telefones em qualquer tamanho ou orçamento que você desejas...Tutorial de software Publicado em 2024-11-06 -
 O Moto G Stylus 5G (2024) é incrível por US$ 399O Moto G Stylus 5G de gama média da Motorola está de volta em 2024 com atualizações substanciais e um novo design divertido. Possui uma tela melhor, ...Tutorial de software Publicado em 2024-11-06
O Moto G Stylus 5G (2024) é incrível por US$ 399O Moto G Stylus 5G de gama média da Motorola está de volta em 2024 com atualizações substanciais e um novo design divertido. Possui uma tela melhor, ...Tutorial de software Publicado em 2024-11-06 -
 PSA: você pode compartilhar temporariamente sua viagem no Google Maps, veja comoUsar o Google Maps para compartilhar sua localização em tempo real com outras pessoas é um ótimo recurso, mas é compreensível se você não quiser perm...Tutorial de software Publicado em 2024-11-06
PSA: você pode compartilhar temporariamente sua viagem no Google Maps, veja comoUsar o Google Maps para compartilhar sua localização em tempo real com outras pessoas é um ótimo recurso, mas é compreensível se você não quiser perm...Tutorial de software Publicado em 2024-11-06 -
 Como se livrar do erro VSS 0x80042314L no Windows 10/11?O erro do serviço de cópia de sombra de volume 0x80042314L é um dos códigos de erro comuns que você pode encontrar ao tentar criar cópias de sombra no...Tutorial de software Publicado em 2024-11-06
Como se livrar do erro VSS 0x80042314L no Windows 10/11?O erro do serviço de cópia de sombra de volume 0x80042314L é um dos códigos de erro comuns que você pode encontrar ao tentar criar cópias de sombra no...Tutorial de software Publicado em 2024-11-06 -
 O efeito de profundidade não funciona na tela de bloqueio do iOS 16? Experimente estas 7 soluçõesNo entanto, você pode se perguntar por que o efeito de profundidade não funciona ao selecionar um papel de parede. Este guia mostrará como corrigir o...Tutorial de software Publicado em 2024-11-06
O efeito de profundidade não funciona na tela de bloqueio do iOS 16? Experimente estas 7 soluçõesNo entanto, você pode se perguntar por que o efeito de profundidade não funciona ao selecionar um papel de parede. Este guia mostrará como corrigir o...Tutorial de software Publicado em 2024-11-06 -
 New World: Aeternum Crashing no lançamento no PC – Guia de correçãoNovo Mundo: Aeternum travando no seu computador? Este problema é relatado por vários jogadores. Mas como você pode resolver esse problema para aprovei...Tutorial de software Publicado em 2024-11-06
New World: Aeternum Crashing no lançamento no PC – Guia de correçãoNovo Mundo: Aeternum travando no seu computador? Este problema é relatado por vários jogadores. Mas como você pode resolver esse problema para aprovei...Tutorial de software Publicado em 2024-11-06 -
 Eu uso esses aplicativos para obter recursos do Windows 11 no meu MacQuando mudei do Windows para o Mac, fiquei frustrado com a falta de recursos básicos aos quais estava acostumado. Mas depois de meses de testes, desco...Tutorial de software Publicado em 2024-11-06
Eu uso esses aplicativos para obter recursos do Windows 11 no meu MacQuando mudei do Windows para o Mac, fiquei frustrado com a falta de recursos básicos aos quais estava acostumado. Mas depois de meses de testes, desco...Tutorial de software Publicado em 2024-11-06 -
 6 maneiras de corrigir determinados sites que não carregam no MacCorreções básicas Reinicie o seu Mac: Inicie a busca por soluções reiniciando o seu Mac. Para fazer isso, clique no logotipo da Apple no canto superio...Tutorial de software Publicado em 2024-11-06
6 maneiras de corrigir determinados sites que não carregam no MacCorreções básicas Reinicie o seu Mac: Inicie a busca por soluções reiniciando o seu Mac. Para fazer isso, clique no logotipo da Apple no canto superio...Tutorial de software Publicado em 2024-11-06 -
 Como ignorar os requisitos mínimos de instalação do Windows 11Oficialmente, você não pode instalar o Windows 11 em hardware inelegível devido aos requisitos de hardware de inicialização segura e TPM. No entanto, ...Tutorial de software Publicado em 2024-11-06
Como ignorar os requisitos mínimos de instalação do Windows 11Oficialmente, você não pode instalar o Windows 11 em hardware inelegível devido aos requisitos de hardware de inicialização segura e TPM. No entanto, ...Tutorial de software Publicado em 2024-11-06 -
 As 6 melhores ferramentas do Windows 11 para ajudar na produtividade do trabalho remotoCom tantos de nós trabalhando remotamente, não é uma surpresa que o Windows 11 venha com algumas ferramentas de foco integradas para nos ajudar a rea...Tutorial de software Publicado em 2024-11-06
As 6 melhores ferramentas do Windows 11 para ajudar na produtividade do trabalho remotoCom tantos de nós trabalhando remotamente, não é uma surpresa que o Windows 11 venha com algumas ferramentas de foco integradas para nos ajudar a rea...Tutorial de software Publicado em 2024-11-06 -
 Erro na barra de jogo 0x8232360F: 3 soluções para resolvê-loA Barra de Jogo no Windows permite aos usuários gravar ou capturar imagens durante o jogo. No entanto, alguns usuários não podem usar este utilitário ...Tutorial de software Publicado em 2024-11-06
Erro na barra de jogo 0x8232360F: 3 soluções para resolvê-loA Barra de Jogo no Windows permite aos usuários gravar ou capturar imagens durante o jogo. No entanto, alguns usuários não podem usar este utilitário ...Tutorial de software Publicado em 2024-11-06 -
 Como adicionar e ver aniversários no calendário do iPhoneOs aniversários são sempre um marco especial na vida de todos. Mas com o círculo cada vez maior de amigos e conhecidos, pode ser difícil acompanhar. N...Tutorial de software Publicado em 2024-11-06
Como adicionar e ver aniversários no calendário do iPhoneOs aniversários são sempre um marco especial na vida de todos. Mas com o círculo cada vez maior de amigos e conhecidos, pode ser difícil acompanhar. N...Tutorial de software Publicado em 2024-11-06 -
 Como usar o aplicativo Journal no seu iPhonePor muito tempo, se você quisesse fazer um diário no seu iPhone, você precisava de um aplicativo de terceiros. Mas a Apple finalmente assumiu o contro...Tutorial de software Publicado em 2024-11-06
Como usar o aplicativo Journal no seu iPhonePor muito tempo, se você quisesse fazer um diário no seu iPhone, você precisava de um aplicativo de terceiros. Mas a Apple finalmente assumiu o contro...Tutorial de software Publicado em 2024-11-06 -
 5 maneiras de corrigir lembretes do iPhone que não funcionam no iOS 17Correções básicas: Reinicie o aplicativo Lembretes: Se o aplicativo Lembretes apresentar falhas ou bugs inesperados, ele pode não funcionar como esper...Tutorial de software Publicado em 2024-11-06
5 maneiras de corrigir lembretes do iPhone que não funcionam no iOS 17Correções básicas: Reinicie o aplicativo Lembretes: Se o aplicativo Lembretes apresentar falhas ou bugs inesperados, ele pode não funcionar como esper...Tutorial de software Publicado em 2024-11-06 -
 Como recuperar arquivo do bloco de notas não salvo ou excluídoVocê já se deparou com uma situação em que o arquivo do Bloco de Notas foi fechado inesperadamente antes que você pudesse salvar o conteúdo editado? V...Tutorial de software Publicado em 2024-11-06
Como recuperar arquivo do bloco de notas não salvo ou excluídoVocê já se deparou com uma situação em que o arquivo do Bloco de Notas foi fechado inesperadamente antes que você pudesse salvar o conteúdo editado? V...Tutorial de software Publicado em 2024-11-06
Estude chinês
- 1 Como se diz “andar” em chinês? 走路 Pronúncia chinesa, 走路 aprendizagem chinesa
- 2 Como se diz “pegar um avião” em chinês? 坐飞机 Pronúncia chinesa, 坐飞机 aprendizagem chinesa
- 3 Como se diz “pegar um trem” em chinês? 坐火车 Pronúncia chinesa, 坐火车 aprendizagem chinesa
- 4 Como se diz “pegar um ônibus” em chinês? 坐车 Pronúncia chinesa, 坐车 aprendizagem chinesa
- 5 Como se diz dirigir em chinês? 开车 Pronúncia chinesa, 开车 aprendizagem chinesa
- 6 Como se diz nadar em chinês? 游泳 Pronúncia chinesa, 游泳 aprendizagem chinesa
- 7 Como se diz andar de bicicleta em chinês? 骑自行车 Pronúncia chinesa, 骑自行车 aprendizagem chinesa
- 8 Como você diz olá em chinês? 你好Pronúncia chinesa, 你好Aprendizagem chinesa
- 9 Como você agradece em chinês? 谢谢Pronúncia chinesa, 谢谢Aprendizagem chinesa
- 10 How to say goodbye in Chinese? 再见Chinese pronunciation, 再见Chinese learning
























