 Primeira página > Tutorial de software > O leitor de cartão SD não aparece no File Explorer? Veja como consertar
Primeira página > Tutorial de software > O leitor de cartão SD não aparece no File Explorer? Veja como consertar
O leitor de cartão SD não aparece no File Explorer? Veja como consertar
Os cartões SD são convenientes para usar com seu computador para transferir fotos ou como armazenamento extra. Mas se você não conseguir acessar o seu, orientaremos você nas dicas de solução de problemas para fazer o Windows detectar seu cartão novamente.
Razões pelas quais seu leitor de cartão SD não funciona no Windows 10/11
Dispositivos de armazenamento como cartões SD podem não aparecer em seu Explorador de Arquivos devido a falhas temporárias. Mas se reconectar o leitor de cartão SD não resolver o problema, há outros motivos comuns pelos quais o problema pode persistir:
- Seu leitor de cartão SD não está firmemente conectado ao computador.
- O sistema de arquivos do cartão SD está corrompido.
- Você está usando um driver de dispositivo desatualizado.
- O cartão SD está infectado com malware.
- Falta uma letra de unidade no cartão SD.
Antes de iniciar a solução de problemas, certifique-se de que o cartão SD seja compatível com o seu leitor de cartão SD. Alguns leitores mais antigos podem não suportar formatos de cartão SD mais recentes.
1. Limpe o cartão SD e o adaptador
Se o cartão SD não tiver sido usado por um longo período, os contatos do cartão e do adaptador podem ter acumulado poeira e detritos. Como resultado, o seu computador pode não reconhecer ou detectar o cartão SD.
Limpe suavemente a poeira que você vê no cartão SD e no adaptador. Em seguida, conecte o leitor de cartão SD com firmeza e espere o computador detectar o dispositivo. Certifique-se de que o cartão esteja inserido firmemente no próprio leitor. Além disso, mude para uma porta USB diferente e veja se isso ajuda – você pode ter uma porta USB inoperante que não funciona com nenhum dispositivo.
2. Atribua uma letra de unidade ao seu cartão SD
Cada dispositivo de memória conectado ao seu sistema recebe uma letra de unidade por padrão. Se esses identificadores estiverem faltando, você não poderá acessar diretamente os arquivos armazenados na unidade. Felizmente, você pode atribuir uma nova letra de unidade com apenas alguns cliques.
Para verificar se está faltando a letra da unidade em seu cartão SD e atribuir uma, se necessário:
- Pressione a tecla R do Windows para abrir Executar.
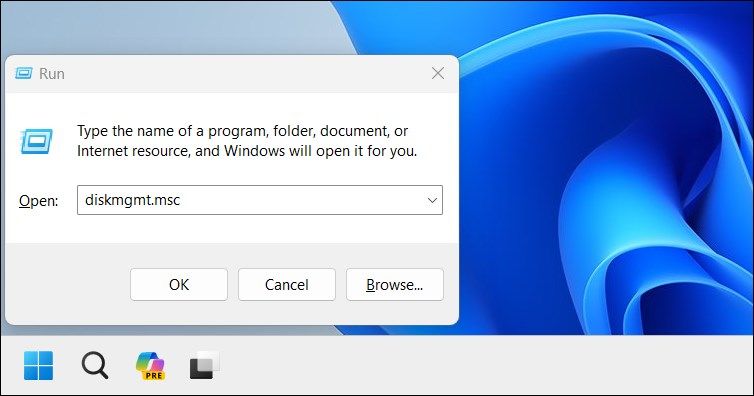
- Digite diskmgmt.msc e clique em OK. Para abrir o utilitário, você também pode pesquisar Gerenciamento de disco na barra de pesquisa do Windows.
- No Gerenciamento de disco, verifique se o seu leitor de cartão SD foi detectado em Volume e tem uma letra de unidade atribuída, como I, E, F, etc.
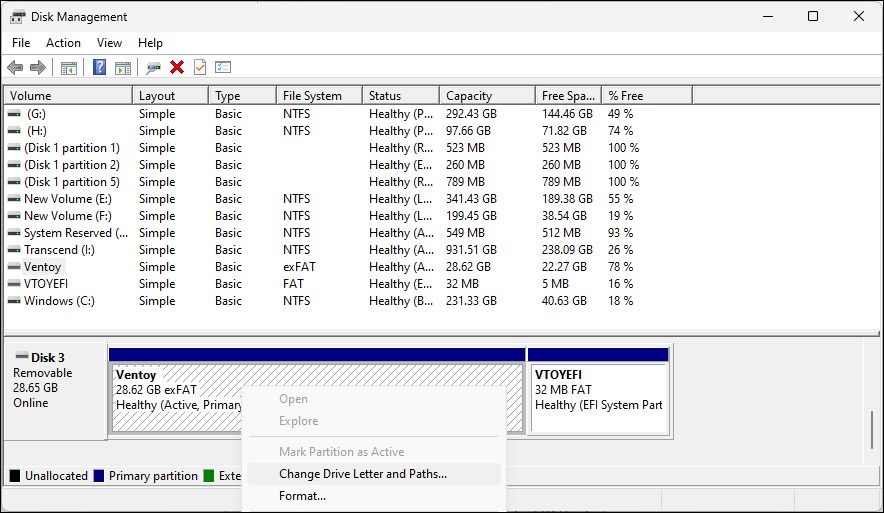
- Se uma letra for ausente, clique com o botão direito no leitor de cartão SD e escolha Alterar letra de unidade e caminhos.
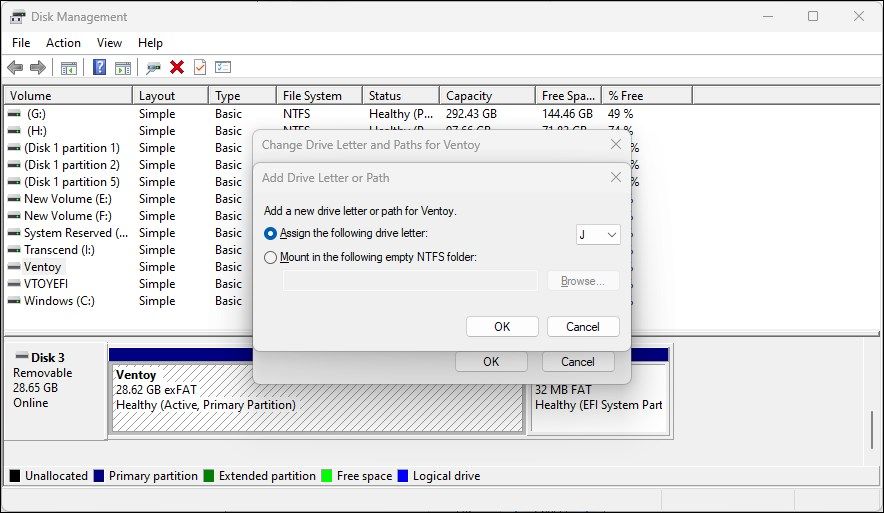
- Na janela Adicionar driver ou caminho, selecione Atribuir a seguinte letra de unidade e clique em Adicionar. Isso atribuirá uma nova letra de unidade ao leitor de cartão SD.
Você também pode disponibilizar uma letra de unidade para uso caso as letras de unidade estejam faltando ou haja um conflito de letras de unidade.
Quando terminar, feche a ferramenta Gerenciamento de disco. Desconecte e reconecte o leitor de cartão SD e verifique se ele aparece no File Explorer.
3. Desative a proteção contra gravação
É importante verificar se o seu cartão SD está com a proteção contra gravação ativada. Quando a proteção contra gravação está ativada, seu cartão SD é somente leitura, portanto você não pode adicionar ou excluir dados do dispositivo de armazenamento. Isso também pode acionar o erro de disco protegido contra gravação, sugerindo um problema óbvio.
Para desativar a proteção contra gravação em seu cartão SD:
- Ejete o cartão SD do computador e localize a chave de bloqueio na lateral.
- Deslize-o para cima para desativar a proteção contra gravação.
- Conecte o dispositivo de armazenamento para ver se o seu computador consegue detectar o cartão SD agora.
4. Verifique erros do cartão SD com CHKDSK
Check Disk (CHKDSK) é um utilitário de linha de comando do Windows que verifica se há erros no driver. Ele pode verificar as unidades em busca de erros no sistema de arquivos e setores defeituosos e corrigi-los automaticamente. Veja como usar o CHKDSK para verificar e corrigir erros do cartão SD:
- Abra o utilitário Gerenciamento de disco.
- Clique com o botão direito do mouse em seu cartão SD em Volume e escolha Propriedades.
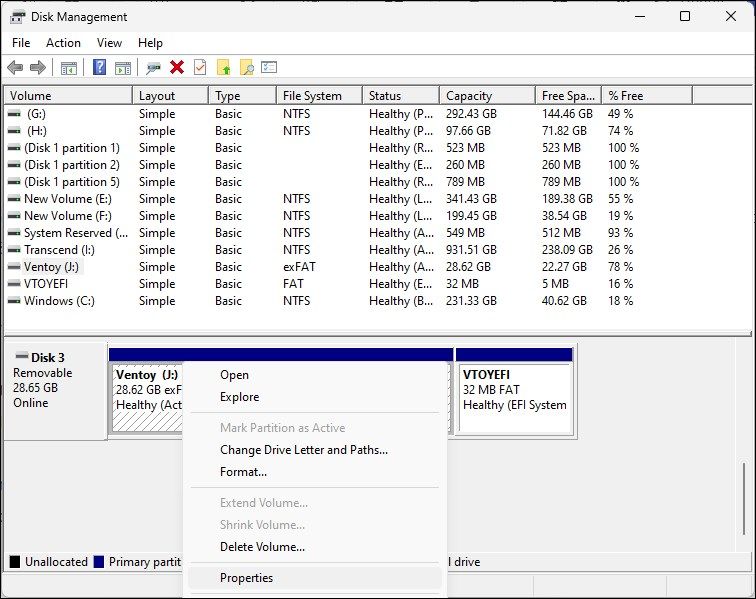
- Abra a guia Ferramentas na janela Propriedades.
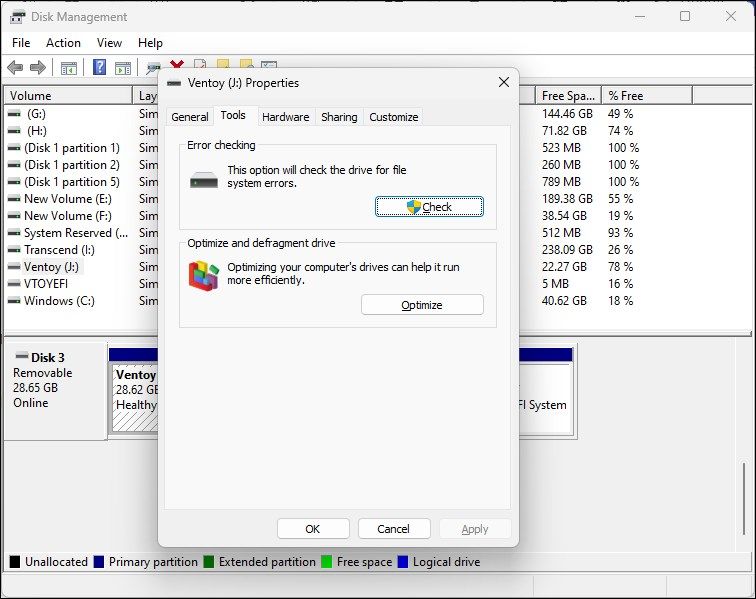
- Clique no botão Verificar. na seção Verificação de erros.
- Selecione Verificar e reparar a unidade.
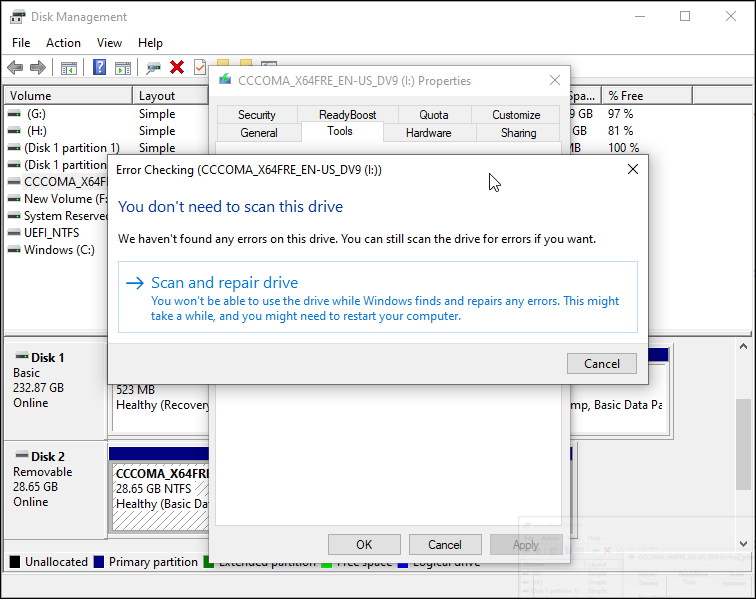
- O Windows verificará se há erros na unidade e os corrigirá automaticamente.
- Clique em Fechar e reinicie o computador. Após a reinicialização, verifique se há melhorias.
5. Verifique se há erros no cartão SD no Gerenciador de dispositivos
O Gerenciador de dispositivos lista todos os dispositivos conectados ao seu computador, incluindo hardware com erros. Veja se você consegue localizar o cartão SD no Gerenciador de dispositivos para executar outras etapas de solução de problemas:
- Pressione a tecla R do Windows para abrir Executar.
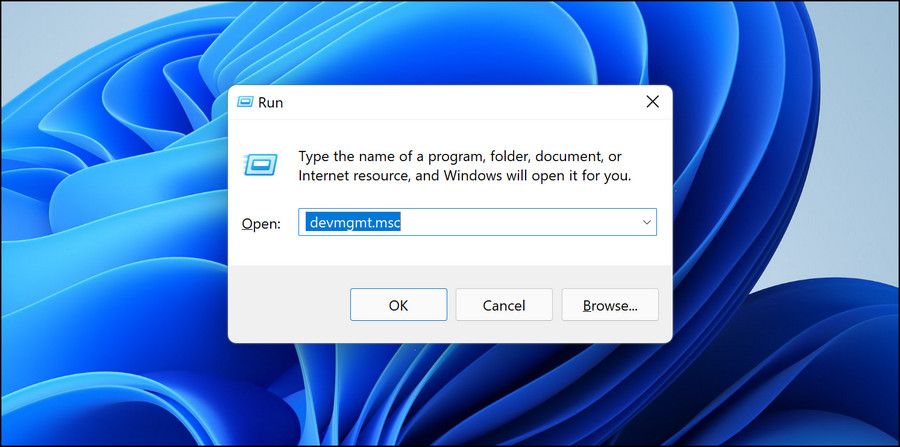
- Digite devmgmt.msc e clique OK para abrir o Gerenciador de Dispositivos.
- No Gerenciador de dispositivos, clique em Ação e escolha Verificar alterações de hardware.
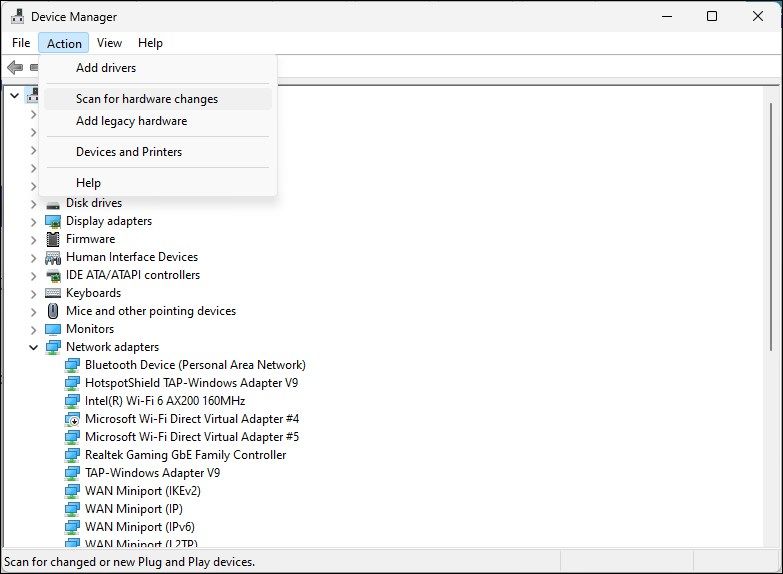
- Em seguida, expanda a categoria Dispositivos portáteis.
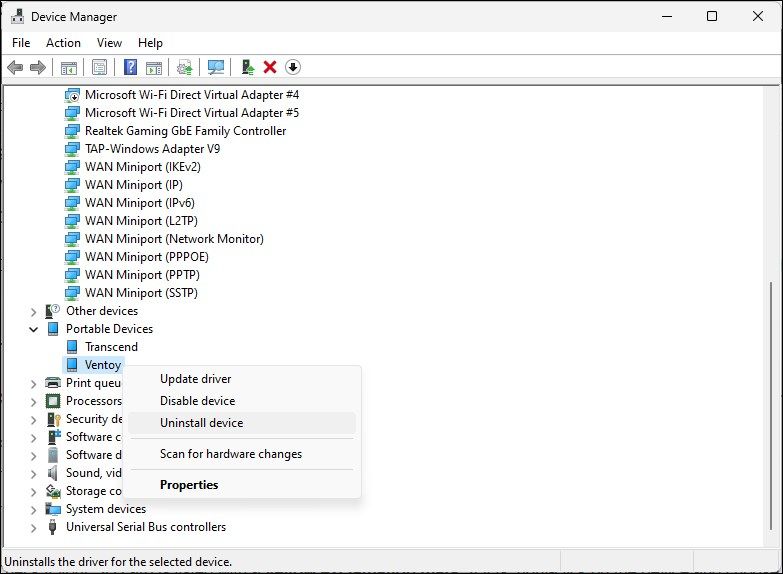
- Verifique se o seu cartão SD está disponível. leitor é listado com um ponto de exclamação amarelo. Se sim, clique com o botão direito no dispositivo e escolha Propriedades.
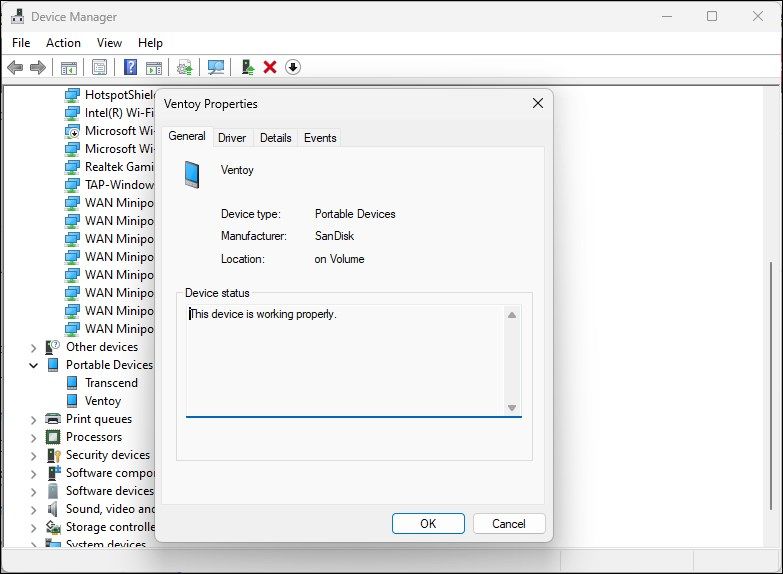
- Na janela Propriedades, abra a guia Geral e verifique o status do dispositivo.
O status do dispositivo mostra se o seu dispositivo está ativado ou desativado, seguido por um código ou mensagem de erro. Se desativado, clique em Ativado e verifique se há melhorias. Quaisquer mensagens de erro presentes podem ajudá-lo a solucionar seu problema específico.
6. Atualize os drivers do cartão SD
Seu computador pode não reconhecer ou detectar o dispositivo de armazenamento externo devido a drivers de dispositivo desatualizados ou ausentes. Felizmente, você pode atualizar facilmente os drivers de dispositivo no Gerenciador de dispositivos. Veja como fazer isso:
- Abra o Gerenciador de Dispositivos.
- No Gerenciador de dispositivos, expanda a seção Unidades de disco e localize seu cartão SD.
- Se tiver um ponto de exclamação amarelo, clique com o botão direito e escolha Atualizar drivers.
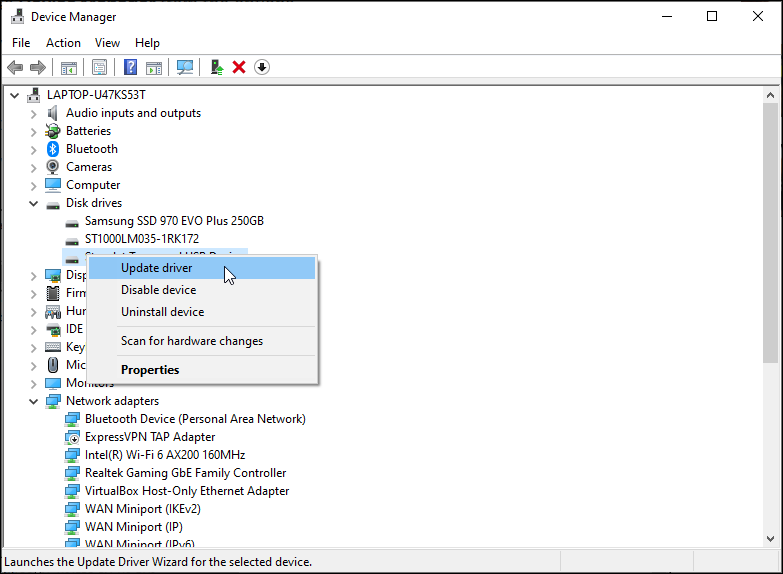
- Selecione Pesquisar drivers automaticamente. O Windows procurará drivers compatíveis. Se encontrado, ele baixará e instalará automaticamente os drivers necessários.
Após a instalação dos drivers, reinicie o PC. Conecte seu leitor de cartão SD novamente e verifique se ele aparece no File Explorer. Se o problema persistir, reinstale os drivers do zero.
Reinstale o driver do cartão SD
Se a atualização do driver do dispositivo não ajudar, tente reinstalar o driver do cartão SD. Você pode realizar atualizações e reinstalações de driver no Gerenciador de dispositivos:
- Abra o Gerenciador de dispositivos.
- Expanda a categoria Unidades de disco.
- Clique com o botão direito no driver do dispositivo do cartão SD.
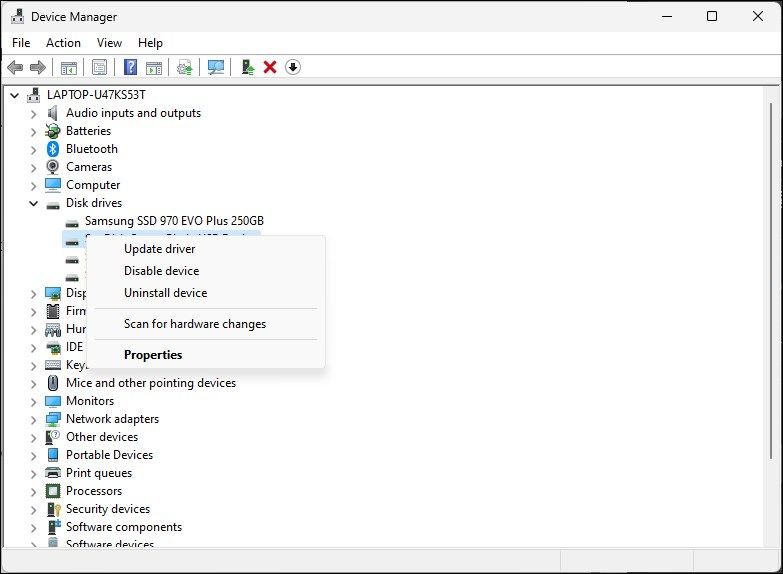
- Escolha Desinstalar dispositivo. Clique em Desinstalar para confirmar a ação se um prompt aparecer.
- Depois de desinstalado, reinicie o PC e conecte o leitor de cartão SD. Ele detectará e reinstalará automaticamente os drivers necessários.
7. Formate seu cartão SD para corrigir corrupção de dados
Um cartão SD corrompido pode não aparecer no Explorador de Arquivos. Para ter certeza de que seu cartão SD não está corrompido, conecte-o a outro computador. Você pode ter um problema de corrupção do sistema de arquivos se ele não funcionar em outros dispositivos.
Felizmente, uma formatação rápida pode corrigir qualquer problema de corrupção de dados.
A formatação do seu cartão SD apagará todos os seus dados. Certifique-se de fazer backup de todos os arquivos necessários antes de continuar.
Para formatar seu cartão SD:
- Pressione a tecla R do Windows.
- Digite diskmgmt.msc e clique em OK para abrir o utilitário Gerenciamento de disco.
- Localize seu cartão SD na seção Volume.
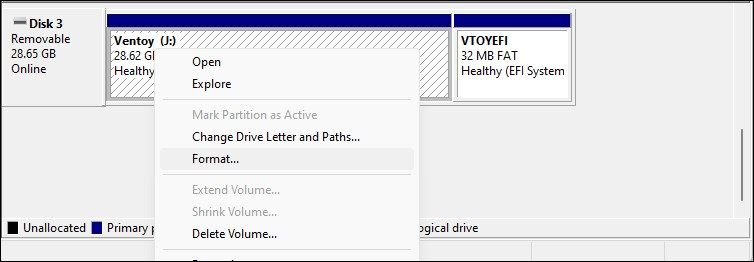 Para formatar a unidade de armazenamento, clique com o botão direito no dispositivo e escolha Formatar.
Para formatar a unidade de armazenamento, clique com o botão direito no dispositivo e escolha Formatar.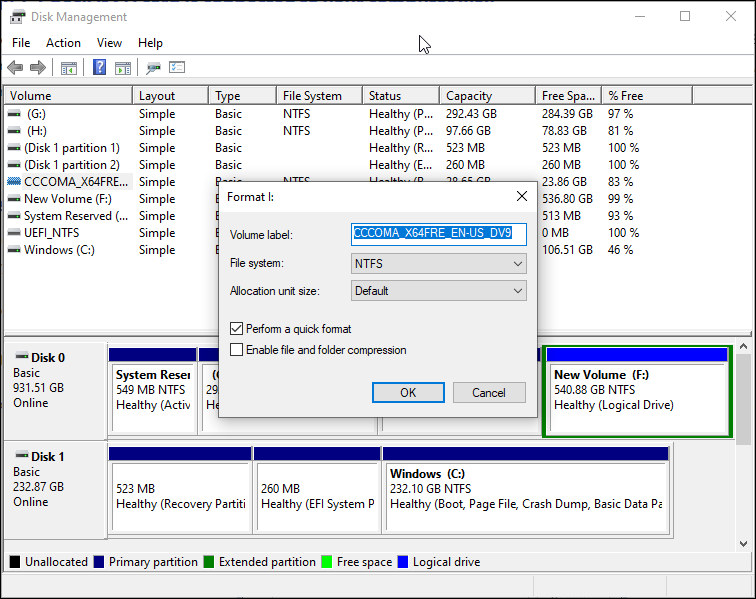
- Escolha o rótulo do volume e o sistema de arquivos. Deixe o tamanho da unidade de alocação como padrão.
- Clique em OK para formatar seu cartão SD com um sistema de arquivos compatível.
Leitores de cartão de memória com defeito são uma causa comum para cartões SD não aparecerem no Windows File Explorer. Opte por um leitor de cartão externo que se conecte a uma porta USB. Caso contrário, o Windows detectará automaticamente dispositivos de armazenamento portáteis, como cartões SD, e os mostrará no File Explorer.
O Windows 11 também resolve muitos problemas de hardware por meio de atualizações do Windows, que incluem os drivers e correções mais recentes, portanto, verifique se você tem as atualizações mais recentes instaladas em seu PC.
-
 Eu uso este conjunto oculto de ferramentas para ser mais produtivo no Windows 11A Microsoft oferece vários aplicativos e utilitários para aumentar sua produtividade no Windows 11, incluindo aplicativos Gerenciador de Tarefas, Exec...Tutorial de software Publicado em 2024-11-08
Eu uso este conjunto oculto de ferramentas para ser mais produtivo no Windows 11A Microsoft oferece vários aplicativos e utilitários para aumentar sua produtividade no Windows 11, incluindo aplicativos Gerenciador de Tarefas, Exec...Tutorial de software Publicado em 2024-11-08 -
 Recebendo mensagens de texto e chamadas no modo Não perturbe do iPhone? Aqui estão 8 possíveis soluçõesNo entanto, se você ainda recebe mensagens de texto e chamadas no modo Não perturbe, isso vai praticamente contra o propósito do recurso. Então, veja...Tutorial de software Publicado em 2024-11-08
Recebendo mensagens de texto e chamadas no modo Não perturbe do iPhone? Aqui estão 8 possíveis soluçõesNo entanto, se você ainda recebe mensagens de texto e chamadas no modo Não perturbe, isso vai praticamente contra o propósito do recurso. Então, veja...Tutorial de software Publicado em 2024-11-08 -
 3 maneiras de reproduzir arquivos MP3 locais no iPhoneMétodo 1: usando o aplicativo Arquivos O aplicativo Arquivos nativo do seu iPhone oferece uma maneira fácil de reproduzir arquivos MP3 locais. No enta...Tutorial de software Publicado em 2024-11-08
3 maneiras de reproduzir arquivos MP3 locais no iPhoneMétodo 1: usando o aplicativo Arquivos O aplicativo Arquivos nativo do seu iPhone oferece uma maneira fácil de reproduzir arquivos MP3 locais. No enta...Tutorial de software Publicado em 2024-11-08 -
 Como ativar ou desativar o som do clique do mouse no Windows 11Ative o som do clique do mouse no Windows 11 Se você está cansado do som de clique padrão do mouse ou trackpad, definir um som personalizado melhorará...Tutorial de software Publicado em 2024-11-08
Como ativar ou desativar o som do clique do mouse no Windows 11Ative o som do clique do mouse no Windows 11 Se você está cansado do som de clique padrão do mouse ou trackpad, definir um som personalizado melhorará...Tutorial de software Publicado em 2024-11-08 -
 Google lança Android 15 Beta 2 com novos recursos – dispositivos compatíveis e muito maisAndroid 15 Beta 2: principais recursos O Google lançou a segunda atualização de seu Android 15 beta para desenvolvedores, chamada Android 15 Beta 2. ...Tutorial de software Publicado em 2024-11-08
Google lança Android 15 Beta 2 com novos recursos – dispositivos compatíveis e muito maisAndroid 15 Beta 2: principais recursos O Google lançou a segunda atualização de seu Android 15 beta para desenvolvedores, chamada Android 15 Beta 2. ...Tutorial de software Publicado em 2024-11-08 -
 7 maneiras de corrigir erro do Java Virtual Machine Launcher no WindowsJava Virtual Machine (JVM) é um programa que garante que aplicativos Java possam ser executados em qualquer máquina. No entanto, às vezes pode haver p...Tutorial de software Publicado em 2024-11-08
7 maneiras de corrigir erro do Java Virtual Machine Launcher no WindowsJava Virtual Machine (JVM) é um programa que garante que aplicativos Java possam ser executados em qualquer máquina. No entanto, às vezes pode haver p...Tutorial de software Publicado em 2024-11-08 -
 As maneiras comprovadas de corrigir o código de erro 272 do Roblox no Windows 10Se você é um entusiasta de jogos, deve estar familiarizado com o Roblox. É uma plataforma de jogos online popular. Embora seja sempre mantido oficialm...Tutorial de software Publicado em 2024-11-08
As maneiras comprovadas de corrigir o código de erro 272 do Roblox no Windows 10Se você é um entusiasta de jogos, deve estar familiarizado com o Roblox. É uma plataforma de jogos online popular. Embora seja sempre mantido oficialm...Tutorial de software Publicado em 2024-11-08 -
 Por que minha tela está ampliada no Windows e como consertarPor que a tela do Windows aumenta repentinamente Um motivo comum pelo qual sua tela pode aparecer ampliada no Windows 10 ou 11 é se você acidentalment...Tutorial de software Publicado em 2024-11-08
Por que minha tela está ampliada no Windows e como consertarPor que a tela do Windows aumenta repentinamente Um motivo comum pelo qual sua tela pode aparecer ampliada no Windows 10 ou 11 é se você acidentalment...Tutorial de software Publicado em 2024-11-08 -
 Adicionar parada ausente do Google Maps: como consertarSe a opção Adicionar parada ainda não estiver disponível, alterne entre os modos (como dirigir ou andar de bicicleta) para verificar se a opção apare...Tutorial de software Publicado em 2024-11-08
Adicionar parada ausente do Google Maps: como consertarSe a opção Adicionar parada ainda não estiver disponível, alterne entre os modos (como dirigir ou andar de bicicleta) para verificar se a opção apare...Tutorial de software Publicado em 2024-11-08 -
 Alguns fones de ouvido e adaptadores Lightning exigem Bluetooth, aqui está o porquêSe você estiver viajando para o exterior e comprar um par de fones de ouvido Lightning com fio baratos para o seu iPhone, poderá se deparar com uma s...Tutorial de software Publicado em 2024-11-08
Alguns fones de ouvido e adaptadores Lightning exigem Bluetooth, aqui está o porquêSe você estiver viajando para o exterior e comprar um par de fones de ouvido Lightning com fio baratos para o seu iPhone, poderá se deparar com uma s...Tutorial de software Publicado em 2024-11-08 -
 Sete maneiras principais de consertar o Samsung Galaxy Watch que não grava o sonoA linha Galaxy Watch da Samsung está repleta de recursos úteis para monitoramento de saúde. Um desses complementos é o rastreamento do sono, que mostr...Tutorial de software Publicado em 2024-11-08
Sete maneiras principais de consertar o Samsung Galaxy Watch que não grava o sonoA linha Galaxy Watch da Samsung está repleta de recursos úteis para monitoramento de saúde. Um desses complementos é o rastreamento do sono, que mostr...Tutorial de software Publicado em 2024-11-08 -
 O que são PCs com IA e o que os torna diferentes?Os PCs com IA estão preparados para revolucionar a computação com seus recursos e eficiência aprimorados. Mas o que torna um computador um PC com IA?...Tutorial de software Publicado em 2024-11-08
O que são PCs com IA e o que os torna diferentes?Os PCs com IA estão preparados para revolucionar a computação com seus recursos e eficiência aprimorados. Mas o que torna um computador um PC com IA?...Tutorial de software Publicado em 2024-11-08 -
 Leia isto antes de comprar armazenamento iCloudSeu iPhone ou iPad provavelmente ficará sem armazenamento eventualmente. Para combater isso, o iCloud permite fazer backup e armazenar dados importan...Tutorial de software Publicado em 2024-11-08
Leia isto antes de comprar armazenamento iCloudSeu iPhone ou iPad provavelmente ficará sem armazenamento eventualmente. Para combater isso, o iCloud permite fazer backup e armazenar dados importan...Tutorial de software Publicado em 2024-11-08 -
 Erro VRAM/DirectX12 insuficiente de God of War Ragnarok: corrigidoVocê está sofrendo do erro “God of War Ragnarok VRAM insuficiente ou recursos D3D12 necessários não suportados”? Agora, esta postagem no MiniTool forn...Tutorial de software Publicado em 2024-11-08
Erro VRAM/DirectX12 insuficiente de God of War Ragnarok: corrigidoVocê está sofrendo do erro “God of War Ragnarok VRAM insuficiente ou recursos D3D12 necessários não suportados”? Agora, esta postagem no MiniTool forn...Tutorial de software Publicado em 2024-11-08 -
 Experimentei o Gemini no Mensagens do Google: é assim que funcionaEu realmente não sou fã de IA. Ok, espere! Isso pode ser um pouco demais. Colocar IA em todos os lugares é o que me irrita. Por algum motivo, ele tamb...Tutorial de software Publicado em 2024-11-08
Experimentei o Gemini no Mensagens do Google: é assim que funcionaEu realmente não sou fã de IA. Ok, espere! Isso pode ser um pouco demais. Colocar IA em todos os lugares é o que me irrita. Por algum motivo, ele tamb...Tutorial de software Publicado em 2024-11-08
Estude chinês
- 1 Como se diz “andar” em chinês? 走路 Pronúncia chinesa, 走路 aprendizagem chinesa
- 2 Como se diz “pegar um avião” em chinês? 坐飞机 Pronúncia chinesa, 坐飞机 aprendizagem chinesa
- 3 Como se diz “pegar um trem” em chinês? 坐火车 Pronúncia chinesa, 坐火车 aprendizagem chinesa
- 4 Como se diz “pegar um ônibus” em chinês? 坐车 Pronúncia chinesa, 坐车 aprendizagem chinesa
- 5 Como se diz dirigir em chinês? 开车 Pronúncia chinesa, 开车 aprendizagem chinesa
- 6 Como se diz nadar em chinês? 游泳 Pronúncia chinesa, 游泳 aprendizagem chinesa
- 7 Como se diz andar de bicicleta em chinês? 骑自行车 Pronúncia chinesa, 骑自行车 aprendizagem chinesa
- 8 Como você diz olá em chinês? 你好Pronúncia chinesa, 你好Aprendizagem chinesa
- 9 Como você agradece em chinês? 谢谢Pronúncia chinesa, 谢谢Aprendizagem chinesa
- 10 How to say goodbye in Chinese? 再见Chinese pronunciation, 再见Chinese learning
























