 Primeira página > Tutorial de software > Correção: \"Fixar no início\" ausente no menu de contexto do Windows 10
Primeira página > Tutorial de software > Correção: \"Fixar no início\" ausente no menu de contexto do Windows 10
Correção: \"Fixar no início\" ausente no menu de contexto do Windows 10
"Cliquei com o botão direito em um ícone de atalho de aplicativo querendo fixá-lo no menu Iniciar, mas descobri que a opção 'Fixar no início' estava faltando no menu de contexto. Tentei clicar com o botão direito em um arquivo executável ou uma pasta, mas a opção 'Fixar no início' ainda não estava aparecendo. Por que isso acontece e como posso resolver isso?"
Isso provavelmente ocorre porque a política ou o valor de registro associado ao menu Iniciar foi alterado. Mas não se preocupe. Nesta postagem, mostrarei como restaurar a opção "Fixar no início" ausente no Windows 10. Dois métodos estão disponíveis.
- Método 1: com Editor de Política de Grupo
- Método 2: com Editor de Registro
Método 1: restaurar a opção "Fixar no início" ausente com o Editor de Política de Grupo
Etapa 1: Abra o Editor de Política de Grupo Local, pesquisando gpedit.msc na caixa de pesquisa do menu Iniciar ou da maneira que desejar.
Etapa 2: No Editor de Política de Grupo Local, navegue até Configuração do Usuário -> Modelos Administrativos -> Menu Iniciar e Barra de Tarefas. Com Menu Iniciar e Barra de Tarefas selecionados, procure a configuração de política chamada "Impedir que os usuários personalizem sua tela inicial" no painel direito e clique duas vezes nesta política.
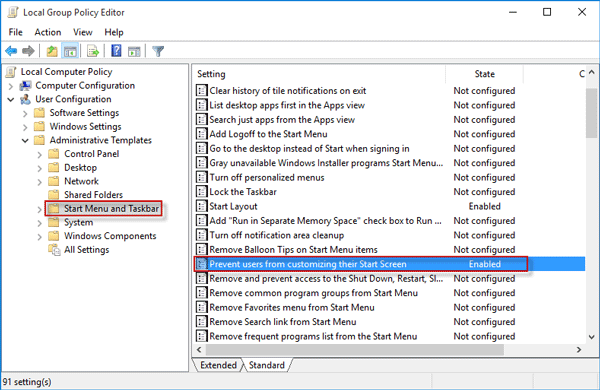
Etapa 3: Selecione Desativado ou Não Configurado e clique em Aplicar seguido de OK.
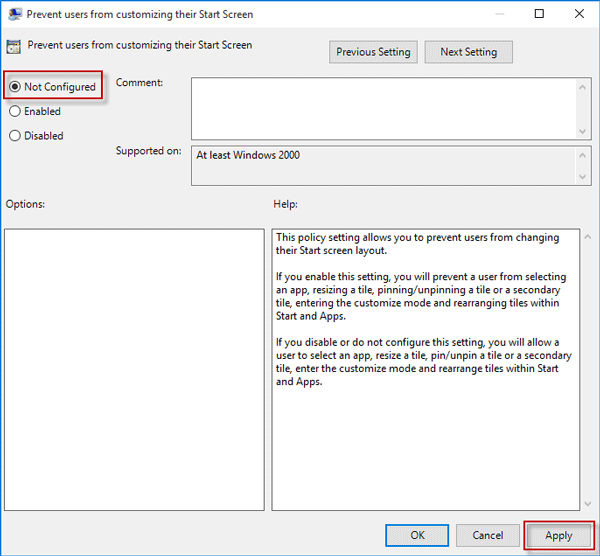
Etapa 4: Em seguida, procure a configuração de política chamada "Iniciar Layout" no painel direito e clique duas vezes nela.
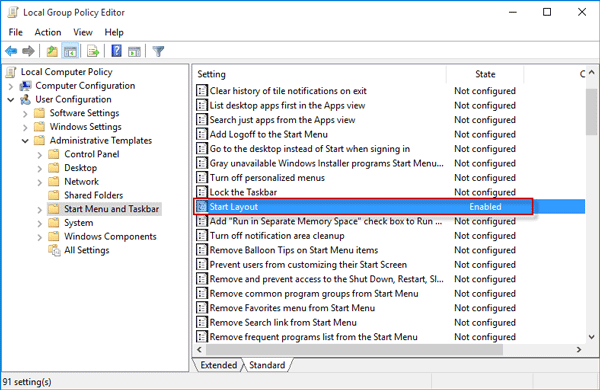
Etapa 5: Selecione Desativado ou Não Configurado e clique em Aplicar seguido de OK.
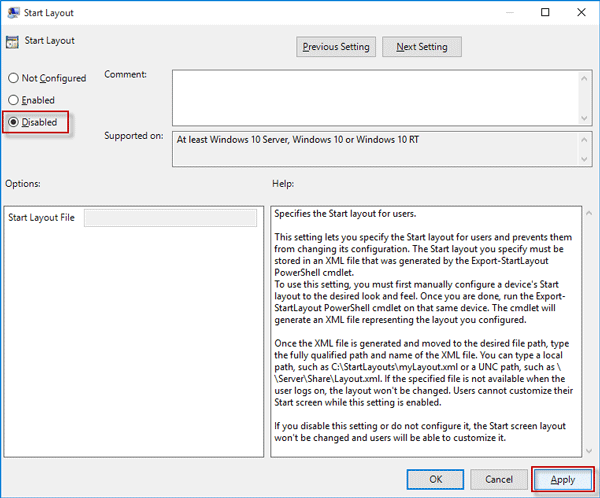
Etapa 6: É isso. Agora feche a Política de Grupo Local. Clique com o botão direito em qualquer aplicativo, ícone de atalho ou pasta para verificar se a opção "Fixar no início" ausente foi restaurada no menu de contexto.
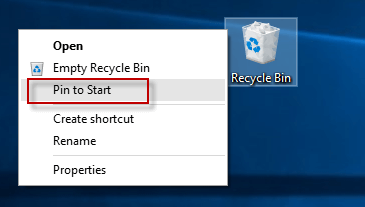
Método 2: Restaurar "Pin to Start" ausente com o Editor do Registro
Se você usar a edição Home do Windows 10, o Editor de Política de Grupo Local não poderá ser usado. Nesse caso, você terá que restaurar a opção “Fixar no início” ausente com o Editor do Registro. Isso pode ser um pouco mais complicado. Siga as etapas.
Etapa 1: Abra o Editor do Registro no Windows 10, pesquisando regedit na caixa de pesquisa do menu Iniciar ou qualquer método de sua preferência.
Etapa 2: No Editor do Registro, navegue até a chave: HKEY_CURRENT_USER\SOFTWARE\Microsoft\Windows\CurrentVersion\Policies\Explorer. Na chave do Explorer, procure o valor denominado “NoChangeStartMenu” e exclua-o se encontrado. Se o Windows 10 disser que você não pode excluir esse valor, reinicie o Windows 10 e tente novamente.
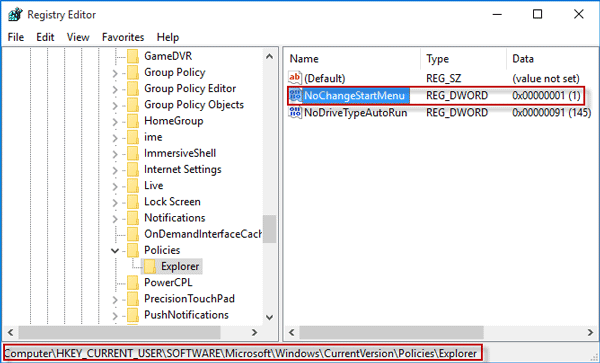
Etapa 3: Em seguida, navegue até a chave: HKEY_LOCAL_MACHINE\SOFTWARE\Microsoft\Windows\CurrentVersion\Policies\Explorer e exclua o valor denominado "NoChangeStartMenu", se existir na chave "Explorer".
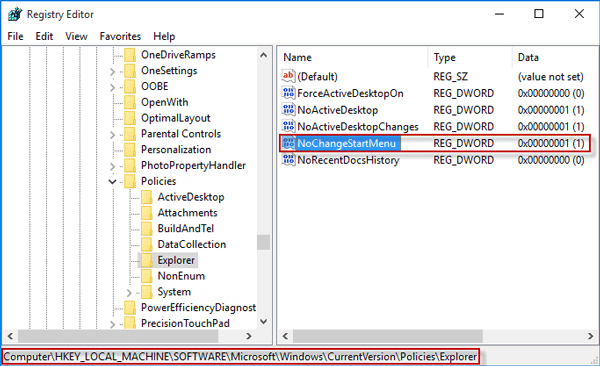
Etapa 4: Em seguida, navegue até a chave: HKEY_CURRENT_USER\SOFTWARE\Policies\Microsoft\Windows\Explorer e exclua o valor denominado "LockedStartLayout".
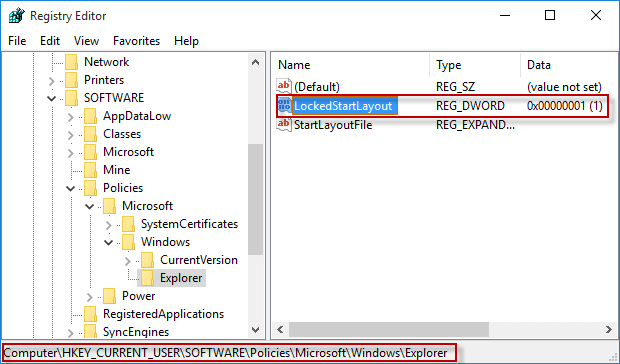
Etapa 5: Por fim, navegue até a chave: HKEY_LOCAL_MACHINE\SOFTWARE\Policies\Microsoft\Windows\Explorer, exclua o valor chamado "LockedStartLayout".
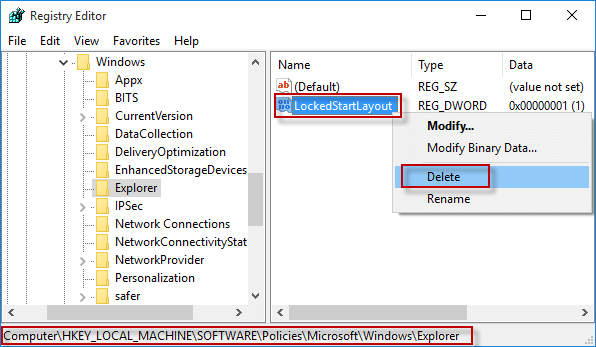
Etapa 6: Reinicie o Windows 10 para que as alterações tenham efeito. Quando você voltar ao Windows 10, a opção "Fixar no início" ausente será restaurada no menu de contexto.
-
 Amazon fechando a loja e o novo iPhone: Roundup semanalAqui está uma versão reescrita do texto fornecido, buscando parafraseando sem alterar o significado do núcleo, preservando a ordem e formatos origina...Tutorial de software Postado em 2025-03-22
Amazon fechando a loja e o novo iPhone: Roundup semanalAqui está uma versão reescrita do texto fornecido, buscando parafraseando sem alterar o significado do núcleo, preservando a ordem e formatos origina...Tutorial de software Postado em 2025-03-22 -
 Torne os mapas do Google e da Apple melhores para todos, relatando errosEste artigo explica como corrigir erros nos mapas do Google e mapas da Apple e como adicionar seu próprio negócio a essas plataformas. Foi atualizad...Tutorial de software Postado em 2025-03-22
Torne os mapas do Google e da Apple melhores para todos, relatando errosEste artigo explica como corrigir erros nos mapas do Google e mapas da Apple e como adicionar seu próprio negócio a essas plataformas. Foi atualizad...Tutorial de software Postado em 2025-03-22 -
 Onde encontrar o local do arquivo de jogo de Poppy no PC: guiaPoppy Playtime Archive Location and Backup Guide: Resolve Game Archive Problems Feel in Poppy Playtime? Deseja saber onde os arquivos de arquivo do...Tutorial de software Postado em 2025-03-22
Onde encontrar o local do arquivo de jogo de Poppy no PC: guiaPoppy Playtime Archive Location and Backup Guide: Resolve Game Archive Problems Feel in Poppy Playtime? Deseja saber onde os arquivos de arquivo do...Tutorial de software Postado em 2025-03-22 -
 Resolver rapidamente: Problema de alteração de volume de arquivo externoPerturbando o volume de um arquivo alterado externamente erro e se perguntando como corrigi -lo? Por que essa mensagem de erro continua aparecendo? Ag...Tutorial de software Postado em 2025-03-13
Resolver rapidamente: Problema de alteração de volume de arquivo externoPerturbando o volume de um arquivo alterado externamente erro e se perguntando como corrigi -lo? Por que essa mensagem de erro continua aparecendo? Ag...Tutorial de software Postado em 2025-03-13 -
 Calendário de equipes não sincronizando com o Outlook: como resolvê -loLeia nossa página de divulgação para descobrir como você pode ajudar o MSpowerUser a sustentar a equipe editorial a ler mais ...Tutorial de software Postado em 2025-03-04
Calendário de equipes não sincronizando com o Outlook: como resolvê -loLeia nossa página de divulgação para descobrir como você pode ajudar o MSpowerUser a sustentar a equipe editorial a ler mais ...Tutorial de software Postado em 2025-03-04 -
 As novas unidades flash USB-C do PNY são rápidaspny elite-x ajuste tipo C USB 3.2 Drive flash Esta pequena unidade USB-C possui 256 GB para armazenar e levar arquivos facilmente com você. Smartp...Tutorial de software Postado em 2025-03-04
As novas unidades flash USB-C do PNY são rápidaspny elite-x ajuste tipo C USB 3.2 Drive flash Esta pequena unidade USB-C possui 256 GB para armazenar e levar arquivos facilmente com você. Smartp...Tutorial de software Postado em 2025-03-04 -
![Malware Coinminer: O que é e como removê -lo do seu Mac? [Proteção contra o vírus]](/style/images/moren/moren.png) Malware Coinminer: O que é e como removê -lo do seu Mac? [Proteção contra o vírus]CoinMiner恶意软件:保护您的Mac免受加密货币挖矿攻击 CoinMiner恶意软件是一种利用您的Mac硬件资源来挖掘加密货币的恶意软件。您的Mac开始运行缓慢,直到后期才发现这是由于CoinMiner恶意软件造成的。更糟糕的是,您甚至不知道它已安装在您的Mac上。 本文将分享更多关于Coin...Tutorial de software Postado em 2025-03-04
Malware Coinminer: O que é e como removê -lo do seu Mac? [Proteção contra o vírus]CoinMiner恶意软件:保护您的Mac免受加密货币挖矿攻击 CoinMiner恶意软件是一种利用您的Mac硬件资源来挖掘加密货币的恶意软件。您的Mac开始运行缓慢,直到后期才发现这是由于CoinMiner恶意软件造成的。更糟糕的是,您甚至不知道它已安装在您的Mac上。 本文将分享更多关于Coin...Tutorial de software Postado em 2025-03-04 -
 Como clonar sua voz no seu iPhone ou macdesbloqueie o poder da voz pessoal em seus dispositivos Apple: um guia abrangente iOS 17 e MacOS Sonoma introduziram um recurso inovador de acessib...Tutorial de software Postado em 2025-02-25
Como clonar sua voz no seu iPhone ou macdesbloqueie o poder da voz pessoal em seus dispositivos Apple: um guia abrangente iOS 17 e MacOS Sonoma introduziram um recurso inovador de acessib...Tutorial de software Postado em 2025-02-25 -
 Fixo - Final Fantasy VII Rebirth Um processo irreal caiuResolva o processo irreal do motor em Final Fantasy VII Rebirth Depois que "Final Fantasy VII Rebirth" foi lançado no PC, alguns jogadore...Tutorial de software Postado em 2025-02-24
Fixo - Final Fantasy VII Rebirth Um processo irreal caiuResolva o processo irreal do motor em Final Fantasy VII Rebirth Depois que "Final Fantasy VII Rebirth" foi lançado no PC, alguns jogadore...Tutorial de software Postado em 2025-02-24 -
 Como alterar o monitor 1 e 2 no WindowsUm problema comum em uma configuração de monitor duplo é quando você precisa mover o cursor do mouse para o lado errado da tela para chegar ao segund...Tutorial de software Postado em 2025-02-22
Como alterar o monitor 1 e 2 no WindowsUm problema comum em uma configuração de monitor duplo é quando você precisa mover o cursor do mouse para o lado errado da tela para chegar ao segund...Tutorial de software Postado em 2025-02-22 -
 Assetto Corsa Evo batendo no Windows? Aprenda este guia superiorAssetto Corsa Evo trava depois de iniciar ou executar? Não se preocupe, isso é comum nos jogos recém -lançados! Este artigo fornece 4 maneiras confiá...Tutorial de software Postado em 2025-02-08
Assetto Corsa Evo batendo no Windows? Aprenda este guia superiorAssetto Corsa Evo trava depois de iniciar ou executar? Não se preocupe, isso é comum nos jogos recém -lançados! Este artigo fornece 4 maneiras confiá...Tutorial de software Postado em 2025-02-08 -
 Encontrar a lista de amigos de valores não está funcionando? Aqui está o guiaEncontrar a lista de amigos de valores não que não funciona pode ser bastante frustrante, principalmente quando você está ansioso para se unir a seus ...Tutorial de software Postado em 2025-02-07
Encontrar a lista de amigos de valores não está funcionando? Aqui está o guiaEncontrar a lista de amigos de valores não que não funciona pode ser bastante frustrante, principalmente quando você está ansioso para se unir a seus ...Tutorial de software Postado em 2025-02-07 -
 Nokia não achou que o teclado toque do iPhone decolariaEm uma história incrível da história da tecnologia, uma apresentação interna do Nokia após a revelação do iPhone em 2007 mostra o que a empresa esta...Tutorial de software Postado em 2025-02-07
Nokia não achou que o teclado toque do iPhone decolariaEm uma história incrível da história da tecnologia, uma apresentação interna do Nokia após a revelação do iPhone em 2007 mostra o que a empresa esta...Tutorial de software Postado em 2025-02-07 -
 Como corrigir set_of_invalid_context bsod windows 10/11é comum encontrar tela azul de erros de morte como set_of_invalid_context bsod em um Windows 10/11. Como se livrar dele do seu computador. Se você es...Tutorial de software Postado em 2025-02-06
Como corrigir set_of_invalid_context bsod windows 10/11é comum encontrar tela azul de erros de morte como set_of_invalid_context bsod em um Windows 10/11. Como se livrar dele do seu computador. Se você es...Tutorial de software Postado em 2025-02-06 -
 Como agrupar e não agrupar objetos no PowerPointO recurso de agrupamento do PowerPoint simplifica o design da apresentação, permitindo que você combine vários objetos em uma única unidade. Este tut...Tutorial de software Postado em 2025-02-06
Como agrupar e não agrupar objetos no PowerPointO recurso de agrupamento do PowerPoint simplifica o design da apresentação, permitindo que você combine vários objetos em uma única unidade. Este tut...Tutorial de software Postado em 2025-02-06
Estude chinês
- 1 Como se diz “andar” em chinês? 走路 Pronúncia chinesa, 走路 aprendizagem chinesa
- 2 Como se diz “pegar um avião” em chinês? 坐飞机 Pronúncia chinesa, 坐飞机 aprendizagem chinesa
- 3 Como se diz “pegar um trem” em chinês? 坐火车 Pronúncia chinesa, 坐火车 aprendizagem chinesa
- 4 Como se diz “pegar um ônibus” em chinês? 坐车 Pronúncia chinesa, 坐车 aprendizagem chinesa
- 5 Como se diz dirigir em chinês? 开车 Pronúncia chinesa, 开车 aprendizagem chinesa
- 6 Como se diz nadar em chinês? 游泳 Pronúncia chinesa, 游泳 aprendizagem chinesa
- 7 Como se diz andar de bicicleta em chinês? 骑自行车 Pronúncia chinesa, 骑自行车 aprendizagem chinesa
- 8 Como você diz olá em chinês? 你好Pronúncia chinesa, 你好Aprendizagem chinesa
- 9 Como você agradece em chinês? 谢谢Pronúncia chinesa, 谢谢Aprendizagem chinesa
- 10 How to say goodbye in Chinese? 再见Chinese pronunciation, 再见Chinese learning
















![Malware Coinminer: O que é e como removê -lo do seu Mac? [Proteção contra o vírus]](http://www.luping.net/uploads/20250304/174105612967c668816cbd1.jpg174105612967c668816cbd9.jpg)







