O que é Nodejs
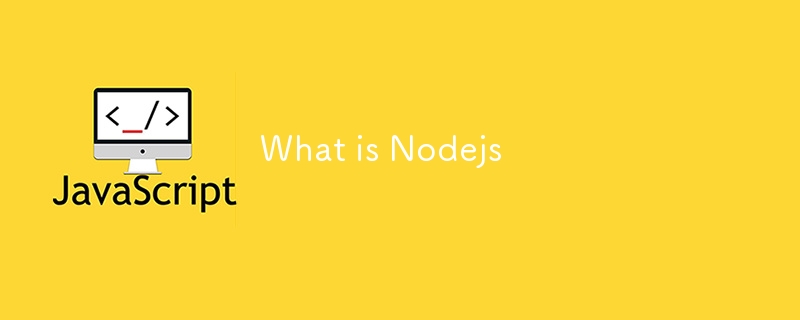
Nodejs é um tempo de execução JavaScript. Isso significa que nodejs é um programa que permite executar JavaScript fora do navegador. Como resultado, é possível desenvolver aplicativos backend usando nodejs. Agora, isso não se limita ao back-end. Podemos construir aplicativos de desktop, IoTs e aplicativos em nuvem, para citar alguns. Nodejs é multiplataforma. O próprio programa roda Linux, Windows e macOS.
Por que alguém deveria usar Nodejs
Nodejs vem com algumas vantagens e estas incluem, mas não estão limitadas a:
- E/S sem bloqueio
- Assíncrono
- Escalável
- Condução de eventos
- tem baixa latência
- tem segmentação
- pode ser usado em qualquer lugar, em qualquer lugar
- ter uma grande comunidade
Como diz o ditado, retornos imediatos significam inconvenientes de longo prazo. A desvantagem aqui é o javascript (a propósito, adoro javascript) e, às vezes, não projetar o sistema que você deseja construir com o dimensionamento em mente. Novamente, não é o Nodejs, mas as ferramentas e os humanos que usam o Nodejs.
Você pode ler mais sobre nodejs aqui
Instalação
As pessoas no Nodejs são inteligentes, respeite isso. Eles tornaram a instalação mais fácil para você e para mim. Pessoas sem conhecimento técnico podem configurar o Nodejs e começar a escrever algum código. Eles forneceram opções onde se pode usar:
- um gerenciador de pacotes
- um instalador pré-construído
- um binário pré-construído
- e instalação construindo o código-fonte
Entre estes, os três primeiros são amigáveis. Então escolha qualquer um deles. Vamos para download-nodejs e “deixar lá um nodejs”.
A partir deste momento, a versão atual do nó é 22 e LTS (tem suporte de longo prazo) é 20.
Estou em uma máquina Linux, então irei com a instalação com nvm (gerenciador de versão do Node). Isso nos dá a sensação de que podemos ter várias versões de nodejs. Isso também funcionará imediatamente para macOS.
# installs nvm (Node Version Manager) curl -o- https://raw.githubusercontent.com/nvm-sh/nvm/v0.39.7/install.sh | bash # download and install Node.js (you may need to restart the terminal) nvm install 20 # verifies the right Node.js version is in the environment node -v # should print `v20.15.1` # verifies the right npm version is in the environment npm -v # should print `10.7.0`
Este é o mesmo script na plataforma nodejs (site). Portanto, não deverá haver problemas ao executar esses comandos.
Para Windows, algo semelhante será
# installs fnm (Fast Node Manager) winget install Schniz.fnm # download and install Node.js fnm use --install-if-missing 20 # verifies the right Node.js version is in the environment node -v # should print `v20.15.1` # verifies the right npm version is in the environment npm -v # should print `10.7.0`
Ou apenas baixe a instalação pré-construída, node-prebuilt-installer. No final do dia, você poderá executar os dois últimos comandos para verificar suas instalações.
# verifies the right Node.js version is in the environment node -v # should print `v20.15.1` # verifies the right npm version is in the environment npm -v # should print `10.7.0`
NVM
nvm não foi uma opção para o windows durante a instalação, mas pode ser instalado aqui, e saber um pouco sobre ele será educativo.
Listamos todas as outras versões de nodejs que temos, usando o comando nvm list
username@computer-name:~$ nvm list -> v18.18.0 default -> 18.18.0 (-> v18.18.0) iojs -> N/A (default) unstable -> N/A (default) node -> stable (-> v18.18.0) (default) stable -> 18.18 (-> v18.18.0) (default) lts/* -> lts/hydrogen (-> v18.18.0) lts/argon -> v4.9.1 (-> N/A) lts/boron -> v6.17.1 (-> N/A) lts/carbon -> v8.17.0 (-> N/A) lts/dubnium -> v10.24.1 (-> N/A) lts/erbium -> v12.22.12 (-> N/A) lts/fermium -> v14.21.3 (-> N/A) lts/gallium -> v16.20.2 (-> N/A) lts/hydrogen -> v18.18.0
Pelo exposto, podemos dizer que v18.18.0 é o nodejs que estou executando.
Podemos instalar alguma outra versão como a 20 LTS, usando nvm install 20
username@computer-name:~$ nvm install 20 Downloading and installing node v20.15.1... Downloading https://nodejs.org/dist/v20.15.1/node-v20.15.1-linux-x64.tar.xz... ######################################################################### 100.0% Computing checksum with sha256sum Checksums matched! Now using node v20.15.1 (npm v10.7.0)
Isso mudou automaticamente para v20.15.1. Qual é o LTS mais recente.
Agora posso mudar para a versão do nó desejada, nvm use 18
username@computer-name:~$ nvm use 18 Now using node v18.18.0 (npm v10.8.2) username@computer-name:~$ username@computer-name:~$ node -v v18.18.0
E será isso no nvm
NPM
npm é um gerenciador de pacotes de nós. Se você está se perguntando o que é um pacote, não se estresse. Um pacote é o mesmo que uma biblioteca. Alguns trechos de código ou programas escritos por outra pessoa podem ser usados em nosso programa para fazer algo. Portanto, um pacote serve para resolver um problema e tudo mais. npm e outros gerenciadores de pacotes de nós como yarn, pnpm, bun e outros nos ajudam a gerenciar os pacotes que instalamos para nosso projeto. Vamos nos concentrar exclusivamente no npm aqui.
Para iniciar um projeto nodejs (não apenas javascript), precisamos usar pacotes node. Quer dizer, há momentos em que desenvolvemos um programa inteiro sem depender de bibliotecas de terceiros (programas que não escrevemos nem vieram com o Nodejs).
Podemos criar um aplicativo nodejs criando um arquivo node packege.json com o comando npm init. Faça npm init --help para ler mais sobre o npm init. Geralmente é melhor iniciar um programa de nó em um ambiente novo (pasta). Então, vamos criar um e chamá-lo de helloworld. Vou usar o terminal.
username@computer-name:~$ mkdir helloworld username@computer-name:~$ cd helloworld/ username@computer-name:~/helloworld$ npm init This utility will walk you through creating a package.json file. It only covers the most common items and tries to guess sensible defaults. See `npm help init` for definitive documentation on these fields and exactly what they do. Use `npm install` afterwards to install a package and save it as a dependency in the package.json file. Press ^C at any time to quit. package name: (helloworld) version: (1.0.0) description: entry point: (index.js) test command: git repository: keywords: author: license: (ISC) About to write to /home/username/helloworld/package.json: { "name": "helloworld", "version": "1.0.0", "main": "index.js", "scripts": { "test": "echo \"Error: no test specified\" && exit 1" }, "author": "", "license": "ISC", "description": "" } Is this OK? (yes) username@computer-name:~/helloworld$
- Eu criei uma pasta chamada mkdir helloworld
- Mudei para a pasta helloworld, cd helloworld
- Eu então inicializo o nó, npm init
Será como um assistente de instalação, orientando você nas etapas de configuração. Observe que você pode atualizá-lo mais tarde. Basta pressionar ENTER, ENTER até que todo o processo termine. Ao abrir a pasta helloworld em um explorador de arquivos, você verá um novo arquivo, package.json com conteúdo semelhante ao resultado acima.
{
"name": "helloworld",
"version": "1.0.0",
"main": "index.js",
"scripts": {
"test": "echo \"Error: no test specified\" && exit 1"
},
"author": "",
"license": "ISC",
"description": ""
}
Essa configuração é intuitiva. Diz o nome do projeto (ou programa) que estamos prestes a criar. Ele usa o nome da pasta pai como nome do projeto. Durante o processo de inicialização do nó (projeto), poderíamos ter dado um nome a ele e até fornecido valores para os demais campos. É aqui que pressionamos ENTER, ENTER,…
Outra maneira de fazer isso sem pressionar ENTER, ENTER,…, é fazer npm init -y . -y, quer dizer, sim, use os valores padrão.
Principalmente, os pacotes de nós estão em npmjs.com. Digamos que queremos instalar a biblioteca expressjs. É assim que se pesquisa express no npmjs. Os documentos explicarão como instalá-lo usando o comando npm i express.
username@computer-name:~/helloworld$ npm i express added 64 packages, and audited 65 packages in 4s 12 packages are looking for funding run `npm fund` for details found 0 vulnerabilities
i significa instalar. Você escreve como npm install express. O package.json será atualizado com o pacote adicionado.
{
"name": "helloworld",
"version": "1.0.0",
"main": "index.js",
"scripts": {
"test": "echo \"Error: no test specified\" && exit 1"
},
"author": "",
"license": "ISC",
"description": "",
"dependencies": {
"express": "^4.19.2"
}
}
Agora, temos uma nova dependência.
Observe que nenhum arquivo ou pasta será criado. Quando fazemos ls
username@computer-name:~/helloworld$ ls node_modules package.json package-lock.json
- Temos node_modules, que é uma pasta que contém as dependências (pacotes) que nosso programa usará.
- Também temos package-lock.json, que serve como um arquivo de bloqueio, daí o nome. Ele captura as versões exatas do pacote que instalamos e usamos para criar nossos programas. Dessa forma, os mesmos pacotes e suas versões específicas podem ser usados o tempo todo, pois diferentes versões do mesmo pacote podem se comportar de maneira diferente.
De qualquer forma, podemos instalar pacotes de três maneiras ou melhor, ambiente. É basicamente aqui que você deseja que o pacote seja usado.
- global: estará acessível a todos os programas de nó que você possui. Normalmente, instale pacotes globalmente quando forem programas de uso geral, como utilitários de linha de comando.
- desenvolvimento: destina-se apenas ao desenvolvimento e não é usado em alguns servidores remotos, pois o servidor remoto terá sua maneira de lidar com o caso de uso dessa dependência. Geralmente são bibliotecas utilitárias que funcionam com outras bibliotecas para atingir um propósito. Estes podem incluir, mas não estão limitados a, eslint, mais bonito, dotenv, etc.
- produção: Este é um pacote do qual nosso aplicativo depende principalmente para funcionar. Como expresso.
Nós podemos fazer,
- npm i -g package-names ... para instalar globalmente um pacote
- npm i --global package-names ... para instalar globalmente um pacote
- npm i -S package-names ... para instalar um pacote (para produção)
- npm i --save package-names ... para instalar um pacote (para produção)
- npm i -D package-names ... para instalar um pacote (para desenvolvimento, você não precisará dele para executar nosso aplicativo)
- npm i --save-dev package-names ... para instalar um pacote (para desenvolvimento, você não precisará dele para executar nosso aplicativo)
- npm desinstalar nomes de pacotes ... para remover ou desinstalar pacotes
Essencialmente, isso é tudo que precisaremos para gerenciar nossos pacotes.
-
 Como inserir corretamente Blobs (imagens) no MySQL usando PHP?Insira Blobs nos bancos de dados MySQL com PHP Ao tentar armazenar uma imagem no banco de dados A MySQL, você pode encontrar um problema. Est...Programação Postado em 2025-07-12
Como inserir corretamente Blobs (imagens) no MySQL usando PHP?Insira Blobs nos bancos de dados MySQL com PHP Ao tentar armazenar uma imagem no banco de dados A MySQL, você pode encontrar um problema. Est...Programação Postado em 2025-07-12 -
 Guia de criação de páginas de 404 de 404 da FASTAPIPágina 404 personalizada não encontrada com fastapi para criar uma página 404 personalizada não encontrada, o FASTAPI oferece várias abordagen...Programação Postado em 2025-07-12
Guia de criação de páginas de 404 de 404 da FASTAPIPágina 404 personalizada não encontrada com fastapi para criar uma página 404 personalizada não encontrada, o FASTAPI oferece várias abordagen...Programação Postado em 2025-07-12 -
 Você pode usar o CSS para colorir a saída do console no Chrome e no Firefox?exibindo cores no javascript Console é possível usar o console do Chrome para exibir texto colorido, como vermelho para erros, laranja para al...Programação Postado em 2025-07-12
Você pode usar o CSS para colorir a saída do console no Chrome e no Firefox?exibindo cores no javascript Console é possível usar o console do Chrome para exibir texto colorido, como vermelho para erros, laranja para al...Programação Postado em 2025-07-12 -
 Usuário Formato de tempo local e Guia de exibição de deslocamento de fuso horárioexibindo data/hora no formato de localidade do usuário com o time offset abordagem: A abordagem recomendada é lidar com a formatação de dat...Programação Postado em 2025-07-12
Usuário Formato de tempo local e Guia de exibição de deslocamento de fuso horárioexibindo data/hora no formato de localidade do usuário com o time offset abordagem: A abordagem recomendada é lidar com a formatação de dat...Programação Postado em 2025-07-12 -
 Por que estou recebendo um erro "Class \ 'Ziparchive \' não encontrado \" depois de instalar o Archive_zip no meu servidor Linux?classe 'ziparchive' não encontrou erro ao instalar Archive_zip no servidor Linux sintoma: quando o script de script que utiliza o zi...Programação Postado em 2025-07-12
Por que estou recebendo um erro "Class \ 'Ziparchive \' não encontrado \" depois de instalar o Archive_zip no meu servidor Linux?classe 'ziparchive' não encontrou erro ao instalar Archive_zip no servidor Linux sintoma: quando o script de script que utiliza o zi...Programação Postado em 2025-07-12 -
 Como remover os manipuladores anônimos de eventos JavaScript de maneira limpa?removendo os ouvintes anônimos do evento adicionando ouvintes de eventos anônimos a elementos fornece flexibilidade e simplicidade, mas quando é...Programação Postado em 2025-07-12
Como remover os manipuladores anônimos de eventos JavaScript de maneira limpa?removendo os ouvintes anônimos do evento adicionando ouvintes de eventos anônimos a elementos fornece flexibilidade e simplicidade, mas quando é...Programação Postado em 2025-07-12 -
 Por que o Microsoft Visual C ++ falha ao implementar corretamente a instanciação do modelo bifásico?O mistério do modelo de duas fases "quebrado" bifásia instanciação no Microsoft Visual C Declaração de Problema: STRAGLES Expressa...Programação Postado em 2025-07-12
Por que o Microsoft Visual C ++ falha ao implementar corretamente a instanciação do modelo bifásico?O mistério do modelo de duas fases "quebrado" bifásia instanciação no Microsoft Visual C Declaração de Problema: STRAGLES Expressa...Programação Postado em 2025-07-12 -
 Como você pode definir variáveis nos modelos de lâmina de Laravel elegantemente?definindo variáveis nos modelos de lâmina de Laravel com elegance entender como atribuir variáveis nos modelos de blade é crucial para armazen...Programação Postado em 2025-07-12
Como você pode definir variáveis nos modelos de lâmina de Laravel elegantemente?definindo variáveis nos modelos de lâmina de Laravel com elegance entender como atribuir variáveis nos modelos de blade é crucial para armazen...Programação Postado em 2025-07-12 -
 Como passar ponteiros exclusivos como parâmetros de função ou construtor no C ++?gerenciando ponteiros exclusivos como parâmetros nos construtores e funções ponteiros exclusivos ( exclusivo_ptr ) defende o princípio da propri...Programação Postado em 2025-07-12
Como passar ponteiros exclusivos como parâmetros de função ou construtor no C ++?gerenciando ponteiros exclusivos como parâmetros nos construtores e funções ponteiros exclusivos ( exclusivo_ptr ) defende o princípio da propri...Programação Postado em 2025-07-12 -
 Como remover emojis das cordas em Python: um guia para iniciantes para corrigir erros comuns?removendo os emojis de strings em python o código Python fornecido para remover emojis falha porque contém syntaxe erros. As cadeias de unicod...Programação Postado em 2025-07-12
Como remover emojis das cordas em Python: um guia para iniciantes para corrigir erros comuns?removendo os emojis de strings em python o código Python fornecido para remover emojis falha porque contém syntaxe erros. As cadeias de unicod...Programação Postado em 2025-07-12 -
 Como resolver discrepâncias do caminho do módulo no Go Mod usando a diretiva substituição?superando a discrepância do caminho do módulo em Go Mod Ao utilizar Go Mod, é possível encontrar um conflito em que um pacote de terceiros imp...Programação Postado em 2025-07-12
Como resolver discrepâncias do caminho do módulo no Go Mod usando a diretiva substituição?superando a discrepância do caminho do módulo em Go Mod Ao utilizar Go Mod, é possível encontrar um conflito em que um pacote de terceiros imp...Programação Postado em 2025-07-12 -
 Resolva a exceção \\ "String Value \\" quando o MySQL insere emojiResolvando a exceção do valor da string incorreta ao inserir emoji ao tentar inserir uma string contendo caracteres emoji em um banco de dados M...Programação Postado em 2025-07-12
Resolva a exceção \\ "String Value \\" quando o MySQL insere emojiResolvando a exceção do valor da string incorreta ao inserir emoji ao tentar inserir uma string contendo caracteres emoji em um banco de dados M...Programação Postado em 2025-07-12 -
 Posso migrar minha criptografia de McRypt para OpenSSL e descriptografar dados criptografados por McRypt usando o OpenSSL?Atualizando minha biblioteca de criptografia de McRypt para OpenSSL posso atualizar minha biblioteca de criptografia de McHRPT para openssl? N...Programação Postado em 2025-07-12
Posso migrar minha criptografia de McRypt para OpenSSL e descriptografar dados criptografados por McRypt usando o OpenSSL?Atualizando minha biblioteca de criptografia de McRypt para OpenSSL posso atualizar minha biblioteca de criptografia de McHRPT para openssl? N...Programação Postado em 2025-07-12 -
 Por que não é um pedido de solicitação de captura de entrada no PHP, apesar do código válido?abordando o mau funcionamento da solicitação de postagem em php no snippet de código apresentado: action='' Mantenha -se vigilante com a alo...Programação Postado em 2025-07-12
Por que não é um pedido de solicitação de captura de entrada no PHP, apesar do código válido?abordando o mau funcionamento da solicitação de postagem em php no snippet de código apresentado: action='' Mantenha -se vigilante com a alo...Programação Postado em 2025-07-12 -
 Como faço para selecionar com eficiência colunas nos quadros de dados do pandas?Selecionando colunas em pandas DataFrames Ao lidar com tarefas de manipulação de dados, a seleção de colunas específicas se torna necessária. ...Programação Postado em 2025-07-12
Como faço para selecionar com eficiência colunas nos quadros de dados do pandas?Selecionando colunas em pandas DataFrames Ao lidar com tarefas de manipulação de dados, a seleção de colunas específicas se torna necessária. ...Programação Postado em 2025-07-12
Estude chinês
- 1 Como se diz “andar” em chinês? 走路 Pronúncia chinesa, 走路 aprendizagem chinesa
- 2 Como se diz “pegar um avião” em chinês? 坐飞机 Pronúncia chinesa, 坐飞机 aprendizagem chinesa
- 3 Como se diz “pegar um trem” em chinês? 坐火车 Pronúncia chinesa, 坐火车 aprendizagem chinesa
- 4 Como se diz “pegar um ônibus” em chinês? 坐车 Pronúncia chinesa, 坐车 aprendizagem chinesa
- 5 Como se diz dirigir em chinês? 开车 Pronúncia chinesa, 开车 aprendizagem chinesa
- 6 Como se diz nadar em chinês? 游泳 Pronúncia chinesa, 游泳 aprendizagem chinesa
- 7 Como se diz andar de bicicleta em chinês? 骑自行车 Pronúncia chinesa, 骑自行车 aprendizagem chinesa
- 8 Como você diz olá em chinês? 你好Pronúncia chinesa, 你好Aprendizagem chinesa
- 9 Como você agradece em chinês? 谢谢Pronúncia chinesa, 谢谢Aprendizagem chinesa
- 10 How to say goodbye in Chinese? 再见Chinese pronunciation, 再见Chinese learning

























