 Primeira página > Tutorial de software > Como usar o Microsoft Find My Device para rastrear um laptop perdido ou roubado
Primeira página > Tutorial de software > Como usar o Microsoft Find My Device para rastrear um laptop perdido ou roubado
Como usar o Microsoft Find My Device para rastrear um laptop perdido ou roubado
Perder um laptop pode ser uma experiência estressante, especialmente considerando os dados valiosos e informações pessoais que ele pode conter. Mas se você for usuário do Windows 11, há um recurso para ajudar a localizá-lo e recuperá-lo: Microsoft Find My Device. Este artigo irá orientá-lo no uso do Microsoft Find My Device para rastrear um laptop perdido ou roubado.
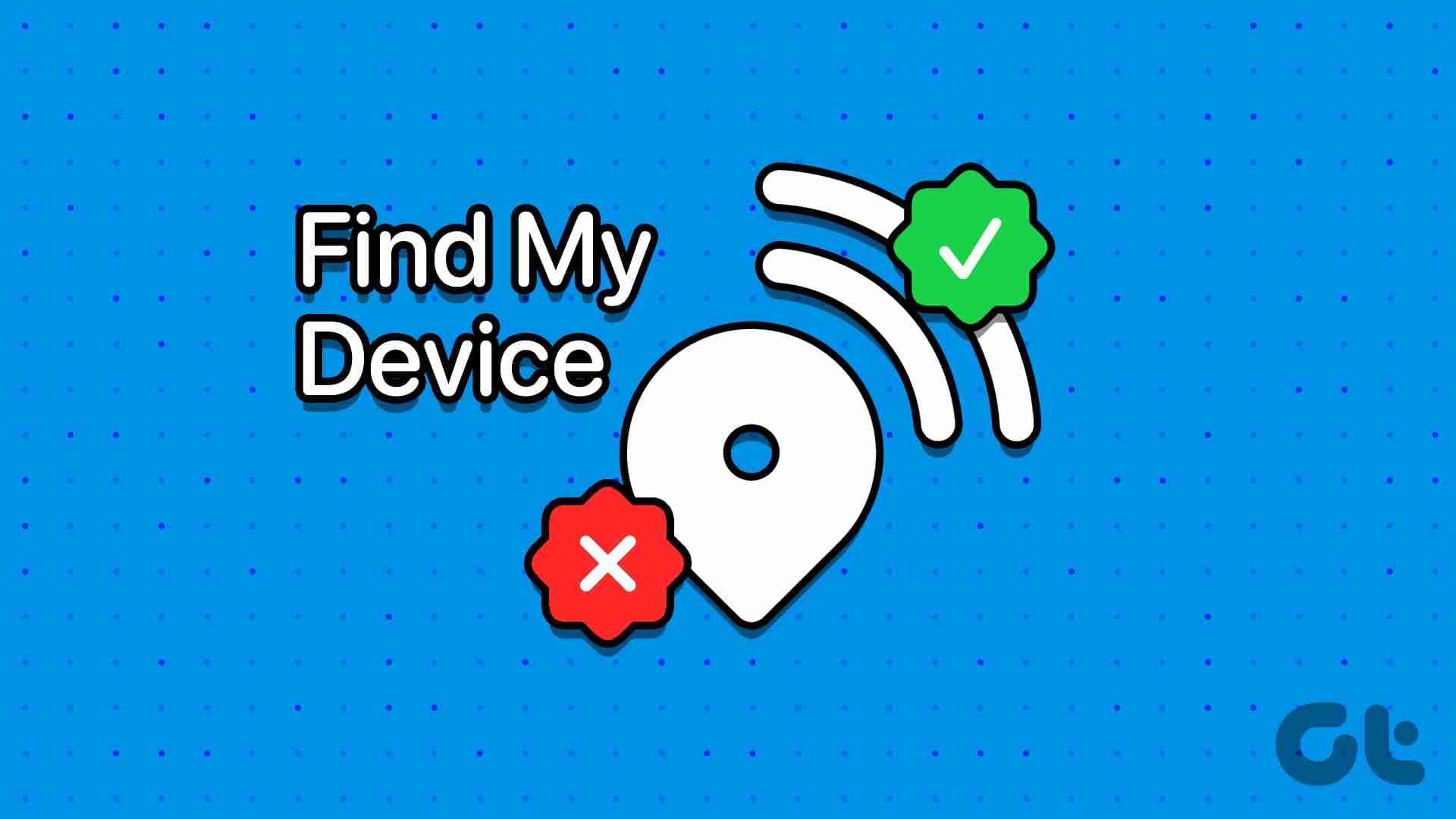
Encontre Meu Dispositivo pode ajudar a localizar seu laptop perdido ou roubado em um mapa, bloqueá-lo remotamente e exibir uma mensagem na tela para ajudar a pessoa que o encontrar a devolvê-lo a você. Saber que você tem uma maneira de rastrear seu dispositivo proporciona uma tranquilidade valiosa, especialmente se você viaja ou trabalha em espaços públicos com frequência. Veja como fazer isso.
Como ativar Encontre Meu Dispositivo no Windows 11
Existem várias maneiras de ativar Encontre meu dispositivo em um PC com Windows 11. Descreveremos cada método passo a passo. Vamos começar com a maneira mais fácil e comum de ativar esse recurso.
Método 1: usando configurações
Antes de ativar a opção Encontre meu dispositivo, certifique-se de ativar seus serviços de localização.
Etapa 1: pressione a tecla Windows no teclado, digite Configurações e clique em Abrir.
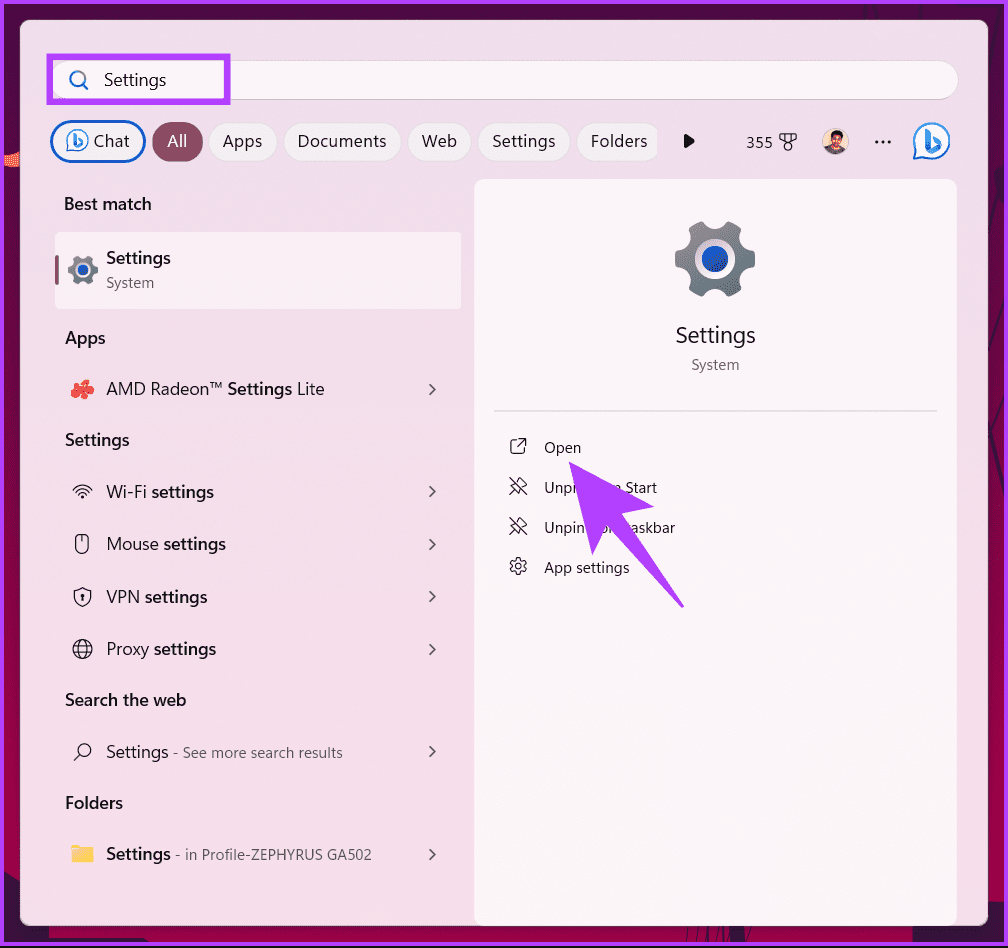
Etapa 2: Navegue até ‘Privacidade e segurança’ e escolha a opção ‘Encontrar meu dispositivo’.
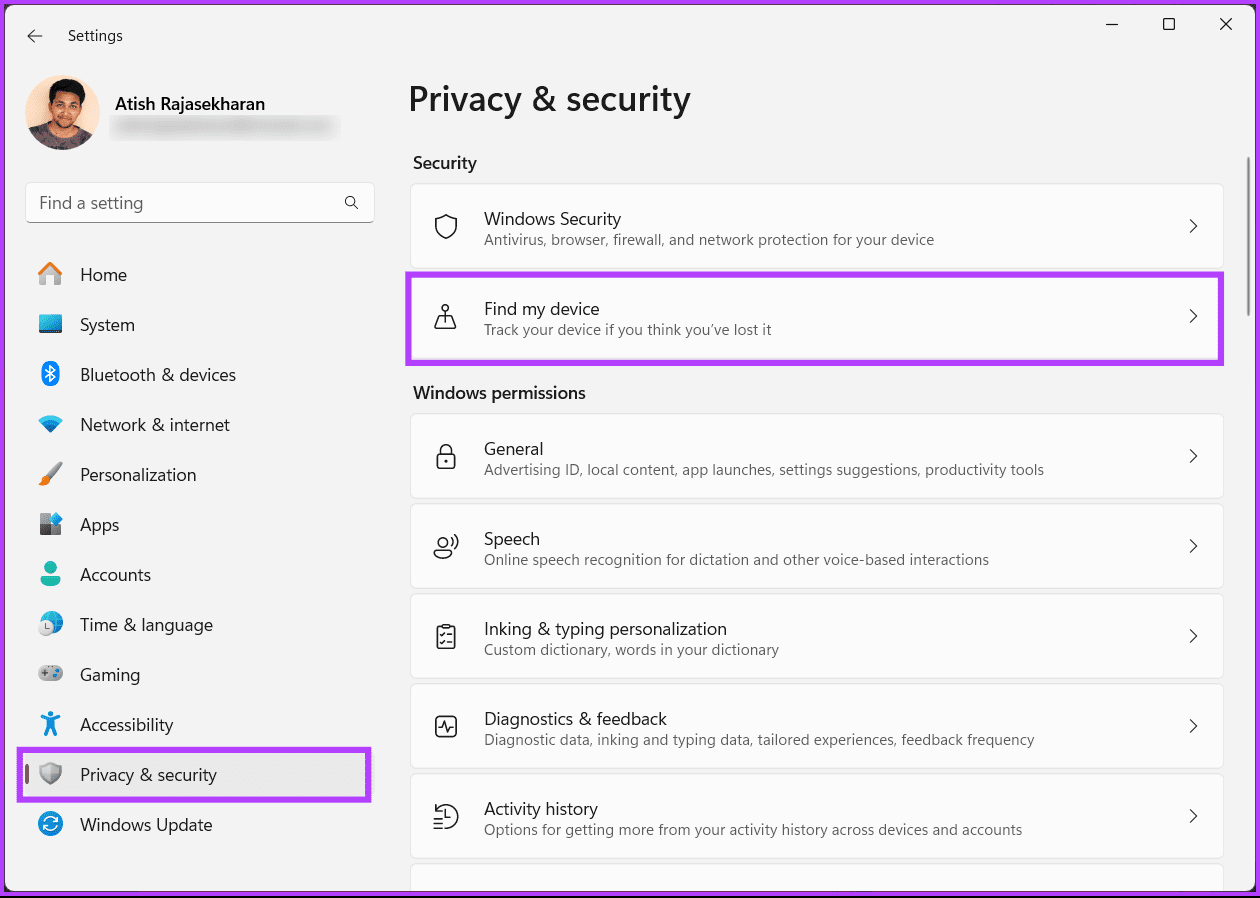
Etapa 3: por fim, ative a opção ‘Encontrar meu dispositivo’.
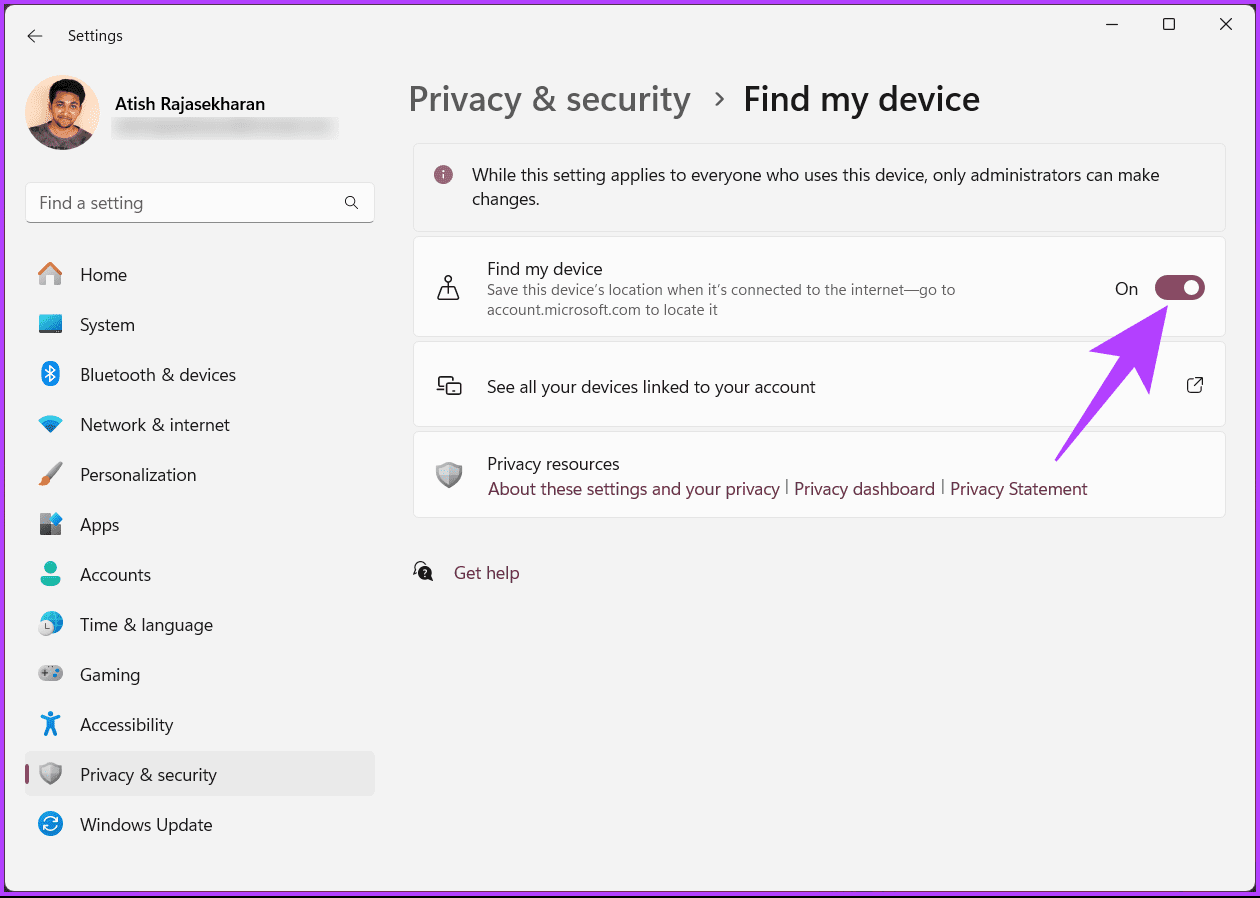
É isso. Você ativou com sucesso ‘encontre meu dispositivo’ no Windows 11. Se quiser outra maneira de ativar esse recurso em seu PC com Windows, continue lendo.
Leia também: Como ver quais políticas de grupo são aplicadas ao seu Windows 11
Método 2: usando o Editor de Política de Grupo
O Editor de Política de Grupo Local ajuda você a controlar o Windows. Portanto, você também pode usá-lo para ativar Encontre Meu Dispositivo no Windows 11. Siga as instruções abaixo.
Observação: o Editor de Política de Grupo está disponível apenas para as versões Windows 11 Pro e Enterprise. Você pode pular este método se estiver no Windows 11 Home Edition.
Etapa 1: pressione as teclas do Windows no teclado, digite gpedit.msc e clique em Abrir.
Observação: pressione a ‘tecla R do Windows’ para abrir a caixa de diálogo Executar, digite gpedit.msc e clique em OK.
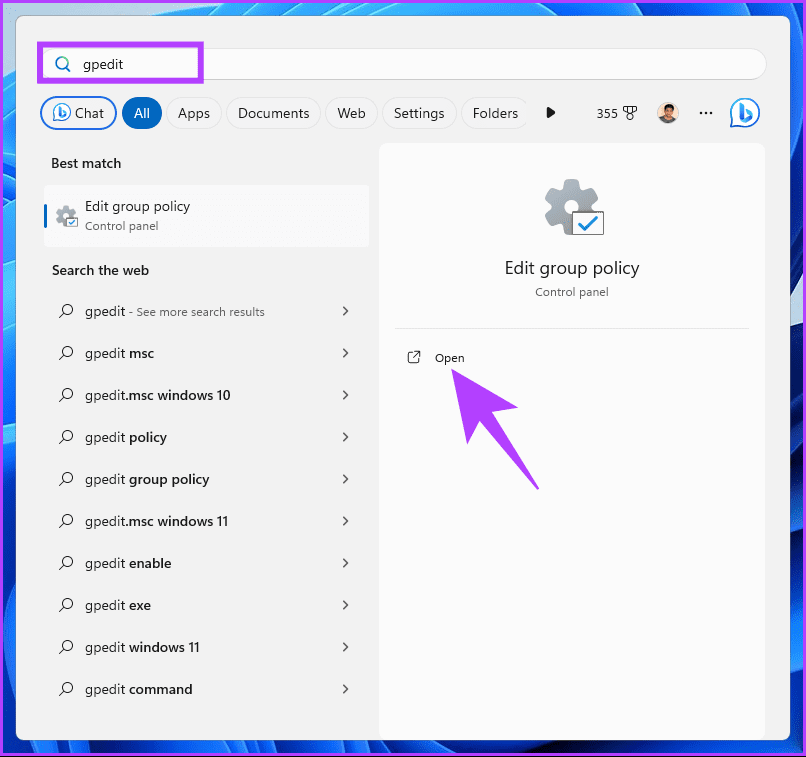
Etapa 2: Selecione Configuração do computador em ‘Política de computador local’ no painel direito.
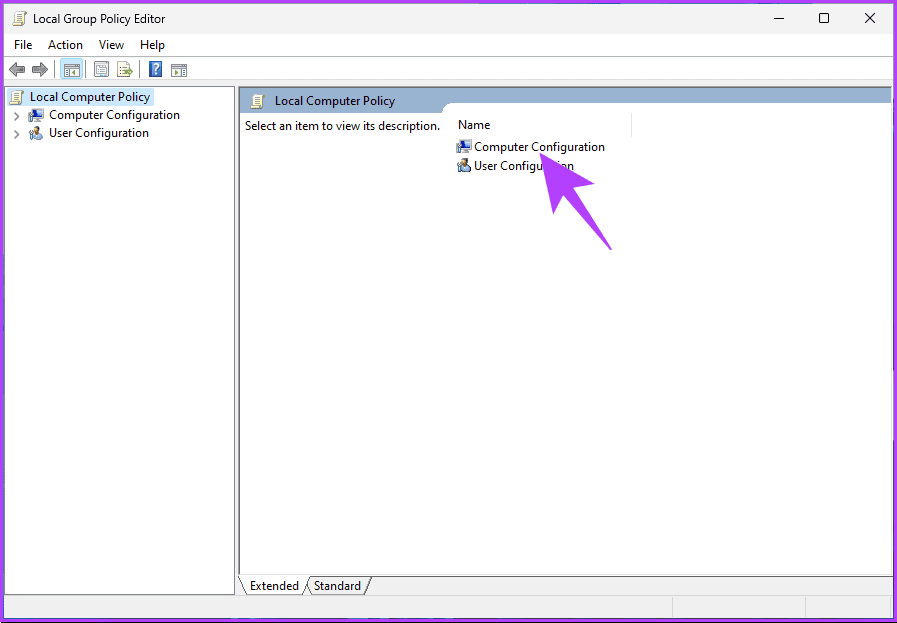
Etapa 3: No painel direito, clique duas vezes em Modelos administrativos.
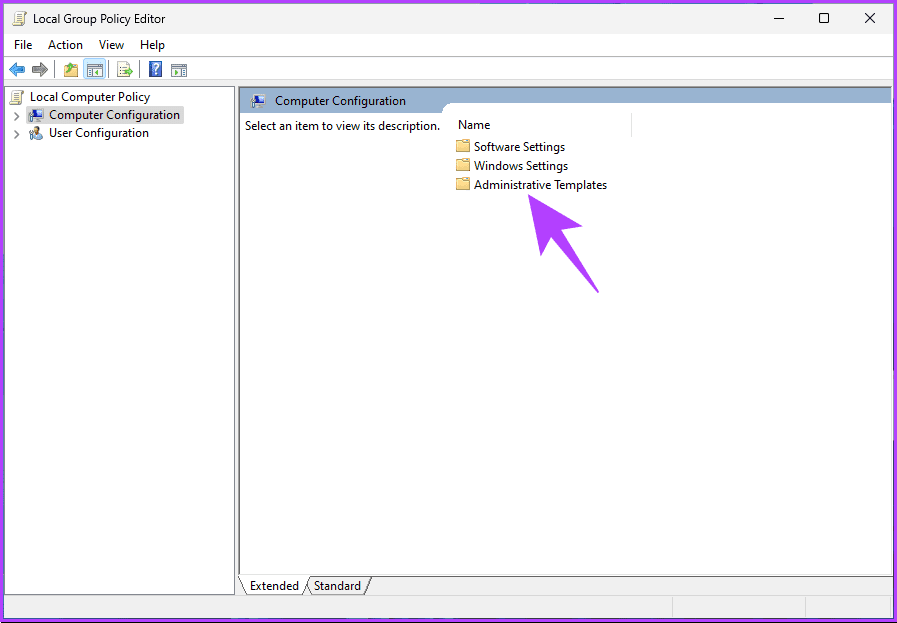
Etapa 4: Selecione a opção Componentes do Windows.
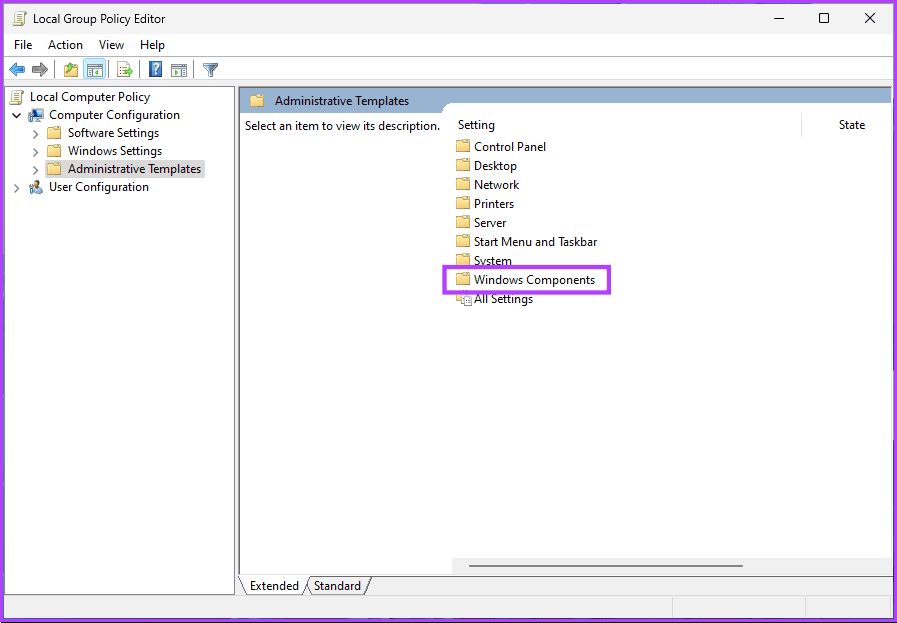
Etapa 5: Clique duas vezes em ‘Encontrar meu dispositivo’ na opção Componentes do Windows.
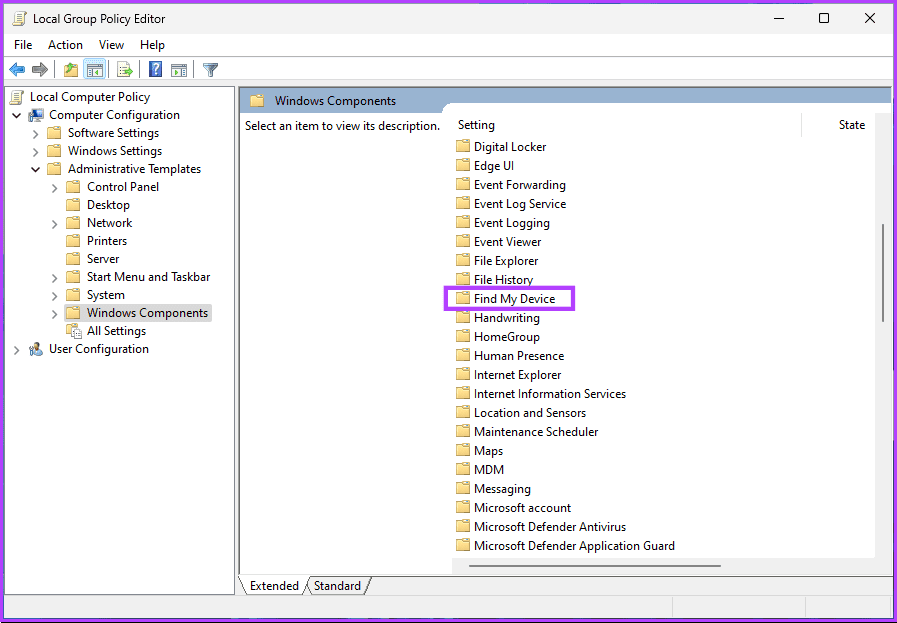
Etapa 6: Agora, escolha ‘Ativar/Desativar Encontre Meu Dispositivo’.
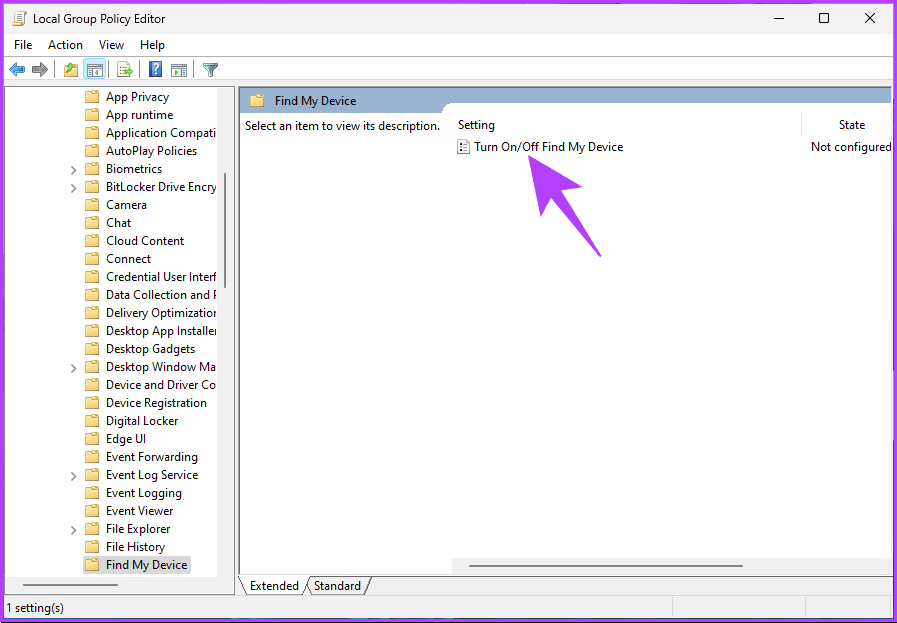
Etapa 7: Escolha a opção Ativado. Por fim, clique em Aplicar, seguido de OK.
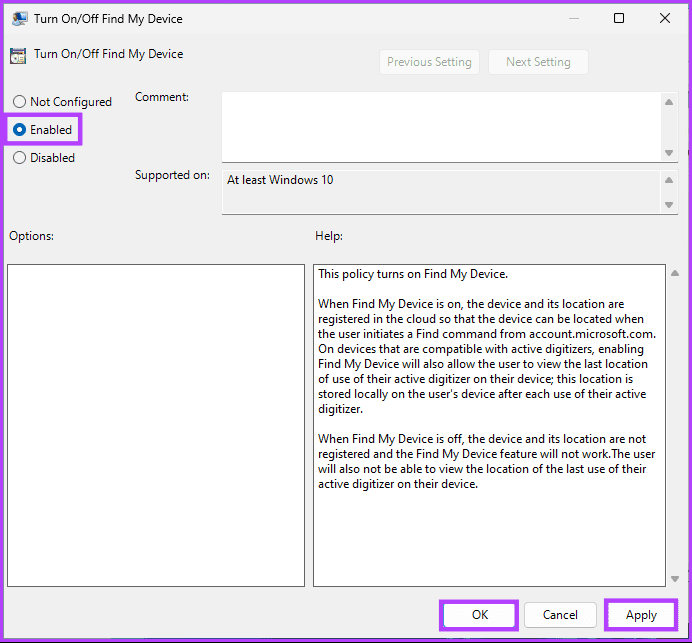
Aí está. Você ativou o recurso ‘Encontrar meu dispositivo’ em seu PC com Windows 11. Se você deseja desativar esse recurso, siga as etapas acima e selecione Desativar em vez de Ativar.
Agora que você sabe como ativar ou desativar ‘Encontrar meu dispositivo’ no Windows 11, vamos entender como encontrar seu laptop usando o recurso Encontre Meu Dispositivo no Windows 11; continue lendo.
Como rastrear um computador no Windows 11
Etapa 1: pressione a tecla Windows no teclado, digite Configurações e clique em Abrir.
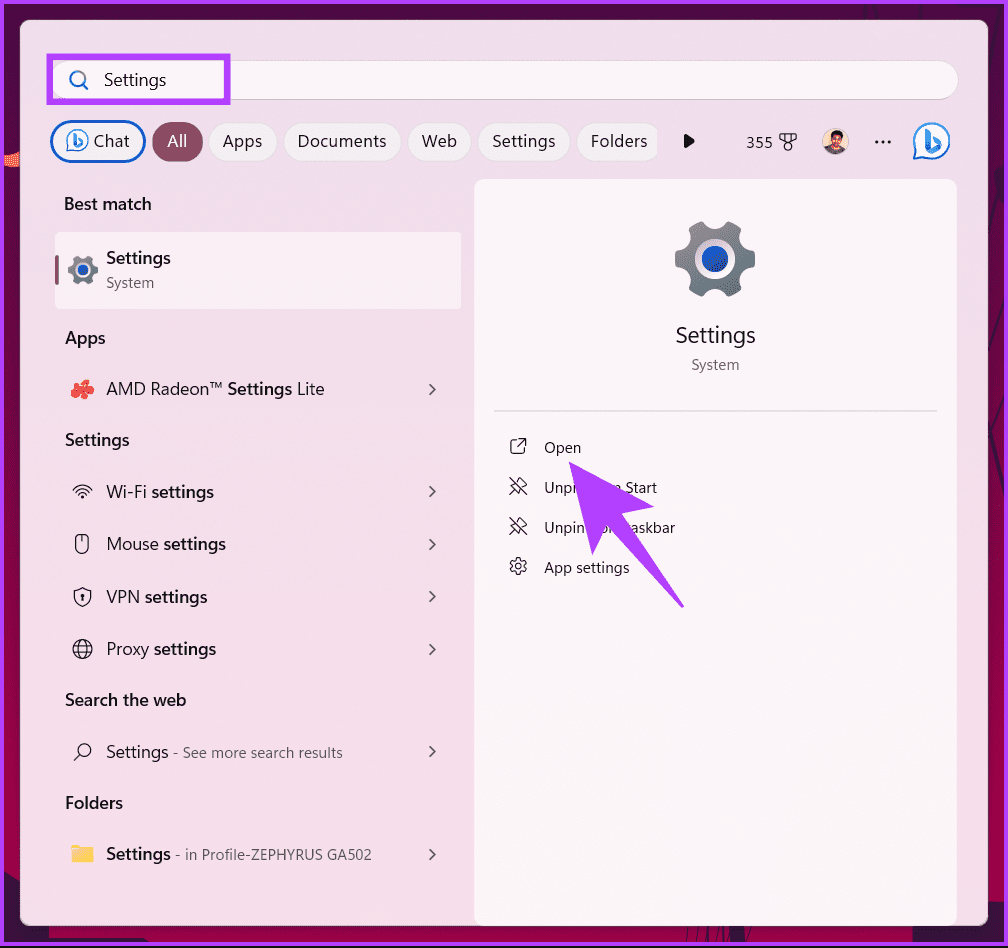
Etapa 2: Navegue até ‘Privacidade e segurança’ e escolha a opção ‘Encontrar meu dispositivo’.
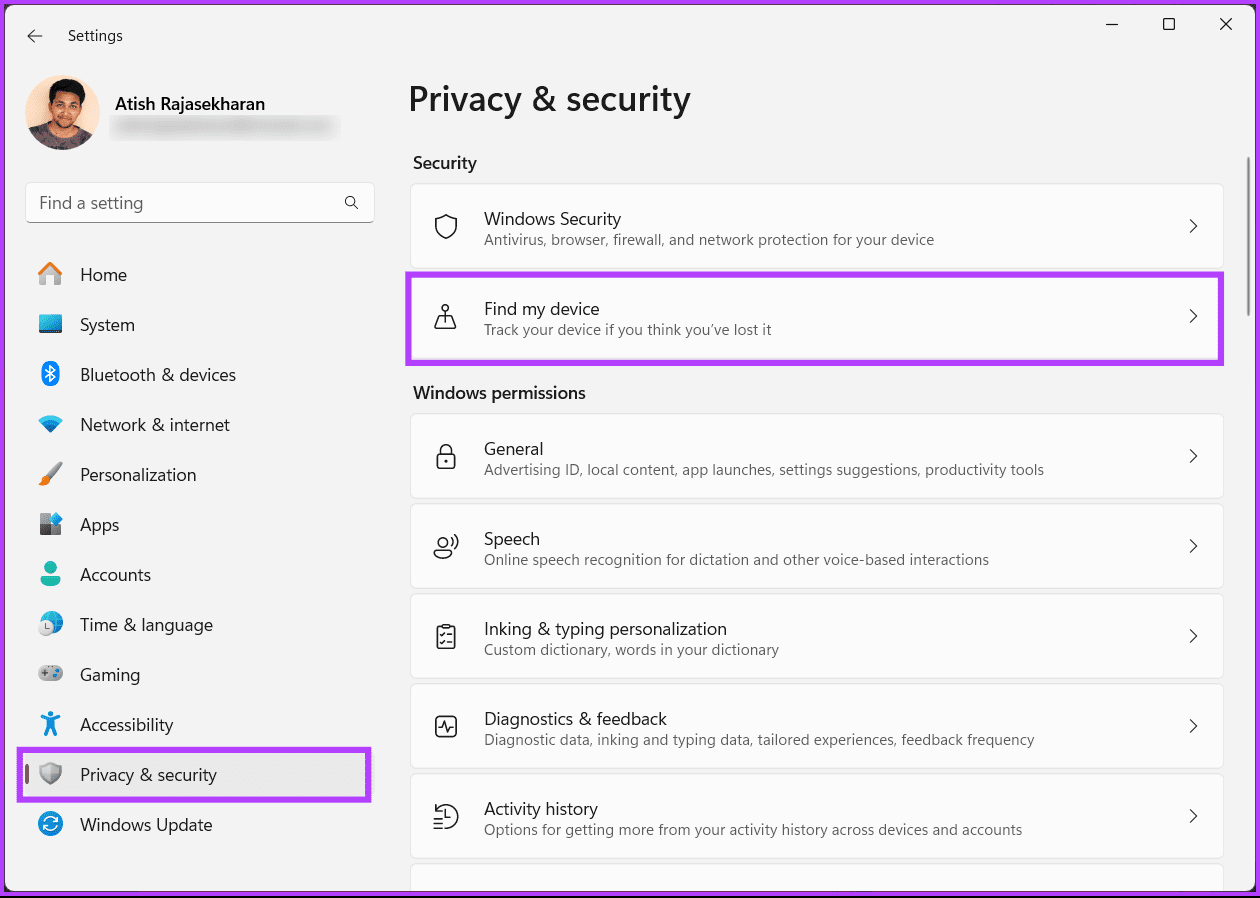
Etapa 3: Em "Encontrar meu dispositivo", selecione "Ver todos os seus dispositivos vinculados à sua conta".
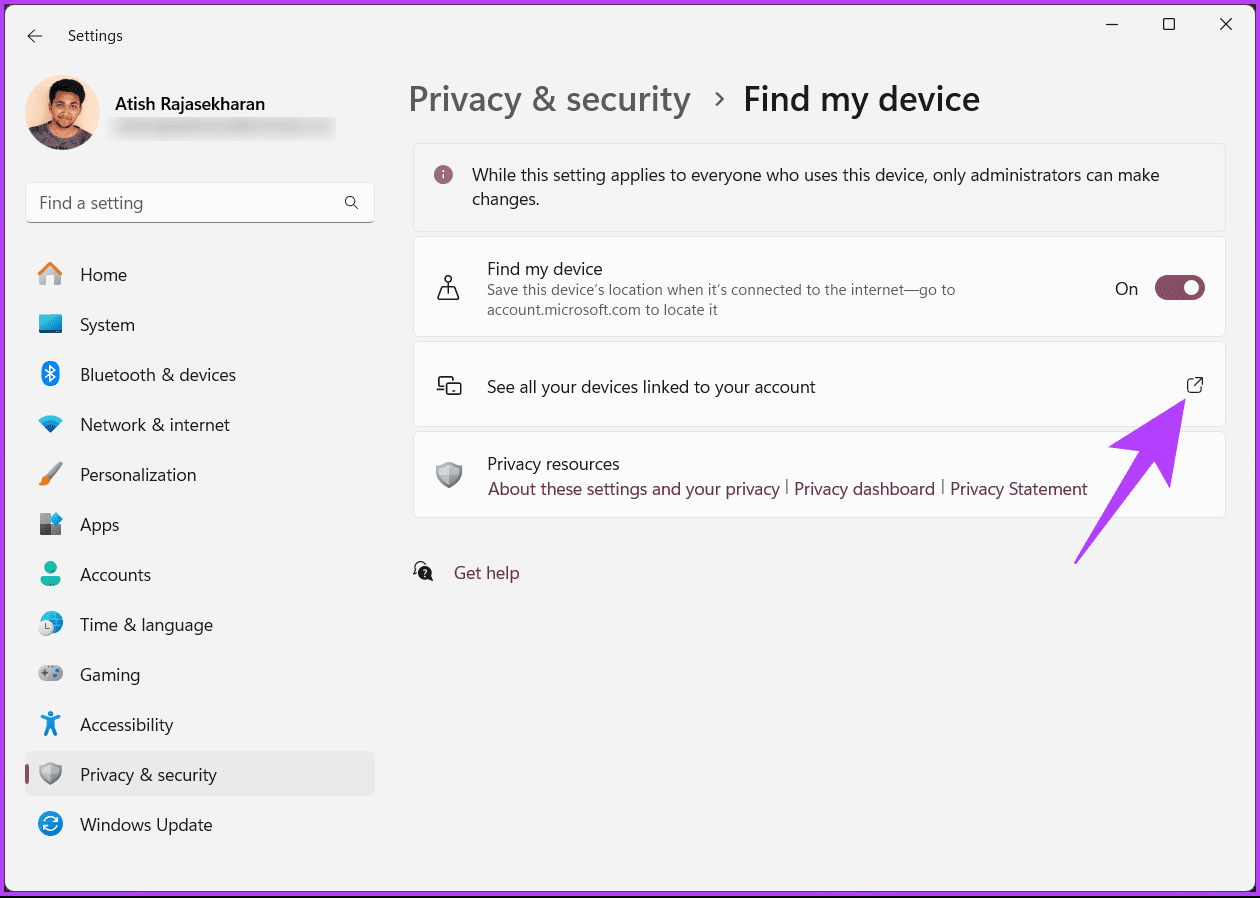
Isso irá levá-lo para uma nova janela do navegador e levá-lo para a página do dispositivo da sua conta da Microsoft. Se você fez login em sua conta da Microsoft, autentique-se usando as credenciais de sua conta.
Etapa 4: localize seu dispositivo e clique em ‘Encontrar meu dispositivo’.
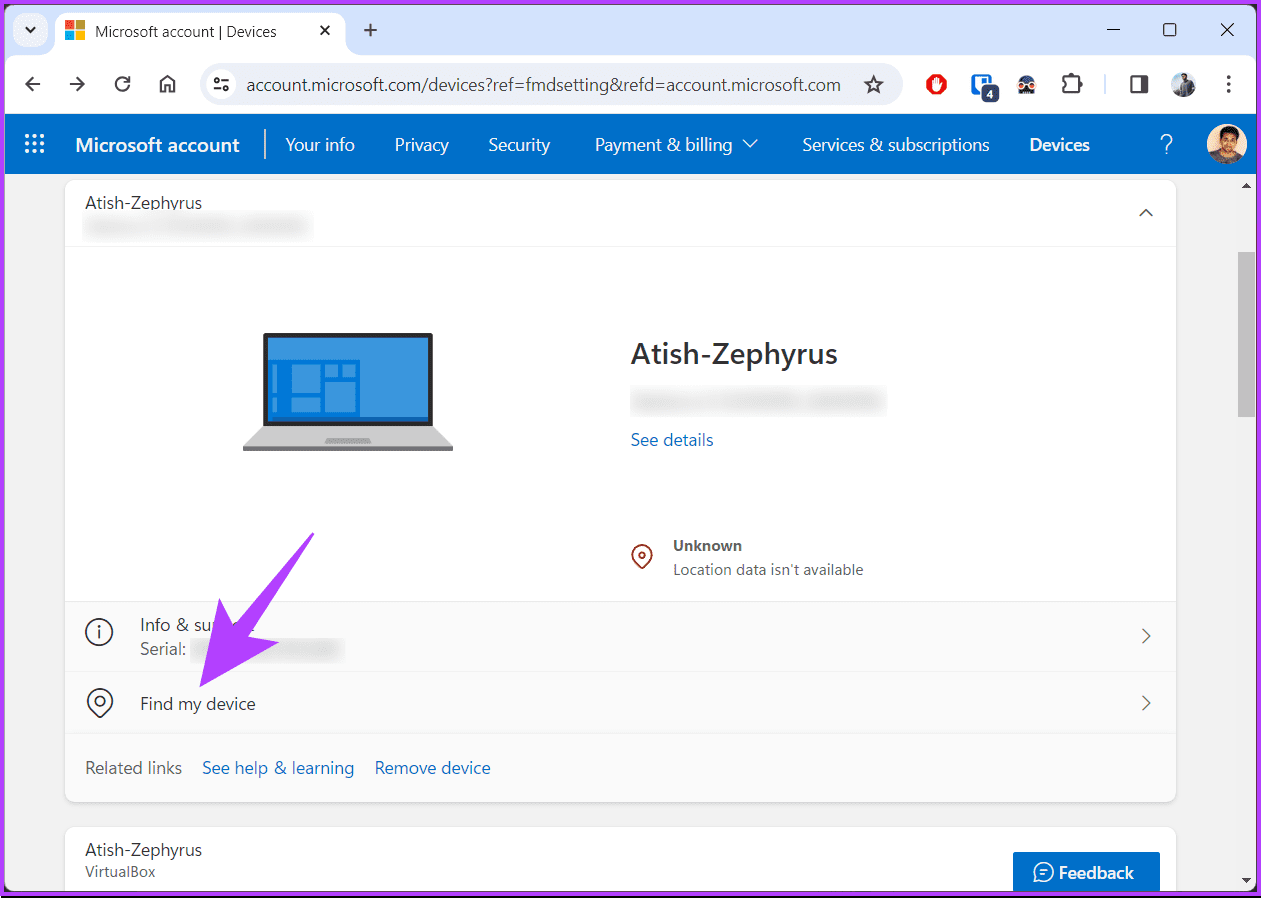
Na próxima tela, um mapa aparecerá, exibindo o local salvo mais recentemente com data e hora. Se o dispositivo que você deseja rastrear estiver conectado à internet, clique no botão Localizar para atualizar o mapa. Além disso, como em um mapa, você pode aumentar e diminuir o zoom para identificar a localização do seu dispositivo.
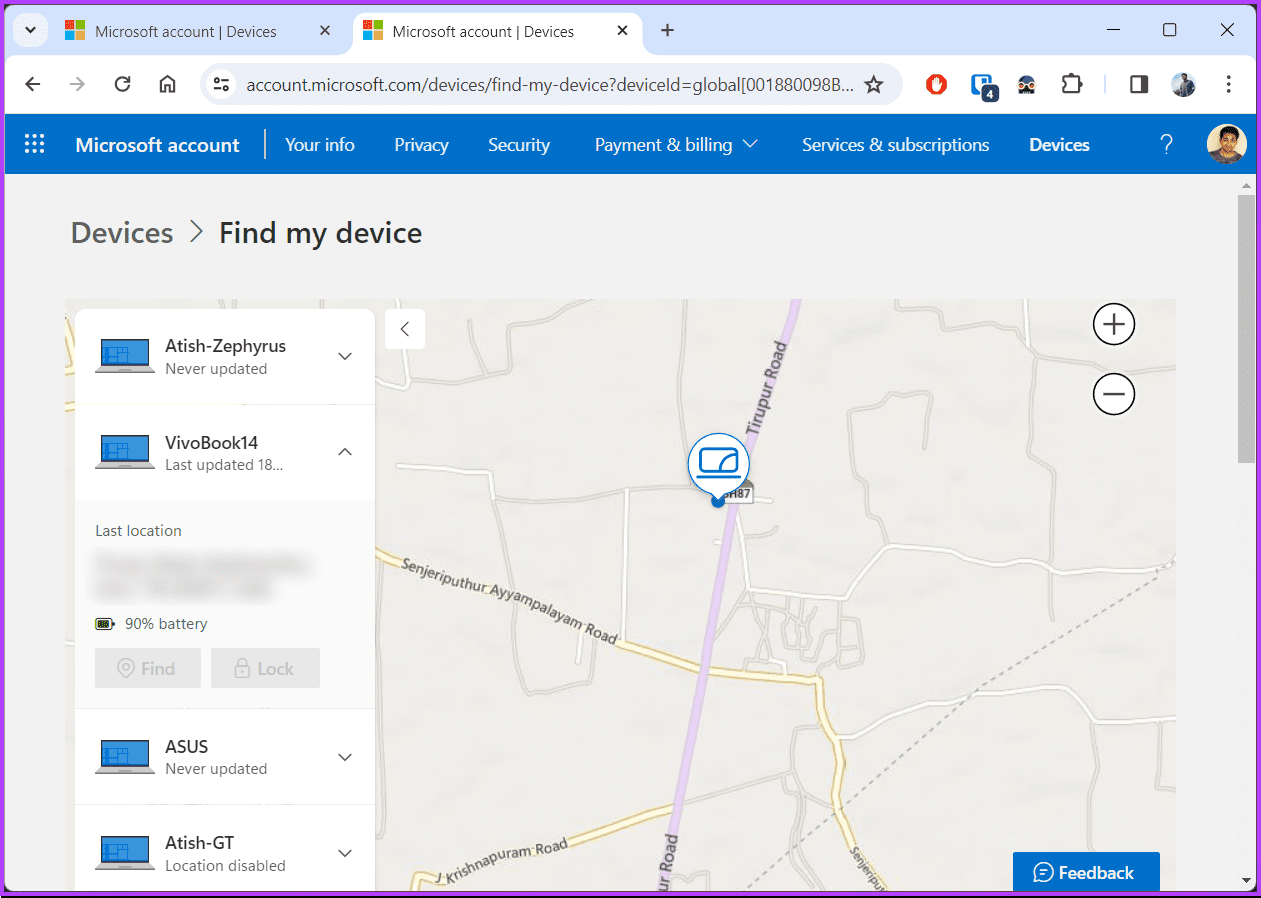
Com ‘Encontrar meu dispositivo’ ativado, você pode localizar um laptop roubado com uma conta da Microsoft e bloqueá-lo remotamente; continue lendo para saber como.
Como bloquear remotamente seu dispositivo Windows
Este método é útil, especialmente se você deseja rastrear um laptop perdido e bloquear o acesso não autenticado. Siga as etapas mencionadas abaixo.
Etapa 1: Acesse o site da Microsoft no navegador de sua preferência e faça login com as credenciais de sua conta da Microsoft.
Etapa 2: Clique na foto do seu perfil no canto superior direito e selecione ‘Minha conta Microsoft’ no menu suspenso.
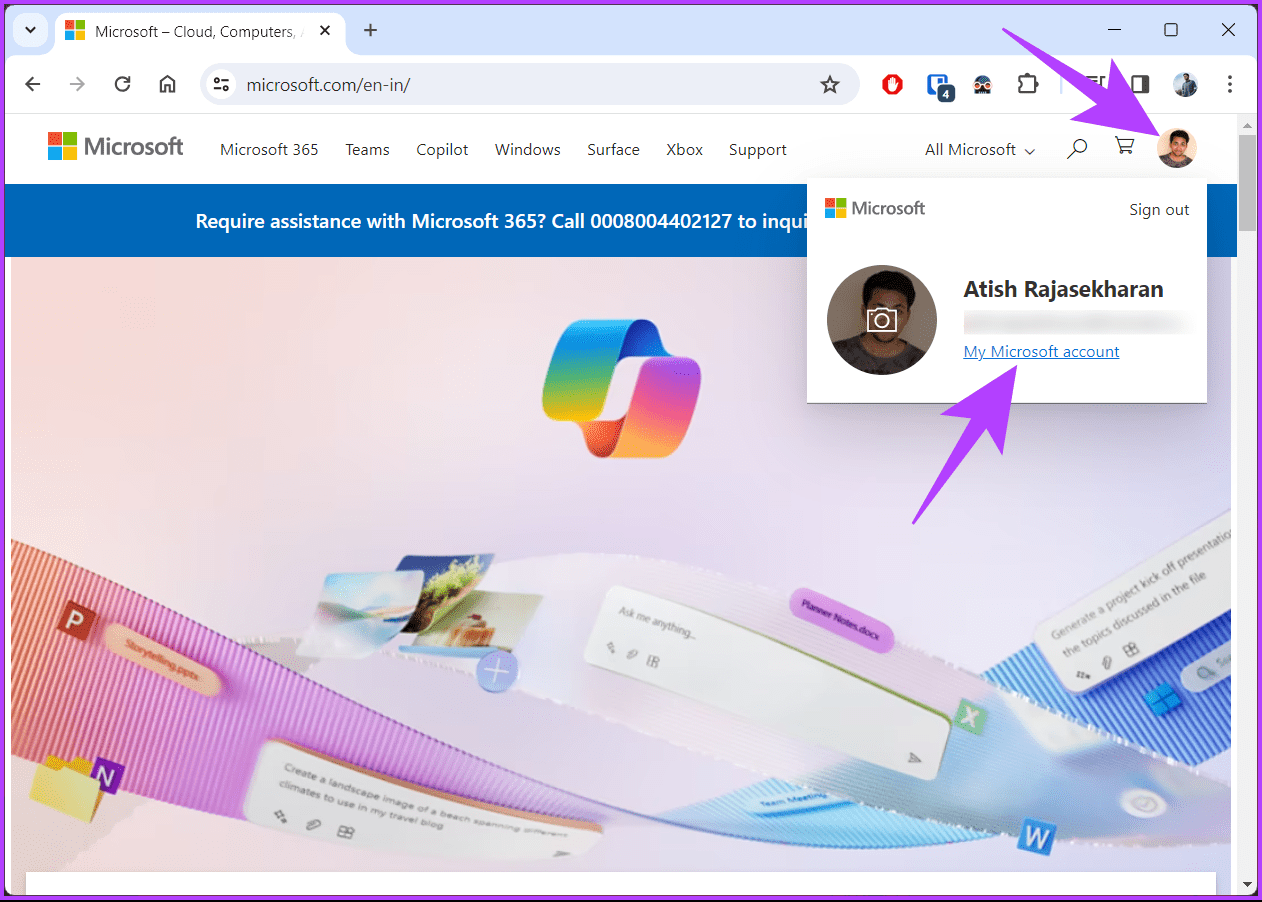
Isso o levará à sua conta da Microsoft, onde você poderá ver todos os detalhes da sua assinatura, dispositivos conectados, ferramentas de segurança e privacidade, etc.
Etapa 3: na seção expandida de Dispositivos, clique em ‘Exibir todos os dispositivos’.
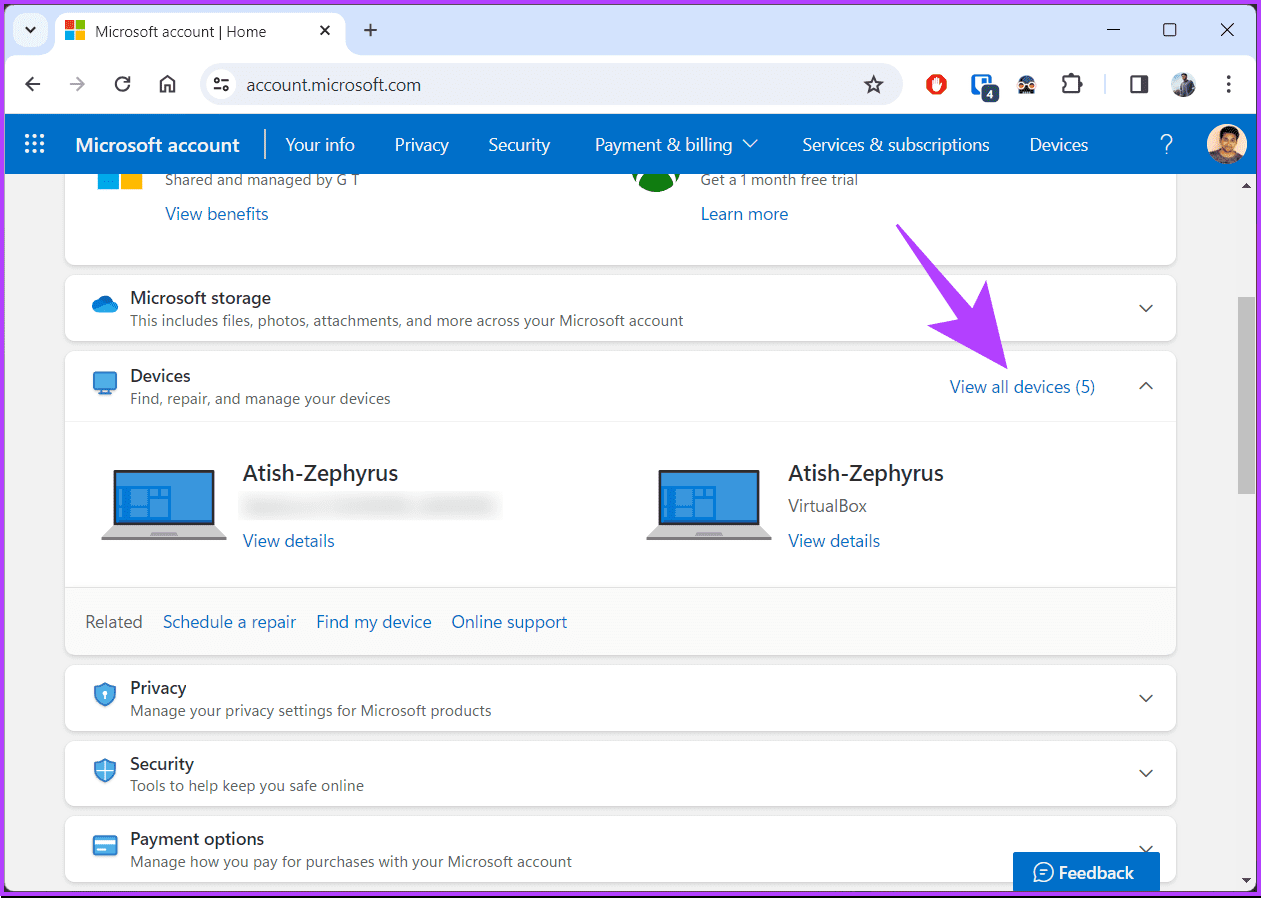
Etapa 4: Você será direcionado para a página Dispositivos; agora, escolha o dispositivo que deseja localizar e clique em ‘Encontrar meu dispositivo’.
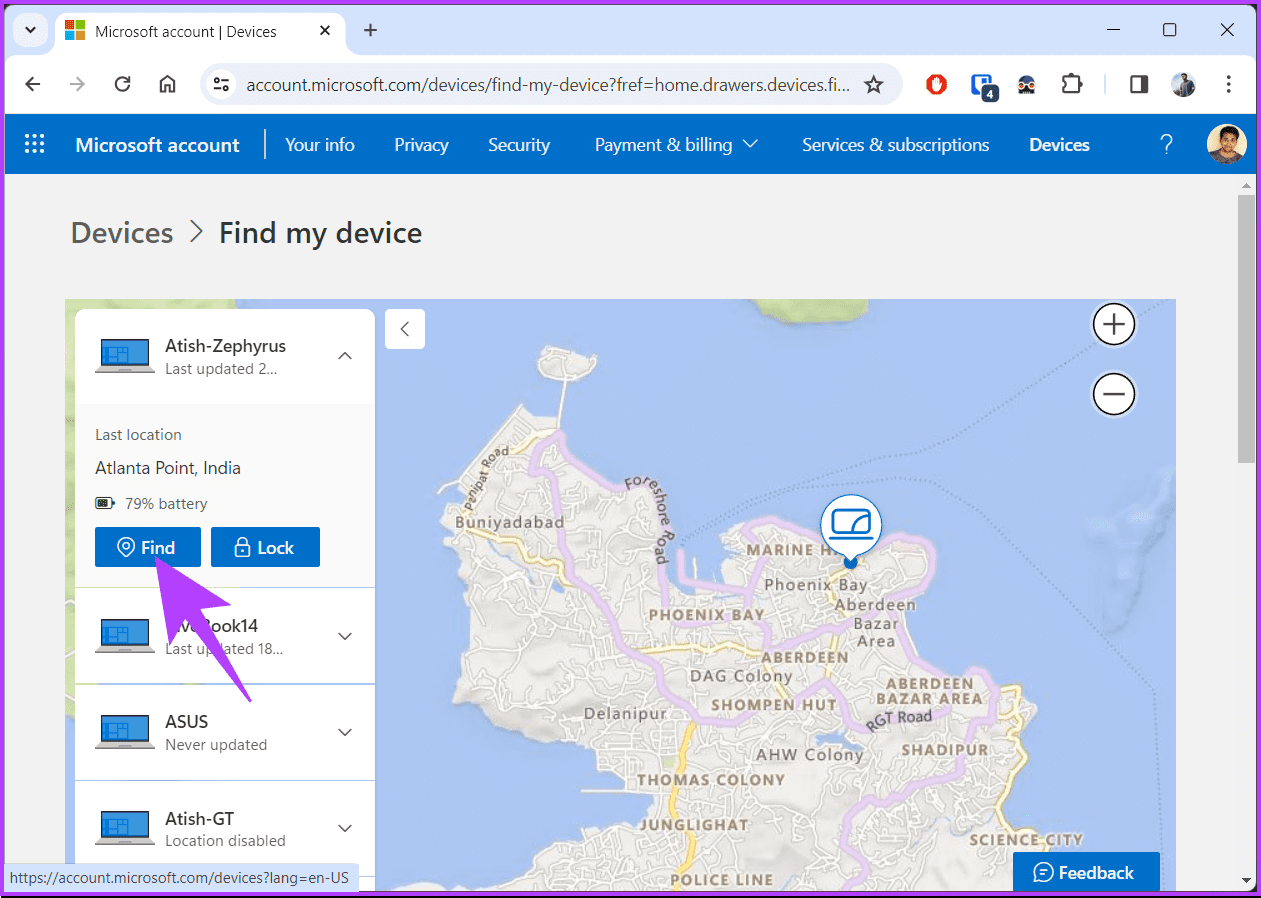
Etapa 5: Na página ‘Encontrar meu dispositivo’, certifique-se de que o dispositivo selecionado esteja correto e clique no botão Bloquear.
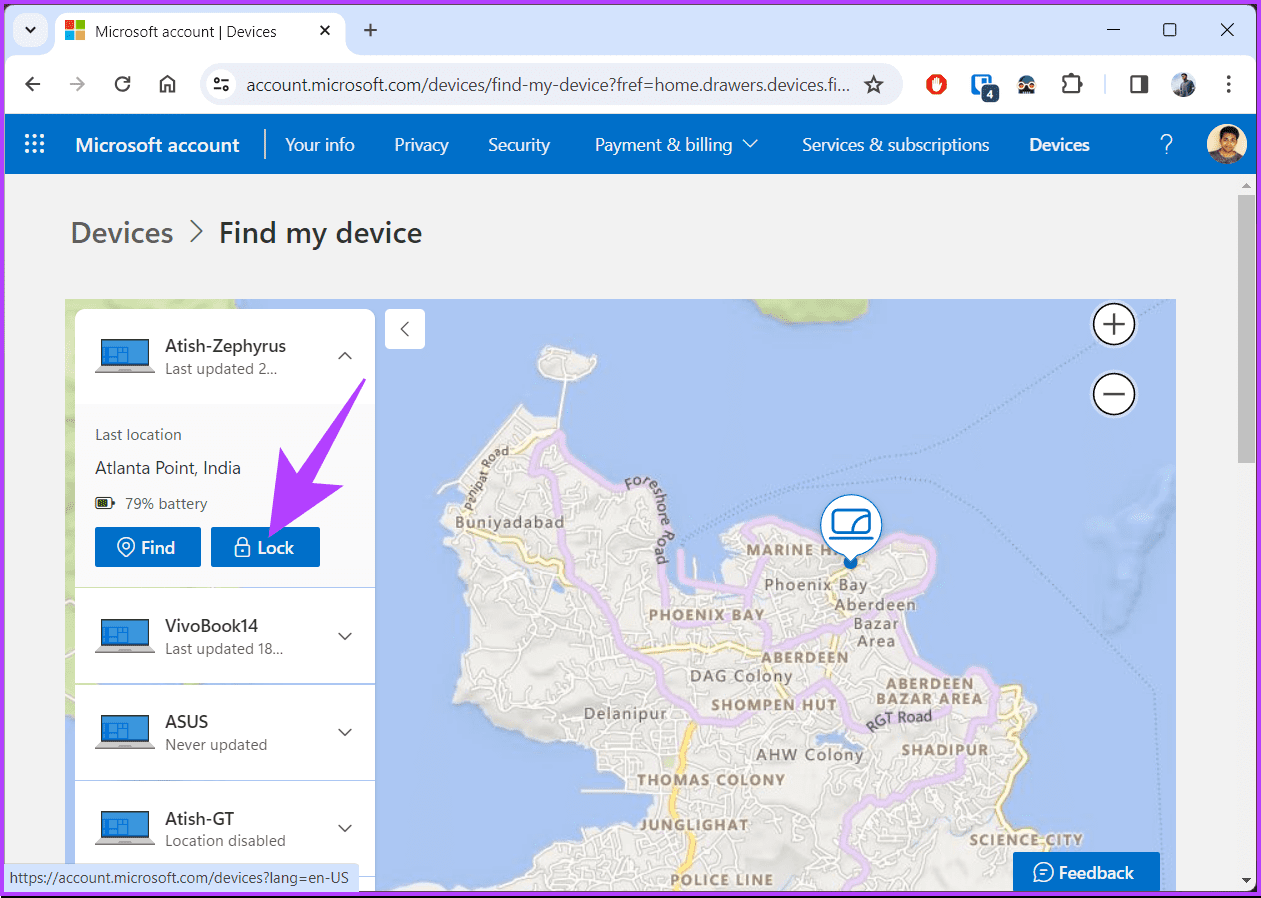
Etapa 6: No pop-up Bloquear dispositivo, insira uma mensagem para exibir na tela e pressione o botão Bloquear.
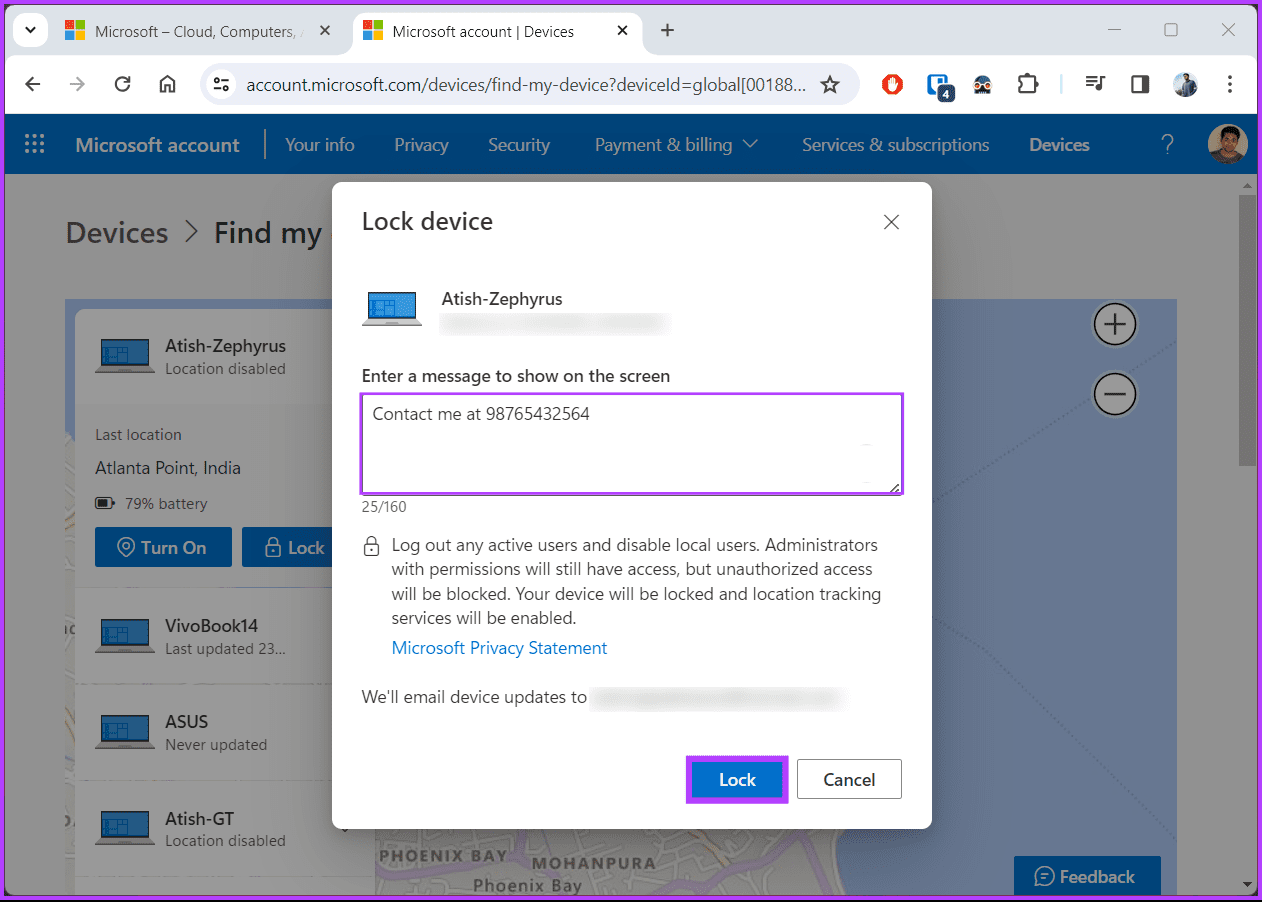
É isso. O sistema bloqueará o dispositivo, desconectará todos os usuários ativos e ativará serviços de rastreamento de localização.
Leia também: O que significa ‘Sua localização está em uso no momento’ no Windows
A Microsoft pode detectar a localização de um computador se ele estiver desligado
Não, a Microsoft não consegue detectar a localização de um computador quando ele está desligado. Isso ocorre porque recursos como Encontre Meu Dispositivo no Windows, que dependem de rastreamento de localização, exigem que o dispositivo esteja ligado e conectado à Internet.
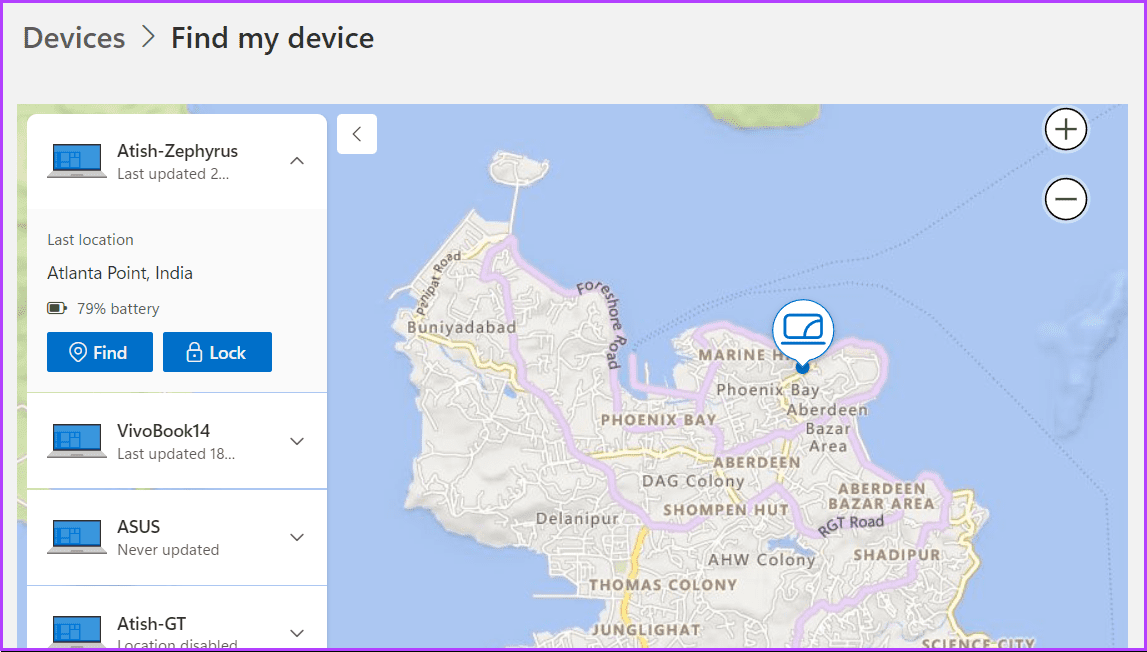
Mas, se o computador tiver o recurso ‘Encontre Meu Dispositivo’ ativado antes de desligar, ele ainda poderá reter a última posição registrada. Esta posição seria a posição conhecida antes de perder energia ou acesso à Internet.
Se você tiver alguma dúvida que deixamos de responder, verifique a seção de perguntas frequentes abaixo.
Perguntas frequentes sobre como ativar ou desativar o Microsoft Find My Device
Certifique-se de que seu dispositivo tenha uma conexão com a Internet e que os serviços de localização estejam ativados. Se o problema persistir, verifique a conta da Microsoft associada ao dispositivo e certifique-se de que Encontrar Meu Dispositivo esteja ativado.
Não, a Microsoft projetou o Encontre Meu Dispositivo especificamente para PCs e tablets com Windows 10 e Windows 11.
Não, você precisa configurar uma conta da Microsoft no dispositivo para usar o Microsoft Find My Device.
Encontre seu dispositivo rapidamente
Agora que você sabe como usar o Microsoft Find My Device, você tem maiores chances de recuperar um laptop perdido e proteger seus dados contra que caiam em mãos erradas. Você também pode querer aprender como remover uma conta da Microsoft do Windows 11.
-
 O Moto G Stylus 5G (2024) é incrível por US$ 399O Moto G Stylus 5G de gama média da Motorola está de volta em 2024 com atualizações substanciais e um novo design divertido. Possui uma tela melhor, ...Tutorial de software Publicado em 2024-11-06
O Moto G Stylus 5G (2024) é incrível por US$ 399O Moto G Stylus 5G de gama média da Motorola está de volta em 2024 com atualizações substanciais e um novo design divertido. Possui uma tela melhor, ...Tutorial de software Publicado em 2024-11-06 -
 PSA: você pode compartilhar temporariamente sua viagem no Google Maps, veja comoUsar o Google Maps para compartilhar sua localização em tempo real com outras pessoas é um ótimo recurso, mas é compreensível se você não quiser perm...Tutorial de software Publicado em 2024-11-06
PSA: você pode compartilhar temporariamente sua viagem no Google Maps, veja comoUsar o Google Maps para compartilhar sua localização em tempo real com outras pessoas é um ótimo recurso, mas é compreensível se você não quiser perm...Tutorial de software Publicado em 2024-11-06 -
 Como se livrar do erro VSS 0x80042314L no Windows 10/11?O erro do serviço de cópia de sombra de volume 0x80042314L é um dos códigos de erro comuns que você pode encontrar ao tentar criar cópias de sombra no...Tutorial de software Publicado em 2024-11-06
Como se livrar do erro VSS 0x80042314L no Windows 10/11?O erro do serviço de cópia de sombra de volume 0x80042314L é um dos códigos de erro comuns que você pode encontrar ao tentar criar cópias de sombra no...Tutorial de software Publicado em 2024-11-06 -
 O efeito de profundidade não funciona na tela de bloqueio do iOS 16? Experimente estas 7 soluçõesNo entanto, você pode se perguntar por que o efeito de profundidade não funciona ao selecionar um papel de parede. Este guia mostrará como corrigir o...Tutorial de software Publicado em 2024-11-06
O efeito de profundidade não funciona na tela de bloqueio do iOS 16? Experimente estas 7 soluçõesNo entanto, você pode se perguntar por que o efeito de profundidade não funciona ao selecionar um papel de parede. Este guia mostrará como corrigir o...Tutorial de software Publicado em 2024-11-06 -
 New World: Aeternum Crashing no lançamento no PC – Guia de correçãoNovo Mundo: Aeternum travando no seu computador? Este problema é relatado por vários jogadores. Mas como você pode resolver esse problema para aprovei...Tutorial de software Publicado em 2024-11-06
New World: Aeternum Crashing no lançamento no PC – Guia de correçãoNovo Mundo: Aeternum travando no seu computador? Este problema é relatado por vários jogadores. Mas como você pode resolver esse problema para aprovei...Tutorial de software Publicado em 2024-11-06 -
 Eu uso esses aplicativos para obter recursos do Windows 11 no meu MacQuando mudei do Windows para o Mac, fiquei frustrado com a falta de recursos básicos aos quais estava acostumado. Mas depois de meses de testes, desco...Tutorial de software Publicado em 2024-11-06
Eu uso esses aplicativos para obter recursos do Windows 11 no meu MacQuando mudei do Windows para o Mac, fiquei frustrado com a falta de recursos básicos aos quais estava acostumado. Mas depois de meses de testes, desco...Tutorial de software Publicado em 2024-11-06 -
 6 maneiras de corrigir determinados sites que não carregam no MacCorreções básicas Reinicie o seu Mac: Inicie a busca por soluções reiniciando o seu Mac. Para fazer isso, clique no logotipo da Apple no canto superio...Tutorial de software Publicado em 2024-11-06
6 maneiras de corrigir determinados sites que não carregam no MacCorreções básicas Reinicie o seu Mac: Inicie a busca por soluções reiniciando o seu Mac. Para fazer isso, clique no logotipo da Apple no canto superio...Tutorial de software Publicado em 2024-11-06 -
 Como ignorar os requisitos mínimos de instalação do Windows 11Oficialmente, você não pode instalar o Windows 11 em hardware inelegível devido aos requisitos de hardware de inicialização segura e TPM. No entanto, ...Tutorial de software Publicado em 2024-11-06
Como ignorar os requisitos mínimos de instalação do Windows 11Oficialmente, você não pode instalar o Windows 11 em hardware inelegível devido aos requisitos de hardware de inicialização segura e TPM. No entanto, ...Tutorial de software Publicado em 2024-11-06 -
 As 6 melhores ferramentas do Windows 11 para ajudar na produtividade do trabalho remotoCom tantos de nós trabalhando remotamente, não é uma surpresa que o Windows 11 venha com algumas ferramentas de foco integradas para nos ajudar a rea...Tutorial de software Publicado em 2024-11-06
As 6 melhores ferramentas do Windows 11 para ajudar na produtividade do trabalho remotoCom tantos de nós trabalhando remotamente, não é uma surpresa que o Windows 11 venha com algumas ferramentas de foco integradas para nos ajudar a rea...Tutorial de software Publicado em 2024-11-06 -
 Erro na barra de jogo 0x8232360F: 3 soluções para resolvê-loA Barra de Jogo no Windows permite aos usuários gravar ou capturar imagens durante o jogo. No entanto, alguns usuários não podem usar este utilitário ...Tutorial de software Publicado em 2024-11-06
Erro na barra de jogo 0x8232360F: 3 soluções para resolvê-loA Barra de Jogo no Windows permite aos usuários gravar ou capturar imagens durante o jogo. No entanto, alguns usuários não podem usar este utilitário ...Tutorial de software Publicado em 2024-11-06 -
 Como adicionar e ver aniversários no calendário do iPhoneOs aniversários são sempre um marco especial na vida de todos. Mas com o círculo cada vez maior de amigos e conhecidos, pode ser difícil acompanhar. N...Tutorial de software Publicado em 2024-11-06
Como adicionar e ver aniversários no calendário do iPhoneOs aniversários são sempre um marco especial na vida de todos. Mas com o círculo cada vez maior de amigos e conhecidos, pode ser difícil acompanhar. N...Tutorial de software Publicado em 2024-11-06 -
 Como usar o aplicativo Journal no seu iPhonePor muito tempo, se você quisesse fazer um diário no seu iPhone, você precisava de um aplicativo de terceiros. Mas a Apple finalmente assumiu o contro...Tutorial de software Publicado em 2024-11-06
Como usar o aplicativo Journal no seu iPhonePor muito tempo, se você quisesse fazer um diário no seu iPhone, você precisava de um aplicativo de terceiros. Mas a Apple finalmente assumiu o contro...Tutorial de software Publicado em 2024-11-06 -
 5 maneiras de corrigir lembretes do iPhone que não funcionam no iOS 17Correções básicas: Reinicie o aplicativo Lembretes: Se o aplicativo Lembretes apresentar falhas ou bugs inesperados, ele pode não funcionar como esper...Tutorial de software Publicado em 2024-11-06
5 maneiras de corrigir lembretes do iPhone que não funcionam no iOS 17Correções básicas: Reinicie o aplicativo Lembretes: Se o aplicativo Lembretes apresentar falhas ou bugs inesperados, ele pode não funcionar como esper...Tutorial de software Publicado em 2024-11-06 -
 Como recuperar arquivo do bloco de notas não salvo ou excluídoVocê já se deparou com uma situação em que o arquivo do Bloco de Notas foi fechado inesperadamente antes que você pudesse salvar o conteúdo editado? V...Tutorial de software Publicado em 2024-11-06
Como recuperar arquivo do bloco de notas não salvo ou excluídoVocê já se deparou com uma situação em que o arquivo do Bloco de Notas foi fechado inesperadamente antes que você pudesse salvar o conteúdo editado? V...Tutorial de software Publicado em 2024-11-06 -
 8 truques que darão ao seu antigo telefone Android mais um ano de vida (ou mais)Telefone Android com um pouco de calmaria? Antes de dar um chute e arremessar, uma pequena mudança aqui e alguma otimização ali podem melhorar drasti...Tutorial de software Publicado em 2024-11-06
8 truques que darão ao seu antigo telefone Android mais um ano de vida (ou mais)Telefone Android com um pouco de calmaria? Antes de dar um chute e arremessar, uma pequena mudança aqui e alguma otimização ali podem melhorar drasti...Tutorial de software Publicado em 2024-11-06
Estude chinês
- 1 Como se diz “andar” em chinês? 走路 Pronúncia chinesa, 走路 aprendizagem chinesa
- 2 Como se diz “pegar um avião” em chinês? 坐飞机 Pronúncia chinesa, 坐飞机 aprendizagem chinesa
- 3 Como se diz “pegar um trem” em chinês? 坐火车 Pronúncia chinesa, 坐火车 aprendizagem chinesa
- 4 Como se diz “pegar um ônibus” em chinês? 坐车 Pronúncia chinesa, 坐车 aprendizagem chinesa
- 5 Como se diz dirigir em chinês? 开车 Pronúncia chinesa, 开车 aprendizagem chinesa
- 6 Como se diz nadar em chinês? 游泳 Pronúncia chinesa, 游泳 aprendizagem chinesa
- 7 Como se diz andar de bicicleta em chinês? 骑自行车 Pronúncia chinesa, 骑自行车 aprendizagem chinesa
- 8 Como você diz olá em chinês? 你好Pronúncia chinesa, 你好Aprendizagem chinesa
- 9 Como você agradece em chinês? 谢谢Pronúncia chinesa, 谢谢Aprendizagem chinesa
- 10 How to say goodbye in Chinese? 再见Chinese pronunciation, 再见Chinese learning
























