Como instalar o Windows 11 no VMware Workstation 16 Pro
Como a versão mais recente do Windows criada pela Microsoft, o Windows 11 atraiu muitas pessoas por seu atualização de recursos como Snap Layout e Grupo, Widgets, suporte a aplicativos Android, etc. No entanto, alguns usuários não conseguem instalar o Windows 11 em seus computadores devido a problemas de hardware ou hesitam em instalá-lo devido a bugs desconhecidos. Para se livrar desses problemas, você pode testar o Windows 11 no VMware sem fazer nenhuma alteração no sistema e nos dados originais. Agora siga as etapas para aprender como instalar o VMware Workstation 16 Pro.

Etapa 1: Crie uma nova máquina virtual do Windows 11
Antes de instalar o Windows 11 na máquina virtual, você precisa:
Instale VMware Workstation 16 Pro para Windows no computador
Baixe a imagem de disco do Windows 11 (ISO) para o computador
1. Inicie o VMware Workstation 16 Pro, clique em Criar uma nova máquina virtual ou pressione Ctrl N.
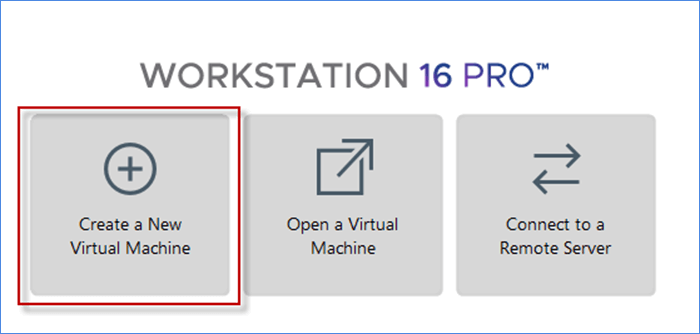
2. No assistente da nova máquina virtual, escolha a configuração Típica e clique em Avançar para criar uma máquina virtual em etapas fáceis.
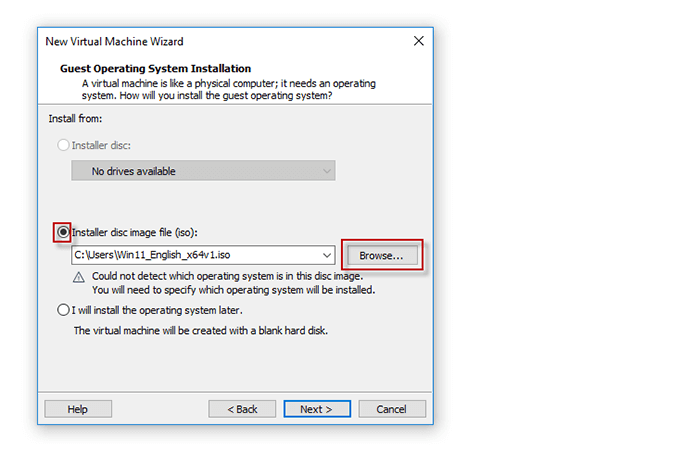
4. Selecione Microsoft Windows e Windows 10 e versões posteriores x64 por padrão. Em seguida, clique em Avançar.
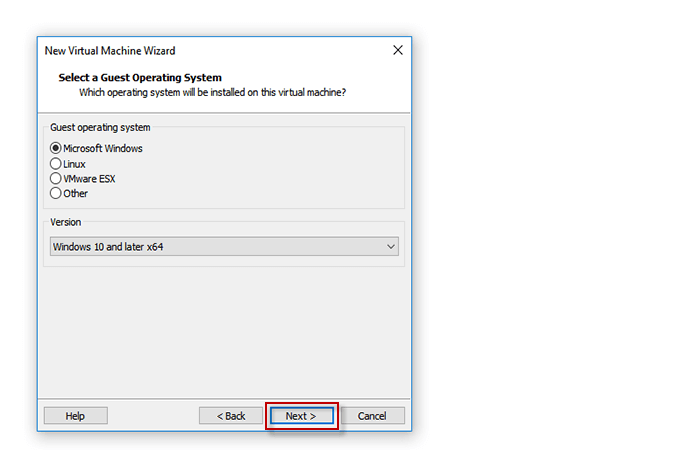
5. Nomeie sua máquina virtual, como Windows 11 VM, de acordo com sua preferência.
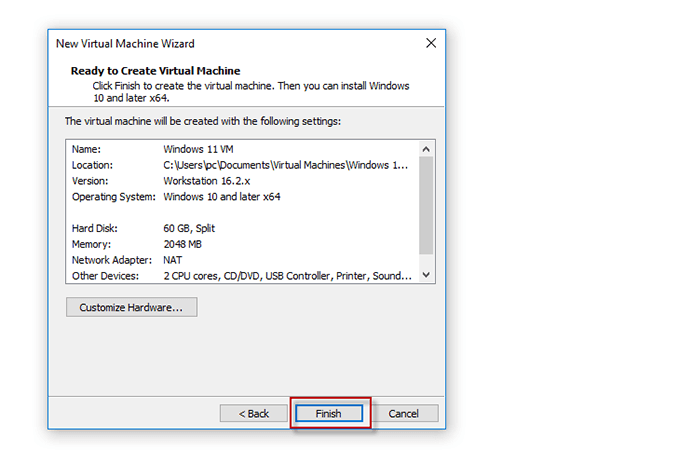
Etapa 2: ajustar as configurações da máquina virtual
Siga a etapa 1 para criar uma nova máquina virtual com Windows 10 e posterior x64. Se desejar instalar o Windows 11 no VMware Workstation 16 Pro, você precisará ajustar as configurações virtuais para atender aos requisitos mínimos do sistema para instalar o Windows 11.
1. Clique em Editar configurações da máquina virtual para alterar a configuração do dispositivo.
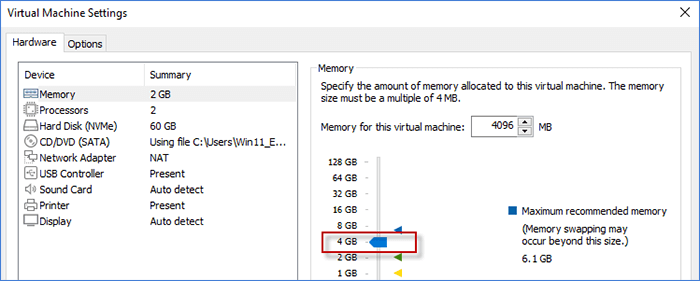
3. Escolha Processadores e configure sua CPU. Certifique-se de que sua máquina virtual tenha 2 ou mais processadores virtuais para Windows 11. Em seguida, clique em OK se terminar os ajustes.
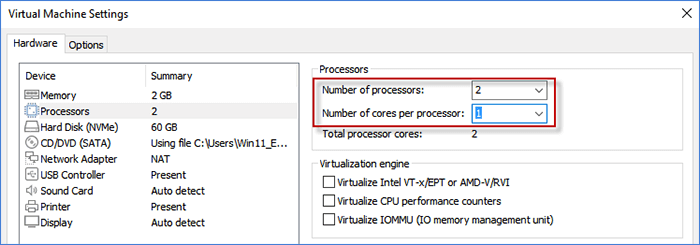
Etapa 3: Instale o Windows 11 no VMware Workstation 16 Pro
Após o ajuste das configurações virtuais para atender aos requisitos de instalação do Windows 11, você pode começar a instalar o Windows 11 no VMware Workstation 16 Pro da seguinte maneira.
1. Clique em Ligar esta máquina virtual e pressione qualquer tecla para inicializar a partir de CD ou DVD. Se você encontrar o erro "Tempo limite da rede EFI" no VMware Workstation, clique aqui para corrigi-lo.
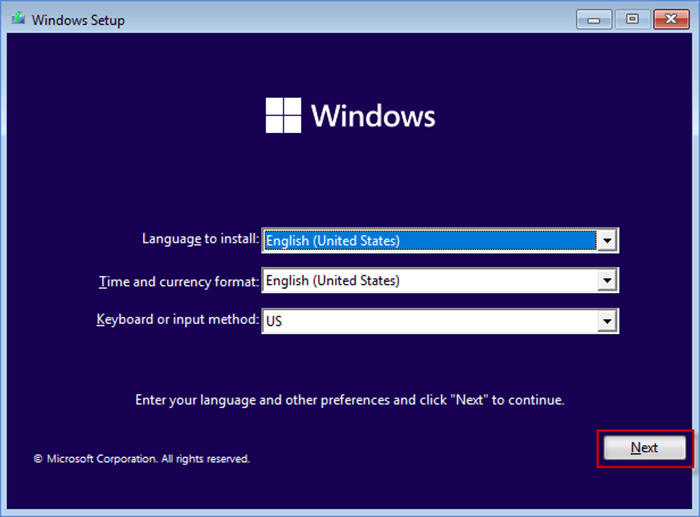
3. Clique em Instalar agora para iniciar a configuração do Windows.
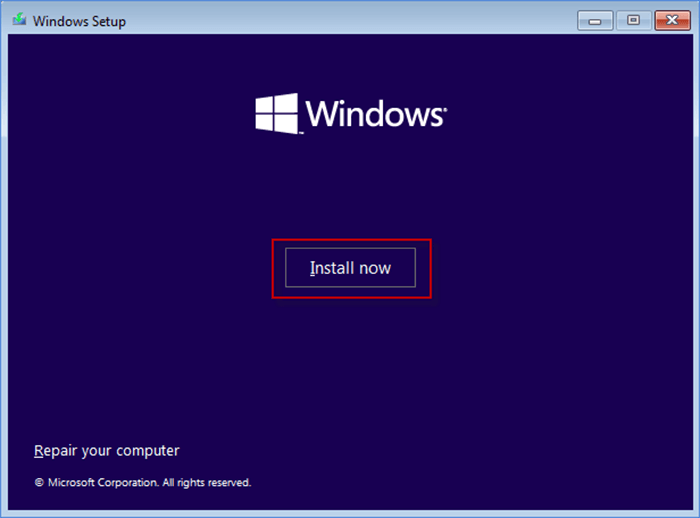
4. Insira a chave do produto, se tiver uma, ou apenas escolha Não tenho uma chave do produto. Em seguida, clique em Avançar.
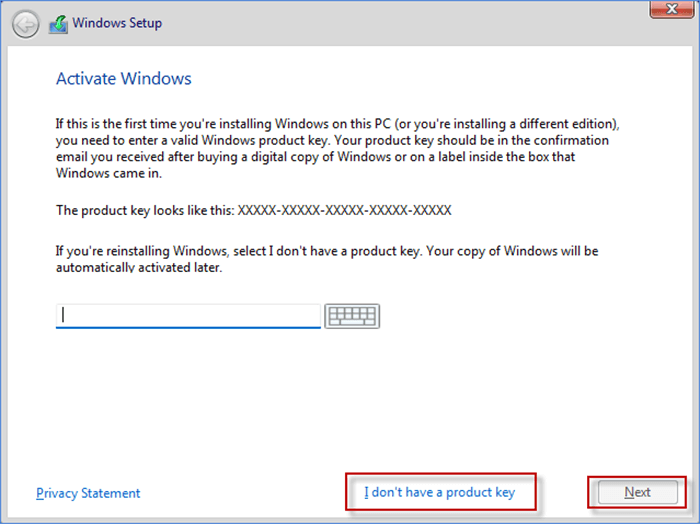
5. Escolha a versão do Windows 11 que você prefere instalar e clique em Próximo.
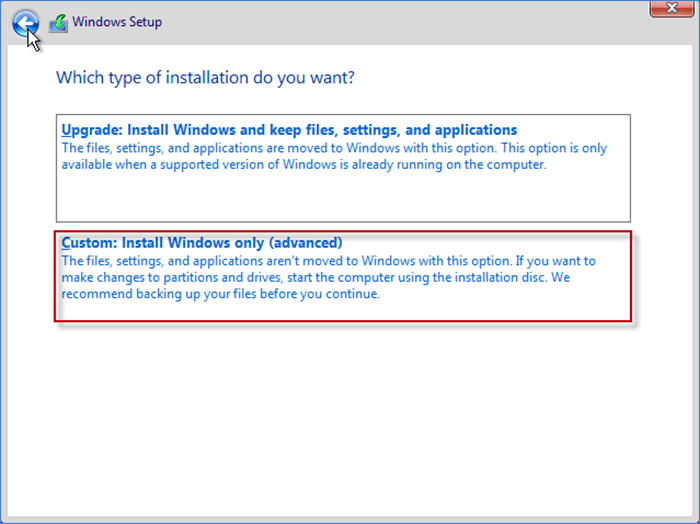
8. Escolha o disco rígido virtual e clique em Avançar. Pode levar alguns minutos para instalar o Windows 11 no VMware Workstation 16 Pro.
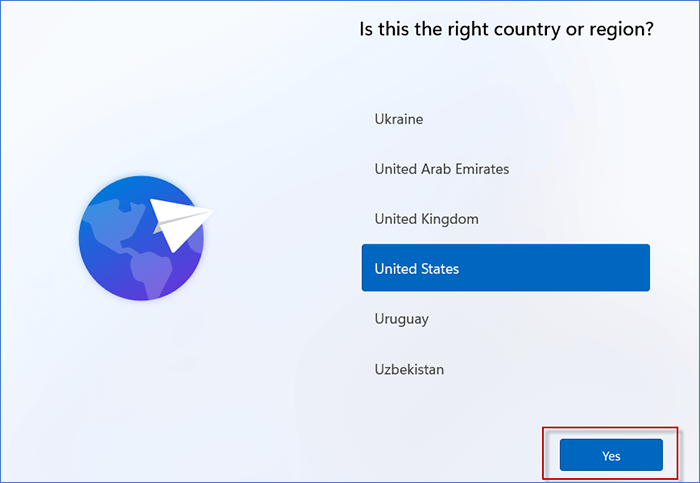
2. Escolha Configurar para uso pessoal e clique em Avançar.
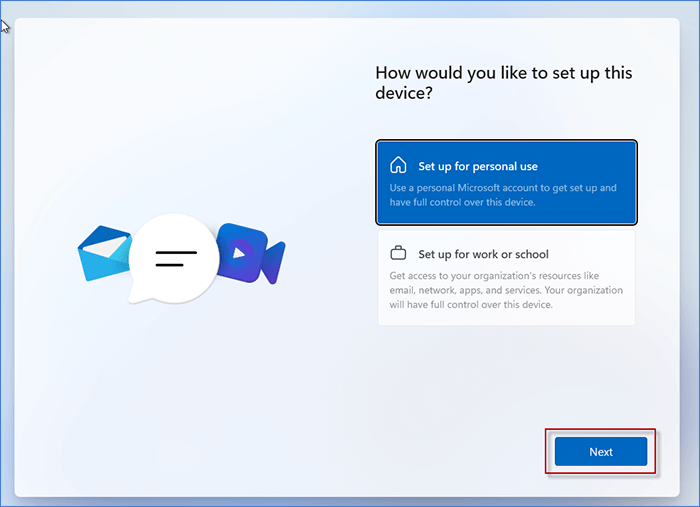
3. Clique em Opções de login e selecione Conta off-line para fazer login. Em seguida, clique em Ignorar por agora para continuar. Em seguida, você pode definir seu nome de usuário e inserir uma senha. Por fim, clique em Aceitar para salvar suas configurações de privacidade do dispositivo.
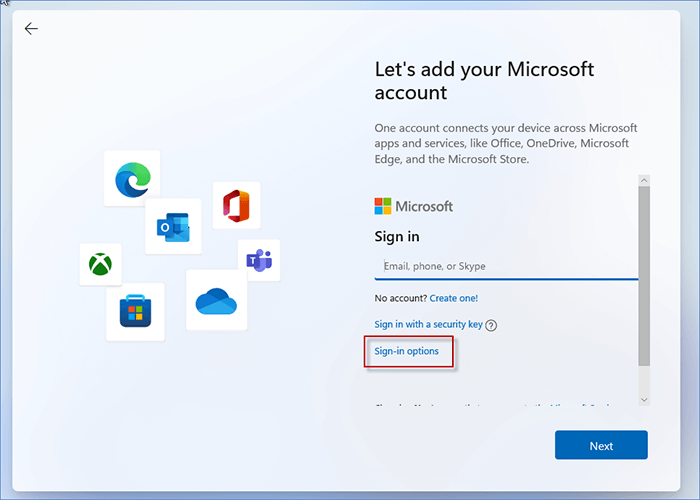
4. Aguarde alguns minutos e você instalará o Windows 11 com sucesso no VMware Workstation 16 Pro.
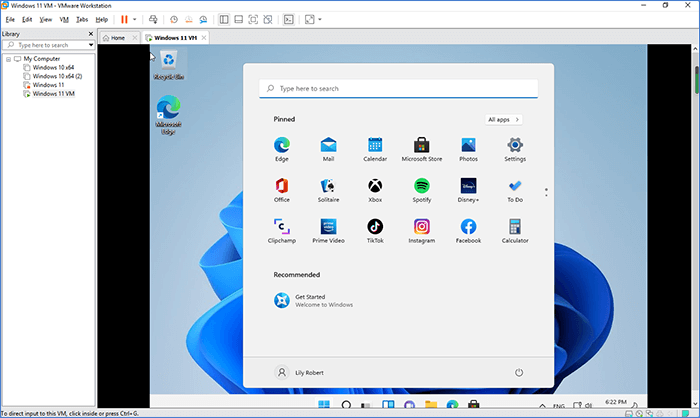
Essas são todas as etapas de como instalar o Windows 11 no VMware Workstation 16 Pro. Esperançosamente, isso pode ajudá-lo a aproveitar os recursos do Windows 11 sem atualizar. Obrigado.
-
 Dicas para esconder e restaurar fitas do Microsoft WordA fita do Microsoft Word pode ser seu melhor amigo ou um pequeno recurso irritante que você deseja sair do caminho. Você precisa disso para formatar,...Tutorial de software Postado em 2025-04-12
Dicas para esconder e restaurar fitas do Microsoft WordA fita do Microsoft Word pode ser seu melhor amigo ou um pequeno recurso irritante que você deseja sair do caminho. Você precisa disso para formatar,...Tutorial de software Postado em 2025-04-12 -
 Shapr3d Produção de madeira simplificada, 5 dicas para iniciantesregra de ouro de Woodworking: "Meça duas vezes, corte uma vez". Mas medições precisas começam com um plano preciso. Enquanto os designs ...Tutorial de software Postado em 2025-04-12
Shapr3d Produção de madeira simplificada, 5 dicas para iniciantesregra de ouro de Woodworking: "Meça duas vezes, corte uma vez". Mas medições precisas começam com um plano preciso. Enquanto os designs ...Tutorial de software Postado em 2025-04-12 -
 Após a atualização do iOS 18.4, alguns usuários têm problemas com o CarPlayFalha no CarPlay causada pelo iOS 18.4 Atualização: Problemas de conexão e notificações ausentes A Apple lançou recentemente a altamente antecipada...Tutorial de software Postado em 2025-04-12
Após a atualização do iOS 18.4, alguns usuários têm problemas com o CarPlayFalha no CarPlay causada pelo iOS 18.4 Atualização: Problemas de conexão e notificações ausentes A Apple lançou recentemente a altamente antecipada...Tutorial de software Postado em 2025-04-12 -
 Como drenar rapidamente a água dos alto -falantes do seu telefonemesmo telefones resistentes à água não são imunes a danos ao alto-falante da exposição à água. Um alto -falante molhado resulta em som abafado, i...Tutorial de software Postado em 2025-04-12
Como drenar rapidamente a água dos alto -falantes do seu telefonemesmo telefones resistentes à água não são imunes a danos ao alto-falante da exposição à água. Um alto -falante molhado resulta em som abafado, i...Tutorial de software Postado em 2025-04-12 -
 Atualizar o roteador pode obter uma melhor experiência em redeAtualizando sua casa wi-fi: um guia para seleção de roteador seu provedor de serviços de Internet provavelmente forneceu um roteador, mas a atualiz...Tutorial de software Postado em 2025-04-12
Atualizar o roteador pode obter uma melhor experiência em redeAtualizando sua casa wi-fi: um guia para seleção de roteador seu provedor de serviços de Internet provavelmente forneceu um roteador, mas a atualiz...Tutorial de software Postado em 2025-04-12 -
 Como excluir backups da máquina do tempo? Como apagar e começar de novo?máquina do tempo: o melhor amigo do seu Mac e como gerenciar seus backups Time Machine, a solução de backup interna da Apple, oferece backups incre...Tutorial de software Postado em 2025-03-25
Como excluir backups da máquina do tempo? Como apagar e começar de novo?máquina do tempo: o melhor amigo do seu Mac e como gerenciar seus backups Time Machine, a solução de backup interna da Apple, oferece backups incre...Tutorial de software Postado em 2025-03-25 -
 Como impedir as pessoas de roubar seu Wi-FiProteger sua rede Wi-Fi é crucial para sua segurança e privacidade on-line. O acesso não autorizado pode expor seu histórico de navegação e arquivos...Tutorial de software Postado em 2025-03-25
Como impedir as pessoas de roubar seu Wi-FiProteger sua rede Wi-Fi é crucial para sua segurança e privacidade on-line. O acesso não autorizado pode expor seu histórico de navegação e arquivos...Tutorial de software Postado em 2025-03-25 -
 'Encontre meu dispositivo' para Android agora permite rastrear as pessoasO Android Encontre meu aplicativo de dispositivo foi atualizado com uma nova interface amigável. Agora, com guias separadas de "dispositivos&quo...Tutorial de software Postado em 2025-03-25
'Encontre meu dispositivo' para Android agora permite rastrear as pessoasO Android Encontre meu aplicativo de dispositivo foi atualizado com uma nova interface amigável. Agora, com guias separadas de "dispositivos&quo...Tutorial de software Postado em 2025-03-25 -
 Formato do número de moeda versus contabilidade no Excel: Qual é a diferença?Explicação detalhada da moeda do Excel e formato de número contábil: quando usar qual? Este artigo se aproxima das nuances dos formatos de números ...Tutorial de software Postado em 2025-03-25
Formato do número de moeda versus contabilidade no Excel: Qual é a diferença?Explicação detalhada da moeda do Excel e formato de número contábil: quando usar qual? Este artigo se aproxima das nuances dos formatos de números ...Tutorial de software Postado em 2025-03-25 -
 4 dicas para ouvir mais podcasts, mais rápidoO grande volume de podcasts disponíveis hoje é esmagador! Da ciência ao crime verdadeiro, há um podcast para todo interesse. Mas essa abundância ...Tutorial de software Postado em 2025-03-25
4 dicas para ouvir mais podcasts, mais rápidoO grande volume de podcasts disponíveis hoje é esmagador! Da ciência ao crime verdadeiro, há um podcast para todo interesse. Mas essa abundância ...Tutorial de software Postado em 2025-03-25 -
 Eu adoraria um telefone com lentes de câmera trocáveis: por que isso não aconteceu?tão bom quanto as câmeras de telefone se tornaram, elas poderiam fornecer fotos muito melhores usando lentes destacáveis, assim como as câmeras dedic...Tutorial de software Postado em 2025-03-25
Eu adoraria um telefone com lentes de câmera trocáveis: por que isso não aconteceu?tão bom quanto as câmeras de telefone se tornaram, elas poderiam fornecer fotos muito melhores usando lentes destacáveis, assim como as câmeras dedic...Tutorial de software Postado em 2025-03-25 -
 Como transmitir seus jogos para PC para todas as suas telasAlém da música e dos filmes, o streaming de jogos está rapidamente ganhando popularidade. Não se trata apenas de jogos baseados em nuvem; Você ta...Tutorial de software Postado em 2025-03-24
Como transmitir seus jogos para PC para todas as suas telasAlém da música e dos filmes, o streaming de jogos está rapidamente ganhando popularidade. Não se trata apenas de jogos baseados em nuvem; Você ta...Tutorial de software Postado em 2025-03-24 -
 Como reiniciar um PC remoto no modo de segurança com redeLeia nossa página de divulgação para descobrir como você pode ajudar o MSpowerUser a sustentar a equipe editorial a ler mais ...Tutorial de software Postado em 2025-03-24
Como reiniciar um PC remoto no modo de segurança com redeLeia nossa página de divulgação para descobrir como você pode ajudar o MSpowerUser a sustentar a equipe editorial a ler mais ...Tutorial de software Postado em 2025-03-24 -
 Samsung Galaxy S25+ vs. Galaxy S24+: Vale a atualização?Samsung Galaxy S25 vs. S24: a atualização vale a pena? O Samsung Galaxy S25 possui um processador mais poderoso e um software de câmera aprimorado,...Tutorial de software Postado em 2025-03-24
Samsung Galaxy S25+ vs. Galaxy S24+: Vale a atualização?Samsung Galaxy S25 vs. S24: a atualização vale a pena? O Samsung Galaxy S25 possui um processador mais poderoso e um software de câmera aprimorado,...Tutorial de software Postado em 2025-03-24 -
 O que é o Apple CarPlay e é melhor do que apenas usar um telefone no seu carro?Apple CarPlay:驾车更安全、更便捷的iPhone体验 Apple CarPlay 为您提供了一种比在车内使用手机更安全的方式,让您轻松访问应用程序和Siri功能。虽然无线CarPlay更加方便,无需连接手机,但有线CarPlay更为常见且运行良好。您可以通过更改壁纸、添加、删除和重新排列...Tutorial de software Postado em 2025-03-24
O que é o Apple CarPlay e é melhor do que apenas usar um telefone no seu carro?Apple CarPlay:驾车更安全、更便捷的iPhone体验 Apple CarPlay 为您提供了一种比在车内使用手机更安全的方式,让您轻松访问应用程序和Siri功能。虽然无线CarPlay更加方便,无需连接手机,但有线CarPlay更为常见且运行良好。您可以通过更改壁纸、添加、删除和重新排列...Tutorial de software Postado em 2025-03-24
Estude chinês
- 1 Como se diz “andar” em chinês? 走路 Pronúncia chinesa, 走路 aprendizagem chinesa
- 2 Como se diz “pegar um avião” em chinês? 坐飞机 Pronúncia chinesa, 坐飞机 aprendizagem chinesa
- 3 Como se diz “pegar um trem” em chinês? 坐火车 Pronúncia chinesa, 坐火车 aprendizagem chinesa
- 4 Como se diz “pegar um ônibus” em chinês? 坐车 Pronúncia chinesa, 坐车 aprendizagem chinesa
- 5 Como se diz dirigir em chinês? 开车 Pronúncia chinesa, 开车 aprendizagem chinesa
- 6 Como se diz nadar em chinês? 游泳 Pronúncia chinesa, 游泳 aprendizagem chinesa
- 7 Como se diz andar de bicicleta em chinês? 骑自行车 Pronúncia chinesa, 骑自行车 aprendizagem chinesa
- 8 Como você diz olá em chinês? 你好Pronúncia chinesa, 你好Aprendizagem chinesa
- 9 Como você agradece em chinês? 谢谢Pronúncia chinesa, 谢谢Aprendizagem chinesa
- 10 How to say goodbye in Chinese? 再见Chinese pronunciation, 再见Chinese learning

























