Esqueça o Microsoft Phone Link, use este aplicativo
Microsoft Phone Link é um ótimo aplicativo que permite acessar seu telefone a partir de seu PC com Windows. Mas e se você quiser fazer isso e também acessar seu PC com Windows pelo telefone? Bem, aqui está um aplicativo de comunicação sem fio e compartilhamento de dados versátil e rico em recursos: KDE Connect.
Microsoft Phone Link: recursos e limitações
O aplicativo Microsoft Phone Link, anteriormente chamado Your Phone, é um aplicativo da Microsoft que permite conectar smartphones Android ou iOS ao seu PC. Depois de configurado, você pode acessar as notificações do telefone e o status de conectividade no PC. Você também pode controlar o reprodutor de mídia, o volume e as configurações de Não perturbe (DND) do seu telefone, responder a mensagens de texto, atender chamadas (se o Bluetooth estiver ativado) e visualizar e transferir arquivos de sua galeria de fotos.
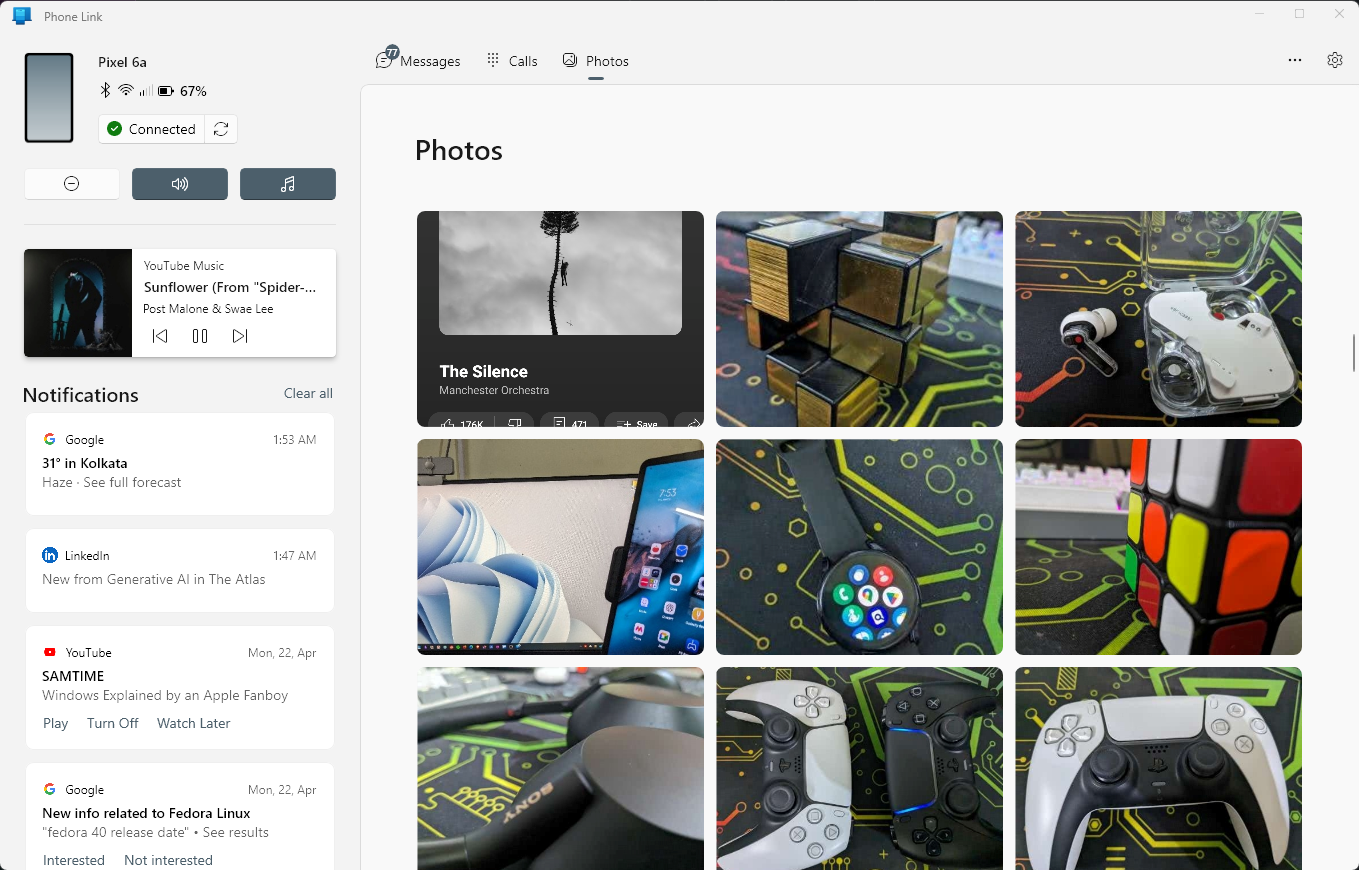
O aplicativo também oferece funcionalidades avançadas, como espelhamento de tela do telefone, compartilhamento da área de transferência entre dispositivos e abertura de aplicativos do telefone no PC. No entanto, a experiência completa do Phone Link, incluindo esses recursos avançados, está disponível apenas para smartphones Samsung e alguns outros modelos. Isso torna o aplicativo Phone Link sem brilho para a maioria dos usuários com um smartphone sem suporte. Felizmente, todos nós temos o KDE Connect.
O que é o KDE Connect e o que ele pode fazer?
KDE Connect é um aplicativo gratuito e de código aberto que conecta seu smartphone à área de trabalho, para que você possa acessar notificações, transferir arquivos e enviar entradas de um dispositivo para outro. É importante observar que esta é uma conexão bidirecional. Isso significa que o KDE Connect permitirá monitorar e controlar seu smartphone a partir do PC e vice-versa.
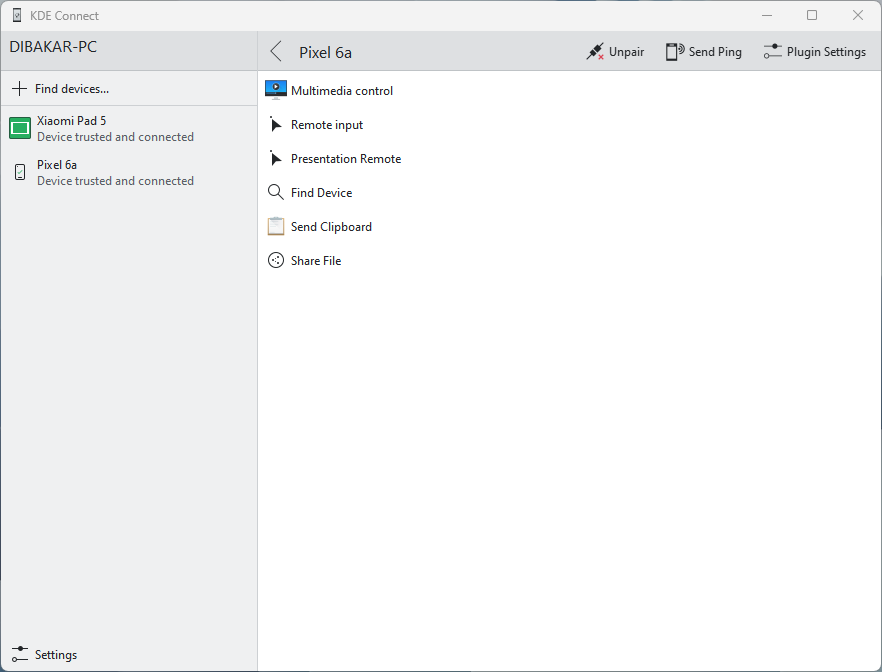
Você pode baixar o aplicativo através da Google Play Store (para smartphones Android) ou da Apple App Store (para iPhones). Também está disponível para download no Windows através da Microsoft Store. No Mac, visite a página de download do arquivo de instalação. Depois de instalar o aplicativo, forneça as permissões solicitadas e pronto. Por padrão, o aplicativo aplicará todas as configurações e recursos populares.
Você também pode ativar ou desativar recursos específicos acessando "Configurações do plug-in".
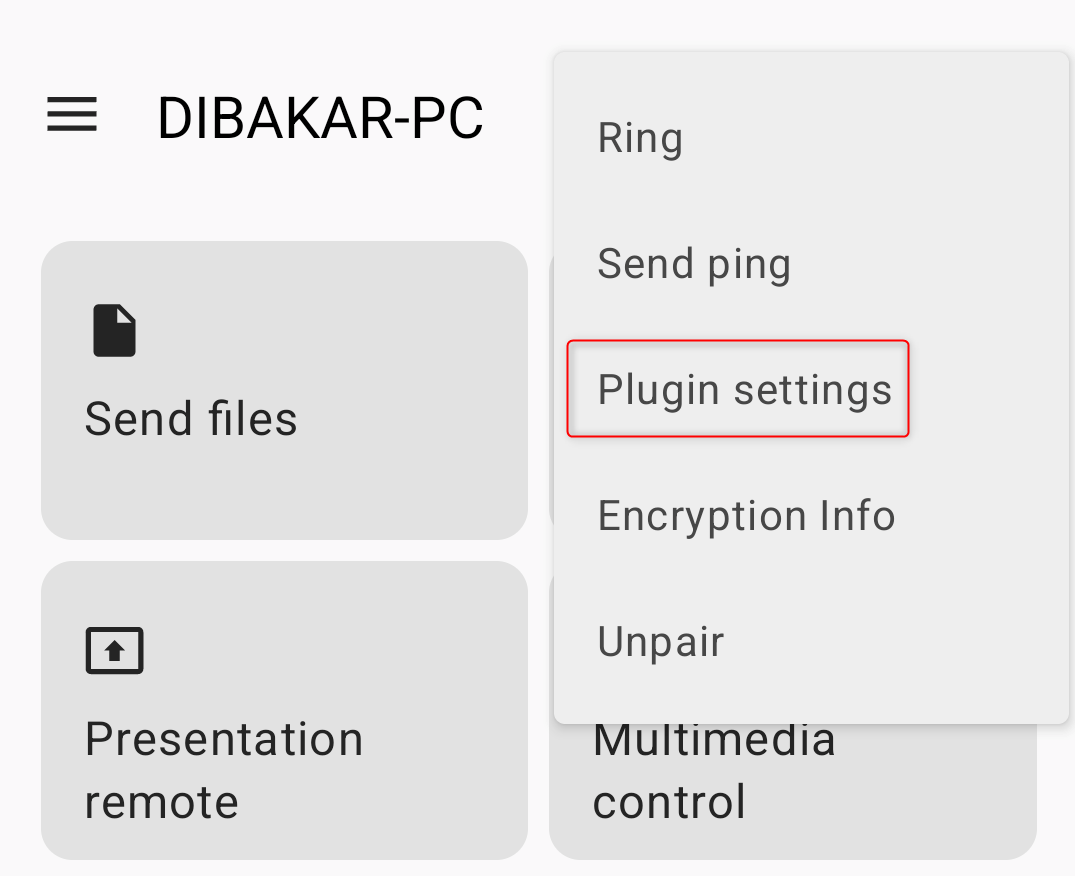
Basta tocar no botão de alternância ao lado de cada opção para ativá-la ou desativá-la.
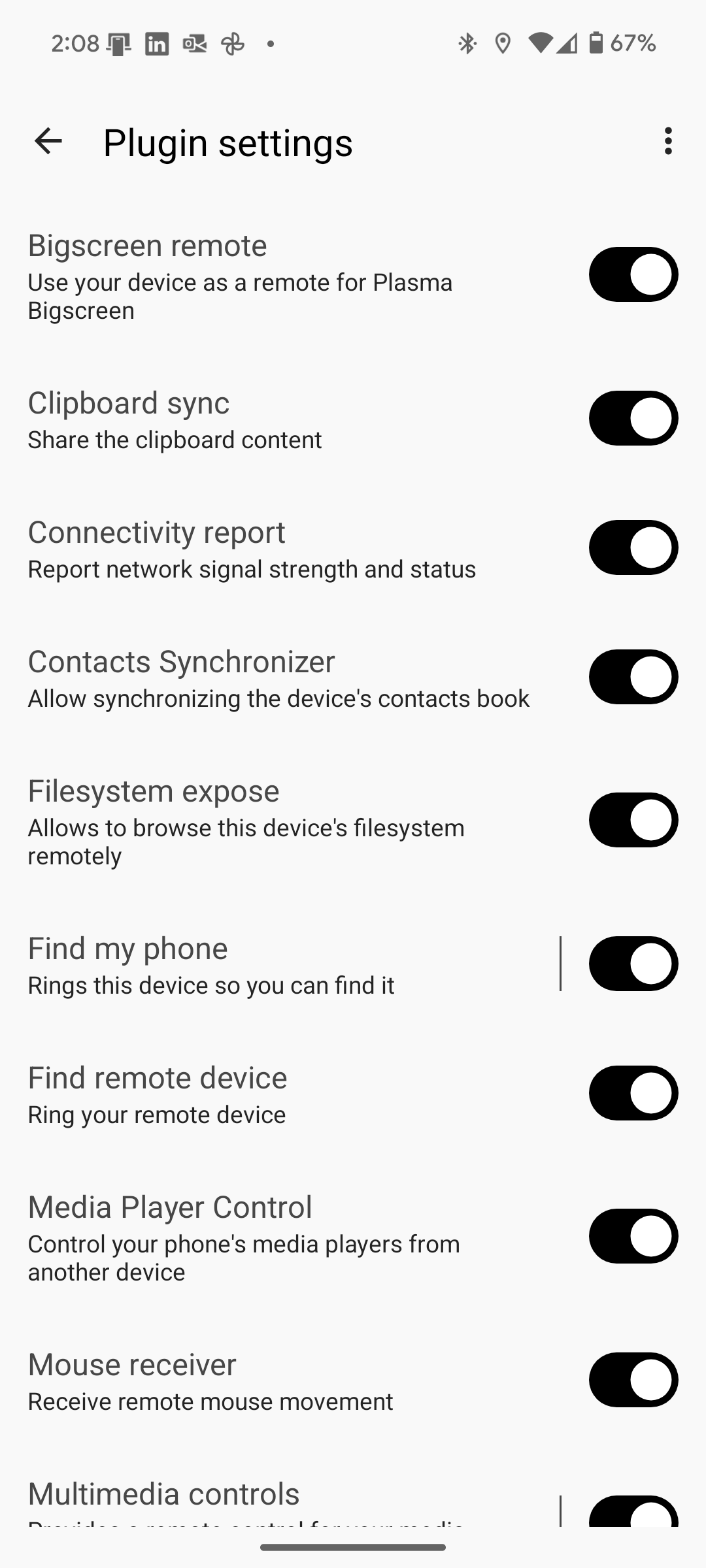
Lembre-se de que você precisa habilitar o plugin e também fornecer as permissões necessárias para que os respectivos recursos funcionem. Mesmo que o plugin esteja habilitado, sem as devidas permissões, o aplicativo não poderá enviar e receber dados entre dispositivos. O KDE Connect informará quais plug-ins requerem sua atenção assim que você abrir o aplicativo.
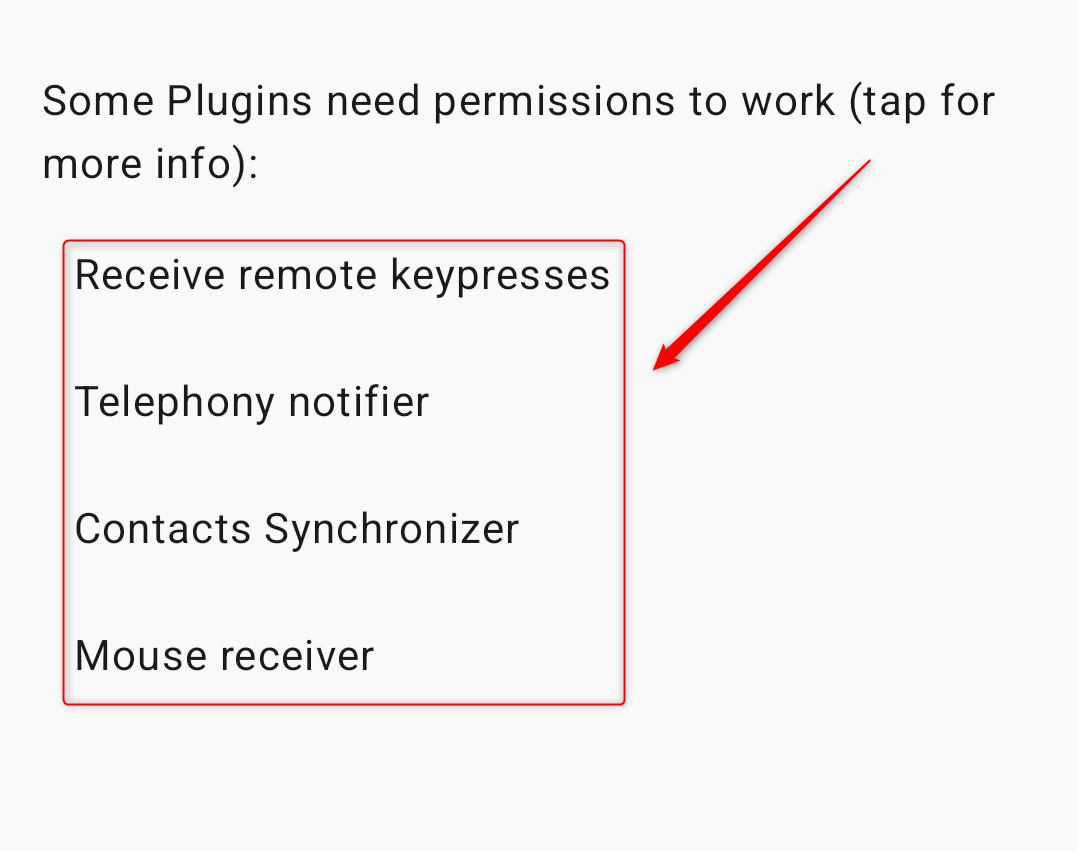
O KDE Connect não envia seus dados para a nuvem e funciona através de seu Wi-Fi local sem usar a internet. Isso significa que seus dados transferidos por meio do aplicativo não são armazenados em nenhum servidor. Além do mais, todos os dados são criptografados por TLS. Confira sua página de política de privacidade para obter mais informações sobre suas medidas de segurança.
Aqui está uma visão abrangente dos vários recursos disponíveis no KDE Connect.
Comunicação perfeita entre dispositivos
O KDE Connect permite sincronizar e compartilhar dados com segurança entre seus dispositivos conectados: telefone para PC e PC para telefone.
Para começar, você tem a sincronização de notificações básica. Você pode ver todas as notificações da área de trabalho no seu telefone ou notificações do telefone na área de trabalho, sob o banner de notificação KDE Connect. Além disso, as notificações sincronizadas do seu telefone Android para o seu PC mostrarão as ações de notificação específicas. Dito isto, clicar em “ações de notificação” não funciona na minha experiência.
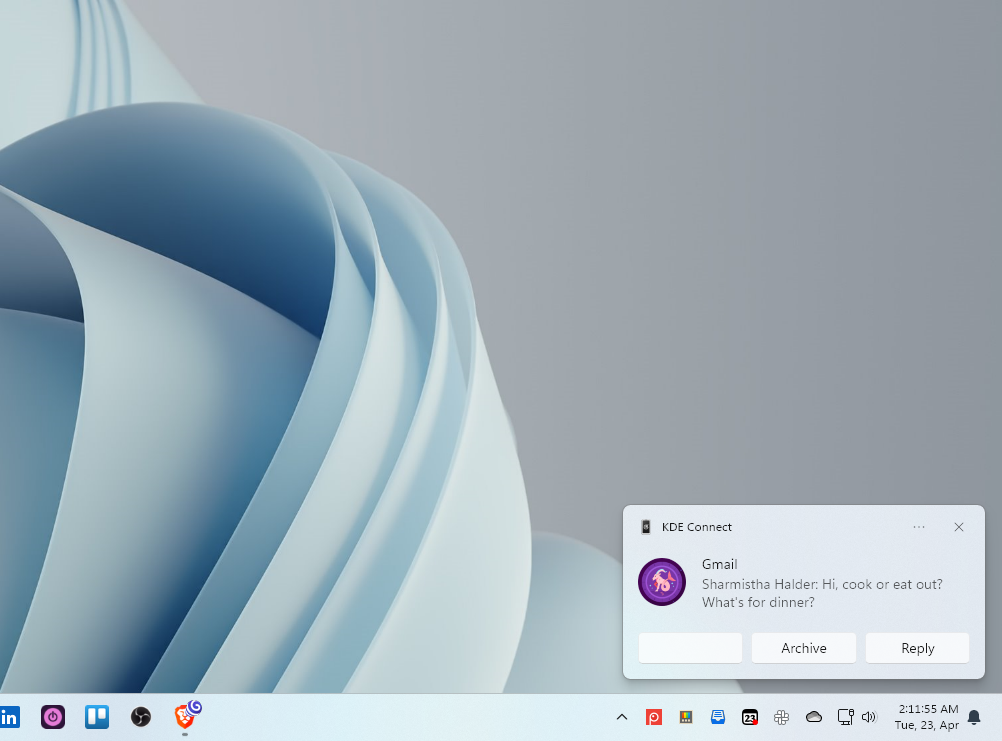
O KDE Connect também permite que você compartilhe sua área de transferência. Depois de copiar algo no seu PC, você pode abrir o aplicativo KDE Connect e clicar em “Enviar área de transferência” para o seu telefone. Como alternativa, você também pode acessar as configurações do plug-in, acessar as configurações da área de transferência e marcar "Compartilhar automaticamente a área de transferência deste dispositivo". Já no seu telefone, você precisa primeiro copiar algo e depois usar a notificação persistente do KDE para “Enviar área de transferência” para o seu PC.
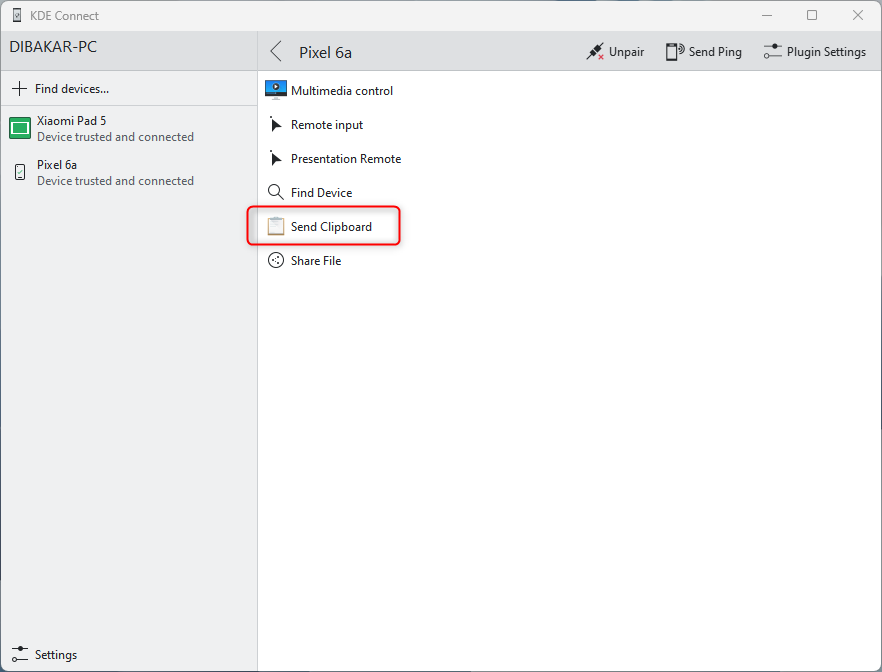
O aplicativo também permite que você envie e leia mensagens de texto na área de trabalho: se você receber uma mensagem de texto em seu telefone, receberá uma notificação em sua área de trabalho com a opção de responder. Você também pode clicar com o botão direito do mouse no ícone do KDE Connect na bandeja do sistema, selecionar seu telefone e clicar na opção "Mensagens SMS" para acessar todos os tópicos de SMS em seu telefone, respondê-los ou até mesmo iniciar um novo tópico.
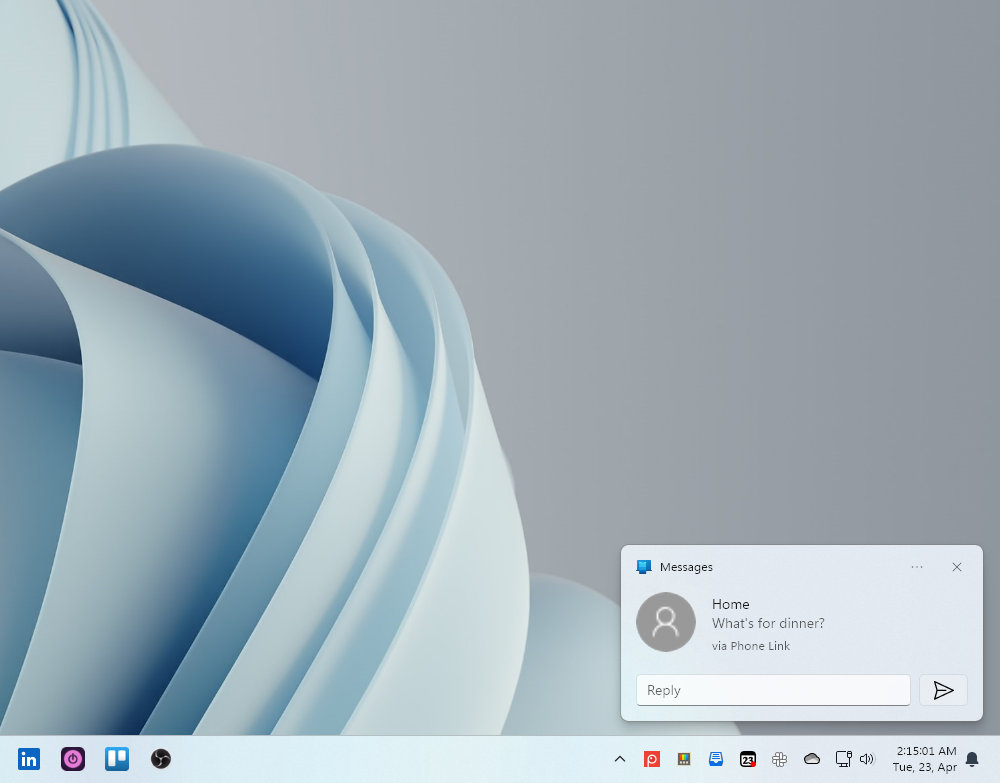
No entanto, meu recurso mais usado seria controlar remotamente a reprodução de mídia no meu PC a partir do meu telefone e vice-versa.
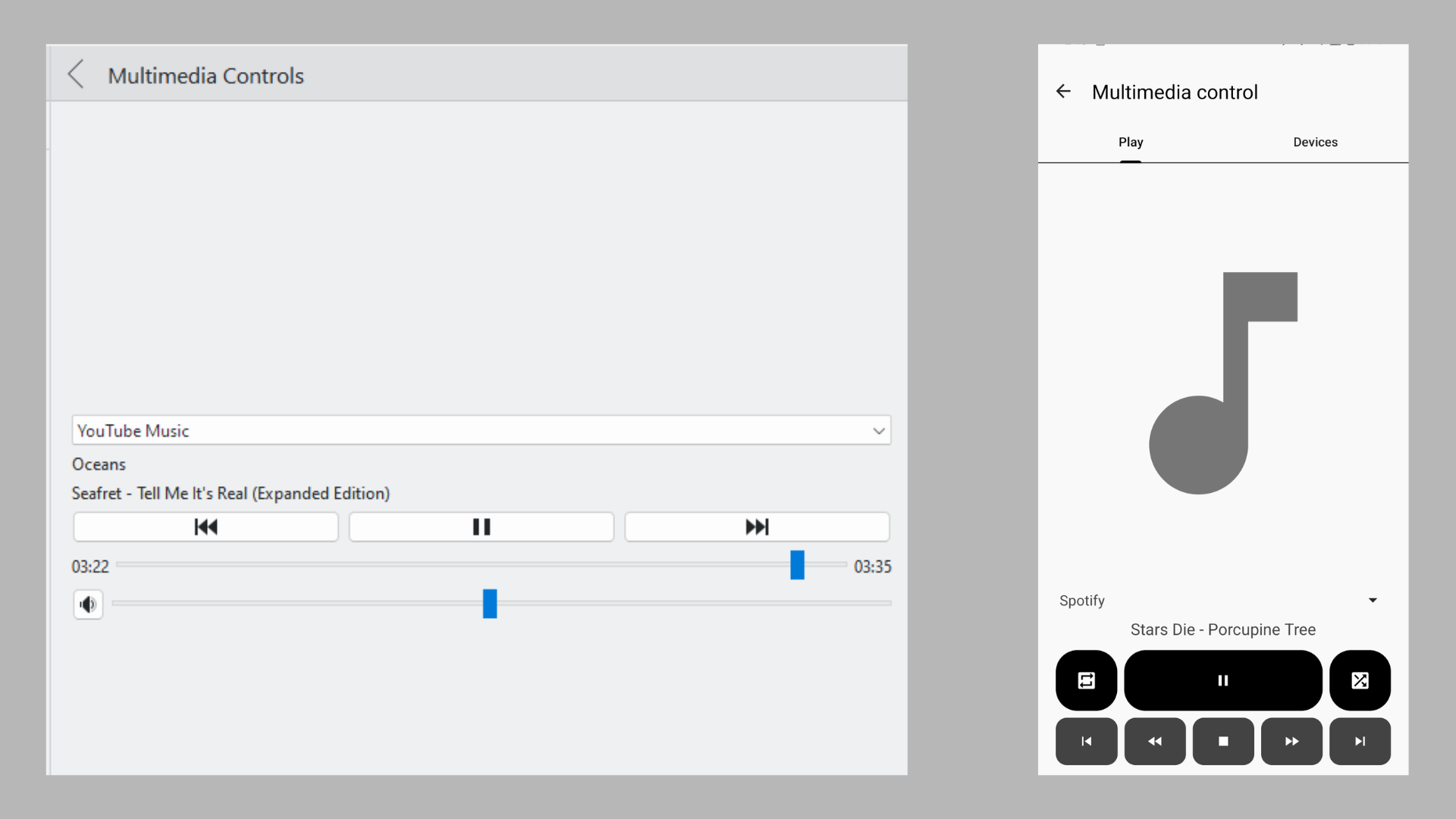
Outro recurso que adoro é ser notificado sobre chamadas recebidas em minha área de trabalho. Ao receber uma chamada em seu telefone, você verá o nome de quem ligou e a opção de silenciar a chamada. Infelizmente, falta a opção de receber chamadas diretamente do seu PC.
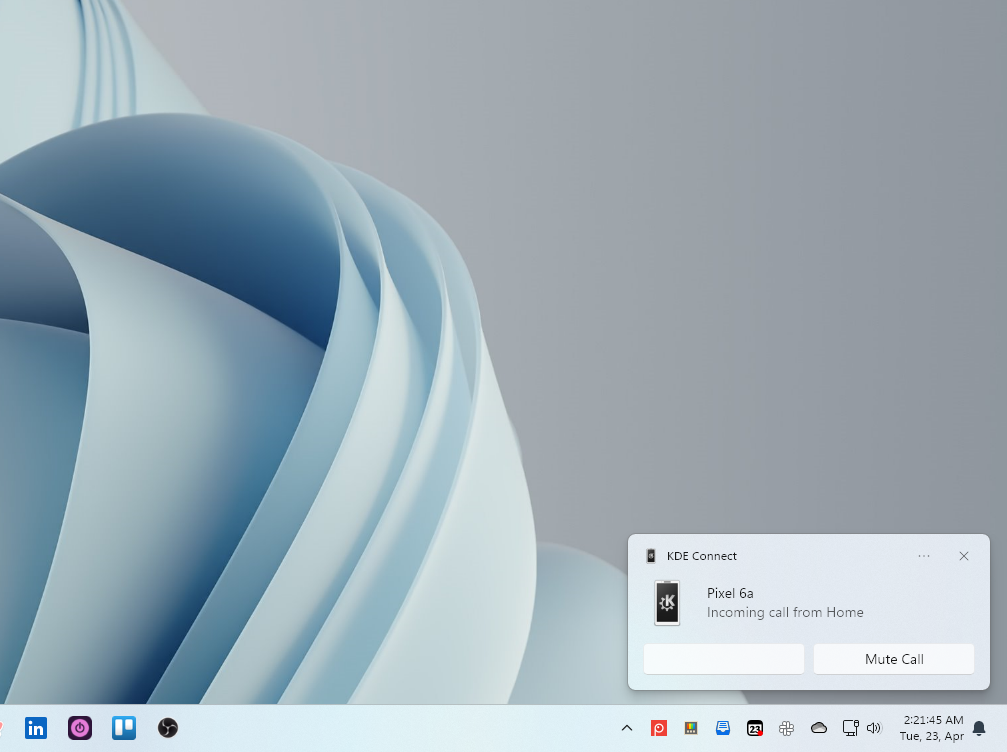
Dito isso, você tem a opção útil de pausar automaticamente qualquer reprodução de mídia em seu PC ou reduzir o volume ao receber uma chamada. Para habilitar isso, vá para Configurações de plug-in no aplicativo KDE Connect para PC e marque a opção "Pausar mídia durante chamadas".
E, finalmente, você também tem a opção de executar ping ou ligar para um dispositivo usando o outro. Você pode fazer seu telefone tocar ou fazer ping no seu PC usando o aplicativo KDE Connect. Da mesma forma, você também pode enviar uma notificação Ping do telefone para o PC. A opção de fazer seu PC tocar a partir do telefone também está disponível, mas não consegui fazê-lo funcionar na minha configuração.
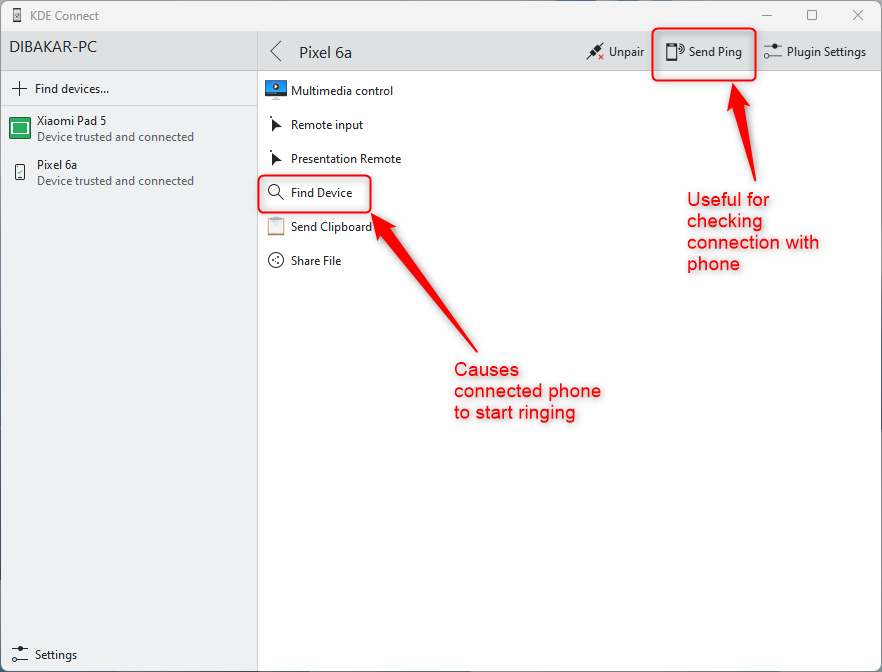
Controles de apresentação de slides
Um recurso único e impressionante do KDE Connect são os controles de apresentação de slides. Ele permite que você controle uma apresentação de slides no seu PC a partir do aplicativo KDE Connect no seu telefone. Você pode abrir sua Galeria de Fotos, Apresentações Google ou PowerPoint e usar seu telefone para pular para os slides seguintes ou anteriores.
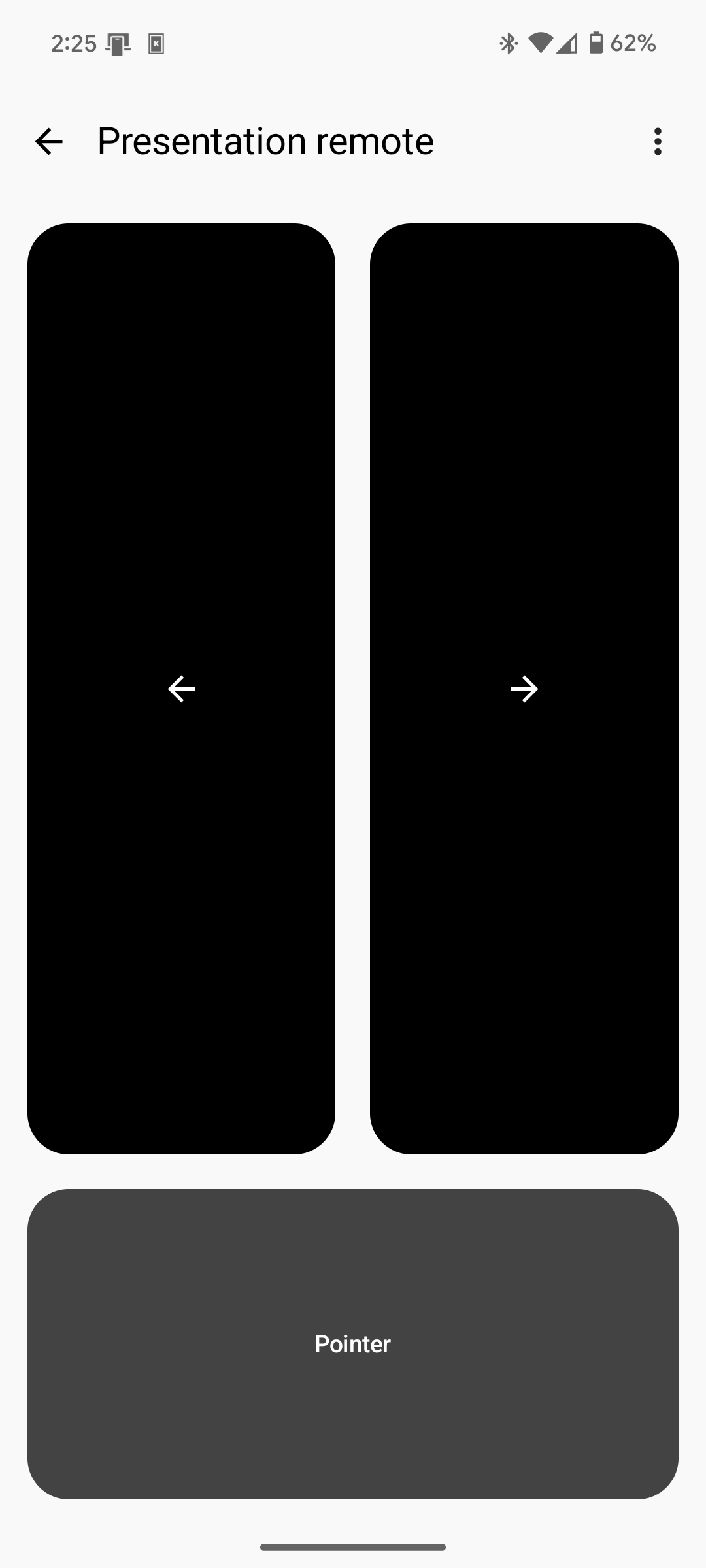
Também há uma ferramenta Ponteiro no aplicativo do telefone. Você pode pressioná-lo e mantê-lo pressionado para gerar um ponteiro circular e, em seguida, mover o telefone para mover o ponteiro na tela.
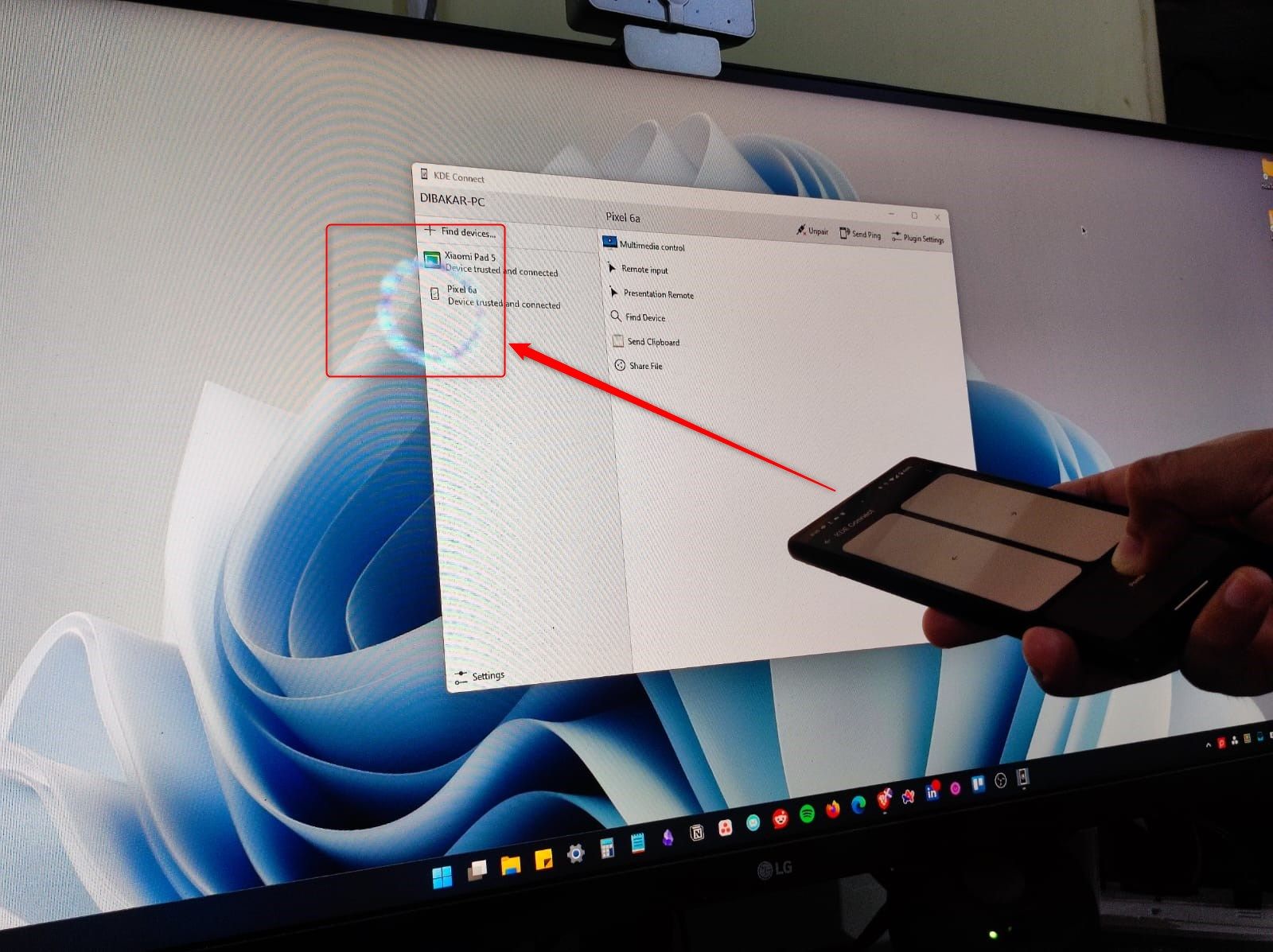
Transferir arquivos grandes
Com o KDE Connect, você pode enviar arquivos grandes do seu PC para o seu telefone e vice-versa. Para enviar arquivos do seu PC para o seu telefone, clique com o botão direito no ícone do KDE Connect na bandeja do sistema, selecione seu telefone e selecione "Enviar um arquivo/URL". Uma caixa de diálogo pop-up aparecerá onde você pode digitar um URL ou selecionar um arquivo e enviá-lo para o seu telefone. Como alternativa, você também pode navegar no armazenamento do telefone usando o KDE Connect selecionando o recurso "Navegar no dispositivo" e arrastando e soltando os arquivos entre o telefone e o PC.
Minha experiência com o recurso Navegar pelo dispositivo foi um sucesso ou um fracasso. Às vezes funciona, mas às vezes pode atrasar. Se você deseja transferir arquivos, o recurso Enviar um arquivo/URL ainda é o mais estável e confiável.
Agora, para enviar arquivos do seu telefone Android para o seu PC, escolha o arquivo que deseja enviar, pressione o botão de compartilhamento e selecione "KDE Connect" na lista de opções disponíveis. Agora, escolha o PC conectado para onde deseja enviar o arquivo e a transferência será iniciada.
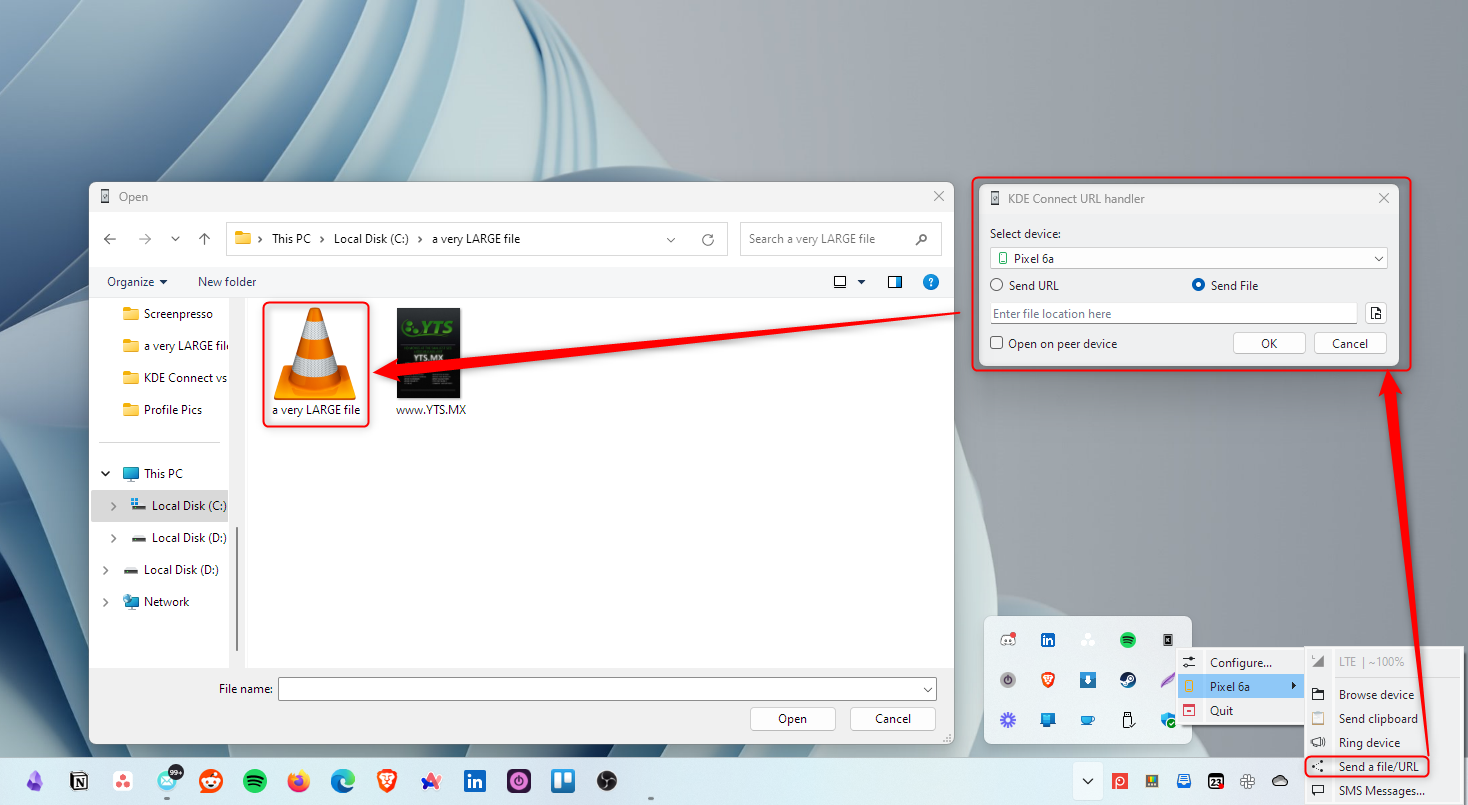
Enviar entradas bidirecionais entre o telefone e a área de trabalho
Indiscutivelmente, um dos melhores recursos do KDE Connect é a capacidade de controlar remotamente seu PC a partir do seu telefone e vice-versa. Por exemplo, abra o aplicativo KDE Connect em seu telefone e clique na opção “Entrada remota”. Agora você pode usar a tela do telefone como trackpad para controlar o cursor da área de trabalho. Além disso, clique no ícone do teclado na parte superior e use o teclado do telefone para digitar no computador.
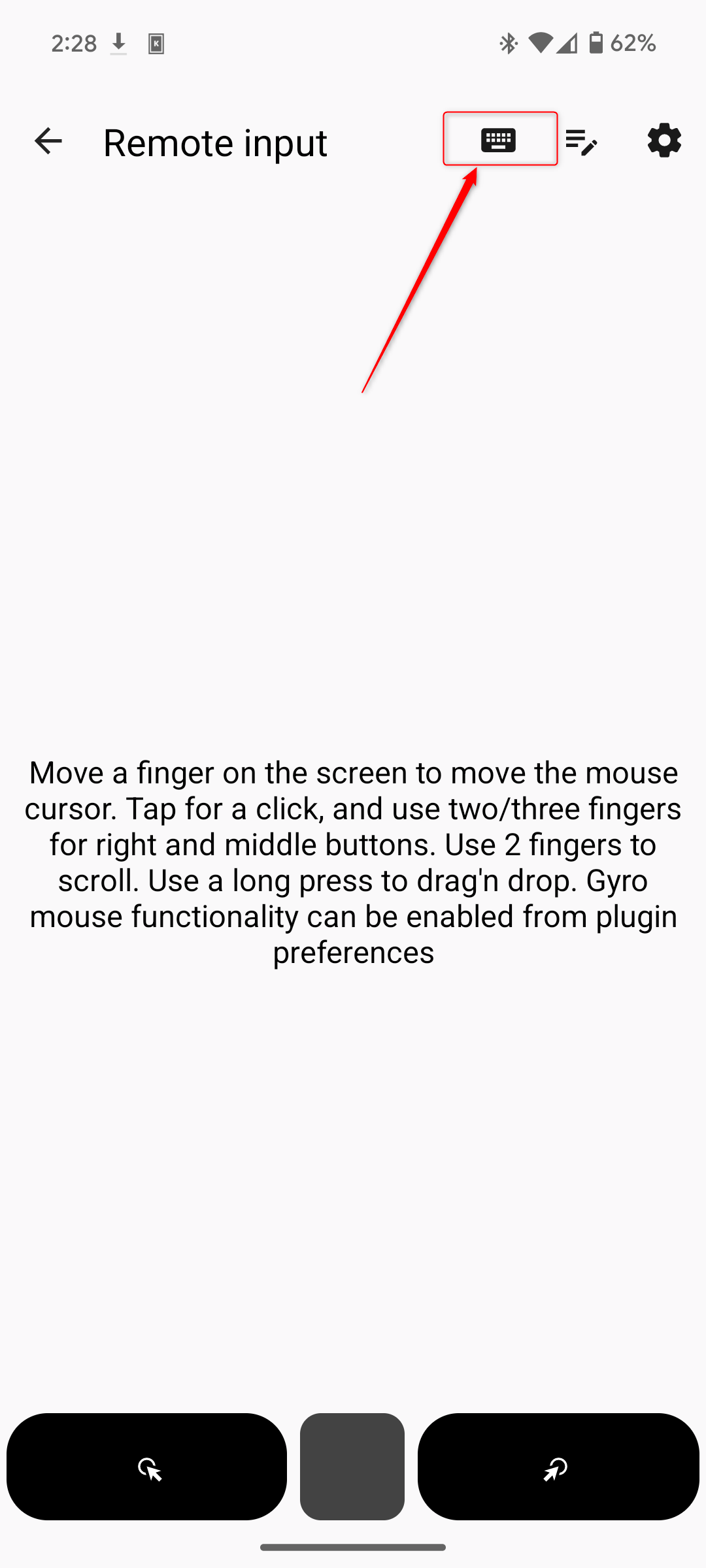
Você também pode usar o teclado do PC para digitar remotamente no telefone. Para fazer isso, toque na área onde deseja digitar para acionar o teclado virtual. Mude o teclado para o "Teclado Remoto KDE Connect". Em seguida, no seu PC, abra o aplicativo KDE Connect, escolha o dispositivo, selecione “Entrada remota” e depois “Bloquear”. Agora você poderá digitar no seu dispositivo Android a partir do teclado do PC. Para sair do bloqueio, pressione Alt X no seu PC.
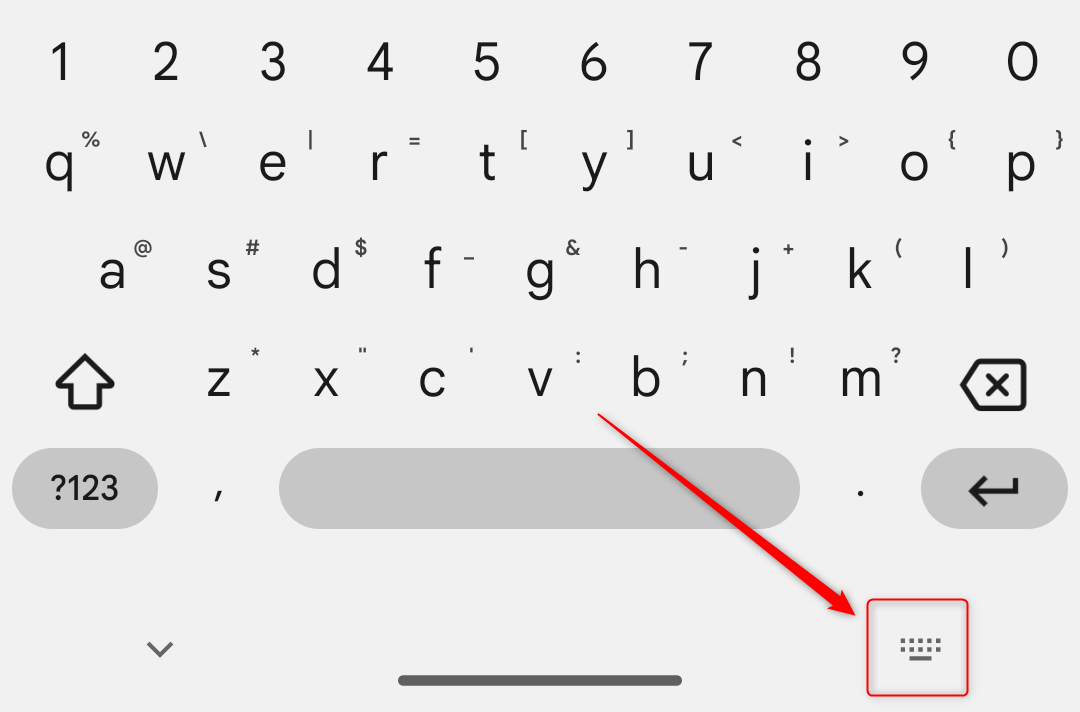
Crie comandos da área de trabalho e execute-os no seu telefone
Este é um recurso muito útil do KDE Connect para abrir aplicativos remotamente e controlar seu PC com seu telefone. Tudo o que você precisa fazer é abrir o aplicativo KDE Connect em sua área de trabalho, selecionar o dispositivo conectado, ir em “Configurações do plug-in”, rolar para baixo e marcar a opção “Executar comandos”.
A partir daqui, você pode clicar no botão "Adicionar comando" e inserir o nome do comando para referência, junto com o comando específico, por exemplo. explorer, para abrir o Windows File Explorer. Para começar, o aplicativo fornece alguns comandos de exemplo, como bloquear e desbloquear a tela. Depois de configurar os comandos, abra o aplicativo de telefone KDE Connect e selecione “Executar Comando”. Você obterá todos os comandos configurados aqui.
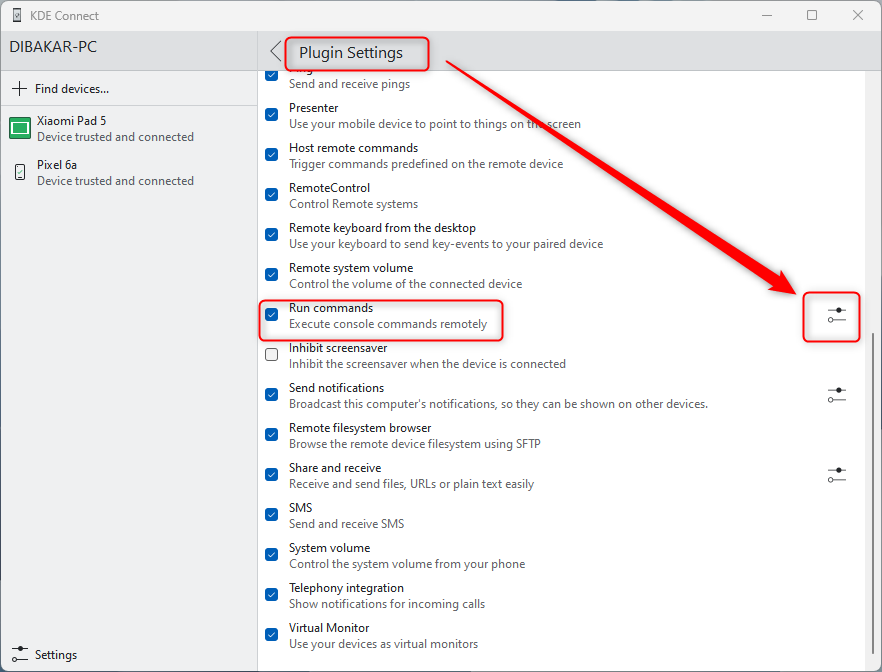
Para testar, toque em "Bloquear tela" e a tela do seu PC será bloqueada. Da mesma forma, toque em "File Explorer" para abrir o File Explorer. Você está restrito apenas pela sua imaginação neste momento.
O que aconteceu com o espelhamento de tela?
Ok, o KDE Connect não pode fazer espelhamento de tela. No entanto, também é um recurso muito limitado no Phone Link que está disponível para o Microsoft Surface Duo e alguns dispositivos selecionados, nomeadamente smartphones Samsung Galaxy. Dito isto, você não precisa comprar um dispositivo Samsung para ter esse recurso. Você pode usar o Scrcpy para espelhar e controlar seu telefone Android em qualquer PC com Windows.
Embora o Microsoft Phone Link ofereça uma gama decente de recursos, ele fica aquém quando comparado ao vasto conjunto de recursos do KDE Connect. Oferece um grande nível de flexibilidade e controle sobre o seu dispositivo, seja acessando os dados do telefone a partir do seu PC ou controlando o seu PC com o seu telefone.
-
 Após a atualização do iOS 18.4, alguns usuários têm problemas com o CarPlayFalha no CarPlay causada pelo iOS 18.4 Atualização: Problemas de conexão e notificações ausentes A Apple lançou recentemente a altamente antecipada...Tutorial de software Postado em 2025-04-12
Após a atualização do iOS 18.4, alguns usuários têm problemas com o CarPlayFalha no CarPlay causada pelo iOS 18.4 Atualização: Problemas de conexão e notificações ausentes A Apple lançou recentemente a altamente antecipada...Tutorial de software Postado em 2025-04-12 -
 Como drenar rapidamente a água dos alto -falantes do seu telefonemesmo telefones resistentes à água não são imunes a danos ao alto-falante da exposição à água. Um alto -falante molhado resulta em som abafado, i...Tutorial de software Postado em 2025-04-12
Como drenar rapidamente a água dos alto -falantes do seu telefonemesmo telefones resistentes à água não são imunes a danos ao alto-falante da exposição à água. Um alto -falante molhado resulta em som abafado, i...Tutorial de software Postado em 2025-04-12 -
 Atualizar o roteador pode obter uma melhor experiência em redeAtualizando sua casa wi-fi: um guia para seleção de roteador seu provedor de serviços de Internet provavelmente forneceu um roteador, mas a atualiz...Tutorial de software Postado em 2025-04-12
Atualizar o roteador pode obter uma melhor experiência em redeAtualizando sua casa wi-fi: um guia para seleção de roteador seu provedor de serviços de Internet provavelmente forneceu um roteador, mas a atualiz...Tutorial de software Postado em 2025-04-12 -
 Como excluir backups da máquina do tempo? Como apagar e começar de novo?máquina do tempo: o melhor amigo do seu Mac e como gerenciar seus backups Time Machine, a solução de backup interna da Apple, oferece backups incre...Tutorial de software Postado em 2025-03-25
Como excluir backups da máquina do tempo? Como apagar e começar de novo?máquina do tempo: o melhor amigo do seu Mac e como gerenciar seus backups Time Machine, a solução de backup interna da Apple, oferece backups incre...Tutorial de software Postado em 2025-03-25 -
 Como impedir as pessoas de roubar seu Wi-FiProteger sua rede Wi-Fi é crucial para sua segurança e privacidade on-line. O acesso não autorizado pode expor seu histórico de navegação e arquivos...Tutorial de software Postado em 2025-03-25
Como impedir as pessoas de roubar seu Wi-FiProteger sua rede Wi-Fi é crucial para sua segurança e privacidade on-line. O acesso não autorizado pode expor seu histórico de navegação e arquivos...Tutorial de software Postado em 2025-03-25 -
 'Encontre meu dispositivo' para Android agora permite rastrear as pessoasO Android Encontre meu aplicativo de dispositivo foi atualizado com uma nova interface amigável. Agora, com guias separadas de "dispositivos&quo...Tutorial de software Postado em 2025-03-25
'Encontre meu dispositivo' para Android agora permite rastrear as pessoasO Android Encontre meu aplicativo de dispositivo foi atualizado com uma nova interface amigável. Agora, com guias separadas de "dispositivos&quo...Tutorial de software Postado em 2025-03-25 -
 Formato do número de moeda versus contabilidade no Excel: Qual é a diferença?Explicação detalhada da moeda do Excel e formato de número contábil: quando usar qual? Este artigo se aproxima das nuances dos formatos de números ...Tutorial de software Postado em 2025-03-25
Formato do número de moeda versus contabilidade no Excel: Qual é a diferença?Explicação detalhada da moeda do Excel e formato de número contábil: quando usar qual? Este artigo se aproxima das nuances dos formatos de números ...Tutorial de software Postado em 2025-03-25 -
 4 dicas para ouvir mais podcasts, mais rápidoO grande volume de podcasts disponíveis hoje é esmagador! Da ciência ao crime verdadeiro, há um podcast para todo interesse. Mas essa abundância ...Tutorial de software Postado em 2025-03-25
4 dicas para ouvir mais podcasts, mais rápidoO grande volume de podcasts disponíveis hoje é esmagador! Da ciência ao crime verdadeiro, há um podcast para todo interesse. Mas essa abundância ...Tutorial de software Postado em 2025-03-25 -
 Eu adoraria um telefone com lentes de câmera trocáveis: por que isso não aconteceu?tão bom quanto as câmeras de telefone se tornaram, elas poderiam fornecer fotos muito melhores usando lentes destacáveis, assim como as câmeras dedic...Tutorial de software Postado em 2025-03-25
Eu adoraria um telefone com lentes de câmera trocáveis: por que isso não aconteceu?tão bom quanto as câmeras de telefone se tornaram, elas poderiam fornecer fotos muito melhores usando lentes destacáveis, assim como as câmeras dedic...Tutorial de software Postado em 2025-03-25 -
 Como transmitir seus jogos para PC para todas as suas telasAlém da música e dos filmes, o streaming de jogos está rapidamente ganhando popularidade. Não se trata apenas de jogos baseados em nuvem; Você ta...Tutorial de software Postado em 2025-03-24
Como transmitir seus jogos para PC para todas as suas telasAlém da música e dos filmes, o streaming de jogos está rapidamente ganhando popularidade. Não se trata apenas de jogos baseados em nuvem; Você ta...Tutorial de software Postado em 2025-03-24 -
 Como reiniciar um PC remoto no modo de segurança com redeLeia nossa página de divulgação para descobrir como você pode ajudar o MSpowerUser a sustentar a equipe editorial a ler mais ...Tutorial de software Postado em 2025-03-24
Como reiniciar um PC remoto no modo de segurança com redeLeia nossa página de divulgação para descobrir como você pode ajudar o MSpowerUser a sustentar a equipe editorial a ler mais ...Tutorial de software Postado em 2025-03-24 -
 Samsung Galaxy S25+ vs. Galaxy S24+: Vale a atualização?Samsung Galaxy S25 vs. S24: a atualização vale a pena? O Samsung Galaxy S25 possui um processador mais poderoso e um software de câmera aprimorado,...Tutorial de software Postado em 2025-03-24
Samsung Galaxy S25+ vs. Galaxy S24+: Vale a atualização?Samsung Galaxy S25 vs. S24: a atualização vale a pena? O Samsung Galaxy S25 possui um processador mais poderoso e um software de câmera aprimorado,...Tutorial de software Postado em 2025-03-24 -
 O que é o Apple CarPlay e é melhor do que apenas usar um telefone no seu carro?Apple CarPlay:驾车更安全、更便捷的iPhone体验 Apple CarPlay 为您提供了一种比在车内使用手机更安全的方式,让您轻松访问应用程序和Siri功能。虽然无线CarPlay更加方便,无需连接手机,但有线CarPlay更为常见且运行良好。您可以通过更改壁纸、添加、删除和重新排列...Tutorial de software Postado em 2025-03-24
O que é o Apple CarPlay e é melhor do que apenas usar um telefone no seu carro?Apple CarPlay:驾车更安全、更便捷的iPhone体验 Apple CarPlay 为您提供了一种比在车内使用手机更安全的方式,让您轻松访问应用程序和Siri功能。虽然无线CarPlay更加方便,无需连接手机,但有线CarPlay更为常见且运行良好。您可以通过更改壁纸、添加、删除和重新排列...Tutorial de software Postado em 2025-03-24 -
 Ofertas de tecnologia de topo: Pixel 9 Pro XL, Samsung portátil SSD, campainha de vídeo e muito maisOs acordos de tecnologia desta semana são bons demais para perder, se você está caçando pechinchas do Dia dos Presidentes ou uma surpresa do Dia dos ...Tutorial de software Postado em 2025-03-23
Ofertas de tecnologia de topo: Pixel 9 Pro XL, Samsung portátil SSD, campainha de vídeo e muito maisOs acordos de tecnologia desta semana são bons demais para perder, se você está caçando pechinchas do Dia dos Presidentes ou uma surpresa do Dia dos ...Tutorial de software Postado em 2025-03-23 -
 Android 16 poderia finalmente trazer ordem ao caos de notificaçãoAndroid 16 pode iniciar a função "Notificação em pacote" para resolver o problema da sobrecarga de notificação! Diante do número crescente...Tutorial de software Postado em 2025-03-23
Android 16 poderia finalmente trazer ordem ao caos de notificaçãoAndroid 16 pode iniciar a função "Notificação em pacote" para resolver o problema da sobrecarga de notificação! Diante do número crescente...Tutorial de software Postado em 2025-03-23
Estude chinês
- 1 Como se diz “andar” em chinês? 走路 Pronúncia chinesa, 走路 aprendizagem chinesa
- 2 Como se diz “pegar um avião” em chinês? 坐飞机 Pronúncia chinesa, 坐飞机 aprendizagem chinesa
- 3 Como se diz “pegar um trem” em chinês? 坐火车 Pronúncia chinesa, 坐火车 aprendizagem chinesa
- 4 Como se diz “pegar um ônibus” em chinês? 坐车 Pronúncia chinesa, 坐车 aprendizagem chinesa
- 5 Como se diz dirigir em chinês? 开车 Pronúncia chinesa, 开车 aprendizagem chinesa
- 6 Como se diz nadar em chinês? 游泳 Pronúncia chinesa, 游泳 aprendizagem chinesa
- 7 Como se diz andar de bicicleta em chinês? 骑自行车 Pronúncia chinesa, 骑自行车 aprendizagem chinesa
- 8 Como você diz olá em chinês? 你好Pronúncia chinesa, 你好Aprendizagem chinesa
- 9 Como você agradece em chinês? 谢谢Pronúncia chinesa, 谢谢Aprendizagem chinesa
- 10 How to say goodbye in Chinese? 再见Chinese pronunciation, 再见Chinese learning

























