 Primeira página > Tutorial de software > Como criar um atalho para desligar e reiniciar na área de trabalho do Windows 10
Primeira página > Tutorial de software > Como criar um atalho para desligar e reiniciar na área de trabalho do Windows 10
Como criar um atalho para desligar e reiniciar na área de trabalho do Windows 10
Existem muitas maneiras de desligar ou reiniciar seu computador no Windows 10, mas a maioria das maneiras requer vários cliques do mouse, o que pode ser um pouco complicado. Se você criar um atalho na área de trabalho para desligar ou reiniciar, poderá desligar ou reiniciar rapidamente o computador simplesmente clicando duas vezes no ícone do atalho. Isso economizaria tempo e evitaria problemas. Aqui mostraremos como criar atalhos de desligamento e reinicialização no Windows 10.
- Parte 1: Crie um atalho de desligamento
- Parte 2: Crie um atalho de reinicialização
Parte 1: Como criar um atalho de desligamento na área de trabalho no Windows 10
Etapa 1: clique com o botão direito em qualquer área em branco da sua área de trabalho, aponte para Novo no menu de contexto e selecione Atalho no submenu.
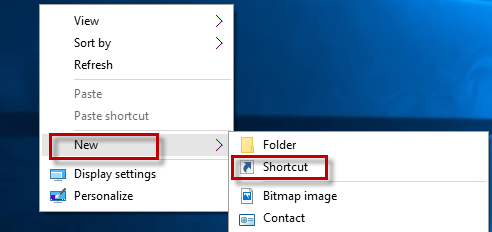
Etapa 2: Depois que o assistente Criar atalho for aberto, digite shutdown.exe -s -t 00 na caixa de localização e clique em Avançar.
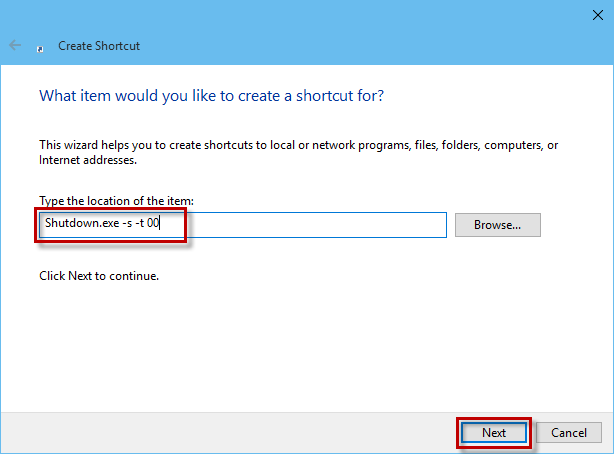
Etapa 3: Digite um nome para o atalho de desligamento (por exemplo, Desligar) para facilitar a identificação e, por fim, clique em Concluir. Se você não nomeá-lo, ele será nomeado como shutdown.exe por padrão.
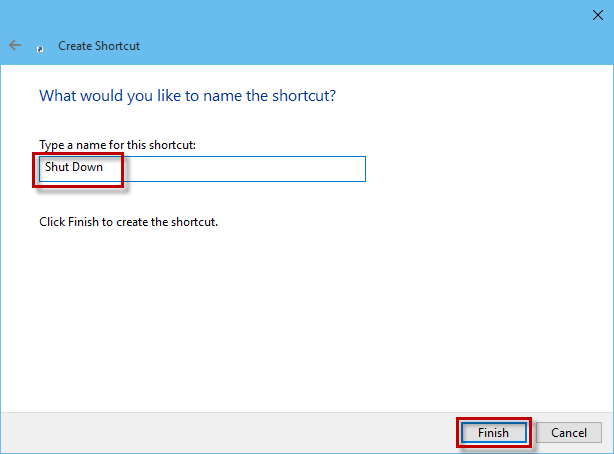
Em seguida, um atalho de desligamento é criado na área de trabalho do Windows 10, conforme mostrado na figura abaixo. Depois de clicar duas vezes no atalho, uma janela Desligar aparecerá e o Windows 10 será encerrado imediatamente.
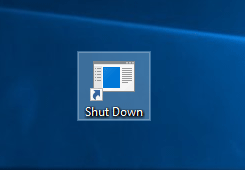
Parte 2: Como criar um atalho de reinicialização na área de trabalho do Windows 10
Etapa 1: Da mesma forma, clique com o botão direito na área de trabalho, aponte para Novo e selecione Atalho.
Etapa 2: No assistente Criar atalho, digite shutdown.exe -r -t 00 na caixa de localização e clique em Avançar.
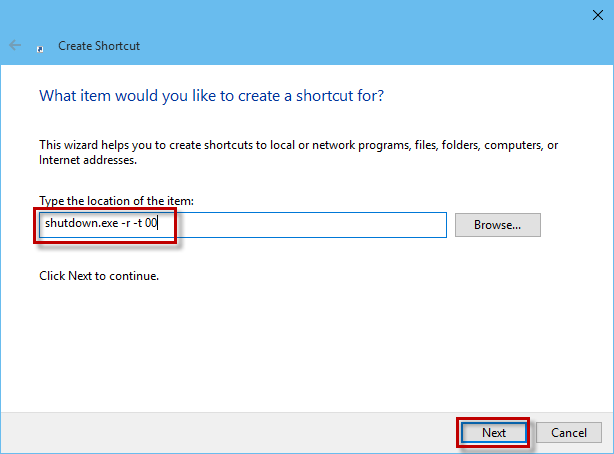
Etapa 3: digite um nome para o atalho de reinicialização (por exemplo, Reiniciar) e clique em Concluir.
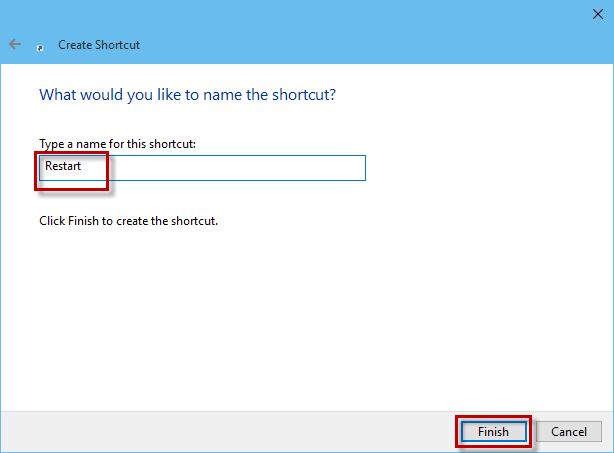
Em seguida, um atalho de reinicialização é criado na área de trabalho do Windows 10, conforme mostrado na figura abaixo. Depois de clicar duas vezes no atalho, uma janela Reiniciar piscará e o Windows 10 será reiniciado imediatamente.
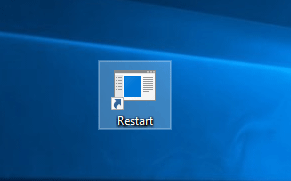
Dicas: por padrão, os atalhos de desligamento e reinicialização recém-criados não contêm ícones. Para identificar melhor os dois atalhos, você pode adicionar ícones diferentes para eles, conforme mostrado na figura abaixo. Para fazer isso, siga as etapas abaixo. Isso é semelhante a alterar o ícone de uma pasta de arquivo.
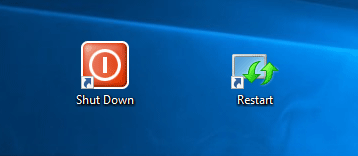
1) Clique com o botão direito no atalho e selecione Propriedades.
2) Na caixa de diálogo Propriedades, selecione a guia Atalho e clique no botão Alterar ícone.
3) Clique em OK na caixa de diálogo de prompt.
4) Selecione um ícone da lista e clique em OK.
-
 Este é o pior momento para comprar um novo iPhoneCaso você não saiba, a Apple segue um cronograma anual muito previsível quando se trata de lançamento de novos iPhones. Graças a isso, podemos afirma...Tutorial de software Publicado em 2024-11-08
Este é o pior momento para comprar um novo iPhoneCaso você não saiba, a Apple segue um cronograma anual muito previsível quando se trata de lançamento de novos iPhones. Graças a isso, podemos afirma...Tutorial de software Publicado em 2024-11-08 -
 Erro de atualização do Windows 0x800706f4 no Windows 11/10? Corrija agora!Ao tentar atualizar o Windows 11/10, você pode receber o erro de atualização do Windows 0x800706f4. Esta postagem do MiniTool apresenta como remover o...Tutorial de software Publicado em 2024-11-08
Erro de atualização do Windows 0x800706f4 no Windows 11/10? Corrija agora!Ao tentar atualizar o Windows 11/10, você pode receber o erro de atualização do Windows 0x800706f4. Esta postagem do MiniTool apresenta como remover o...Tutorial de software Publicado em 2024-11-08 -
 Os 7 problemas mais comuns de exibição do iPhone (e como corrigi-los)Você provavelmente poderá encontrar problemas de exibição pelo menos uma vez durante a vida útil do seu telefone e, quando isso acontecer, é importan...Tutorial de software Publicado em 2024-11-08
Os 7 problemas mais comuns de exibição do iPhone (e como corrigi-los)Você provavelmente poderá encontrar problemas de exibição pelo menos uma vez durante a vida útil do seu telefone e, quando isso acontecer, é importan...Tutorial de software Publicado em 2024-11-08 -
 Como recuperar aplicativos e jogos excluídos no AndroidMétodo 1: usando a Play Store Móvel A maneira mais comum de ver seu histórico de aplicativos excluídos é usando seu smartphone. Para isso: Etapa 1: Ab...Tutorial de software Publicado em 2024-11-08
Como recuperar aplicativos e jogos excluídos no AndroidMétodo 1: usando a Play Store Móvel A maneira mais comum de ver seu histórico de aplicativos excluídos é usando seu smartphone. Para isso: Etapa 1: Ab...Tutorial de software Publicado em 2024-11-08 -
 2 maneiras de criar um USB inicializável do Windows 11 com um MacCriar um USB inicializável do Windows 11 em um Mac é definitivamente mais desafiador do que em um PC com Windows, mas não é impossível. Vamos explora...Tutorial de software Publicado em 2024-11-08
2 maneiras de criar um USB inicializável do Windows 11 com um MacCriar um USB inicializável do Windows 11 em um Mac é definitivamente mais desafiador do que em um PC com Windows, mas não é impossível. Vamos explora...Tutorial de software Publicado em 2024-11-08 -
 Como incorporar um slide do PowerPoint no Microsoft WordWord e PowerPoint fazem parte do pacote Microsoft Office, por isso é fácil copiar um slide do PowerPoint para o Word. Um simples clique com o botão di...Tutorial de software Publicado em 2024-11-08
Como incorporar um slide do PowerPoint no Microsoft WordWord e PowerPoint fazem parte do pacote Microsoft Office, por isso é fácil copiar um slide do PowerPoint para o Word. Um simples clique com o botão di...Tutorial de software Publicado em 2024-11-08 -
 Como limpar a RAM do seu telefone AndroidEmbora alguns usuários do Android possam expandir o armazenamento de seus dispositivos, a RAM integrada geralmente é a mesma. Nesse caso, se você nota...Tutorial de software Publicado em 2024-11-08
Como limpar a RAM do seu telefone AndroidEmbora alguns usuários do Android possam expandir o armazenamento de seus dispositivos, a RAM integrada geralmente é a mesma. Nesse caso, se você nota...Tutorial de software Publicado em 2024-11-08 -
 Análise do Lenovo Legion 7i 16 Gen 9: este laptop atinge desempenho acima de sua classe de pesoLenovo has quite a few gaming laptops available in its Legion lineup and deciding on which one to buy might be daunting. The Lenovo Legion 7i 16 Gen ...Tutorial de software Publicado em 2024-11-08
Análise do Lenovo Legion 7i 16 Gen 9: este laptop atinge desempenho acima de sua classe de pesoLenovo has quite a few gaming laptops available in its Legion lineup and deciding on which one to buy might be daunting. The Lenovo Legion 7i 16 Gen ...Tutorial de software Publicado em 2024-11-08 -
 O que é YourPhone.exe (Link de telefone) no Windows 11/10? Você deve desativá-lo?Microsoft Phone Link (anteriormente Your Phone) é um aplicativo do Windows que conecta seu telefone Android ou iPhone ao computador. À medida que o a...Tutorial de software Publicado em 2024-11-08
O que é YourPhone.exe (Link de telefone) no Windows 11/10? Você deve desativá-lo?Microsoft Phone Link (anteriormente Your Phone) é um aplicativo do Windows que conecta seu telefone Android ou iPhone ao computador. À medida que o a...Tutorial de software Publicado em 2024-11-08 -
 Como fazer inicialização dupla do Windows 10 e do Windows 11 no mesmo PC e laptopExiste alguma maneira de usar o Windows 11 sem abrir mão do Windows 10 em um computador? Claro, inicialização dupla do Windows 10 e Windows 11 em disc...Tutorial de software Publicado em 2024-11-08
Como fazer inicialização dupla do Windows 10 e do Windows 11 no mesmo PC e laptopExiste alguma maneira de usar o Windows 11 sem abrir mão do Windows 10 em um computador? Claro, inicialização dupla do Windows 10 e Windows 11 em disc...Tutorial de software Publicado em 2024-11-08 -
 Eu uso este conjunto oculto de ferramentas para ser mais produtivo no Windows 11A Microsoft oferece vários aplicativos e utilitários para aumentar sua produtividade no Windows 11, incluindo aplicativos Gerenciador de Tarefas, Exec...Tutorial de software Publicado em 2024-11-08
Eu uso este conjunto oculto de ferramentas para ser mais produtivo no Windows 11A Microsoft oferece vários aplicativos e utilitários para aumentar sua produtividade no Windows 11, incluindo aplicativos Gerenciador de Tarefas, Exec...Tutorial de software Publicado em 2024-11-08 -
 Recebendo mensagens de texto e chamadas no modo Não perturbe do iPhone? Aqui estão 8 possíveis soluçõesNo entanto, se você ainda recebe mensagens de texto e chamadas no modo Não perturbe, isso vai praticamente contra o propósito do recurso. Então, veja...Tutorial de software Publicado em 2024-11-08
Recebendo mensagens de texto e chamadas no modo Não perturbe do iPhone? Aqui estão 8 possíveis soluçõesNo entanto, se você ainda recebe mensagens de texto e chamadas no modo Não perturbe, isso vai praticamente contra o propósito do recurso. Então, veja...Tutorial de software Publicado em 2024-11-08 -
 3 maneiras de reproduzir arquivos MP3 locais no iPhoneMétodo 1: usando o aplicativo Arquivos O aplicativo Arquivos nativo do seu iPhone oferece uma maneira fácil de reproduzir arquivos MP3 locais. No enta...Tutorial de software Publicado em 2024-11-08
3 maneiras de reproduzir arquivos MP3 locais no iPhoneMétodo 1: usando o aplicativo Arquivos O aplicativo Arquivos nativo do seu iPhone oferece uma maneira fácil de reproduzir arquivos MP3 locais. No enta...Tutorial de software Publicado em 2024-11-08 -
 Como ativar ou desativar o som do clique do mouse no Windows 11Ative o som do clique do mouse no Windows 11 Se você está cansado do som de clique padrão do mouse ou trackpad, definir um som personalizado melhorará...Tutorial de software Publicado em 2024-11-08
Como ativar ou desativar o som do clique do mouse no Windows 11Ative o som do clique do mouse no Windows 11 Se você está cansado do som de clique padrão do mouse ou trackpad, definir um som personalizado melhorará...Tutorial de software Publicado em 2024-11-08 -
 Google lança Android 15 Beta 2 com novos recursos – dispositivos compatíveis e muito maisAndroid 15 Beta 2: principais recursos O Google lançou a segunda atualização de seu Android 15 beta para desenvolvedores, chamada Android 15 Beta 2. ...Tutorial de software Publicado em 2024-11-08
Google lança Android 15 Beta 2 com novos recursos – dispositivos compatíveis e muito maisAndroid 15 Beta 2: principais recursos O Google lançou a segunda atualização de seu Android 15 beta para desenvolvedores, chamada Android 15 Beta 2. ...Tutorial de software Publicado em 2024-11-08
Estude chinês
- 1 Como se diz “andar” em chinês? 走路 Pronúncia chinesa, 走路 aprendizagem chinesa
- 2 Como se diz “pegar um avião” em chinês? 坐飞机 Pronúncia chinesa, 坐飞机 aprendizagem chinesa
- 3 Como se diz “pegar um trem” em chinês? 坐火车 Pronúncia chinesa, 坐火车 aprendizagem chinesa
- 4 Como se diz “pegar um ônibus” em chinês? 坐车 Pronúncia chinesa, 坐车 aprendizagem chinesa
- 5 Como se diz dirigir em chinês? 开车 Pronúncia chinesa, 开车 aprendizagem chinesa
- 6 Como se diz nadar em chinês? 游泳 Pronúncia chinesa, 游泳 aprendizagem chinesa
- 7 Como se diz andar de bicicleta em chinês? 骑自行车 Pronúncia chinesa, 骑自行车 aprendizagem chinesa
- 8 Como você diz olá em chinês? 你好Pronúncia chinesa, 你好Aprendizagem chinesa
- 9 Como você agradece em chinês? 谢谢Pronúncia chinesa, 谢谢Aprendizagem chinesa
- 10 How to say goodbye in Chinese? 再见Chinese pronunciation, 再见Chinese learning
























