Como fechar aplicativos que não respondem no Windows 11
Aplicativos que não respondem são frustrantes, mas o que é ainda pior é que esses aplicativos se recusam a fechar. Se você se encontrou nessa situação, temos alguns métodos para ajudá-lo a forçar o fechamento desses aplicativos em seu PC com Windows 11. Vamos descobrir as soluções disponíveis.
Encerrar um programa usando um atalho de teclado
A maneira mais fácil de fechar um aplicativo que não responde é usando um atalho de teclado do Windows. Esta tecla de atalho fecha qualquer aplicativo em foco, seja ele responsivo ou não.
Para usar este método, clique na janela do aplicativo que não responde para que fique em foco. Em seguida, no teclado, pressione Alt F4. Assim que você pressionar esta combinação de teclas, o Windows encerrará o aplicativo em foco.

Se o aplicativo permanecer aberto, aguarde alguns segundos e pressione a mesma tecla de atalho novamente. Certifique-se de não continuar pressionando esta combinação de teclas ou você acabará fechando outros aplicativos também.
Fechar um programa na barra de tarefas do Windows
O Windows 11 oferece a opção de forçar o fechamento de aplicativos diretamente na barra de tarefas. Esta opção vem desabilitada por padrão, mas você está a apenas alguns cliques de ativá-la e usá-la.
Para ativar a opção de fechamento forçado, inicie as Configurações do Windows 11 pressionando Windows i. Na barra lateral esquerda, selecione “Sistema”. Role para baixo no painel direito e escolha “Para desenvolvedores”.
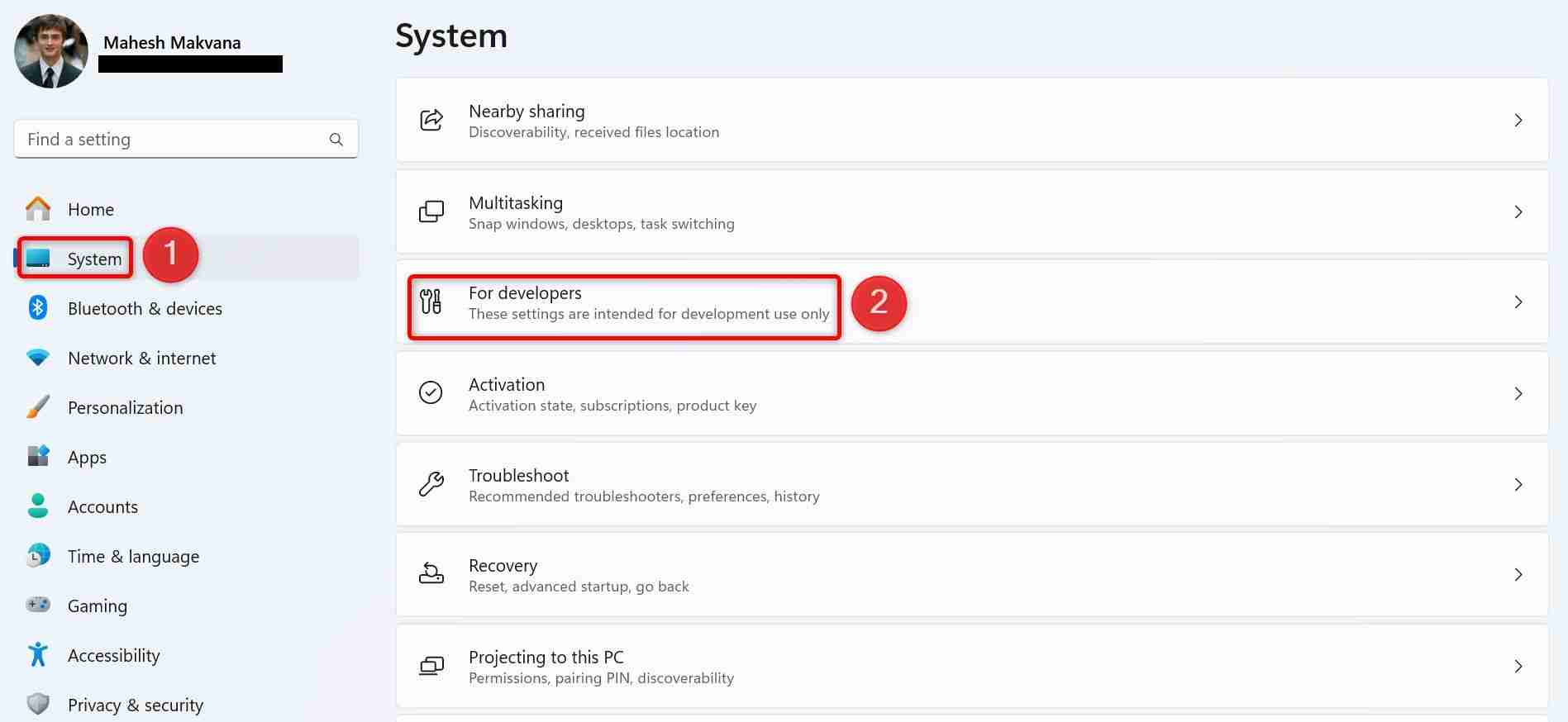
Na tela Para desenvolvedores, ative o botão de alternância "Finalizar tarefa". Você pode então fechar o aplicativo Configurações.
Para remover a opção Finalizar Tarefa no futuro, desative o botão de alternância "Finalizar Tarefa".
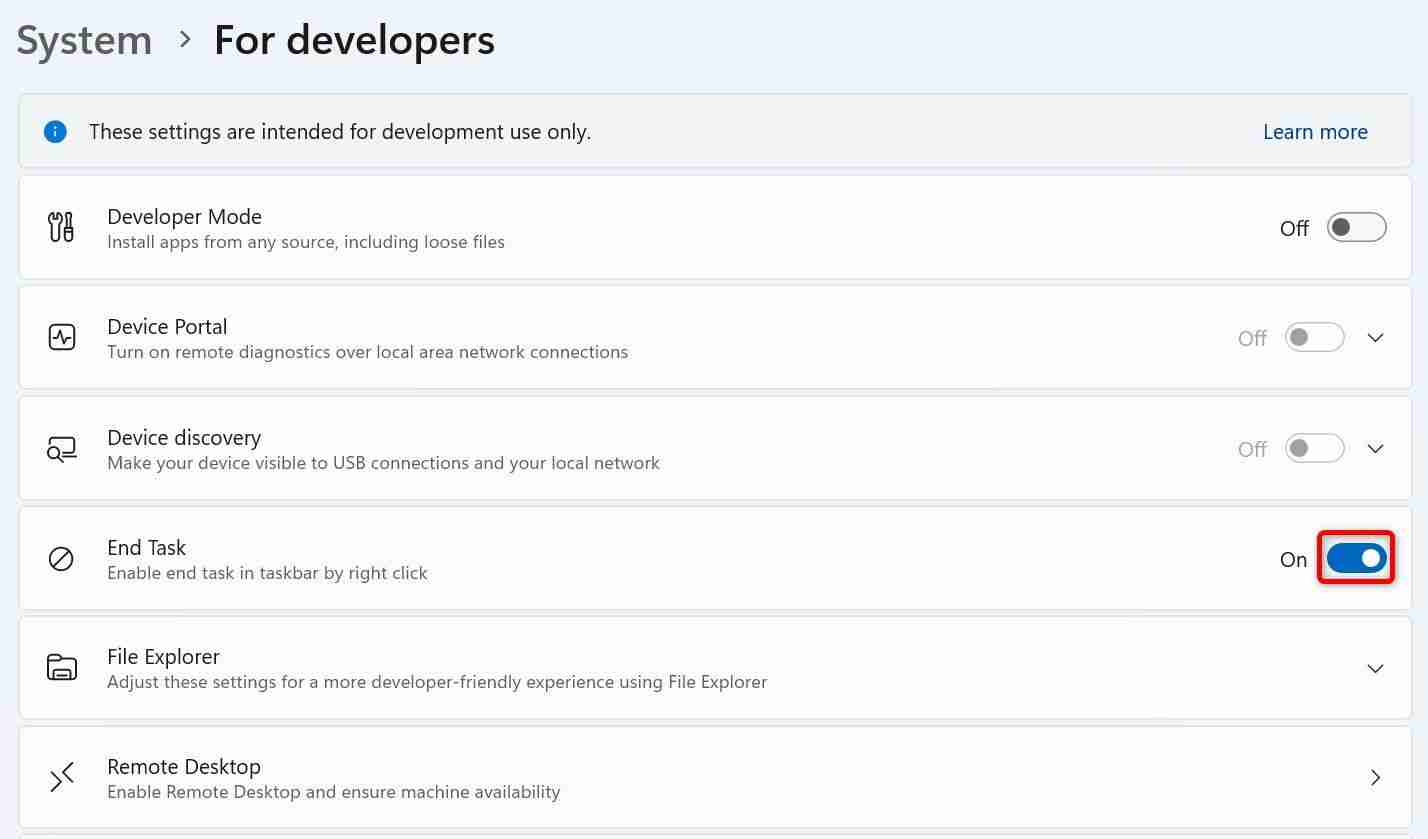
Na barra de tarefas do Windows, encontre o aplicativo que não responde, clique com o botão direito do mouse no ícone do aplicativo e escolha "Finalizar tarefa".
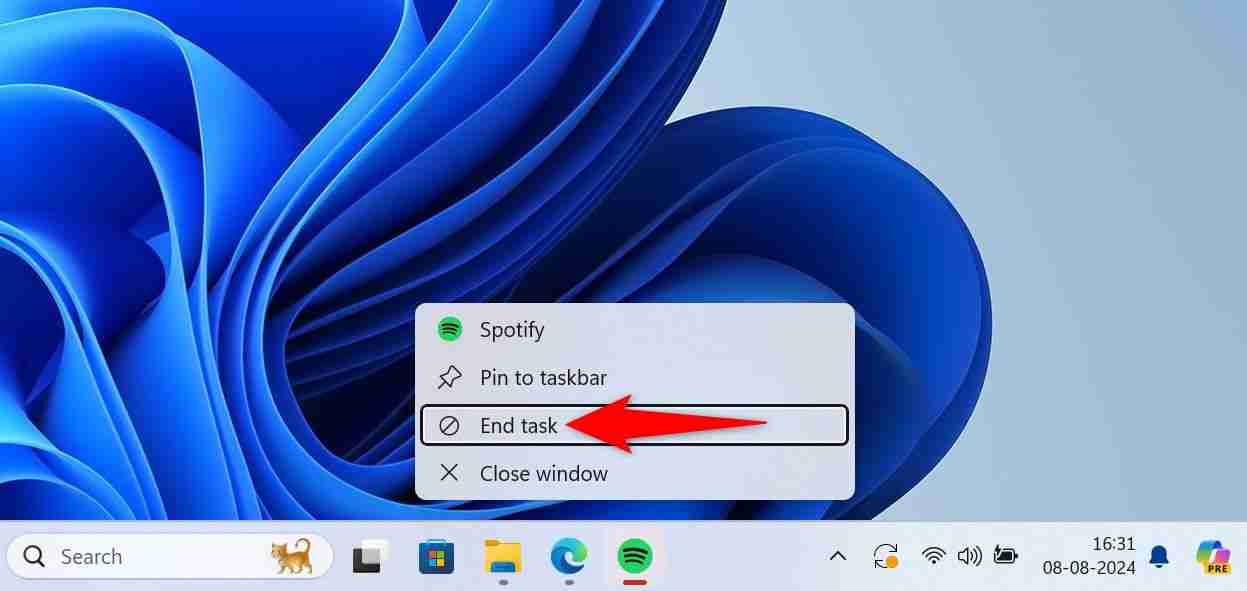
O Windows forçará o fechamento do aplicativo selecionado.
Finalizar uma tarefa com o Gerenciador de Tarefas
O Gerenciador de Tarefas há muito oferece opções para gerenciar processos de aplicativos em PCs com Windows. Você pode usar este utilitário para encerrar o processo de um aplicativo que não responde, fechando o aplicativo.
Para usar este método, inicie o Gerenciador de Tarefas clicando com o botão direito na barra de tarefas do Windows e escolhendo "Gerenciador de Tarefas". Outra forma de iniciar esta ferramenta é pressionando a tecla Windows, digitando Gerenciador de Tarefas e selecionando a ferramenta nos resultados da pesquisa.
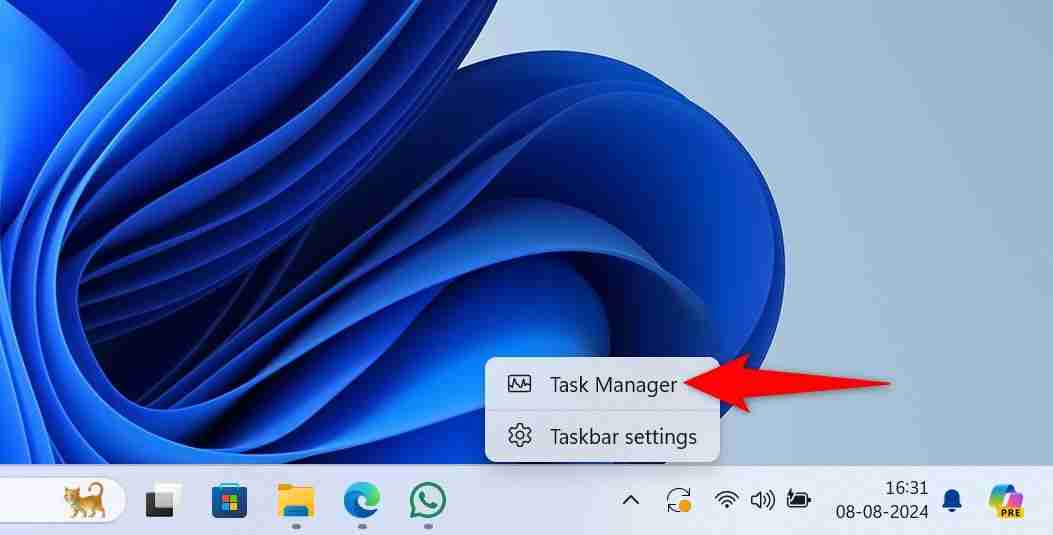
Na janela do Gerenciador de Tarefas, na barra lateral esquerda, selecione a guia "Processos".
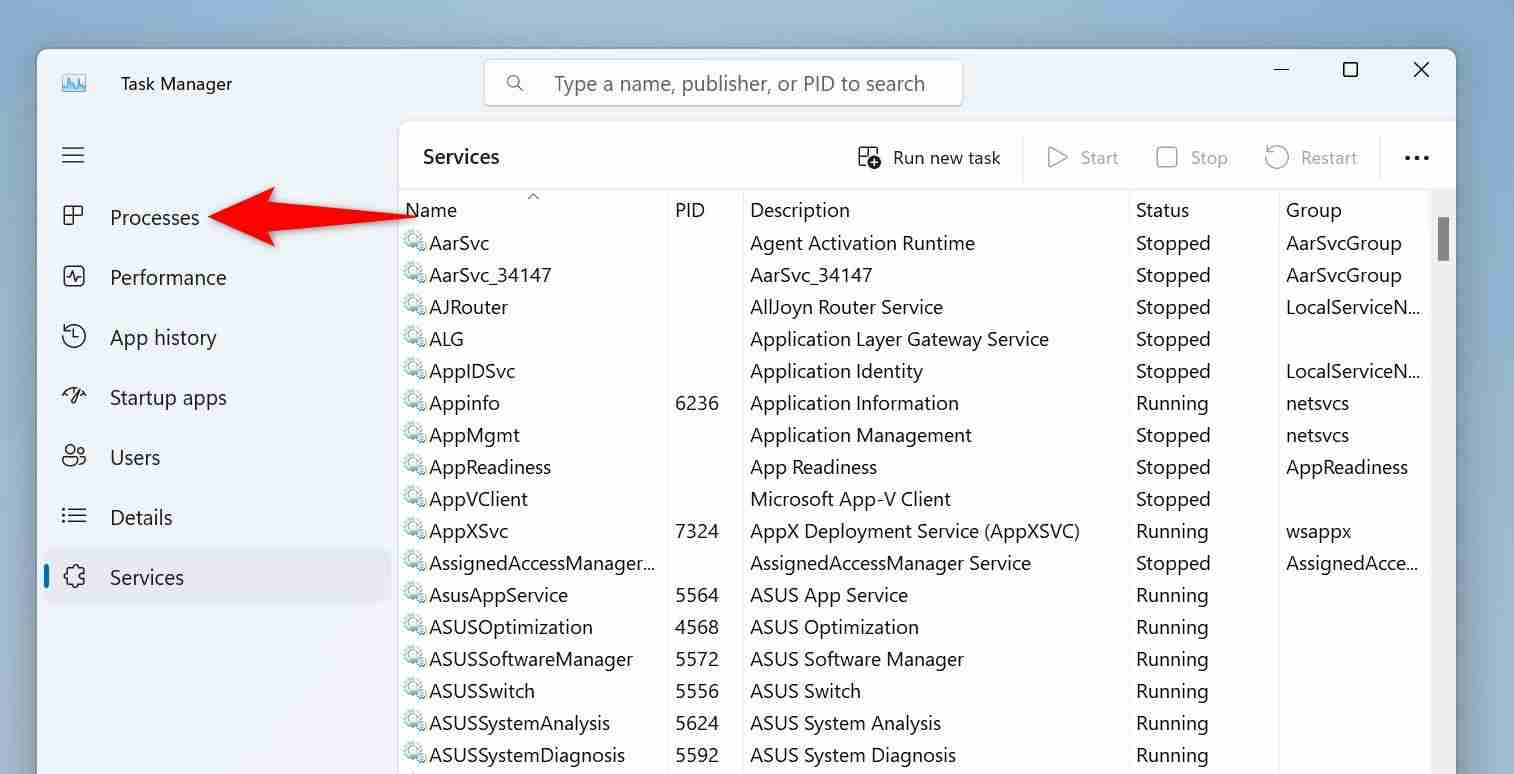
No painel direito, encontre o aplicativo que não responde. Clique com o botão direito no aplicativo e escolha “Finalizar tarefa”.
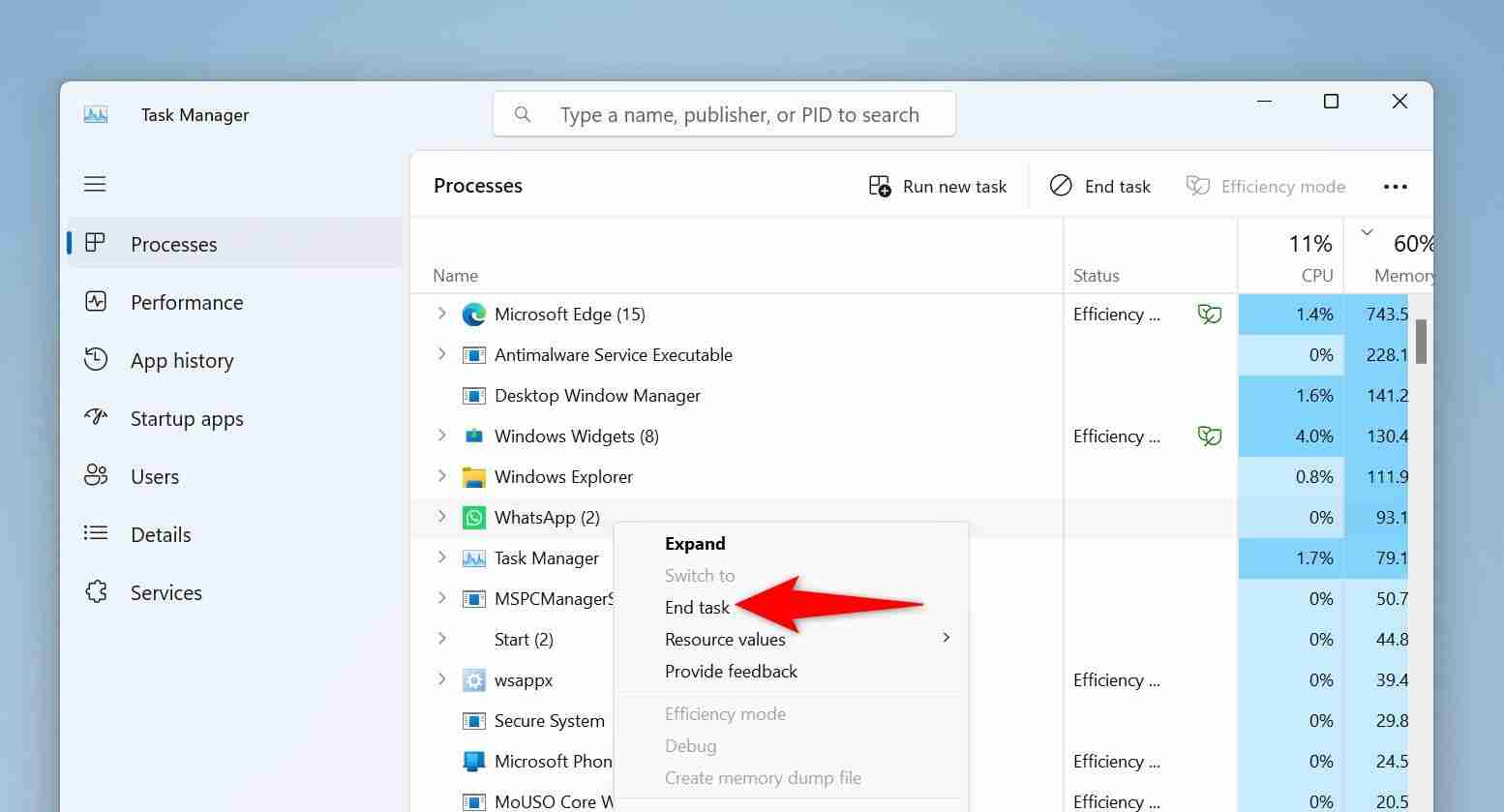
O Gerenciador de Tarefas fechará imediatamente o aplicativo selecionado.
Usando Configurações
O aplicativo Configurações do Windows 11 também oferece a opção de encerrar aplicativos que não respondem. Isso requer mais alguns cliques do que os outros métodos.
Comece iniciando Configurações usando o Windows i. Na barra lateral esquerda, selecione “Aplicativos” e escolha “Aplicativos instalados” no painel direito.
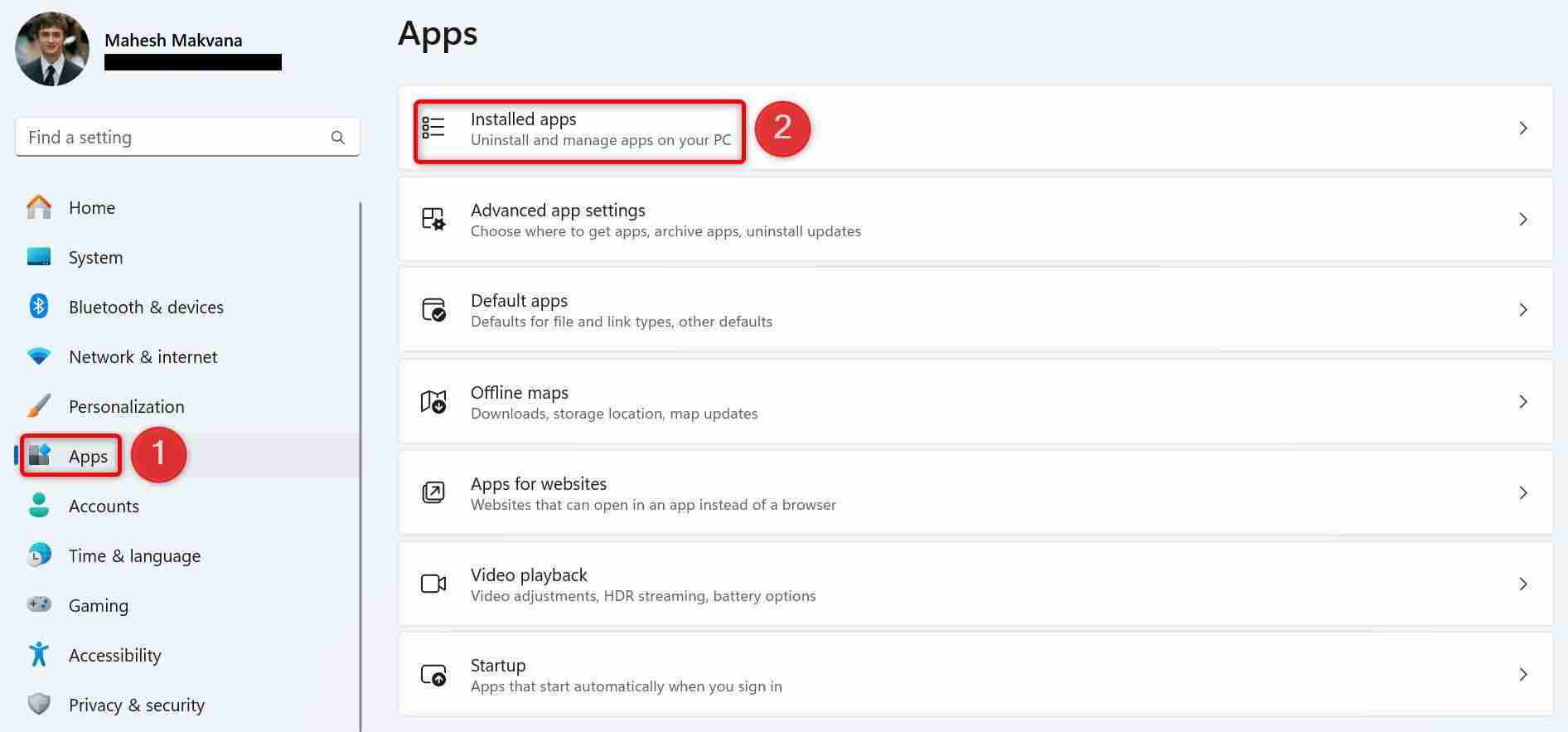
Encontre o aplicativo que não responde na lista. Ao lado do aplicativo, clique nos três pontos e escolha “Opções avançadas”.
Se você não encontrar opções avançadas para seu aplicativo, não poderá usar este método.
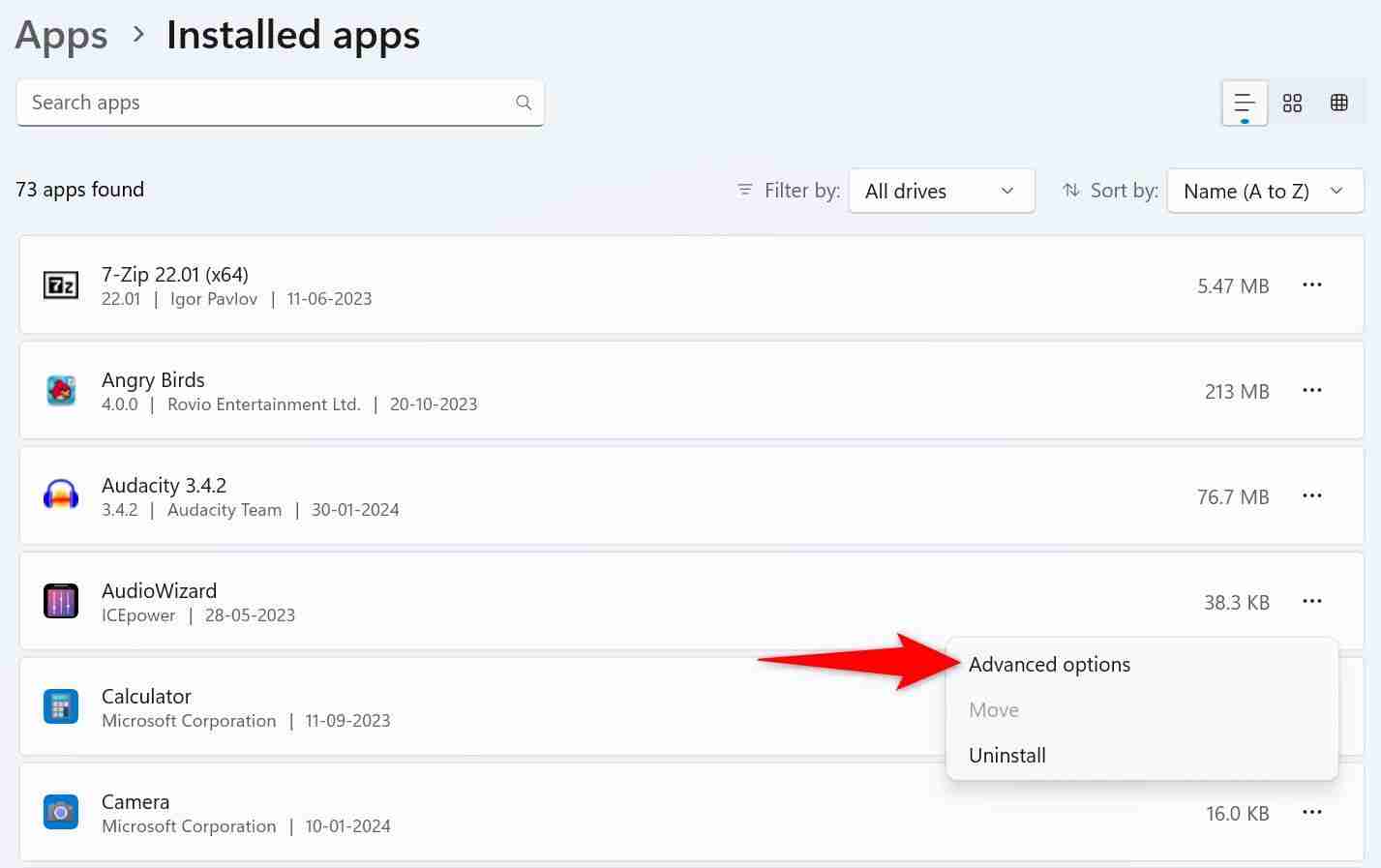
Na página seguinte, role para baixo até a seção Encerrar. Aqui, clique no botão "Encerrar".
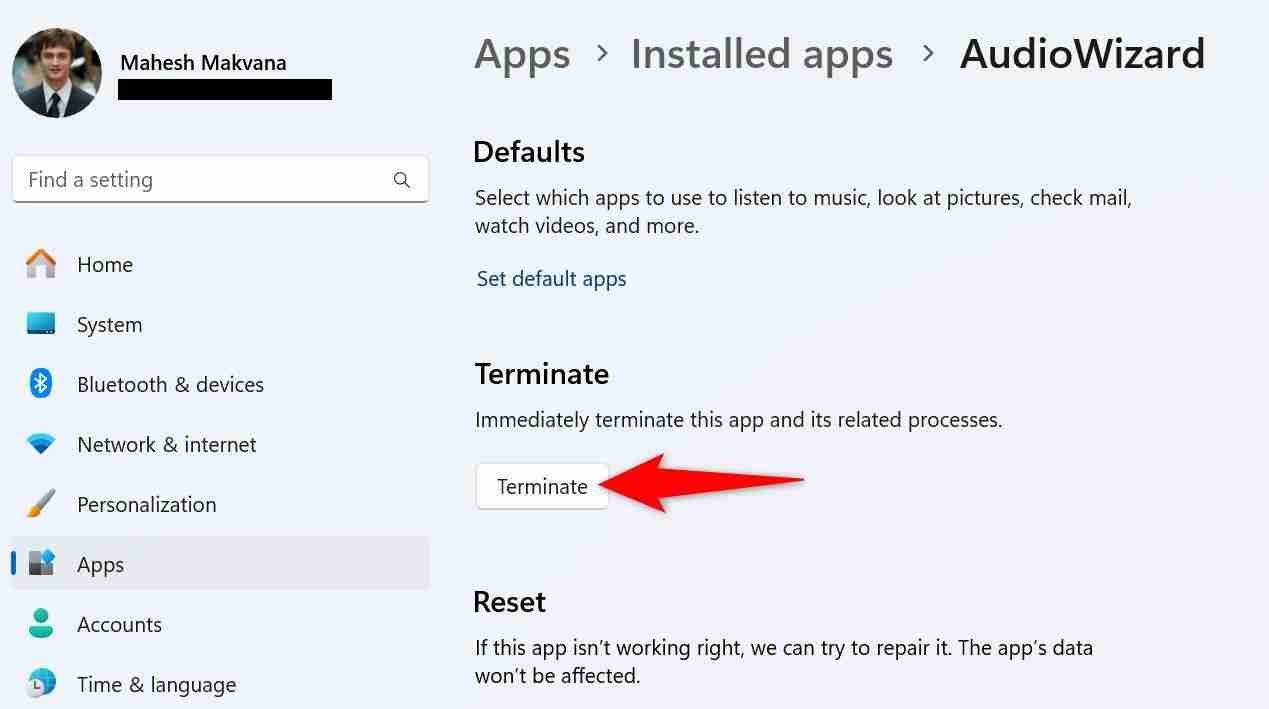
As configurações fecharão o aplicativo escolhido.
No prompt de comando
Se você preferir métodos de linha de comando ou atualmente só tem acesso ao prompt de comando, pode usar um comando para listar todos os aplicativos em execução e encerrar aqueles que não respondem.
Para usar este método, inicie o prompt de comando com direitos de administrador, caso ainda não o tenha feito. Você pode fazer isso pressionando a tecla Windows, digitando Prompt de Comando e escolhendo “Executar como Administrador”.
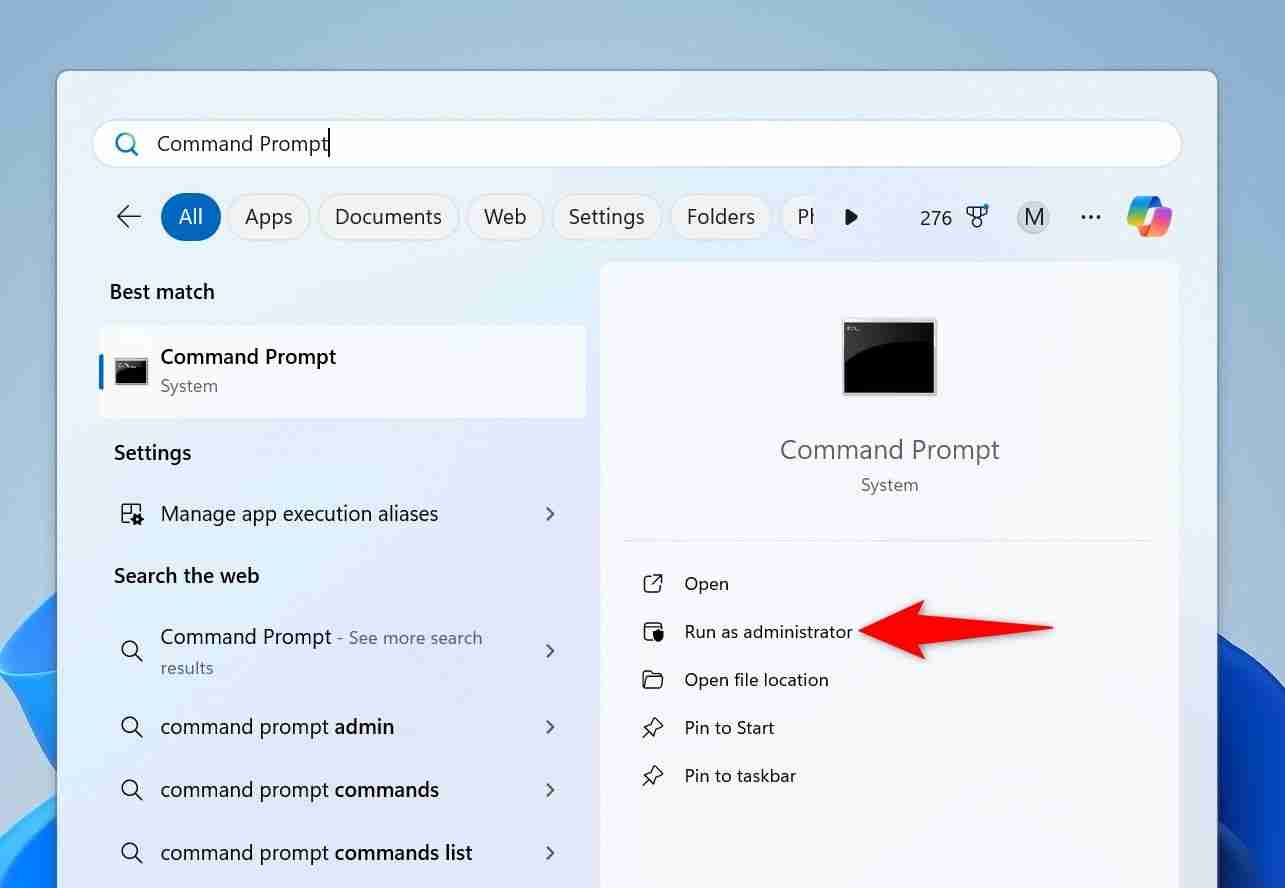
No prompt de controle de conta de usuário, selecione "Sim".
No prompt de comando, digite o seguinte comando e pressione Enter. Você verá a lista de aplicativos em execução no seu PC.
tasklist 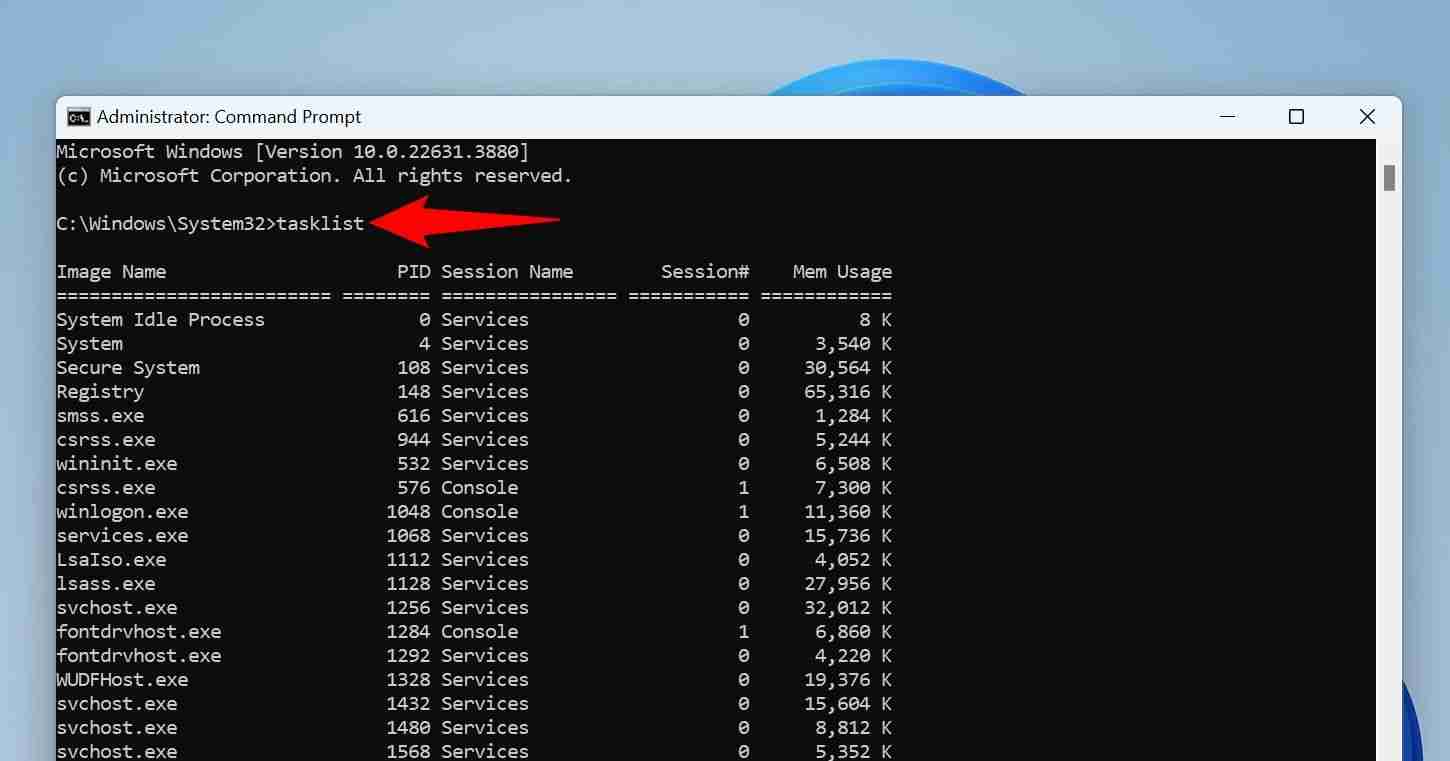
Na lista de aplicativos, encontre o aplicativo que não responde. Em seguida, execute o seguinte comando, substituindo AppName pelo nome que você anotou.
taskkill /im AppName /t /f 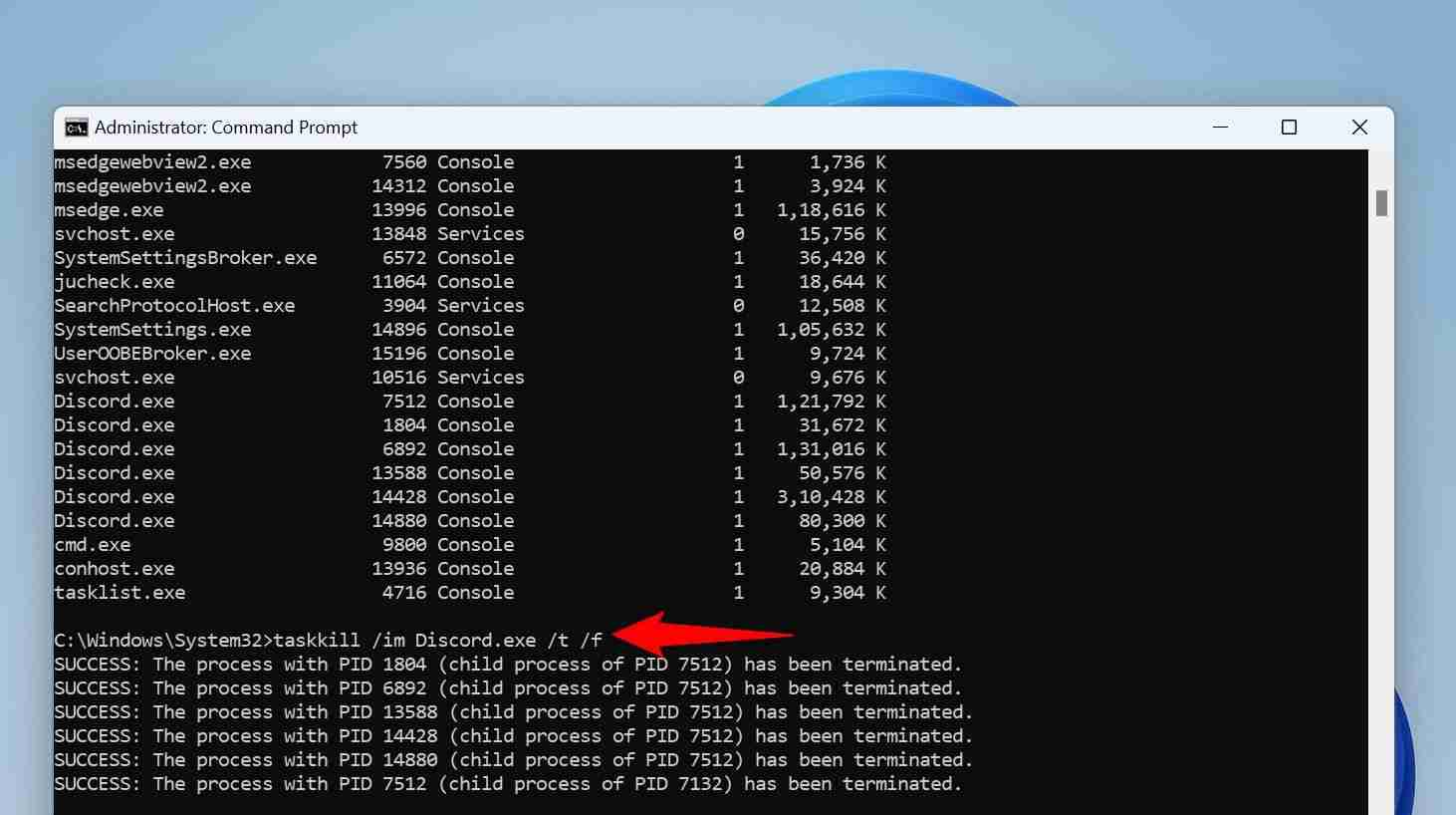
Aqui está o que cada parâmetro faz no comando:
- taskkill: Este é o comando que encerra o processo especificado.
- im: Este parâmetro informa ao comando que o próximo valor é um nome de arquivo executável.
- AppName: Este é o nome do aplicativo a ser fechado.
- t: Este parâmetro informa ao comando para fechar o aplicativo especificado, bem como seus processos filhos.
- f: Isso força o fechamento do aplicativo.
O comando interrompeu o aplicativo especificado em seu computador.
Usando o PowerShell
O PowerShell funciona como o prompt de comando, mas você usará um comando diferente (chamado cmdlet) neste utilitário para forçar o fechamento de aplicativos congelados em seu PC.
Comece pressionando a tecla Windows, digitando PowerShell e escolhendo "Executar como administrador".
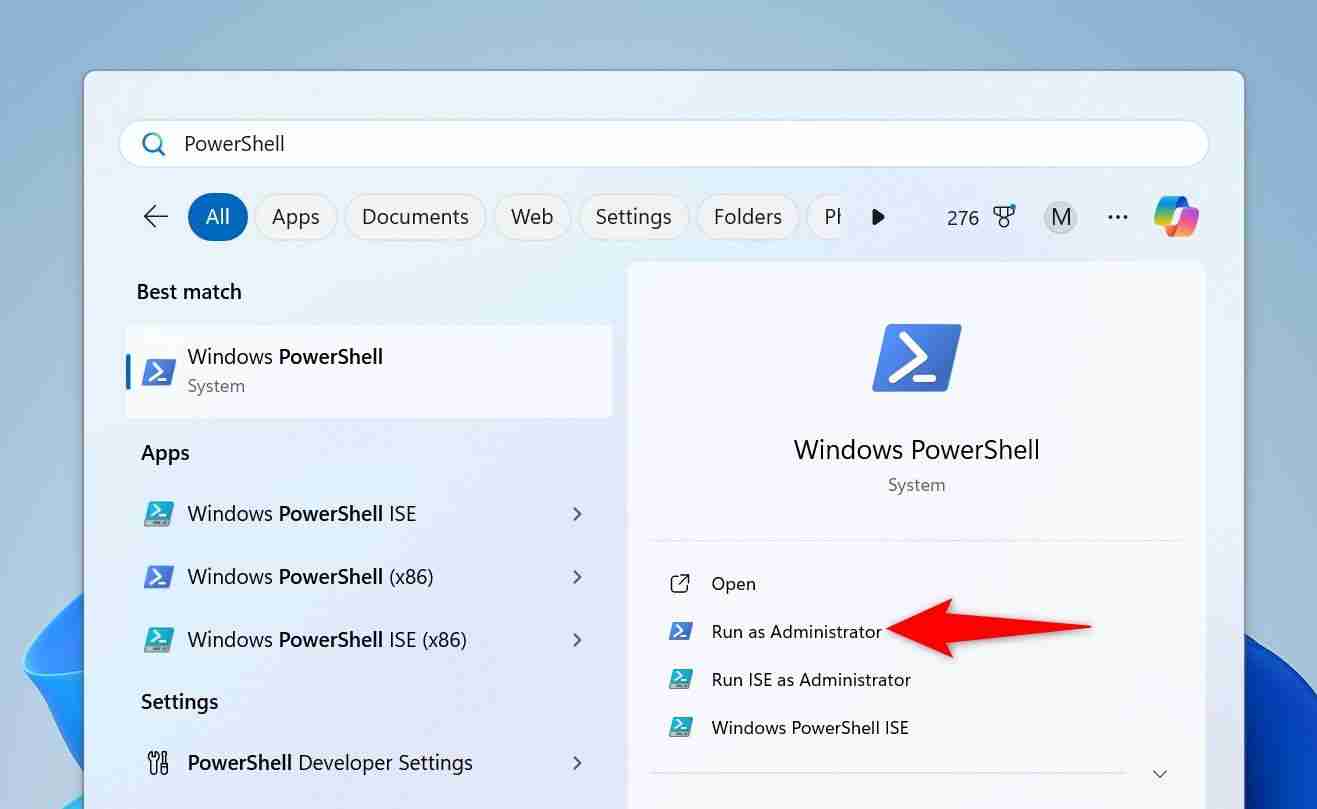
No prompt de controle de conta de usuário, selecione "Sim".
Na janela do PowerShell, digite o seguinte cmdlet e pressione Enter. Este cmdlet recupera uma lista dos aplicativos em execução.
Get-Process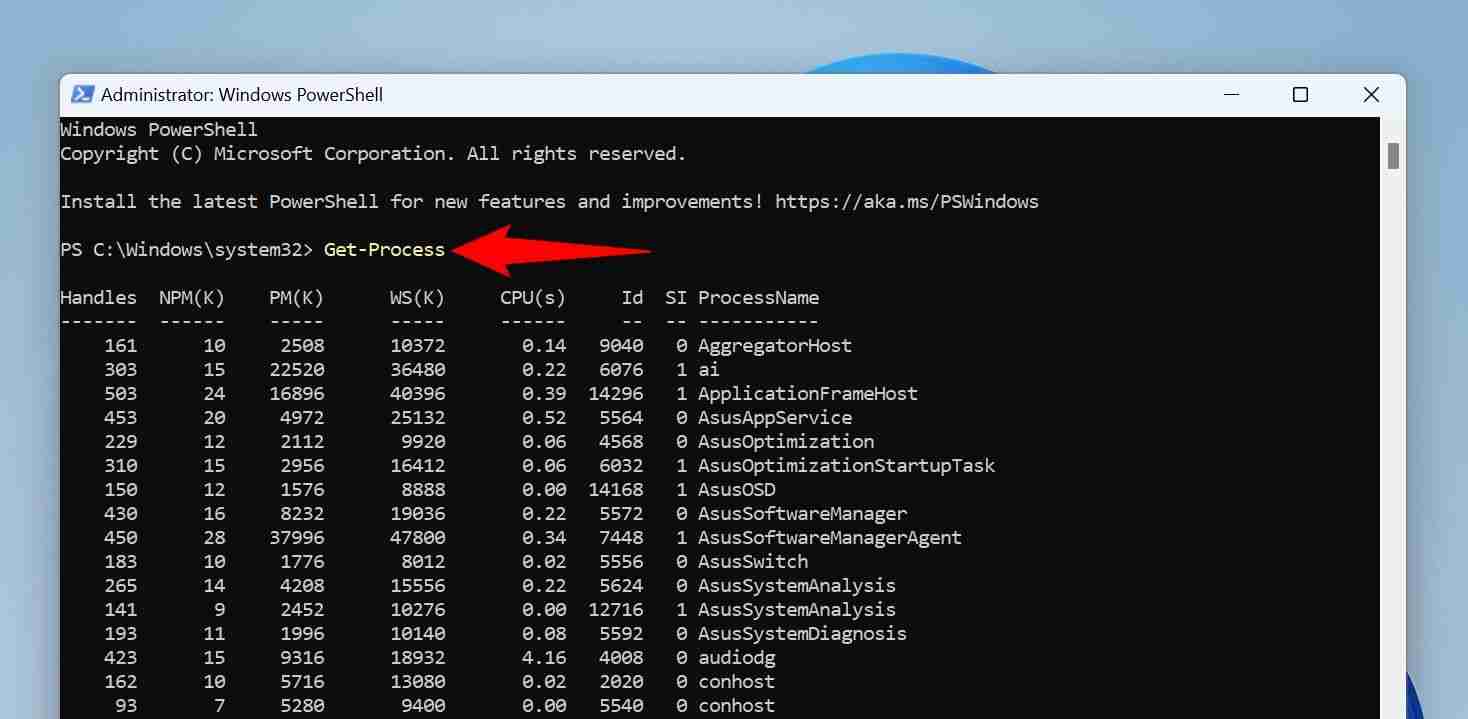
Encontre o aplicativo congelado na lista. Em seguida, execute o seguinte cmdlet substituindo App pelo nome do aplicativo congelado.
Stop-Process -Name App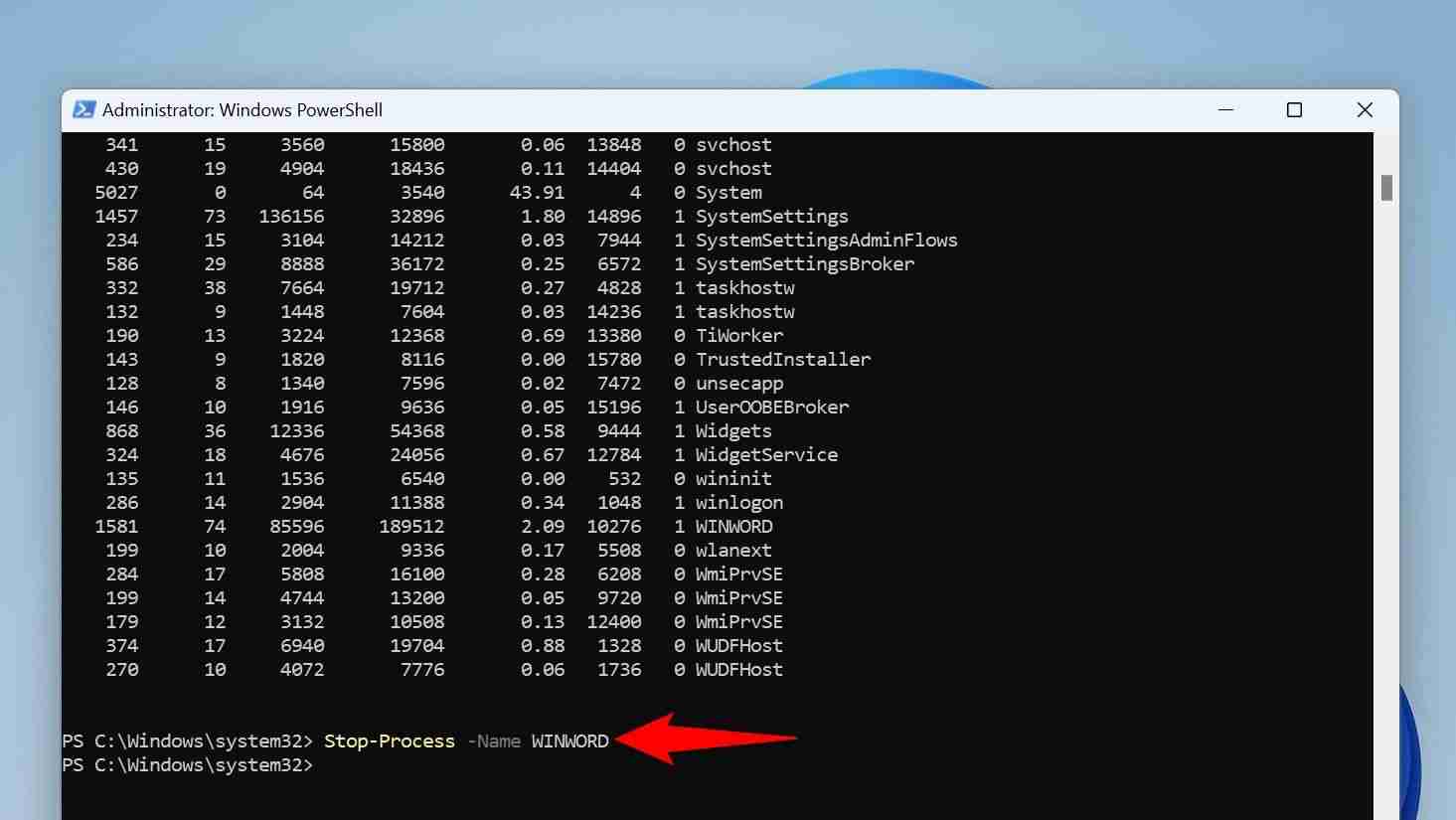
Aqui está o que cada parâmetro faz neste cmdlet:
- Stop-Process: Este cmdlet encerra o processo especificado.
- -Name: este parâmetro informa ao cmdlet que o próximo valor é um nome de processo/aplicativo.
- App: Este é o aplicativo a ser fechado.
O PowerShell fechará o aplicativo especificado.
Se nada funcionar, reinicie o seu PC
Se o aplicativo congelado permanecer congelado mesmo depois de usar os métodos acima, reinicie o seu PC com Windows 11 para fechar todos os aplicativos em execução no seu sistema.
Antes de reiniciar o PC, certifique-se de que o aplicativo congelado não esteja na lista de aplicativos de inicialização. Se estiver, o aplicativo será iniciado automaticamente (e possivelmente congelará novamente) quando o computador for ligado novamente. Para evitar isso, abra o Gerenciador de Tarefas e acesse a aba “Aplicativos de inicialização”. Selecione o aplicativo que não responde na lista e escolha “Desativar” na parte superior. Em seguida, feche o Gerenciador de Tarefas.
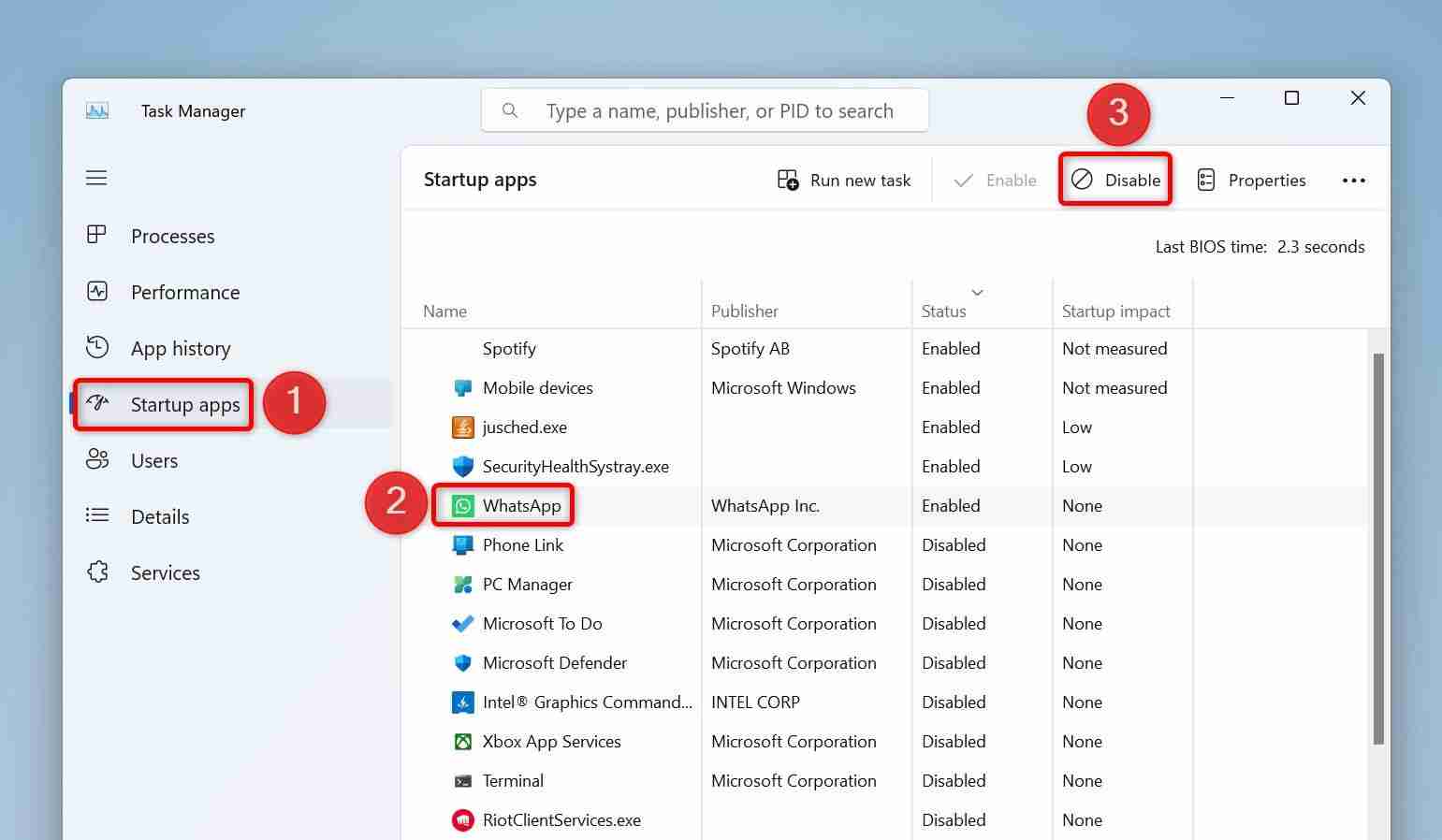
Depois de fazer tudo isso, reinicie o computador abrindo o menu Iniciar, selecionando o ícone Energia e escolhendo "Reiniciar".
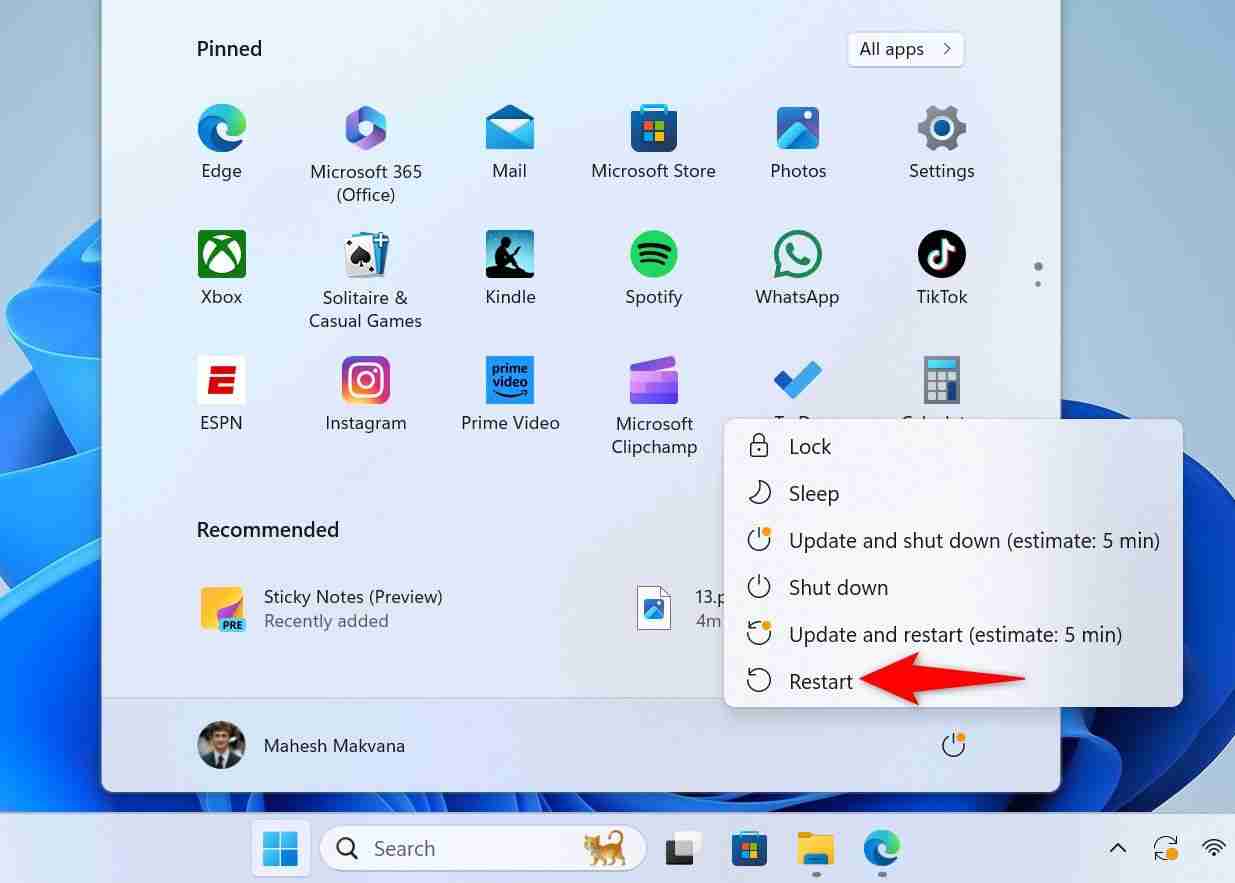
Você não terá o aplicativo que não responde em execução quando o computador for ligado.
Se você iniciar o aplicativo e ele continuar travando, a instalação do aplicativo está com defeito ou há um problema de compatibilidade. Nesse caso, desinstale e reinstale o aplicativo e veja se isso resolve o problema. Alternativamente, baixe outra versão do aplicativo e veja se funciona.
E é assim que você lida com aplicativos travados em um PC com Windows 11. É muito fácil colocar esses aplicativos de lado, não?
Suas alterações foram salvas
O e-mail foi enviado
O e-mail já foi enviado
Verifique seu endereço de e-mail.
Enviar e-mail de confirmaçãoVocê atingiu o máximo de tópicos seguidos em sua conta.
-
 Método de privacidade do Windows 11 Image Exif Protection...Tutorial de software Postado em 2025-04-13
Método de privacidade do Windows 11 Image Exif Protection...Tutorial de software Postado em 2025-04-13 -
 Maneira eficaz de resolver um acidente de inicialização do fator abióticoEu acredito que você deve ter jogado fator abiótico se você é um fã de jogo. Você já foi incapaz de jogar por causa de um acidente de jogo? Se você te...Tutorial de software Postado em 2025-04-13
Maneira eficaz de resolver um acidente de inicialização do fator abióticoEu acredito que você deve ter jogado fator abiótico se você é um fã de jogo. Você já foi incapaz de jogar por causa de um acidente de jogo? Se você te...Tutorial de software Postado em 2025-04-13 -
 Como remover completamente o vírus redirecionado do Yahoo no Mac?O navegador do seu Mac está redirecionando você para o Yahoo, independentemente do navegador ou mecanismo de pesquisa escolhido? Isso indica uma pro...Tutorial de software Postado em 2025-04-13
Como remover completamente o vírus redirecionado do Yahoo no Mac?O navegador do seu Mac está redirecionando você para o Yahoo, independentemente do navegador ou mecanismo de pesquisa escolhido? Isso indica uma pro...Tutorial de software Postado em 2025-04-13 -
 Mac Big Sur limpa o espaço do disco rígido: como excluir espaço claro? 【Armazenamento interno e externo】guia de limpeza do espaço Big Sur Sur: liberando espaço claro Espaço insuficiente do disco do MacOS BIG SUR é um problema comum, que pode afetar o ...Tutorial de software Postado em 2025-04-13
Mac Big Sur limpa o espaço do disco rígido: como excluir espaço claro? 【Armazenamento interno e externo】guia de limpeza do espaço Big Sur Sur: liberando espaço claro Espaço insuficiente do disco do MacOS BIG SUR é um problema comum, que pode afetar o ...Tutorial de software Postado em 2025-04-13 -
 Guia de instalação do Windows 10 KB5050081Windows 10 KB5050081 ATUALIZAÇÃO DE ATUALIZAÇÃO EXPLICAÇÃO E SOLUÇÃO DE PROBLEMAS DE INSTALAÇÃO DO A atualização do Windows 10 KB5050081 foi lançada...Tutorial de software Postado em 2025-04-13
Guia de instalação do Windows 10 KB5050081Windows 10 KB5050081 ATUALIZAÇÃO DE ATUALIZAÇÃO EXPLICAÇÃO E SOLUÇÃO DE PROBLEMAS DE INSTALAÇÃO DO A atualização do Windows 10 KB5050081 foi lançada...Tutorial de software Postado em 2025-04-13 -
 Dicas para esconder e restaurar fitas do Microsoft WordA fita do Microsoft Word pode ser seu melhor amigo ou um pequeno recurso irritante que você deseja sair do caminho. Você precisa disso para formatar,...Tutorial de software Postado em 2025-04-12
Dicas para esconder e restaurar fitas do Microsoft WordA fita do Microsoft Word pode ser seu melhor amigo ou um pequeno recurso irritante que você deseja sair do caminho. Você precisa disso para formatar,...Tutorial de software Postado em 2025-04-12 -
 Shapr3d Produção de madeira simplificada, 5 dicas para iniciantesregra de ouro de Woodworking: "Meça duas vezes, corte uma vez". Mas medições precisas começam com um plano preciso. Enquanto os designs ...Tutorial de software Postado em 2025-04-12
Shapr3d Produção de madeira simplificada, 5 dicas para iniciantesregra de ouro de Woodworking: "Meça duas vezes, corte uma vez". Mas medições precisas começam com um plano preciso. Enquanto os designs ...Tutorial de software Postado em 2025-04-12 -
 Após a atualização do iOS 18.4, alguns usuários têm problemas com o CarPlayFalha no CarPlay causada pelo iOS 18.4 Atualização: Problemas de conexão e notificações ausentes A Apple lançou recentemente a altamente antecipada...Tutorial de software Postado em 2025-04-12
Após a atualização do iOS 18.4, alguns usuários têm problemas com o CarPlayFalha no CarPlay causada pelo iOS 18.4 Atualização: Problemas de conexão e notificações ausentes A Apple lançou recentemente a altamente antecipada...Tutorial de software Postado em 2025-04-12 -
 Como drenar rapidamente a água dos alto -falantes do seu telefonemesmo telefones resistentes à água não são imunes a danos ao alto-falante da exposição à água. Um alto -falante molhado resulta em som abafado, i...Tutorial de software Postado em 2025-04-12
Como drenar rapidamente a água dos alto -falantes do seu telefonemesmo telefones resistentes à água não são imunes a danos ao alto-falante da exposição à água. Um alto -falante molhado resulta em som abafado, i...Tutorial de software Postado em 2025-04-12 -
 Atualizar o roteador pode obter uma melhor experiência em redeAtualizando sua casa wi-fi: um guia para seleção de roteador seu provedor de serviços de Internet provavelmente forneceu um roteador, mas a atualiz...Tutorial de software Postado em 2025-04-12
Atualizar o roteador pode obter uma melhor experiência em redeAtualizando sua casa wi-fi: um guia para seleção de roteador seu provedor de serviços de Internet provavelmente forneceu um roteador, mas a atualiz...Tutorial de software Postado em 2025-04-12 -
 Como excluir backups da máquina do tempo? Como apagar e começar de novo?máquina do tempo: o melhor amigo do seu Mac e como gerenciar seus backups Time Machine, a solução de backup interna da Apple, oferece backups incre...Tutorial de software Postado em 2025-03-25
Como excluir backups da máquina do tempo? Como apagar e começar de novo?máquina do tempo: o melhor amigo do seu Mac e como gerenciar seus backups Time Machine, a solução de backup interna da Apple, oferece backups incre...Tutorial de software Postado em 2025-03-25 -
 Como impedir as pessoas de roubar seu Wi-FiProteger sua rede Wi-Fi é crucial para sua segurança e privacidade on-line. O acesso não autorizado pode expor seu histórico de navegação e arquivos...Tutorial de software Postado em 2025-03-25
Como impedir as pessoas de roubar seu Wi-FiProteger sua rede Wi-Fi é crucial para sua segurança e privacidade on-line. O acesso não autorizado pode expor seu histórico de navegação e arquivos...Tutorial de software Postado em 2025-03-25 -
 'Encontre meu dispositivo' para Android agora permite rastrear as pessoasO Android Encontre meu aplicativo de dispositivo foi atualizado com uma nova interface amigável. Agora, com guias separadas de "dispositivos&quo...Tutorial de software Postado em 2025-03-25
'Encontre meu dispositivo' para Android agora permite rastrear as pessoasO Android Encontre meu aplicativo de dispositivo foi atualizado com uma nova interface amigável. Agora, com guias separadas de "dispositivos&quo...Tutorial de software Postado em 2025-03-25 -
 Formato do número de moeda versus contabilidade no Excel: Qual é a diferença?Explicação detalhada da moeda do Excel e formato de número contábil: quando usar qual? Este artigo se aproxima das nuances dos formatos de números ...Tutorial de software Postado em 2025-03-25
Formato do número de moeda versus contabilidade no Excel: Qual é a diferença?Explicação detalhada da moeda do Excel e formato de número contábil: quando usar qual? Este artigo se aproxima das nuances dos formatos de números ...Tutorial de software Postado em 2025-03-25 -
 4 dicas para ouvir mais podcasts, mais rápidoO grande volume de podcasts disponíveis hoje é esmagador! Da ciência ao crime verdadeiro, há um podcast para todo interesse. Mas essa abundância ...Tutorial de software Postado em 2025-03-25
4 dicas para ouvir mais podcasts, mais rápidoO grande volume de podcasts disponíveis hoje é esmagador! Da ciência ao crime verdadeiro, há um podcast para todo interesse. Mas essa abundância ...Tutorial de software Postado em 2025-03-25
Estude chinês
- 1 Como se diz “andar” em chinês? 走路 Pronúncia chinesa, 走路 aprendizagem chinesa
- 2 Como se diz “pegar um avião” em chinês? 坐飞机 Pronúncia chinesa, 坐飞机 aprendizagem chinesa
- 3 Como se diz “pegar um trem” em chinês? 坐火车 Pronúncia chinesa, 坐火车 aprendizagem chinesa
- 4 Como se diz “pegar um ônibus” em chinês? 坐车 Pronúncia chinesa, 坐车 aprendizagem chinesa
- 5 Como se diz dirigir em chinês? 开车 Pronúncia chinesa, 开车 aprendizagem chinesa
- 6 Como se diz nadar em chinês? 游泳 Pronúncia chinesa, 游泳 aprendizagem chinesa
- 7 Como se diz andar de bicicleta em chinês? 骑自行车 Pronúncia chinesa, 骑自行车 aprendizagem chinesa
- 8 Como você diz olá em chinês? 你好Pronúncia chinesa, 你好Aprendizagem chinesa
- 9 Como você agradece em chinês? 谢谢Pronúncia chinesa, 谢谢Aprendizagem chinesa
- 10 How to say goodbye in Chinese? 再见Chinese pronunciation, 再见Chinese learning

























