 Primeira página > Tutorial de software > Como alterar o local de download padrão do Microsoft Edge no Windows 10
Primeira página > Tutorial de software > Como alterar o local de download padrão do Microsoft Edge no Windows 10
Como alterar o local de download padrão do Microsoft Edge no Windows 10
O Microsoft Edge, como navegador padrão do Windows 10, tem as vantagens da interface simples, velocidade de execução rápida, etc., mas ainda tem imperfeições, uma delas é que não é tão fácil alterar o local de download .
Por padrão, o diretório de download padrão do Microsoft Edge e de outros navegadores da web no Windows 10 é C:\Users\YourUserName\Downloads. No entanto, a unidade C é o local onde o sistema operacional está instalado. Muitos arquivos salvos na unidade C podem tornar o sistema lento e até travar. Portanto, pode ser necessário alterar o local de download padrão do seu navegador para outra unidade de disco em vez da unidade C. Mas, infelizmente, não parece tão fácil alterar o local do download no navegador Microsoft Edge. Agora neste post, vou mostrar como alterar o local de download padrão do Microsoft Edge no Windows 10, das duas maneiras a seguir.
- Maneira 1: através do Explorador de Arquivos
- Maneira 2: por meio do Editor do Registro
Maneira 1: alterar o local de download do Microsoft Edge por meio do File Explorer
Etapa 1: inicie o navegador Microsoft Edge.
Etapa 2: Clique no ícone Hub, depois clique no ícone Downloads e clique em Abrir pasta. Isso abrirá diretamente no local de download padrão do Microsoft Edge, que é C:\Users\Username\Downloads.
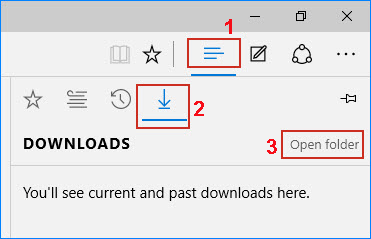
Etapa 3: Na pasta Downloads, clique no botão Propriedades e escolha Propriedades para abrir a caixa de diálogo Propriedades da pasta Downloads. Como alternativa, você pode clicar com o botão direito na pasta Downloads no painel esquerdo do Explorador de Arquivos e selecionar Propriedades.
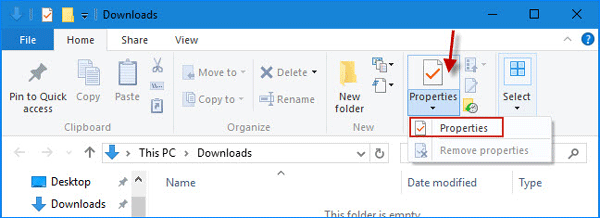
Etapa 4: Na caixa de diálogo Propriedades de download, selecione a guia Local, exclua o local padrão "C:\Users\Username\Downloads" e digite um local onde você deseja que os arquivos baixados do Microsoft Edge sejam salvos e clique em Aplicar. No meu exemplo, altero o local padrão para "F:\Downloads".
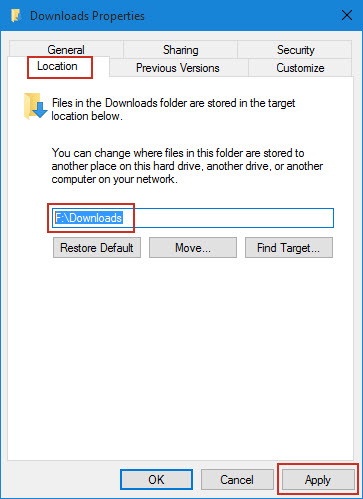
Etapa 5: Clique em Sim para mover todos os arquivos do local de download original para o novo local.
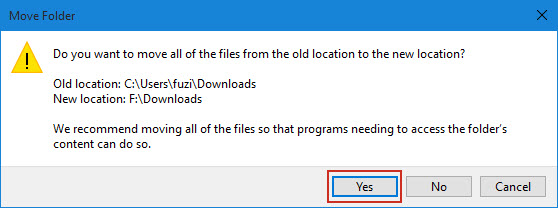
Maneira 2: alterar o local de download padrão do Microsoft Edge por meio do Editor do Registro
Etapa 1: Abra o Editor do Registro.
Etapa 2: navegue até
HKEY_CURRENT_USER\SOFTWARE\Microsoft\Windows\CurrentVersion\Explorer\User Shell Folders. Clique em User Shell Folders, localize os dados "%USERPROFILE%\Downloads" no painel do lado direito e clique duas vezes em sua entrada chamada "{374DE290-123F- 4565-9164-39C4925E467B}".
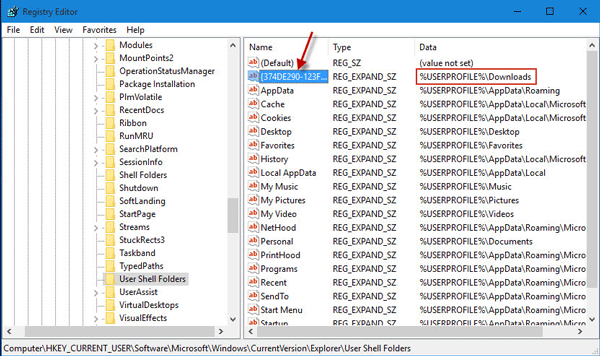
Etapa 3: Altere os dados do valor padrão "%USERPROFILE%\Downloads" para o caminho da pasta onde deseja que os arquivos baixados no Microsoft Edge sejam salvos e clique em OK para salvar as alterações.
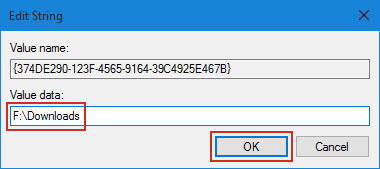
Etapa 4: Reinicie o computador para que as alterações tenham efeito. Em seguida, os arquivos baixados do Microsoft Edge serão salvos no novo local que você especificou.
-
 4 maneiras de desativar o Hyper-V no WindowsMétodo 1: usando o painel de controle O método mais simples para desabilitar o Hyper-V é usando o Painel de Controle. Repita as seguintes etapas: Etap...Tutorial de software Publicado em 2024-11-05
4 maneiras de desativar o Hyper-V no WindowsMétodo 1: usando o painel de controle O método mais simples para desabilitar o Hyper-V é usando o Painel de Controle. Repita as seguintes etapas: Etap...Tutorial de software Publicado em 2024-11-05 -
 3 maneiras de corrigir o alto uso de memória do Safari no MacCorreções básicas Fechar guias irrelevantes: Feche as guias que você não usa com frequência no Safari. Cada guia usa a RAM do seu Mac. Forçar parada ...Tutorial de software Publicado em 2024-11-05
3 maneiras de corrigir o alto uso de memória do Safari no MacCorreções básicas Fechar guias irrelevantes: Feche as guias que você não usa com frequência no Safari. Cada guia usa a RAM do seu Mac. Forçar parada ...Tutorial de software Publicado em 2024-11-05 -
 Corrigir um erro inesperado que ocorreu e o Roblox precisa ser encerradoSe você gosta de jogar, deve estar familiarizado com o Roblox. É uma plataforma de jogos muito popular. No entanto, às vezes você pode encontrar este ...Tutorial de software Publicado em 2024-11-05
Corrigir um erro inesperado que ocorreu e o Roblox precisa ser encerradoSe você gosta de jogar, deve estar familiarizado com o Roblox. É uma plataforma de jogos muito popular. No entanto, às vezes você pode encontrar este ...Tutorial de software Publicado em 2024-11-05 -
 5 maneiras ecológicas de aumentar o desempenho do seu PC antigo1. Limpe e reaplique pasta térmica Com o tempo, independentemente de você ter comprado um PC ou laptop pré-construído ou montado você mesmo, a p...Tutorial de software Publicado em 2024-11-05
5 maneiras ecológicas de aumentar o desempenho do seu PC antigo1. Limpe e reaplique pasta térmica Com o tempo, independentemente de você ter comprado um PC ou laptop pré-construído ou montado você mesmo, a p...Tutorial de software Publicado em 2024-11-05 -
 Como alterar a cor da barra de tarefas no Windows 11Alterar a cor da barra de tarefas é uma maneira simples, mas eficaz de adicionar seu toque à tela digital. Quer você seja minimalista ou fã de afirmaç...Tutorial de software Publicado em 2024-11-05
Como alterar a cor da barra de tarefas no Windows 11Alterar a cor da barra de tarefas é uma maneira simples, mas eficaz de adicionar seu toque à tela digital. Quer você seja minimalista ou fã de afirmaç...Tutorial de software Publicado em 2024-11-05 -
 Como desligar o som das mensagens enviadas no iPhone e AndroidNotificações e sons informam sobre novas mensagens, mas alguns sons, como o de quando você envia uma mensagem do seu telefone, podem ser desnecessário...Tutorial de software Publicado em 2024-11-05
Como desligar o som das mensagens enviadas no iPhone e AndroidNotificações e sons informam sobre novas mensagens, mas alguns sons, como o de quando você envia uma mensagem do seu telefone, podem ser desnecessário...Tutorial de software Publicado em 2024-11-05 -
 iPhone ou iPad esquentando? Aprenda por que e como consertarMas há uma diferença entre um dispositivo que é quente ao toque e outro que está superaquecendo. Descobriremos os motivos e discutiremos por que o se...Tutorial de software Publicado em 2024-11-05
iPhone ou iPad esquentando? Aprenda por que e como consertarMas há uma diferença entre um dispositivo que é quente ao toque e outro que está superaquecendo. Descobriremos os motivos e discutiremos por que o se...Tutorial de software Publicado em 2024-11-05 -
 4 correções para atalhos da área de trabalho que não funcionam no Windows 11Correções básicas: Reinicie o computador: Às vezes, uma reinicialização é tudo que você precisa porque é forte o suficiente para forçar o encerrament...Tutorial de software Publicado em 2024-11-05
4 correções para atalhos da área de trabalho que não funcionam no Windows 11Correções básicas: Reinicie o computador: Às vezes, uma reinicialização é tudo que você precisa porque é forte o suficiente para forçar o encerrament...Tutorial de software Publicado em 2024-11-05 -
 Como corrigir o erro do Windows Update 0x80070658: guia passo a passoPara garantir o desempenho ideal do computador, a instalação oportuna das atualizações mais recentes do Windows é crucial. Os usuários podem encontrar...Tutorial de software Publicado em 2024-11-05
Como corrigir o erro do Windows Update 0x80070658: guia passo a passoPara garantir o desempenho ideal do computador, a instalação oportuna das atualizações mais recentes do Windows é crucial. Os usuários podem encontrar...Tutorial de software Publicado em 2024-11-05 -
 Como usar IA para analisar dados do ExcelO Copilot AI da Microsoft foi implementado em seu conjunto de aplicativos principais, incluindo a plataforma de planilha de longa duração que é o Exce...Tutorial de software Publicado em 2024-11-05
Como usar IA para analisar dados do ExcelO Copilot AI da Microsoft foi implementado em seu conjunto de aplicativos principais, incluindo a plataforma de planilha de longa duração que é o Exce...Tutorial de software Publicado em 2024-11-05 -
 6 maneiras de corrigir AirTags que não aparecem no Find MyDesde rastrear as chaves do seu carro até controlar seus animais de estimação, o caso de uso dos Apple AirTags é diversificado. Essas AirTags podem se...Tutorial de software Publicado em 2024-11-05
6 maneiras de corrigir AirTags que não aparecem no Find MyDesde rastrear as chaves do seu carro até controlar seus animais de estimação, o caso de uso dos Apple AirTags é diversificado. Essas AirTags podem se...Tutorial de software Publicado em 2024-11-05 -
 Erro do Windows Update 0x800f0985: como corrigi-lo no Windows 11As atualizações do Windows são necessárias, mas às vezes pode haver problemas inevitáveis durante o processo de atualização, como o erro de atualiza...Tutorial de software Publicado em 2024-11-05
Erro do Windows Update 0x800f0985: como corrigi-lo no Windows 11As atualizações do Windows são necessárias, mas às vezes pode haver problemas inevitáveis durante o processo de atualização, como o erro de atualiza...Tutorial de software Publicado em 2024-11-05 -
 Versão oficial ISO do Windows 11 24H2 – download e instalação offlineFalando sobre a data de lançamento do Windows 11 24H2, a Microsoft afirmou que ele estará disponível a partir de 1º de outubro de 2024. Então, como vo...Tutorial de software Publicado em 2024-11-05
Versão oficial ISO do Windows 11 24H2 – download e instalação offlineFalando sobre a data de lançamento do Windows 11 24H2, a Microsoft afirmou que ele estará disponível a partir de 1º de outubro de 2024. Então, como vo...Tutorial de software Publicado em 2024-11-05 -
 Como ativar ou desativar o bloqueador de pop-ups do Safari no MacBloquear ou desbloquear pop-ups no Safari para um site Etapa 1: Abra o Safari no seu Mac e navegue até um site. Em seguida, selecione Safari → Configu...Tutorial de software Publicado em 2024-11-05
Como ativar ou desativar o bloqueador de pop-ups do Safari no MacBloquear ou desbloquear pop-ups no Safari para um site Etapa 1: Abra o Safari no seu Mac e navegue até um site. Em seguida, selecione Safari → Configu...Tutorial de software Publicado em 2024-11-05 -
 3 maneiras de remover o ponto de exclamação das mensagens do iPhoneCorreção 2: desligue e ligue o iMessage Ao ativar e desativar o iMessage, você sincroniza e baixa seus bate-papos novamente. Isso ajuda a corr...Tutorial de software Publicado em 2024-11-05
3 maneiras de remover o ponto de exclamação das mensagens do iPhoneCorreção 2: desligue e ligue o iMessage Ao ativar e desativar o iMessage, você sincroniza e baixa seus bate-papos novamente. Isso ajuda a corr...Tutorial de software Publicado em 2024-11-05
Estude chinês
- 1 Como se diz “andar” em chinês? 走路 Pronúncia chinesa, 走路 aprendizagem chinesa
- 2 Como se diz “pegar um avião” em chinês? 坐飞机 Pronúncia chinesa, 坐飞机 aprendizagem chinesa
- 3 Como se diz “pegar um trem” em chinês? 坐火车 Pronúncia chinesa, 坐火车 aprendizagem chinesa
- 4 Como se diz “pegar um ônibus” em chinês? 坐车 Pronúncia chinesa, 坐车 aprendizagem chinesa
- 5 Como se diz dirigir em chinês? 开车 Pronúncia chinesa, 开车 aprendizagem chinesa
- 6 Como se diz nadar em chinês? 游泳 Pronúncia chinesa, 游泳 aprendizagem chinesa
- 7 Como se diz andar de bicicleta em chinês? 骑自行车 Pronúncia chinesa, 骑自行车 aprendizagem chinesa
- 8 Como você diz olá em chinês? 你好Pronúncia chinesa, 你好Aprendizagem chinesa
- 9 Como você agradece em chinês? 谢谢Pronúncia chinesa, 谢谢Aprendizagem chinesa
- 10 How to say goodbye in Chinese? 再见Chinese pronunciation, 再见Chinese learning
























