 Primeira página > Tutorial de software > 6 recursos integrados do Windows menos conhecidos que você deve usar
Primeira página > Tutorial de software > 6 recursos integrados do Windows menos conhecidos que você deve usar
6 recursos integrados do Windows menos conhecidos que você deve usar
Você sabia que pode ajustar nativamente o volume de aplicativos individuais, minimizar as emissões de luz azul e fazer com que o Windows bloqueie sua tela automaticamente quando você se afastar? Estes são alguns recursos menos conhecidos do Windows que você talvez não tenha explorado antes. Vejamos como você pode usar esses recursos.
Ajustar o volume de aplicativos individuais
O Windows permite ajustar o volume de aplicativos individuais, um recurso para o qual muitos usuários confiam em aplicativos de terceiros, como o EarTrumpet. Você pode gerenciar o volume de aplicativos individuais abrindo o Mixer de Volume na bandeja do sistema ou por meio do aplicativo Configurações.
Para acessar o Mixer de Volume, clique com o botão direito no ícone do alto-falante na bandeja do sistema e selecione "Abrir Mixer de Volume". Isso abrirá as configurações do Mixer de Volume no aplicativo Configurações.
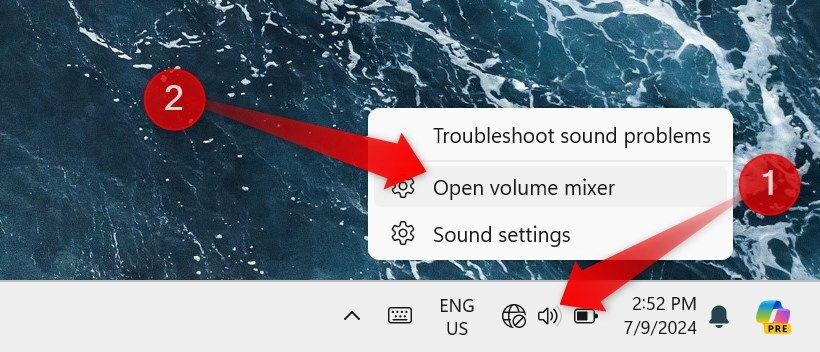
Como alternativa, clique no botão de som na bandeja do sistema e, em seguida, clique no botão Selecionar uma saída de som.

Na próxima janela, role para baixo para encontrar o mixer de volume.
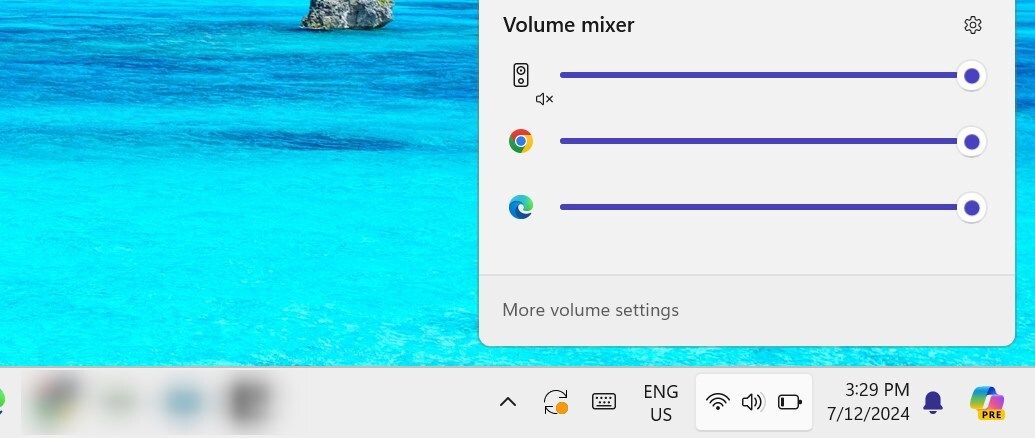
Você também pode abrir esta janela diretamente usando o atalho Win Ctrl V. Em seguida, role para baixo para ajustar o volume de aplicativos individuais.
Para abrir diretamente o Mixer de Volume no aplicativo Configurações, abra Configurações, navegue até Sistema> Som e clique em "Misturador de Volume". No Mixer de Volume, você verá controles deslizantes para ajustar o volume de cada aplicativo aberto que produz som. Você pode mover esses controles deslizantes para a direita ou para a esquerda para ajustar o volume ou silenciar aplicativos individuais clicando no ícone do alto-falante ao lado de cada controle deslizante.
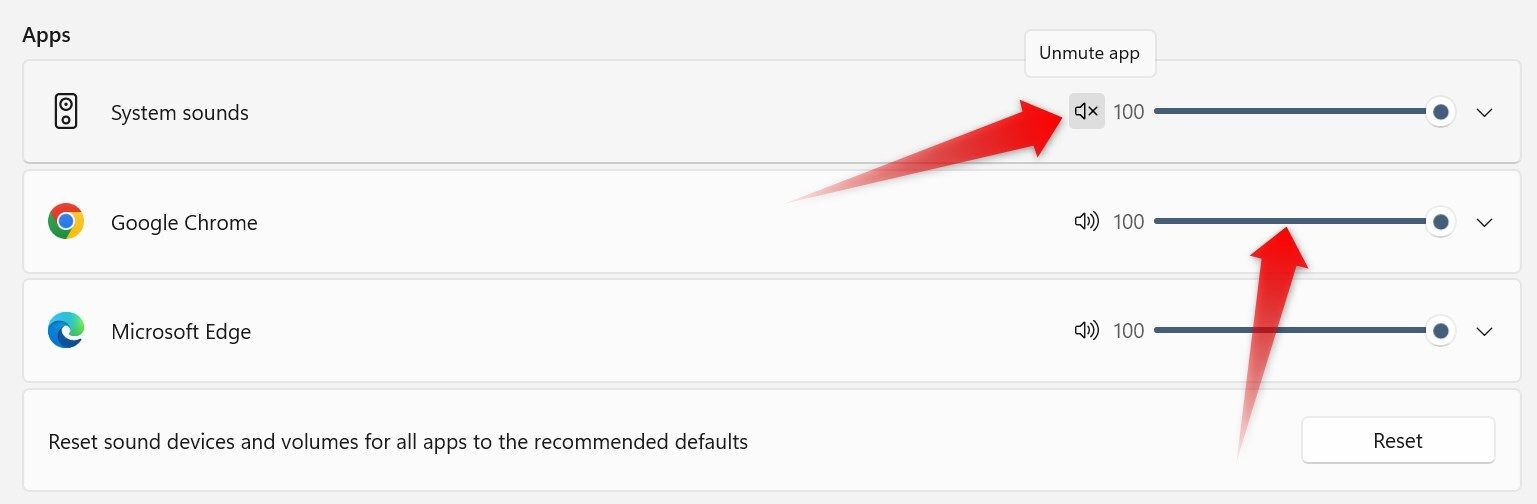
Minimize a emissão de luz azul
Você já achou mais difícil dormir depois de usar seu laptop à noite? Isso acontece porque a luz azul emitida pela tela suprime a produção de melatonina, hormônio que deixa você sonolento. O Windows oferece uma solução com o recurso Night Light, que reduz a emissão de luz azul, tornando a exibição mais agradável aos olhos e menos perturbadora ao ritmo circadiano.
Para ativar esse recurso, abra o aplicativo Configurações, vá para Sistema> Tela e ative o botão de alternância ao lado de "Luz noturna". Para ajustar a intensidade da redução da luz azul, clique em Night Light e ajuste o controle deslizante. Você também pode programar esse recurso para ser ativado automaticamente ao pôr do sol e desativado ao nascer do sol ou em horários específicos.
Para definir uma programação, ative o botão de alternância ao lado de "Programar luz noturna" e defina seu horário preferido.
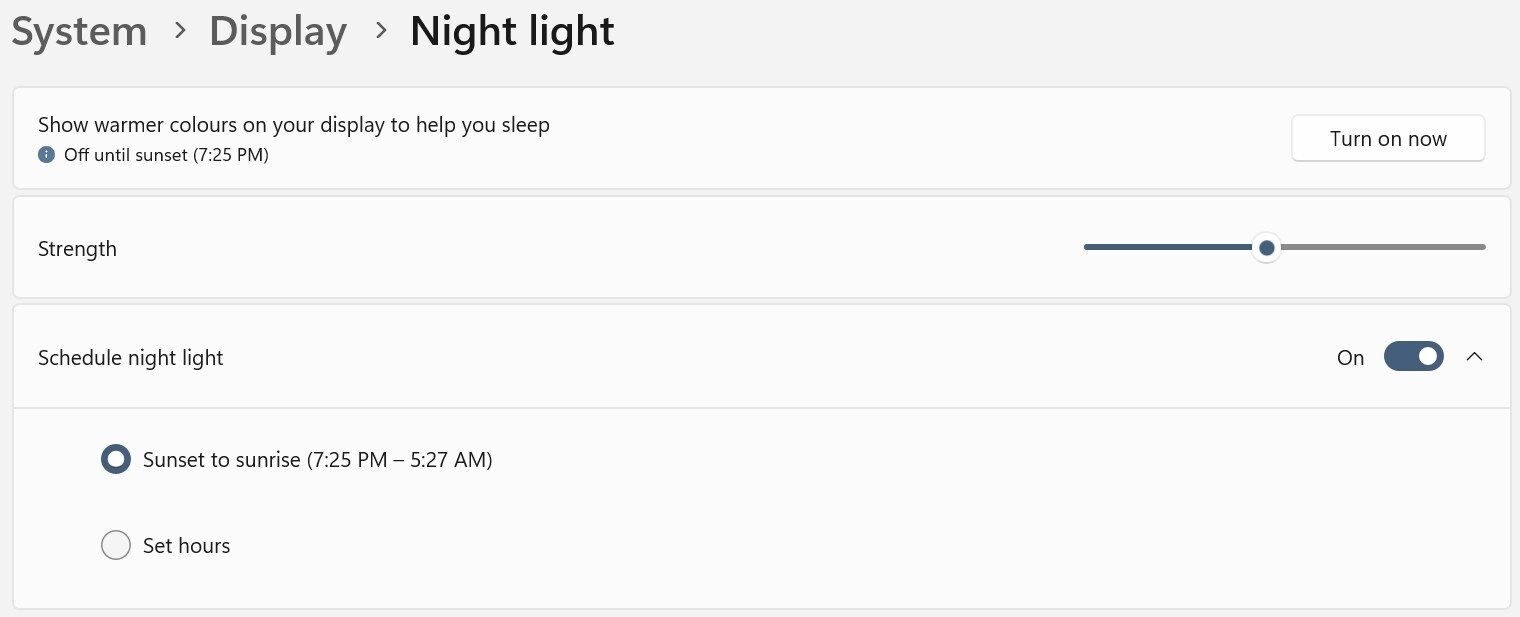
Bloqueie sua tela automaticamente quando você se afastar
Se você trabalha em um ambiente de escritório e costuma deixar seu laptop sem supervisão, você vai adorar o recurso Dynamic Lock. Este recurso emparelha seu smartphone com seu laptop e sempre que seu smartphone emparelhado sai do alcance, o laptop percebe e bloqueia sua tela em menos de 30 segundos.
Para usar esse recurso, primeiro emparelhe seu smartphone com seu laptop. Abra o aplicativo Configurações, navegue até Bluetooth e Dispositivos > Dispositivos e ative o botão Bluetooth. Em seguida, ligue o Bluetooth no seu telefone e clique em “Adicionar dispositivo” no seu laptop. Selecione seu smartphone na lista de dispositivos disponíveis e siga as instruções na tela para concluir o processo de emparelhamento.
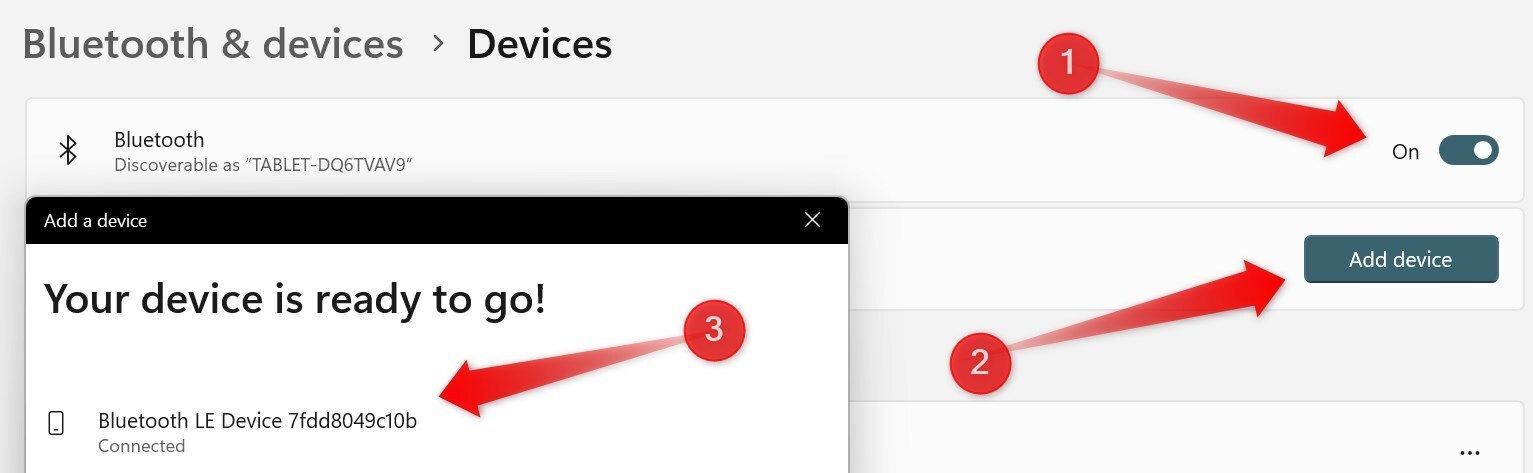
Uma vez emparelhado, selecione a guia “Contas” à esquerda, vá para “Opções de login”, role para baixo e expanda a seção “Bloqueio dinâmico” e marque a caixa ao lado de “Permitir Windows para bloquear seu dispositivo automaticamente quando você estiver ausente.” Agora, sempre que seu smartphone sair do alcance (normalmente 30 pés), seu laptop será bloqueado automaticamente.

Automatize tarefas com o Agendador de tarefas
O Agendador de tarefas é um utilitário útil, mas muitas vezes esquecido, no Windows. Ele permite agendar tarefas para serem executadas em horários específicos ou em resposta a determinados eventos, ajudando a automatizar tarefas rotineiras, melhorar a eficiência e economizar tempo. Você pode definir um ou mais gatilhos e especificar a ação que o Windows precisa realizar quando os gatilhos são ativados.
Além disso, você pode definir condições para garantir que as tarefas automatizadas não sejam executadas durante o horário de trabalho e não atrapalhem seu fluxo de trabalho.
Para usar o Agendador de Tarefas, digite “Agendador de Tarefas” na Pesquisa do Windows e abra o utilitário Agendador de Tarefas. Clique em “Criar tarefa” no painel Ações à direita. Adicione um nome e uma descrição para a tarefa. Vá para a guia “Gatilhos”, clique em “Novo” para selecionar um gatilho e ajuste a hora de início e outras configurações.
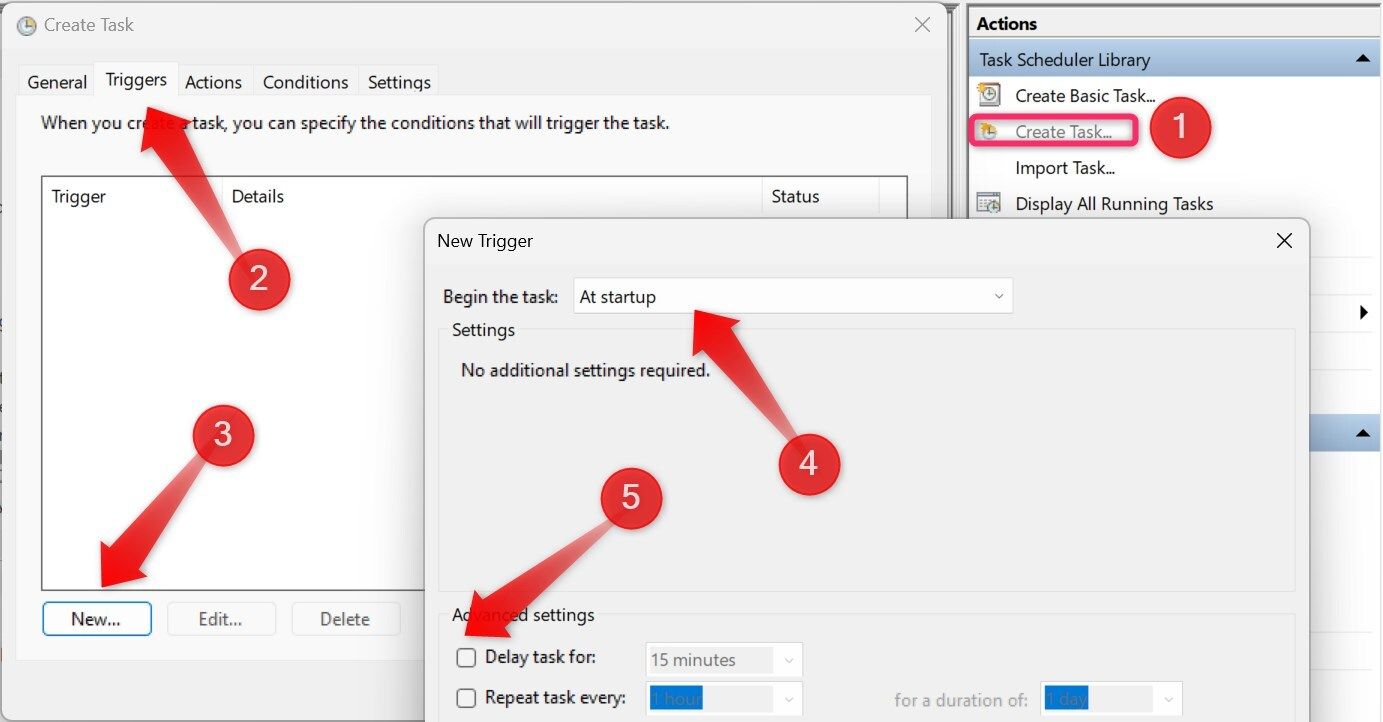
Depois disso, navegue até a guia “Ações”, clique em “Novo”, defina uma ação como “Iniciar um programa” e adicione quaisquer argumentos adicionais para tarefas avançadas. Em seguida, vá até a aba “Condições” e defina as condições para quando a tarefa não deve ser executada. Assim que a tarefa estiver configurada corretamente, clique em “OK”.
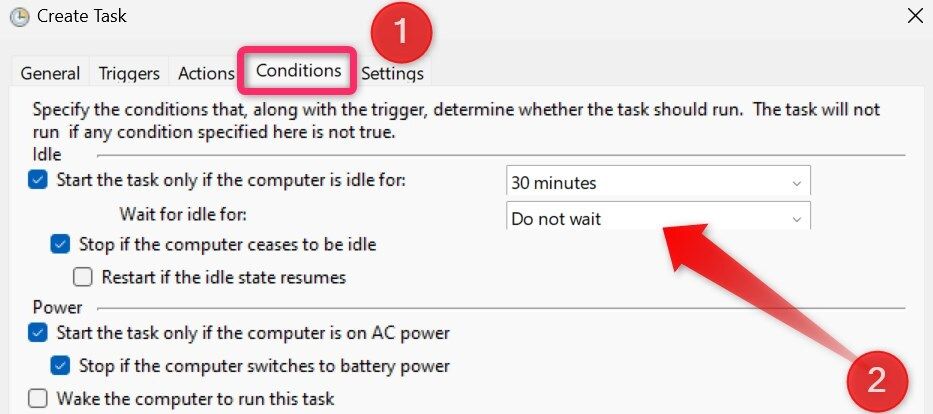
Compartilhar conteúdo entre dois PCs com Windows
Embora geralmente tenhamos várias opções para compartilhar arquivos entre um PC e um smartphone, as coisas ficam um pouco complicadas ao compartilhar conteúdo entre dois PCs. Se ambos os computadores executam o Windows e ambos têm uma conexão Bluetooth e Wi-Fi, você pode usar o recurso Compartilhamento próximo para uma transferência de arquivos perfeita. Para usar este recurso, habilite-o em ambos os PCs e certifique-se de que estejam conectados à Internet.
Nem todo desktop terá um adaptador Bluetooth ou Wi-Fi, o que torna isso um pouco mais útil com laptops.
Abra Configurações, navegue até a guia "Sistema" e selecione "Compartilhamento próximo". Escolha “Todos próximos” ou “Somente meus dispositivos”, que ativará o Bluetooth em ambos os laptops.
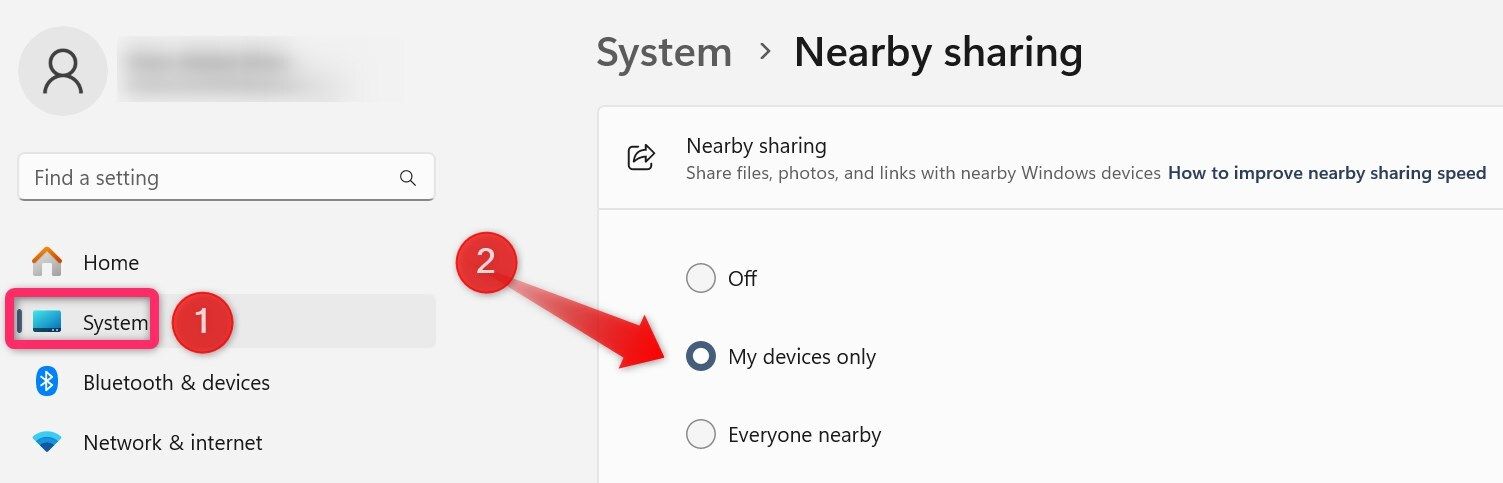
Com o compartilhamento próximo ativado, clique com o botão direito no arquivo que deseja compartilhar e selecione “Compartilhar”. Na janela Compartilhamento próximo, escolha o laptop de destino. O destinatário receberá uma notificação para aceitar o arquivo. Assim que aceitarem a notificação de transferência de arquivo, eles receberão o arquivo sem fio.
Capture capturas de tela e grave a tela usando a barra de jogo
Se você costuma capturar capturas de tela ou gravar sua tela usando um aplicativo de terceiros, talvez ainda não tenha explorado a ferramenta Windows Game Bar. Embora projetado principalmente para capturar capturas de tela e gravar jogos, ele também permite fazer capturas de tela e gravar sua tela em outros aplicativos.
O que mais gosto na Game Bar é o suporte a atalhos de teclado, o que a torna fácil de usar. Pressione Windows G para abrir a Barra de Jogo. Você pode começar a gravar com o Windows Alt R, ativar ou desativar o som do microfone com o Windows Alt M e capturar capturas de tela com o Windows Alt Prtscn (Print Screen). Além disso, você pode acessar facilmente suas capturas de tela e gravações com um único clique.
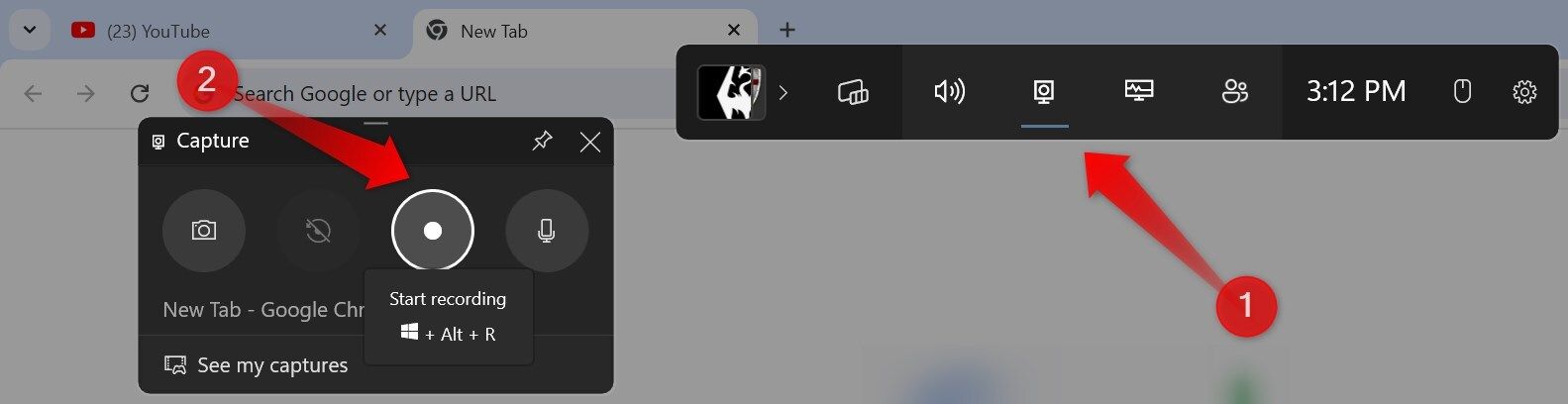
A desvantagem é que você não pode fazer anotações em capturas de tela e vídeos, cortar capturas de tela, gravações de clipes ou gravação de tela no Explorador de Arquivos e na área de trabalho.
Esses são alguns dos melhores recursos menos conhecidos do Windows que podem ajudar a aumentar a eficiência do seu fluxo de trabalho. Se você nunca os experimentou antes ou depende de aplicativos de terceiros para tarefas semelhantes, experimente esses recursos nativos para ver se eles podem substituir os aplicativos não oficiais. Além disso, compartilhe seus recursos favoritos com amigos se você os achar úteis.
-
 Após a atualização do iOS 18.4, alguns usuários têm problemas com o CarPlayFalha no CarPlay causada pelo iOS 18.4 Atualização: Problemas de conexão e notificações ausentes A Apple lançou recentemente a altamente antecipada...Tutorial de software Postado em 2025-04-12
Após a atualização do iOS 18.4, alguns usuários têm problemas com o CarPlayFalha no CarPlay causada pelo iOS 18.4 Atualização: Problemas de conexão e notificações ausentes A Apple lançou recentemente a altamente antecipada...Tutorial de software Postado em 2025-04-12 -
 Como drenar rapidamente a água dos alto -falantes do seu telefonemesmo telefones resistentes à água não são imunes a danos ao alto-falante da exposição à água. Um alto -falante molhado resulta em som abafado, i...Tutorial de software Postado em 2025-04-12
Como drenar rapidamente a água dos alto -falantes do seu telefonemesmo telefones resistentes à água não são imunes a danos ao alto-falante da exposição à água. Um alto -falante molhado resulta em som abafado, i...Tutorial de software Postado em 2025-04-12 -
 Atualizar o roteador pode obter uma melhor experiência em redeAtualizando sua casa wi-fi: um guia para seleção de roteador seu provedor de serviços de Internet provavelmente forneceu um roteador, mas a atualiz...Tutorial de software Postado em 2025-04-12
Atualizar o roteador pode obter uma melhor experiência em redeAtualizando sua casa wi-fi: um guia para seleção de roteador seu provedor de serviços de Internet provavelmente forneceu um roteador, mas a atualiz...Tutorial de software Postado em 2025-04-12 -
 Como excluir backups da máquina do tempo? Como apagar e começar de novo?máquina do tempo: o melhor amigo do seu Mac e como gerenciar seus backups Time Machine, a solução de backup interna da Apple, oferece backups incre...Tutorial de software Postado em 2025-03-25
Como excluir backups da máquina do tempo? Como apagar e começar de novo?máquina do tempo: o melhor amigo do seu Mac e como gerenciar seus backups Time Machine, a solução de backup interna da Apple, oferece backups incre...Tutorial de software Postado em 2025-03-25 -
 Como impedir as pessoas de roubar seu Wi-FiProteger sua rede Wi-Fi é crucial para sua segurança e privacidade on-line. O acesso não autorizado pode expor seu histórico de navegação e arquivos...Tutorial de software Postado em 2025-03-25
Como impedir as pessoas de roubar seu Wi-FiProteger sua rede Wi-Fi é crucial para sua segurança e privacidade on-line. O acesso não autorizado pode expor seu histórico de navegação e arquivos...Tutorial de software Postado em 2025-03-25 -
 'Encontre meu dispositivo' para Android agora permite rastrear as pessoasO Android Encontre meu aplicativo de dispositivo foi atualizado com uma nova interface amigável. Agora, com guias separadas de "dispositivos&quo...Tutorial de software Postado em 2025-03-25
'Encontre meu dispositivo' para Android agora permite rastrear as pessoasO Android Encontre meu aplicativo de dispositivo foi atualizado com uma nova interface amigável. Agora, com guias separadas de "dispositivos&quo...Tutorial de software Postado em 2025-03-25 -
 Formato do número de moeda versus contabilidade no Excel: Qual é a diferença?Explicação detalhada da moeda do Excel e formato de número contábil: quando usar qual? Este artigo se aproxima das nuances dos formatos de números ...Tutorial de software Postado em 2025-03-25
Formato do número de moeda versus contabilidade no Excel: Qual é a diferença?Explicação detalhada da moeda do Excel e formato de número contábil: quando usar qual? Este artigo se aproxima das nuances dos formatos de números ...Tutorial de software Postado em 2025-03-25 -
 4 dicas para ouvir mais podcasts, mais rápidoO grande volume de podcasts disponíveis hoje é esmagador! Da ciência ao crime verdadeiro, há um podcast para todo interesse. Mas essa abundância ...Tutorial de software Postado em 2025-03-25
4 dicas para ouvir mais podcasts, mais rápidoO grande volume de podcasts disponíveis hoje é esmagador! Da ciência ao crime verdadeiro, há um podcast para todo interesse. Mas essa abundância ...Tutorial de software Postado em 2025-03-25 -
 Eu adoraria um telefone com lentes de câmera trocáveis: por que isso não aconteceu?tão bom quanto as câmeras de telefone se tornaram, elas poderiam fornecer fotos muito melhores usando lentes destacáveis, assim como as câmeras dedic...Tutorial de software Postado em 2025-03-25
Eu adoraria um telefone com lentes de câmera trocáveis: por que isso não aconteceu?tão bom quanto as câmeras de telefone se tornaram, elas poderiam fornecer fotos muito melhores usando lentes destacáveis, assim como as câmeras dedic...Tutorial de software Postado em 2025-03-25 -
 Como transmitir seus jogos para PC para todas as suas telasAlém da música e dos filmes, o streaming de jogos está rapidamente ganhando popularidade. Não se trata apenas de jogos baseados em nuvem; Você ta...Tutorial de software Postado em 2025-03-24
Como transmitir seus jogos para PC para todas as suas telasAlém da música e dos filmes, o streaming de jogos está rapidamente ganhando popularidade. Não se trata apenas de jogos baseados em nuvem; Você ta...Tutorial de software Postado em 2025-03-24 -
 Como reiniciar um PC remoto no modo de segurança com redeLeia nossa página de divulgação para descobrir como você pode ajudar o MSpowerUser a sustentar a equipe editorial a ler mais ...Tutorial de software Postado em 2025-03-24
Como reiniciar um PC remoto no modo de segurança com redeLeia nossa página de divulgação para descobrir como você pode ajudar o MSpowerUser a sustentar a equipe editorial a ler mais ...Tutorial de software Postado em 2025-03-24 -
 Samsung Galaxy S25+ vs. Galaxy S24+: Vale a atualização?Samsung Galaxy S25 vs. S24: a atualização vale a pena? O Samsung Galaxy S25 possui um processador mais poderoso e um software de câmera aprimorado,...Tutorial de software Postado em 2025-03-24
Samsung Galaxy S25+ vs. Galaxy S24+: Vale a atualização?Samsung Galaxy S25 vs. S24: a atualização vale a pena? O Samsung Galaxy S25 possui um processador mais poderoso e um software de câmera aprimorado,...Tutorial de software Postado em 2025-03-24 -
 O que é o Apple CarPlay e é melhor do que apenas usar um telefone no seu carro?Apple CarPlay:驾车更安全、更便捷的iPhone体验 Apple CarPlay 为您提供了一种比在车内使用手机更安全的方式,让您轻松访问应用程序和Siri功能。虽然无线CarPlay更加方便,无需连接手机,但有线CarPlay更为常见且运行良好。您可以通过更改壁纸、添加、删除和重新排列...Tutorial de software Postado em 2025-03-24
O que é o Apple CarPlay e é melhor do que apenas usar um telefone no seu carro?Apple CarPlay:驾车更安全、更便捷的iPhone体验 Apple CarPlay 为您提供了一种比在车内使用手机更安全的方式,让您轻松访问应用程序和Siri功能。虽然无线CarPlay更加方便,无需连接手机,但有线CarPlay更为常见且运行良好。您可以通过更改壁纸、添加、删除和重新排列...Tutorial de software Postado em 2025-03-24 -
 Ofertas de tecnologia de topo: Pixel 9 Pro XL, Samsung portátil SSD, campainha de vídeo e muito maisOs acordos de tecnologia desta semana são bons demais para perder, se você está caçando pechinchas do Dia dos Presidentes ou uma surpresa do Dia dos ...Tutorial de software Postado em 2025-03-23
Ofertas de tecnologia de topo: Pixel 9 Pro XL, Samsung portátil SSD, campainha de vídeo e muito maisOs acordos de tecnologia desta semana são bons demais para perder, se você está caçando pechinchas do Dia dos Presidentes ou uma surpresa do Dia dos ...Tutorial de software Postado em 2025-03-23 -
 Android 16 poderia finalmente trazer ordem ao caos de notificaçãoAndroid 16 pode iniciar a função "Notificação em pacote" para resolver o problema da sobrecarga de notificação! Diante do número crescente...Tutorial de software Postado em 2025-03-23
Android 16 poderia finalmente trazer ordem ao caos de notificaçãoAndroid 16 pode iniciar a função "Notificação em pacote" para resolver o problema da sobrecarga de notificação! Diante do número crescente...Tutorial de software Postado em 2025-03-23
Estude chinês
- 1 Como se diz “andar” em chinês? 走路 Pronúncia chinesa, 走路 aprendizagem chinesa
- 2 Como se diz “pegar um avião” em chinês? 坐飞机 Pronúncia chinesa, 坐飞机 aprendizagem chinesa
- 3 Como se diz “pegar um trem” em chinês? 坐火车 Pronúncia chinesa, 坐火车 aprendizagem chinesa
- 4 Como se diz “pegar um ônibus” em chinês? 坐车 Pronúncia chinesa, 坐车 aprendizagem chinesa
- 5 Como se diz dirigir em chinês? 开车 Pronúncia chinesa, 开车 aprendizagem chinesa
- 6 Como se diz nadar em chinês? 游泳 Pronúncia chinesa, 游泳 aprendizagem chinesa
- 7 Como se diz andar de bicicleta em chinês? 骑自行车 Pronúncia chinesa, 骑自行车 aprendizagem chinesa
- 8 Como você diz olá em chinês? 你好Pronúncia chinesa, 你好Aprendizagem chinesa
- 9 Como você agradece em chinês? 谢谢Pronúncia chinesa, 谢谢Aprendizagem chinesa
- 10 How to say goodbye in Chinese? 再见Chinese pronunciation, 再见Chinese learning
























