 Primeira página > Tutorial de software > 6 maneiras de fazer backup de seus dados pessoais no Windows 10
Primeira página > Tutorial de software > 6 maneiras de fazer backup de seus dados pessoais no Windows 10
6 maneiras de fazer backup de seus dados pessoais no Windows 10
Um backup é uma segunda cópia de todos os seus arquivos importantes, por exemplo, documentos, fotos, e-mails, senhas e assim por diante. Em vez de armazenar tudo em um só lugar, como o disco rígido do computador, você pode manter outra cópia de tudo em algum lugar seguro. Este artigo aborda seis maneiras diferentes de fazer backup de seus dados pessoais no Windows 10.
Dicas: se o Windows 10 não inicializar, consulte Como fazer backup de seus dados sem inicializar no Windows 10.
- Maneira 1: Faça backup de dados pessoais por meio de cópia manual
- Maneira 2: fazer backup de dados pessoais usando o OneDrive
- Maneira 3: fazer backup de dados pessoais usando o histórico de arquivos
- Maneira 4: Faça backup de dados pessoais com a ferramenta de backup do Windows 7
- Maneira 5: Faça backup de dados pessoais criando um ponto de restauração
- Maneira 6: Faça backup de dados pessoais usando iSumsoft Cloner
Maneira 1: Faça backup de dados pessoais por meio de cópia manual
Uma forma tradicional de fazer backup de dados pessoais é copiar manualmente arquivos importantes do disco local do computador para um dispositivo de armazenamento externo, como uma unidade flash USB ou disco rígido removível. Isso é bom para fazer backup de pequenas quantidades de dados. Mas em termos de grandes quantidades de dados, a cópia manual é uma tarefa muito demorada e às vezes pode estar sujeita a erros.
Na verdade, usuários avançados e usuários que desejam fazer backup de seus dados de forma automática e regular estão usando algumas ferramentas ou serviços convenientes de backup de dados do Microsoft Windows. Continue lendo para obter detalhes.
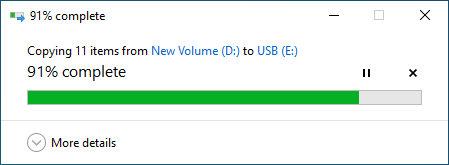
Maneira 2: fazer backup de dados pessoais no OneDrive
O armazenamento online em nuvem como o OneDrive também é uma boa estratégia de backup de dados. OneDrive é um aplicativo padrão do Windows 10, que pode salvar e sincronizar automaticamente os dados pessoais do seu computador, como fotos, documentos e outros arquivos, com a Internet. Então você pode acessar os dados de backup de qualquer dispositivo, em qualquer lugar.
Já escrevemos um artigo interessante sobre como usar o OneDrive para fazer backup de arquivos no Windows 10. Portanto, não vamos repeti-lo aqui. Você pode ir direto para esse artigo para obter etapas detalhadas.
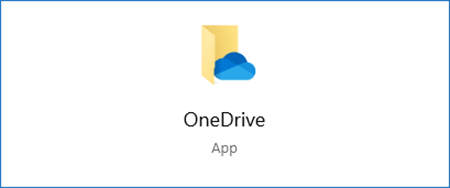
Maneira 3: fazer backup de dados pessoais usando o histórico de arquivos
Histórico de arquivos é uma ferramenta de backup de arquivos integrada ao Windows 10, que pode fazer backup rápido e completo de seus arquivos pessoais em uma unidade externa ou de rede. O mais conveniente é que você pode definir com que frequência uma cópia de seus arquivos será salva automaticamente. Além disso, permite restaurar rapidamente os arquivos selecionados para o local especificado com apenas um clique de um botão.
Também escrevemos antes como ativar o histórico de arquivos no Windows 10 para fazer backup de dados pessoais. Você pode ir diretamente para este artigo para ver como funciona.
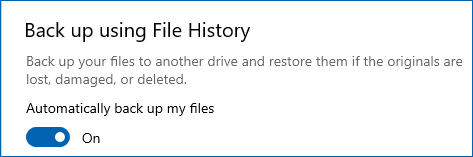
Maneira 4: Faça backup de dados pessoais usando a ferramenta de backup do Windows 7
Etapa 1: Abra o Painel de Controle e clique em Backup e Restauração (Windows 7).
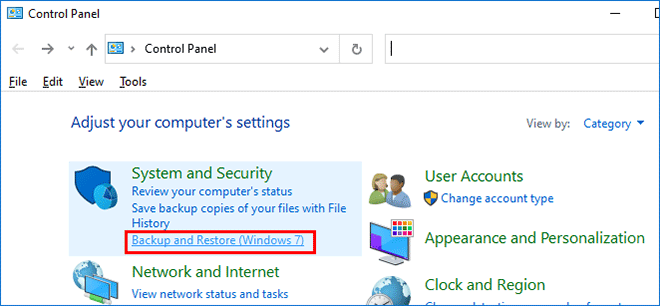
Etapa 2: O painel Backup e Restauração é aberto. Clique em Configurar backup.
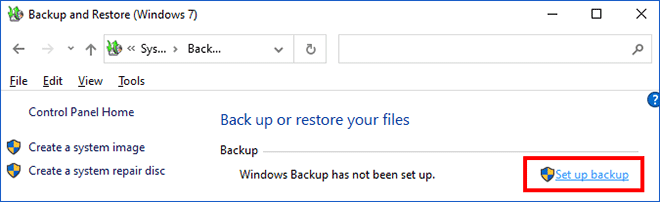
Etapa 3: A ferramenta de backup do Windows é iniciada. Selecione onde deseja salvar seu backup. É recomendável conectar um disco rígido externo ao computador como unidade de backup.
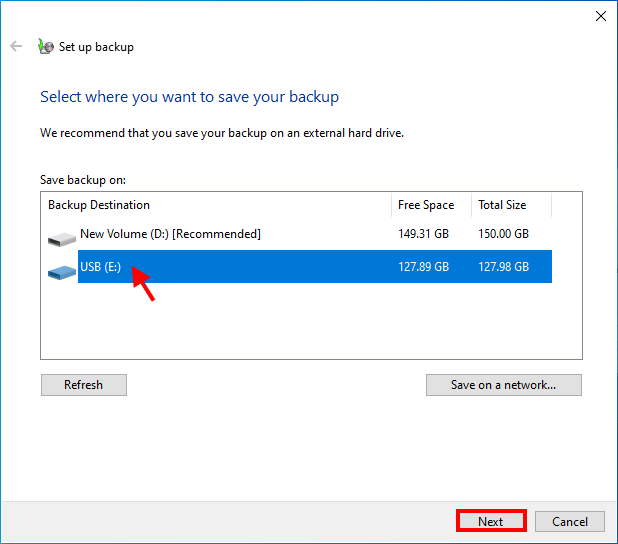
Etapa 4: você precisará selecionar o que deseja fazer backup. Selecione Deixe-me escolher e clique em Avançar.
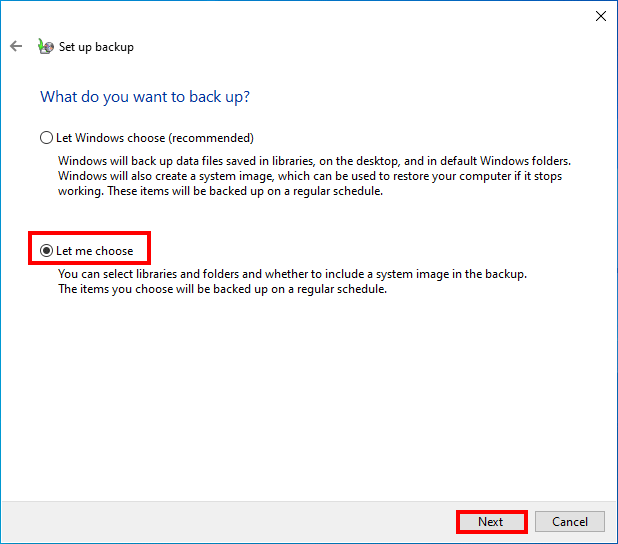
Etapa 5: marque a caixa de seleção dos itens dos quais deseja fazer backup e clique em Avançar. Um backup de imagem do sistema será criado por padrão. Se você não quiser fazer backup do seu sistema Windows 10, desmarque a caixa da imagem do sistema.
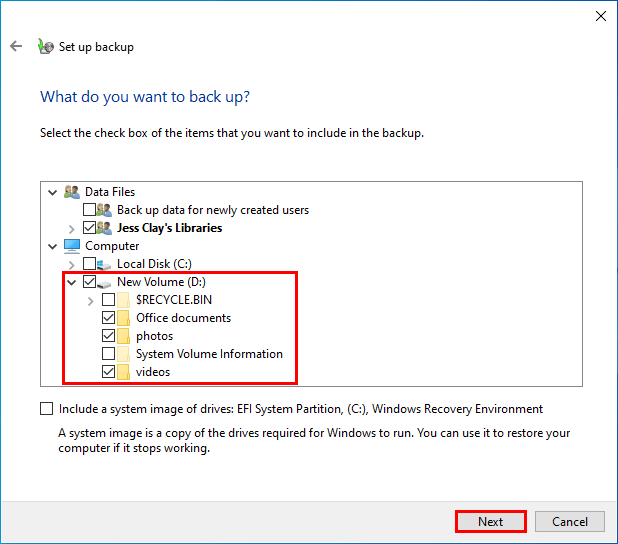
Etapa 6: Tudo está configurado. Agora clique em Salvar configurações e executar backup. O Windows começará a fazer backup de seus arquivos. Basta aguardar a conclusão do progresso do backup.
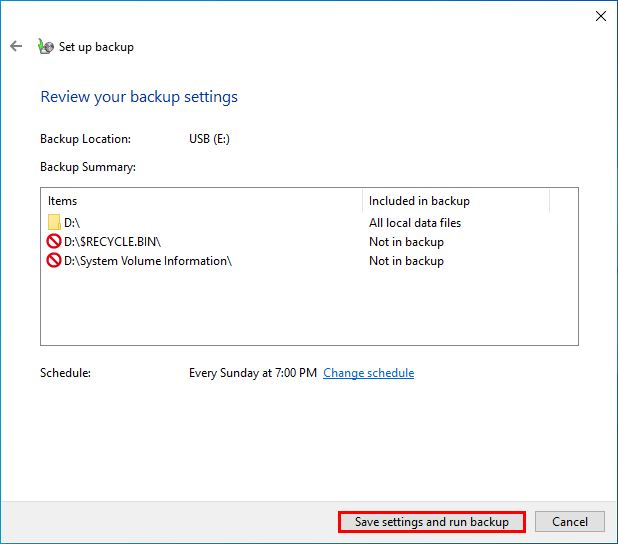
Maneira 5: Faça backup de dados pessoais criando um ponto de restauração
Criar um ponto de restauração é outro método de backup de dados que o Windows oferece aos usuários. Um ponto de restauração é um instantâneo salvo dos dados de um computador em um horário específico. O instantâneo pode ser considerado um backup completo, mas você não pode acessar diretamente os dados contidos nele até restaurá-lo.
Etapa 1: digite ponto de restauração na caixa de pesquisa do Windows 10 e pressione Enter.
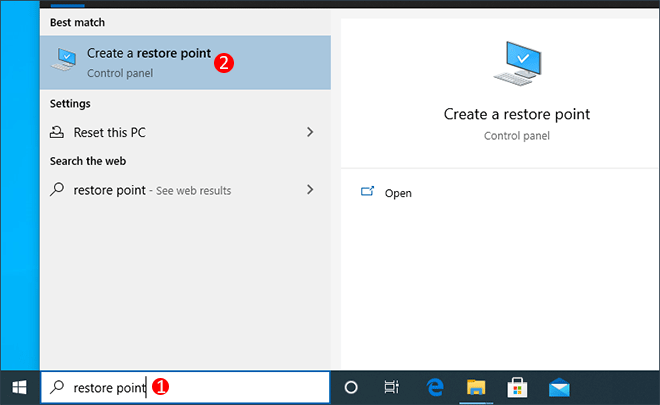
Etapa 2: A caixa de diálogo Propriedades do sistema é aberta. Na guia Proteção do Sistema, selecione a unidade que contém os dados pessoais dos quais deseja fazer backup e clique em Criar. Digite uma descrição para ajudá-lo a identificar o ponto de restauração e clique em Criar novamente.
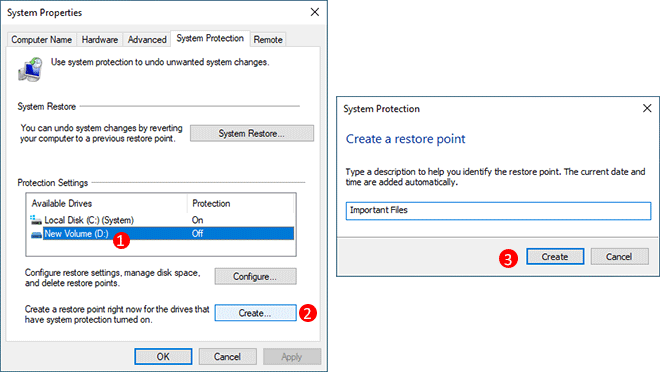
Etapa 3: O Windows começará a criar um ponto de restauração para toda a unidade D. Apenas espere que o processo seja concluído com sucesso.
Maneira 6: Faça backup de dados pessoais usando iSumsoft Cloner
Se você deseja fazer backup de uma partição ou unidade inteira que armazena seus dados pessoais, um programa de clonagem de unidade como o iSumsoft Cloner também é uma boa escolha.
Etapa 1: Baixe e instale o iSumsoft Cloner no seu Windows 10. Após a instalação, inicie esta ferramenta.
Etapa 2: Selecione a opção Backup na parte superior. Selecione o volume que contém os arquivos pessoais dos quais deseja fazer backup, selecione um caminho ou unidade para salvar o arquivo de backup e clique em Iniciar. O software começará imediatamente a fazer backup de seus arquivos.
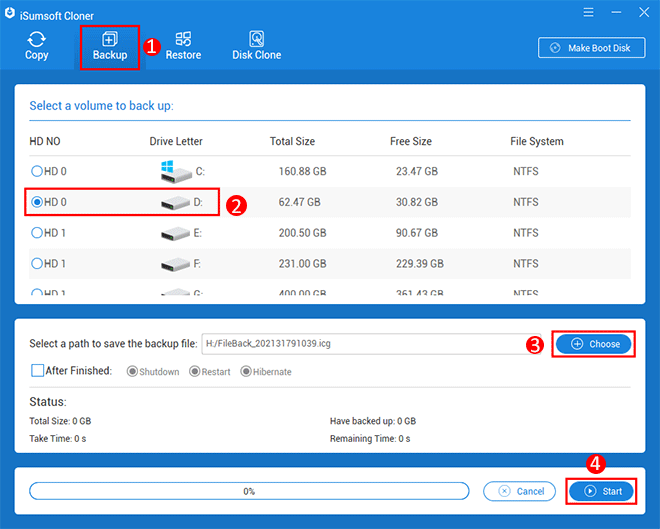
Etapa 3: Aguarde a conclusão do backup. Isso levará alguns minutos, dependendo da quantidade de dados dos quais será feito backup. Quando você for avisado de que o backup foi bem-sucedido, você estará pronto.
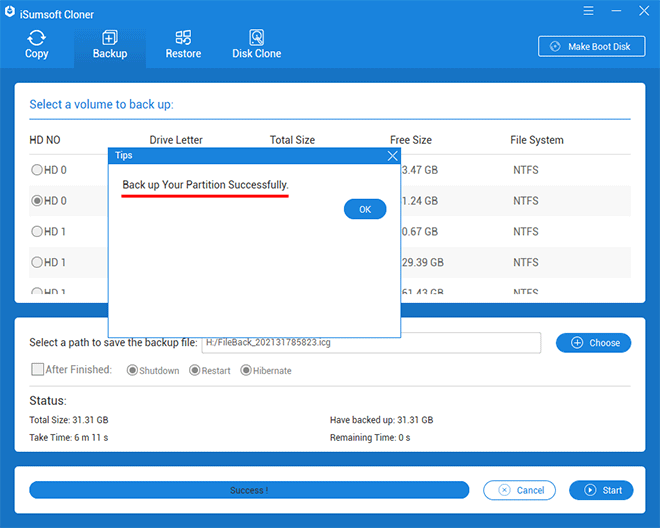
Você pode abrir a unidade de backup para verificar o arquivo de backup. É um arquivo separado com o sufixo .icg. Conhecer a forma do arquivo de backup ajuda a recuperar seus arquivos dele.
Para restaurar seus arquivos do backup, inicie a ferramenta iSumsoft Cloner e selecione a opção Restaurar na parte superior. Selecione o destino da restauração, clique em Escolher para selecionar o arquivo de backup e clique em Iniciar.
Resumo:
Acima estão as seis maneiras de fazer backup de dados pessoais no Windows 10 que queremos compartilhar com você. Você pode escolher o método certo de acordo com suas necessidades. Escusado será dizer que o backup de dados pessoais úteis é necessário e deve ser feito regularmente. Afinal, apenas o backup permite recuperar arquivos excluídos permanentemente sem a necessidade de usar nenhum software de recuperação de dados de terceiros.
-
 Eu uso este conjunto oculto de ferramentas para ser mais produtivo no Windows 11A Microsoft oferece vários aplicativos e utilitários para aumentar sua produtividade no Windows 11, incluindo aplicativos Gerenciador de Tarefas, Exec...Tutorial de software Publicado em 2024-11-08
Eu uso este conjunto oculto de ferramentas para ser mais produtivo no Windows 11A Microsoft oferece vários aplicativos e utilitários para aumentar sua produtividade no Windows 11, incluindo aplicativos Gerenciador de Tarefas, Exec...Tutorial de software Publicado em 2024-11-08 -
 Recebendo mensagens de texto e chamadas no modo Não perturbe do iPhone? Aqui estão 8 possíveis soluçõesNo entanto, se você ainda recebe mensagens de texto e chamadas no modo Não perturbe, isso vai praticamente contra o propósito do recurso. Então, veja...Tutorial de software Publicado em 2024-11-08
Recebendo mensagens de texto e chamadas no modo Não perturbe do iPhone? Aqui estão 8 possíveis soluçõesNo entanto, se você ainda recebe mensagens de texto e chamadas no modo Não perturbe, isso vai praticamente contra o propósito do recurso. Então, veja...Tutorial de software Publicado em 2024-11-08 -
 3 maneiras de reproduzir arquivos MP3 locais no iPhoneMétodo 1: usando o aplicativo Arquivos O aplicativo Arquivos nativo do seu iPhone oferece uma maneira fácil de reproduzir arquivos MP3 locais. No enta...Tutorial de software Publicado em 2024-11-08
3 maneiras de reproduzir arquivos MP3 locais no iPhoneMétodo 1: usando o aplicativo Arquivos O aplicativo Arquivos nativo do seu iPhone oferece uma maneira fácil de reproduzir arquivos MP3 locais. No enta...Tutorial de software Publicado em 2024-11-08 -
 Como ativar ou desativar o som do clique do mouse no Windows 11Ative o som do clique do mouse no Windows 11 Se você está cansado do som de clique padrão do mouse ou trackpad, definir um som personalizado melhorará...Tutorial de software Publicado em 2024-11-08
Como ativar ou desativar o som do clique do mouse no Windows 11Ative o som do clique do mouse no Windows 11 Se você está cansado do som de clique padrão do mouse ou trackpad, definir um som personalizado melhorará...Tutorial de software Publicado em 2024-11-08 -
 Google lança Android 15 Beta 2 com novos recursos – dispositivos compatíveis e muito maisAndroid 15 Beta 2: principais recursos O Google lançou a segunda atualização de seu Android 15 beta para desenvolvedores, chamada Android 15 Beta 2. ...Tutorial de software Publicado em 2024-11-08
Google lança Android 15 Beta 2 com novos recursos – dispositivos compatíveis e muito maisAndroid 15 Beta 2: principais recursos O Google lançou a segunda atualização de seu Android 15 beta para desenvolvedores, chamada Android 15 Beta 2. ...Tutorial de software Publicado em 2024-11-08 -
 7 maneiras de corrigir erro do Java Virtual Machine Launcher no WindowsJava Virtual Machine (JVM) é um programa que garante que aplicativos Java possam ser executados em qualquer máquina. No entanto, às vezes pode haver p...Tutorial de software Publicado em 2024-11-08
7 maneiras de corrigir erro do Java Virtual Machine Launcher no WindowsJava Virtual Machine (JVM) é um programa que garante que aplicativos Java possam ser executados em qualquer máquina. No entanto, às vezes pode haver p...Tutorial de software Publicado em 2024-11-08 -
 As maneiras comprovadas de corrigir o código de erro 272 do Roblox no Windows 10Se você é um entusiasta de jogos, deve estar familiarizado com o Roblox. É uma plataforma de jogos online popular. Embora seja sempre mantido oficialm...Tutorial de software Publicado em 2024-11-08
As maneiras comprovadas de corrigir o código de erro 272 do Roblox no Windows 10Se você é um entusiasta de jogos, deve estar familiarizado com o Roblox. É uma plataforma de jogos online popular. Embora seja sempre mantido oficialm...Tutorial de software Publicado em 2024-11-08 -
 Por que minha tela está ampliada no Windows e como consertarPor que a tela do Windows aumenta repentinamente Um motivo comum pelo qual sua tela pode aparecer ampliada no Windows 10 ou 11 é se você acidentalment...Tutorial de software Publicado em 2024-11-08
Por que minha tela está ampliada no Windows e como consertarPor que a tela do Windows aumenta repentinamente Um motivo comum pelo qual sua tela pode aparecer ampliada no Windows 10 ou 11 é se você acidentalment...Tutorial de software Publicado em 2024-11-08 -
 Adicionar parada ausente do Google Maps: como consertarSe a opção Adicionar parada ainda não estiver disponível, alterne entre os modos (como dirigir ou andar de bicicleta) para verificar se a opção apare...Tutorial de software Publicado em 2024-11-08
Adicionar parada ausente do Google Maps: como consertarSe a opção Adicionar parada ainda não estiver disponível, alterne entre os modos (como dirigir ou andar de bicicleta) para verificar se a opção apare...Tutorial de software Publicado em 2024-11-08 -
 Alguns fones de ouvido e adaptadores Lightning exigem Bluetooth, aqui está o porquêSe você estiver viajando para o exterior e comprar um par de fones de ouvido Lightning com fio baratos para o seu iPhone, poderá se deparar com uma s...Tutorial de software Publicado em 2024-11-08
Alguns fones de ouvido e adaptadores Lightning exigem Bluetooth, aqui está o porquêSe você estiver viajando para o exterior e comprar um par de fones de ouvido Lightning com fio baratos para o seu iPhone, poderá se deparar com uma s...Tutorial de software Publicado em 2024-11-08 -
 Sete maneiras principais de consertar o Samsung Galaxy Watch que não grava o sonoA linha Galaxy Watch da Samsung está repleta de recursos úteis para monitoramento de saúde. Um desses complementos é o rastreamento do sono, que mostr...Tutorial de software Publicado em 2024-11-08
Sete maneiras principais de consertar o Samsung Galaxy Watch que não grava o sonoA linha Galaxy Watch da Samsung está repleta de recursos úteis para monitoramento de saúde. Um desses complementos é o rastreamento do sono, que mostr...Tutorial de software Publicado em 2024-11-08 -
 O que são PCs com IA e o que os torna diferentes?Os PCs com IA estão preparados para revolucionar a computação com seus recursos e eficiência aprimorados. Mas o que torna um computador um PC com IA?...Tutorial de software Publicado em 2024-11-08
O que são PCs com IA e o que os torna diferentes?Os PCs com IA estão preparados para revolucionar a computação com seus recursos e eficiência aprimorados. Mas o que torna um computador um PC com IA?...Tutorial de software Publicado em 2024-11-08 -
 Leia isto antes de comprar armazenamento iCloudSeu iPhone ou iPad provavelmente ficará sem armazenamento eventualmente. Para combater isso, o iCloud permite fazer backup e armazenar dados importan...Tutorial de software Publicado em 2024-11-08
Leia isto antes de comprar armazenamento iCloudSeu iPhone ou iPad provavelmente ficará sem armazenamento eventualmente. Para combater isso, o iCloud permite fazer backup e armazenar dados importan...Tutorial de software Publicado em 2024-11-08 -
 Erro VRAM/DirectX12 insuficiente de God of War Ragnarok: corrigidoVocê está sofrendo do erro “God of War Ragnarok VRAM insuficiente ou recursos D3D12 necessários não suportados”? Agora, esta postagem no MiniTool forn...Tutorial de software Publicado em 2024-11-08
Erro VRAM/DirectX12 insuficiente de God of War Ragnarok: corrigidoVocê está sofrendo do erro “God of War Ragnarok VRAM insuficiente ou recursos D3D12 necessários não suportados”? Agora, esta postagem no MiniTool forn...Tutorial de software Publicado em 2024-11-08 -
 Experimentei o Gemini no Mensagens do Google: é assim que funcionaEu realmente não sou fã de IA. Ok, espere! Isso pode ser um pouco demais. Colocar IA em todos os lugares é o que me irrita. Por algum motivo, ele tamb...Tutorial de software Publicado em 2024-11-08
Experimentei o Gemini no Mensagens do Google: é assim que funcionaEu realmente não sou fã de IA. Ok, espere! Isso pode ser um pouco demais. Colocar IA em todos os lugares é o que me irrita. Por algum motivo, ele tamb...Tutorial de software Publicado em 2024-11-08
Estude chinês
- 1 Como se diz “andar” em chinês? 走路 Pronúncia chinesa, 走路 aprendizagem chinesa
- 2 Como se diz “pegar um avião” em chinês? 坐飞机 Pronúncia chinesa, 坐飞机 aprendizagem chinesa
- 3 Como se diz “pegar um trem” em chinês? 坐火车 Pronúncia chinesa, 坐火车 aprendizagem chinesa
- 4 Como se diz “pegar um ônibus” em chinês? 坐车 Pronúncia chinesa, 坐车 aprendizagem chinesa
- 5 Como se diz dirigir em chinês? 开车 Pronúncia chinesa, 开车 aprendizagem chinesa
- 6 Como se diz nadar em chinês? 游泳 Pronúncia chinesa, 游泳 aprendizagem chinesa
- 7 Como se diz andar de bicicleta em chinês? 骑自行车 Pronúncia chinesa, 骑自行车 aprendizagem chinesa
- 8 Como você diz olá em chinês? 你好Pronúncia chinesa, 你好Aprendizagem chinesa
- 9 Como você agradece em chinês? 谢谢Pronúncia chinesa, 谢谢Aprendizagem chinesa
- 10 How to say goodbye in Chinese? 再见Chinese pronunciation, 再见Chinese learning
























