 Primeira página > Tutorial de software > 3 maneiras de verificar o uso mensal ou diário de dados no iPhone
Primeira página > Tutorial de software > 3 maneiras de verificar o uso mensal ou diário de dados no iPhone
3 maneiras de verificar o uso mensal ou diário de dados no iPhone
Método 1: verifique o uso de dados celulares no aplicativo Configurações
Veja como você pode verificar facilmente o uso de dados móveis no seu iPhone no aplicativo Configurações.
Etapa 1: Abra o aplicativo Configurações e toque em Rede móvel. Role para baixo e você encontrará a quantidade de dados que cada aplicativo consumiu no seu iPhone.
Etapa 2: Você pode tocar em Classificar por uso para visualizar a lista de acordo com sua preferência.
Para redefinir as estatísticas de dados móveis, você pode rolar para baixo e tocar na opção para fazer o mesmo. Isso redefinirá o contador para zero. Além disso, você também pode desativar a opção de registrar estatísticas de dados móveis no seu iPhone.
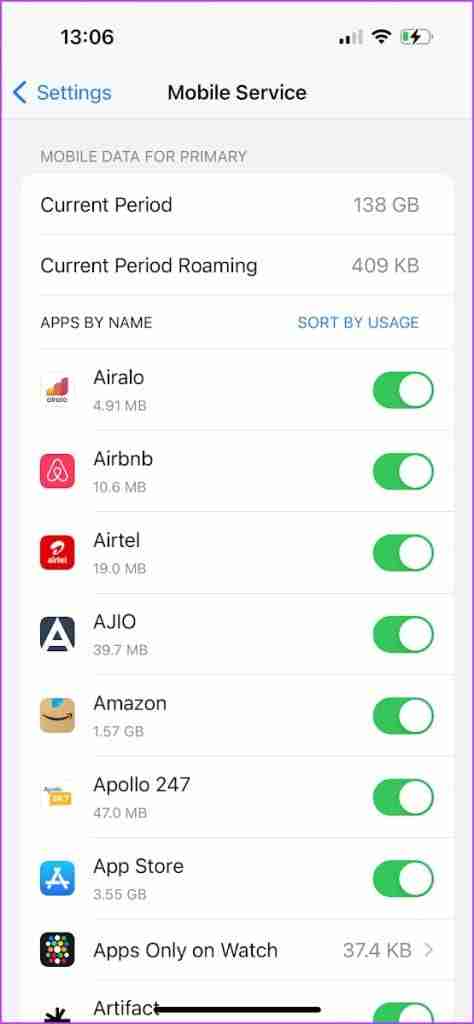
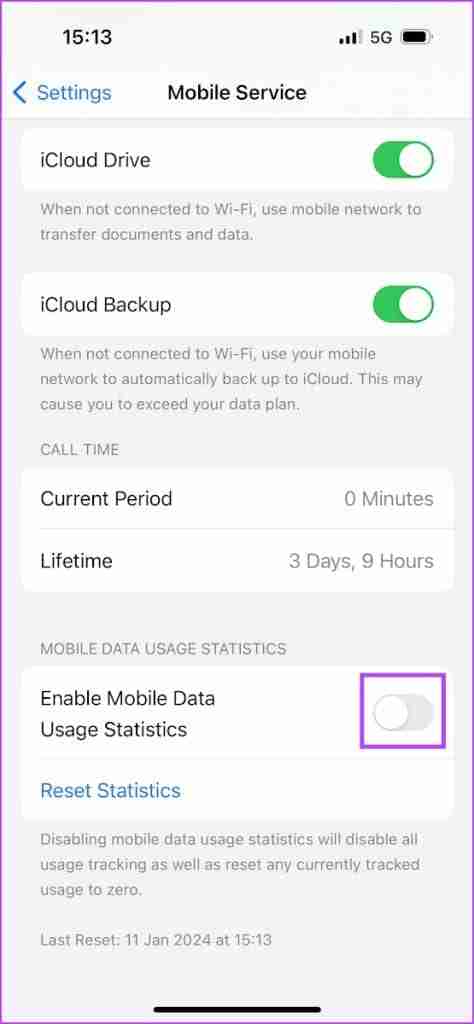
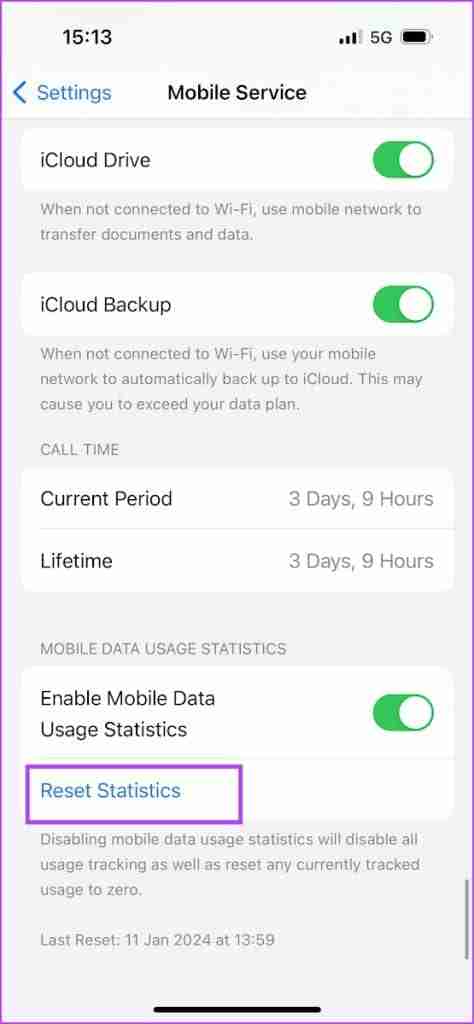
Leia também: Como consertar o iPhone que continua mudando de Wi-Fi para dados móveis
Mas o que significa Período Atual e Roaming do Período Atual neste menu? Vamos descobrir!
Qual é o período de dados atual no uso de dados
A quantidade de uso de dados no período de dados atual refere-se à quantidade de dados móveis que os aplicativos consumiram desde a última vez que você redefiniu as estatísticas no seu iPhone.
O Período de Roaming Atual refere-se à quantidade de dados móveis consumidos enquanto conectado a uma rede celular fora de sua zona de cobertura – desde a última vez que você redefiniu as estatísticas no seu iPhone.
Para saber a última vez que você redefiniu as estatísticas de uso de dados móveis no seu iPhone, role para baixo até o final da página.
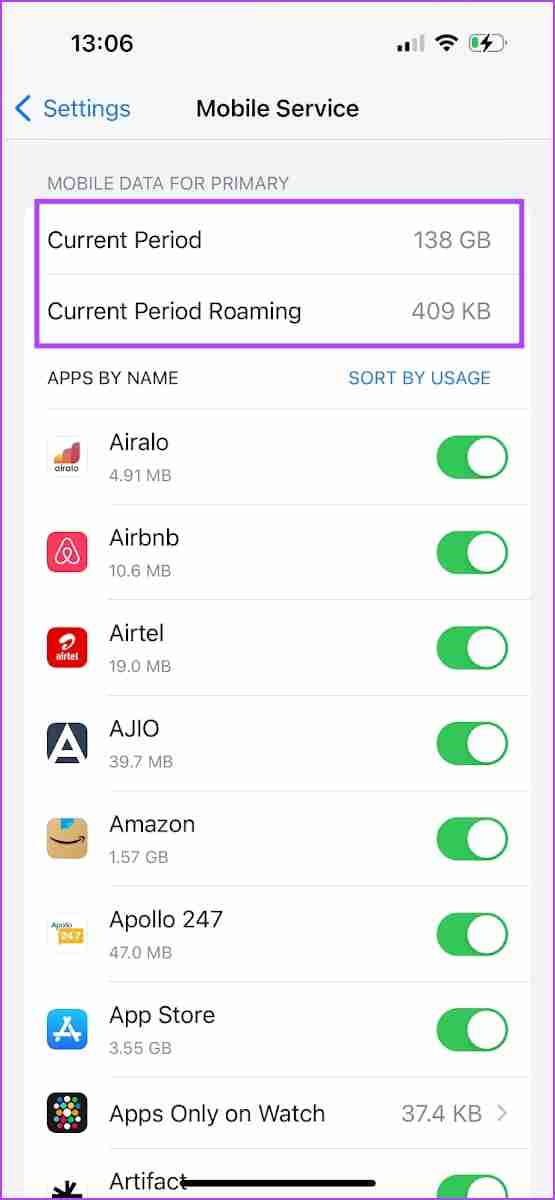
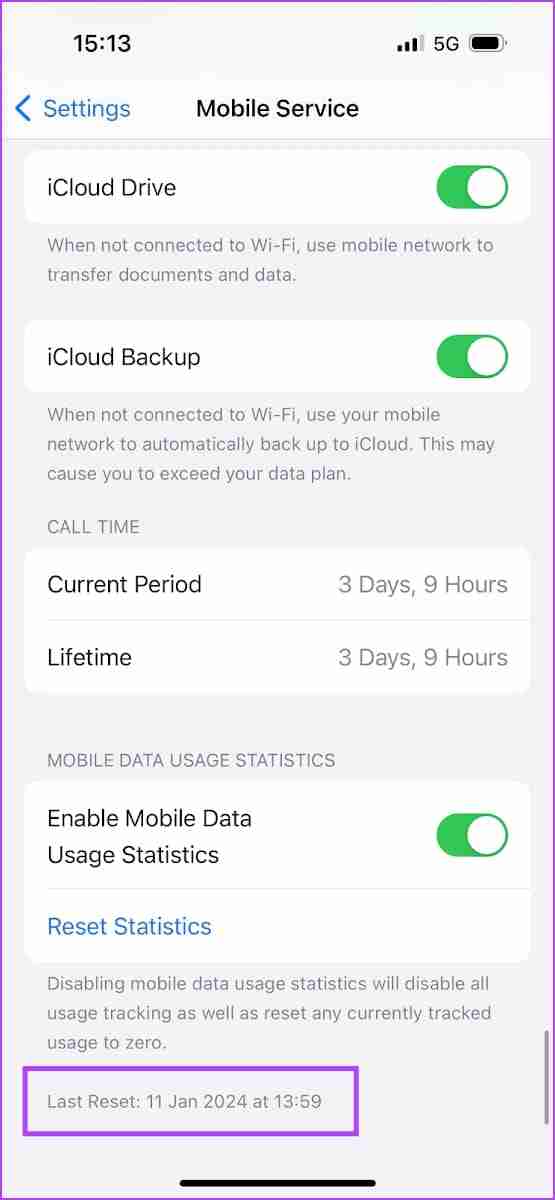
Se você nunca redefiniu manualmente as estatísticas de uso de dados, o consumo de dados no Período Atual e no Período de Roaming Atual será registrado a partir de quando você começou a usar seu iPhone.
Método 2: veja o uso de dados mensal ou diário em seu iPhone
Infelizmente, seu iPhone não mostra o uso mensal ou diário de dados no aplicativo Ajustes. Não há como filtrar o consumo de dados por um período específico. No entanto, existem algumas soluções alternativas para fazer o mesmo.
1. Redefinir manualmente o uso de dados móveis
Você pode redefinir as estatísticas de uso de dados móveis no início ou no final do dia, semana ou mês. Ao fazer isso, você visualizará apenas o uso de dados referente ao tempo decorrido no dia, semana ou mês atual. Para facilitar, você pode definir um lembrete no seu iPhone, solicitando que você redefina as estatísticas de uso de dados para o período necessário.
Ou você pode automatizar todo o processo.
2. Automatize um atalho para redefinir estatísticas de dados móveis diariamente, semanalmente ou mensalmente
O aplicativo Shortcuts no iPhone é uma poderosa ferramenta de automação que permite criar fluxos de trabalho e tarefas personalizadas.
Mostraremos como criar um atalho para ‘Redefinir estatísticas de dados móveis’ no seu iPhone. Em seguida, definiremos o atalho para ser executado automaticamente diariamente, semanalmente ou mensalmente. Portanto, suas estatísticas de uso de dados móveis serão zeradas no início do dia, da semana ou do mês.
Vamos criar o atalho primeiro.
Etapa 1: Abra o aplicativo Atalhos no seu iPhone, toque no ícone e pesquise Redefinir estatísticas de dados móveis.
Etapa 2: Toque em Concluído para adicionar o atalho à sua biblioteca.
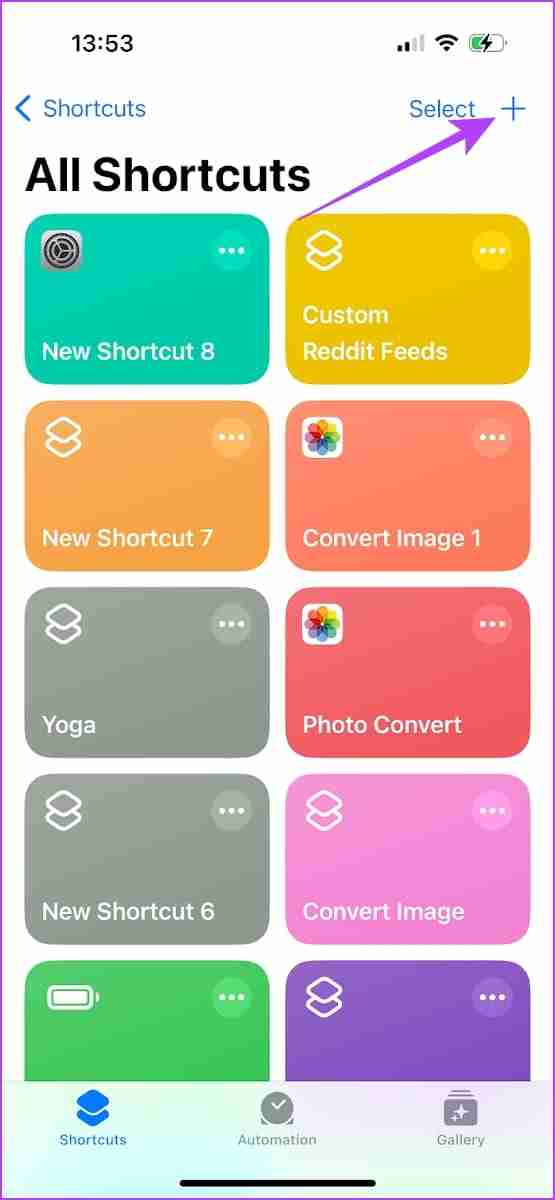
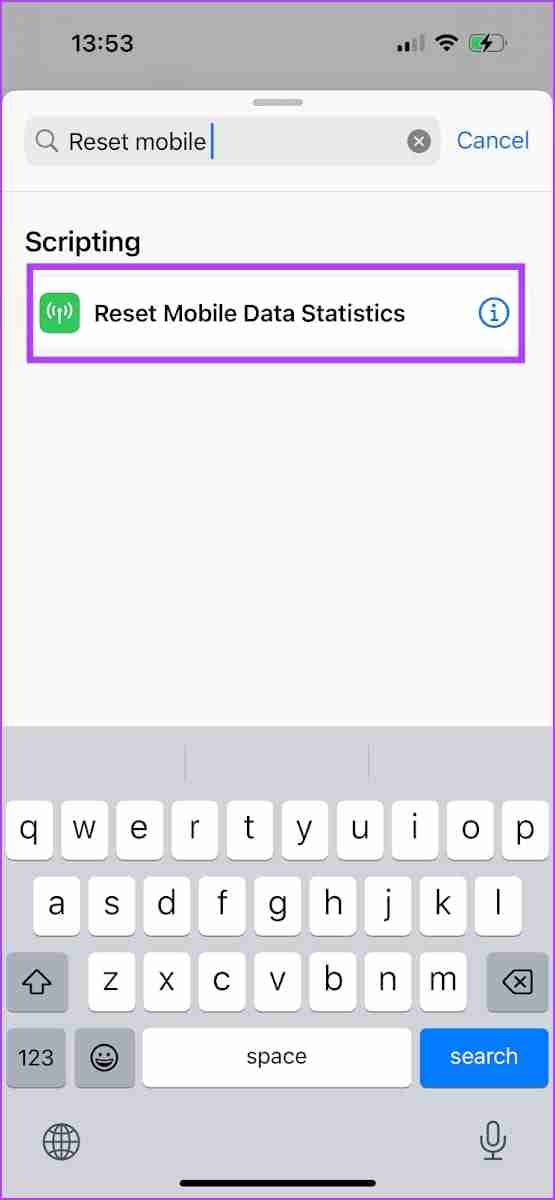

Etapa 3: Agora, vá para a guia Automação. Toque em Nova Automação ou no ícone.
Etapa 4: Agora, selecione Hora do dia, seguido do horário em que deseja executar o atalho – de preferência, à meia-noite (00:00). Ou você pode escolher seu próprio horário.
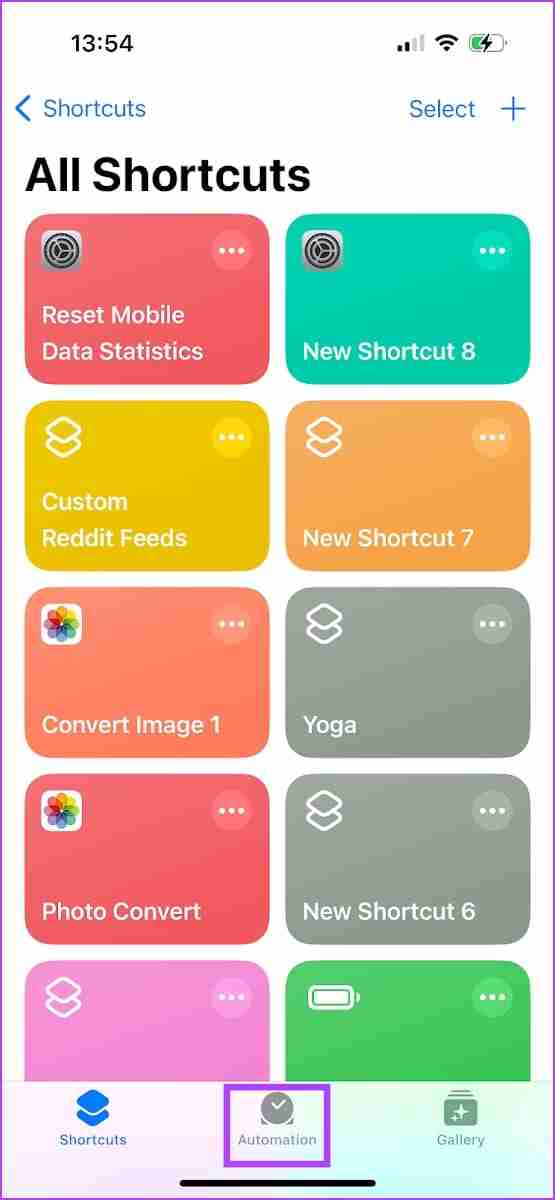
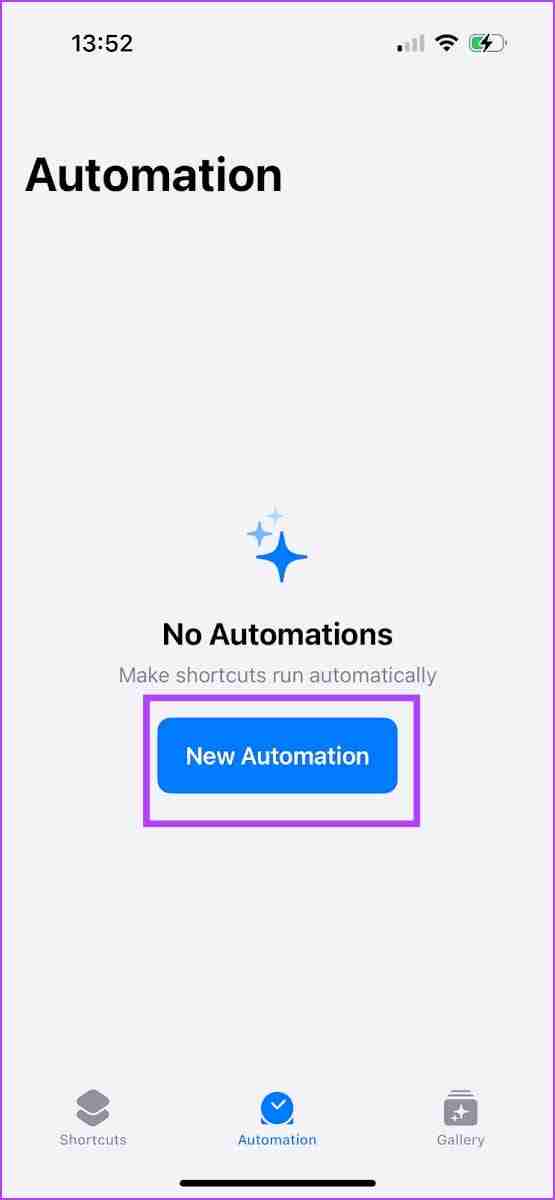
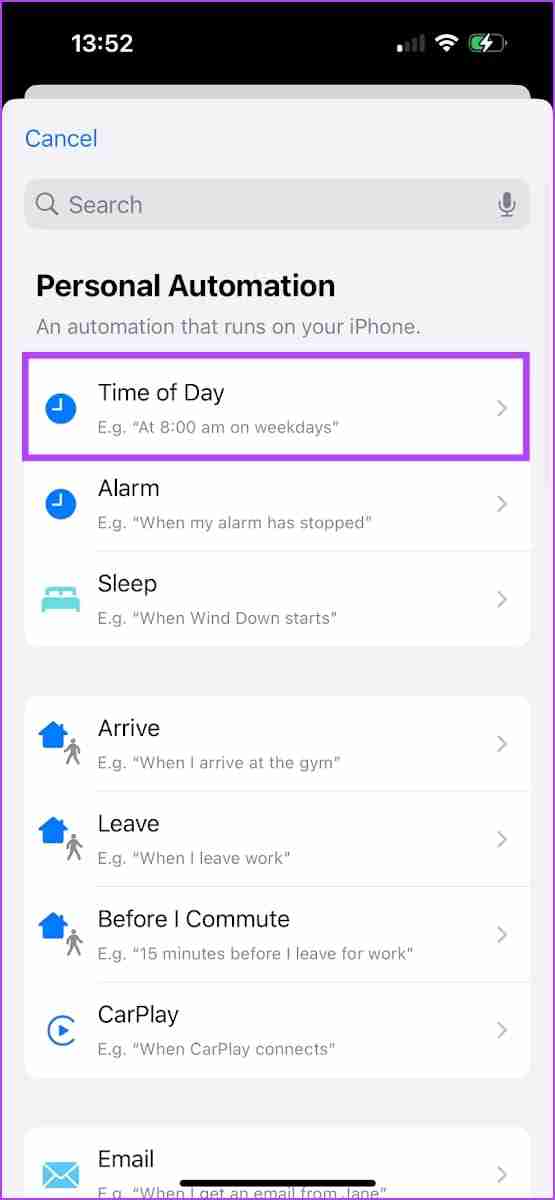
Etapa 5: Selecione com que frequência deseja executar o atalho – se deseja redefinir as estatísticas de uso de dados móveis diariamente, mensalmente ou semanalmente.
- Se você optar por semanalmente, por padrão, a automação será agendada para todos os dias da semana. Desmarque os dias que deseja excluir – ou se deseja apenas agendar a automação para um dia.
- Se você escolher mensalmente, selecione o dia do mês em que deseja que o atalho seja executado.
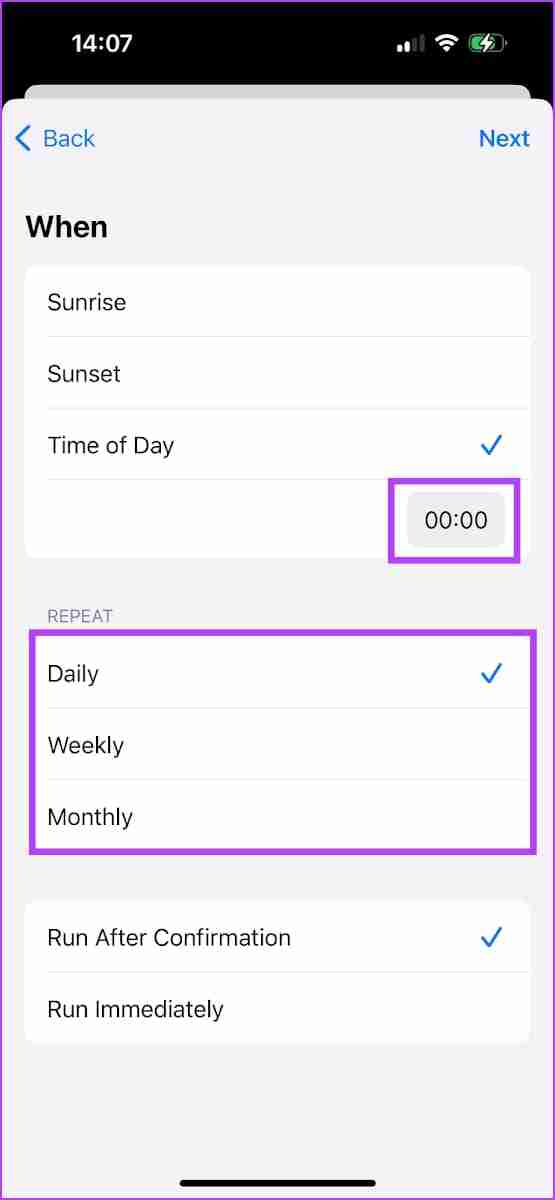
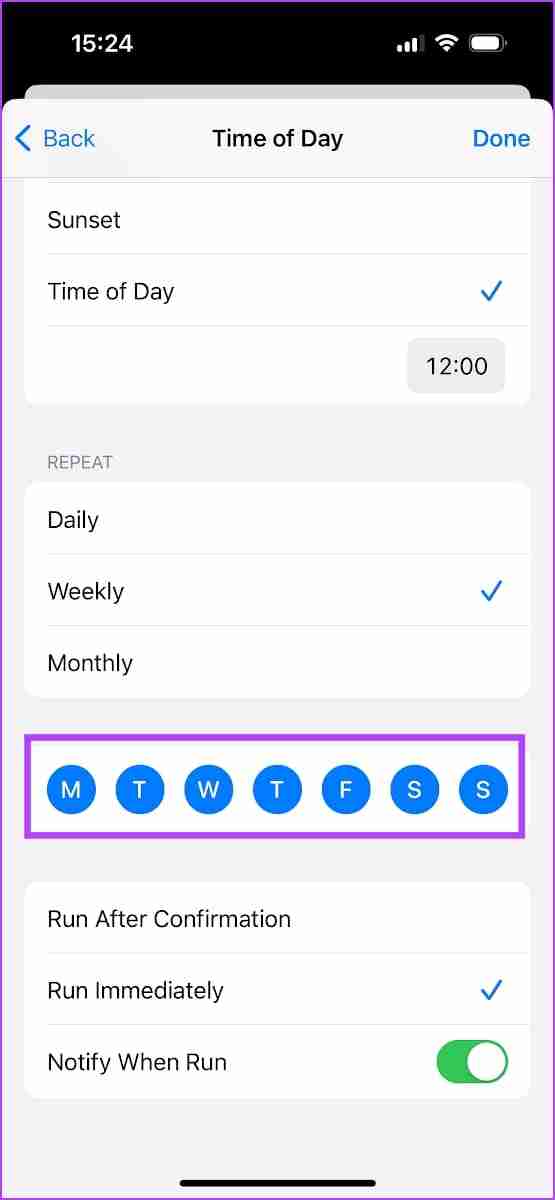
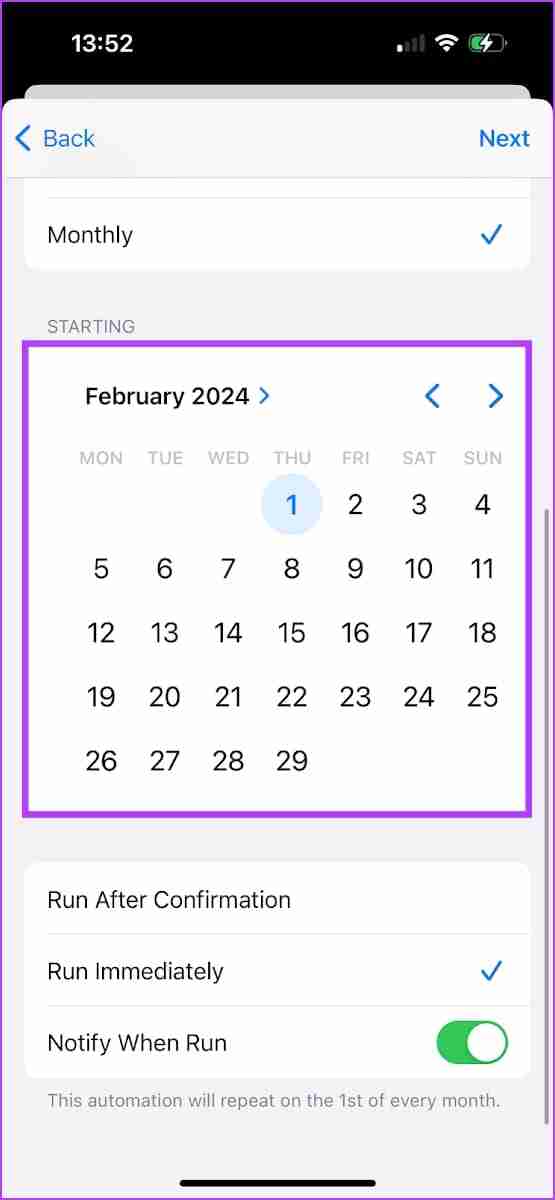
Etapa 6: Se você deseja confirmar antes que o atalho seja executado e as estatísticas de uso de dados sejam redefinidas - selecione a opção Executar após a confirmação .
Recomendamos fazer isso, pois pode ajudá-lo a observar o uso de dados antes de redefinir. Observe que não há como verificar o uso de dados depois de redefinido.
Caso contrário, você pode selecionar Executar imediatamente, e o uso de dados será redefinido automaticamente sem sua confirmação. Você também pode optar por receber uma notificação quando o atalho for executado.
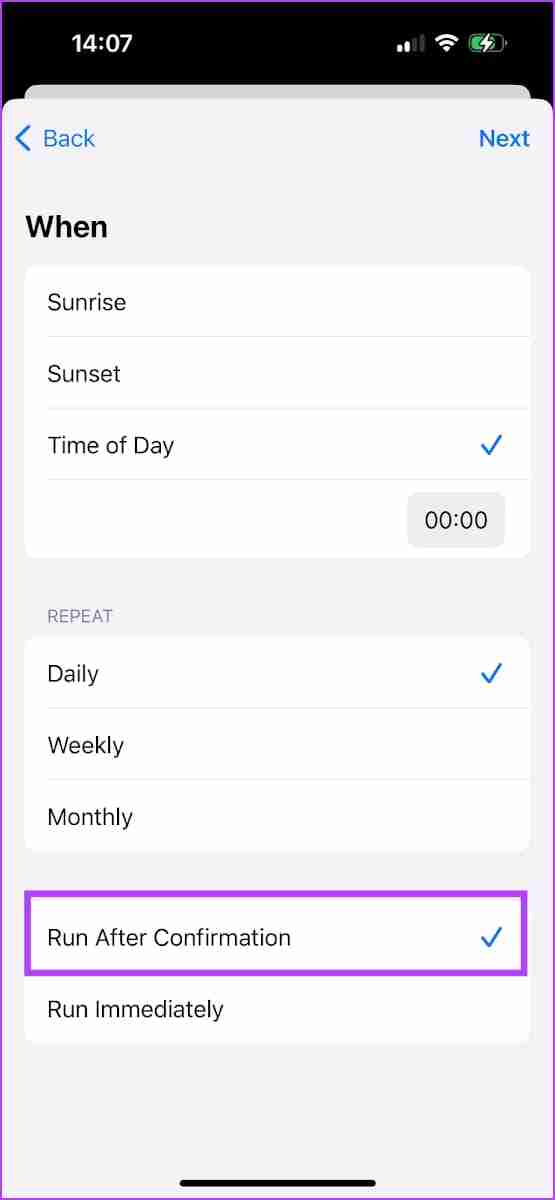
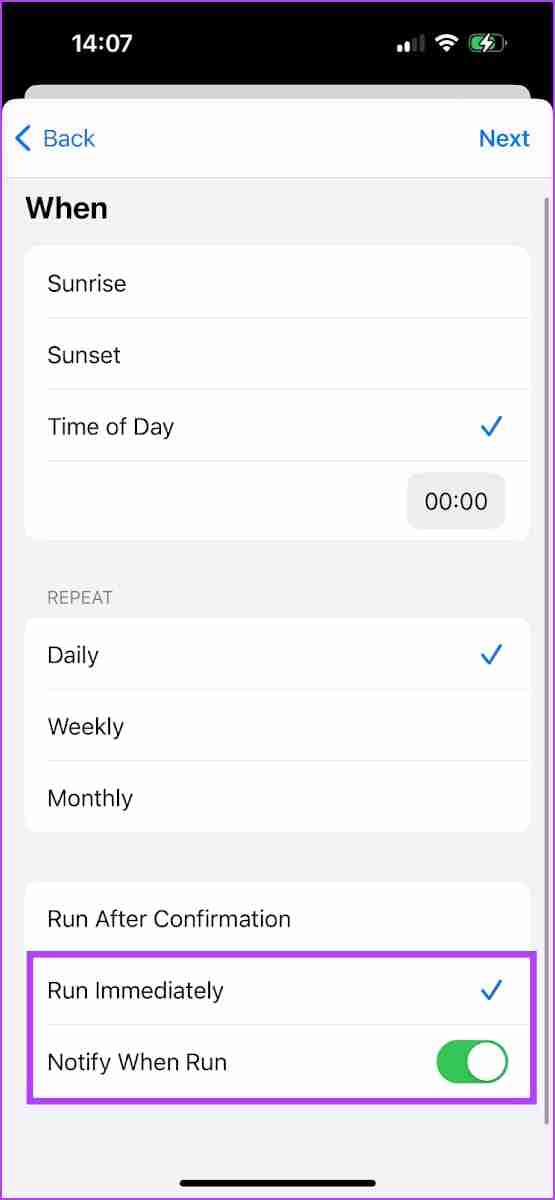
Etapa 7: Toque em Próximo no canto superior direito. Agora, você verá um resumo da automação e selecionará o atalho que você criou – Redefinir estatísticas de dados móveis.
O atalho agora está vinculado à programação de automação.
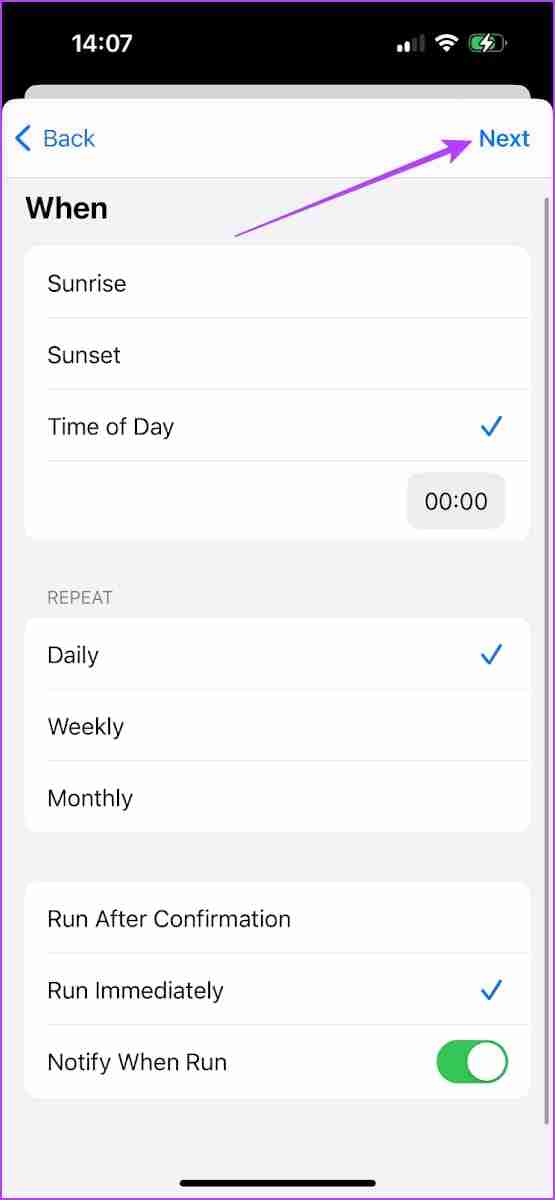
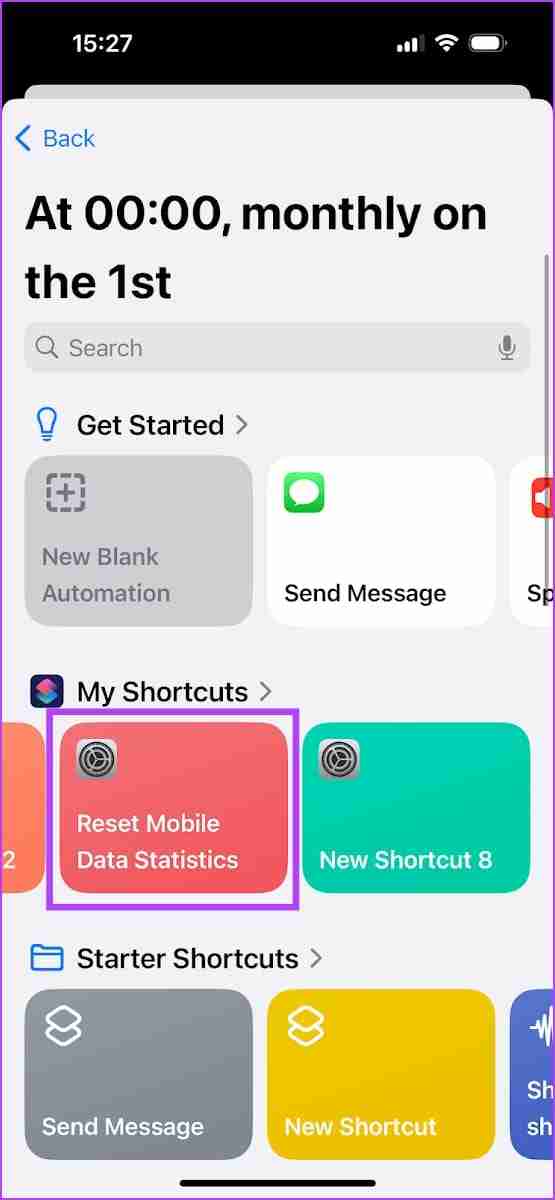
Pronto: assim que o atalho for executado, o uso de dados móveis será automaticamente redefinido para zero. No entanto, certifique-se de verificar o uso de dados móveis antes do final do dia, semana ou mês. Você não pode recuperar as estatísticas depois de redefinidas.
Método 3: use um aplicativo de terceiros para verificar dados móveis diários e mensais e uso de Wi-Fi
Você pode usar um aplicativo chamado My Data Manager que permite visualizar o uso de dados móveis durante períodos específicos e adicionar um plano para o mesmo também. Infelizmente, o seu iPhone não mostra o uso de dados Wi-Fi. Este aplicativo também mostra estatísticas de uso de dados Wi-Fi para períodos específicos. Além disso, você também pode ver as estatísticas de dados de roaming no aplicativo.
O aplicativo também mostra o histórico de hora em hora de como o seu iPhone consome dados – em Wi-Fi, celular e roaming. No entanto, devido às restrições de segurança em vigor, o aplicativo não pode extrair estatísticas de uso de dados por aplicativo
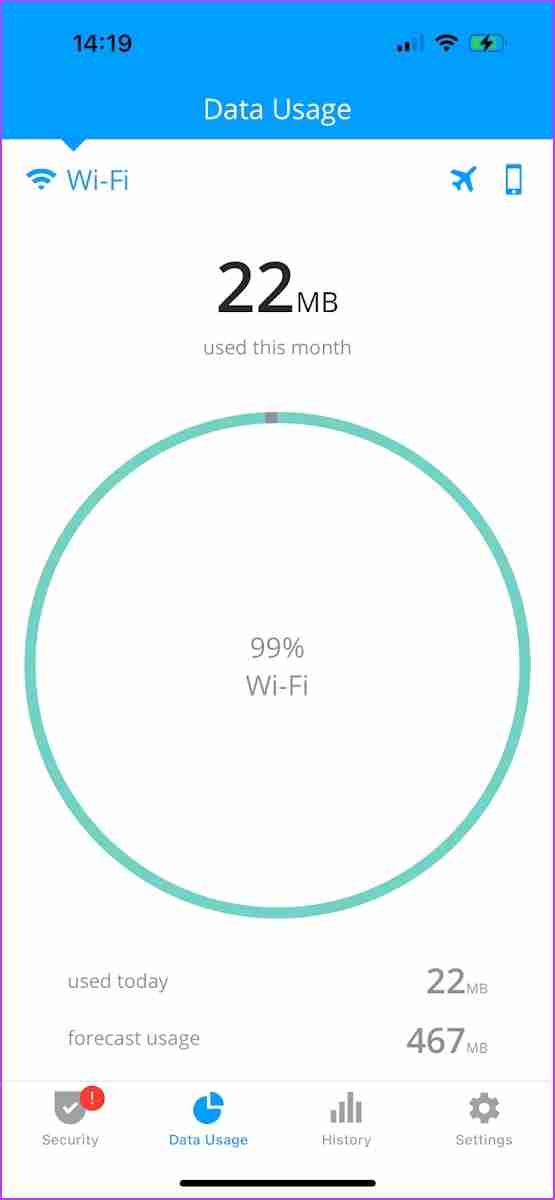
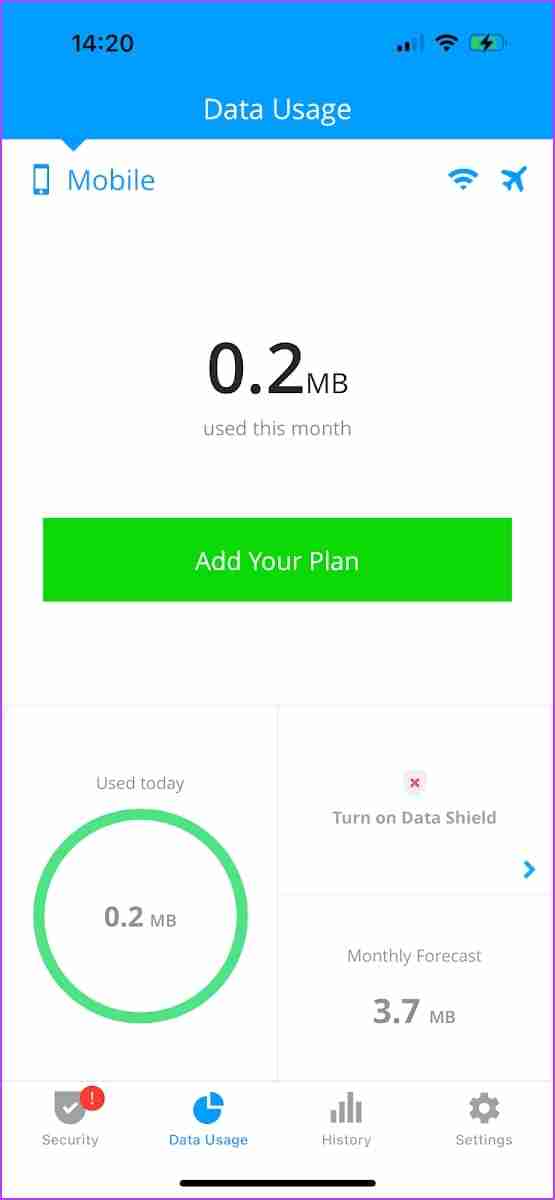
Leia também: Como limitar o uso de dados de celular no iPhone
-
 Guia de instalação do Windows 10 KB5050081Windows 10 KB5050081 ATUALIZAÇÃO DE ATUALIZAÇÃO EXPLICAÇÃO E SOLUÇÃO DE PROBLEMAS DE INSTALAÇÃO DO A atualização do Windows 10 KB5050081 foi lançada...Tutorial de software Postado em 2025-04-13
Guia de instalação do Windows 10 KB5050081Windows 10 KB5050081 ATUALIZAÇÃO DE ATUALIZAÇÃO EXPLICAÇÃO E SOLUÇÃO DE PROBLEMAS DE INSTALAÇÃO DO A atualização do Windows 10 KB5050081 foi lançada...Tutorial de software Postado em 2025-04-13 -
 Dicas para esconder e restaurar fitas do Microsoft WordA fita do Microsoft Word pode ser seu melhor amigo ou um pequeno recurso irritante que você deseja sair do caminho. Você precisa disso para formatar,...Tutorial de software Postado em 2025-04-12
Dicas para esconder e restaurar fitas do Microsoft WordA fita do Microsoft Word pode ser seu melhor amigo ou um pequeno recurso irritante que você deseja sair do caminho. Você precisa disso para formatar,...Tutorial de software Postado em 2025-04-12 -
 Shapr3d Produção de madeira simplificada, 5 dicas para iniciantesregra de ouro de Woodworking: "Meça duas vezes, corte uma vez". Mas medições precisas começam com um plano preciso. Enquanto os designs ...Tutorial de software Postado em 2025-04-12
Shapr3d Produção de madeira simplificada, 5 dicas para iniciantesregra de ouro de Woodworking: "Meça duas vezes, corte uma vez". Mas medições precisas começam com um plano preciso. Enquanto os designs ...Tutorial de software Postado em 2025-04-12 -
 Após a atualização do iOS 18.4, alguns usuários têm problemas com o CarPlayFalha no CarPlay causada pelo iOS 18.4 Atualização: Problemas de conexão e notificações ausentes A Apple lançou recentemente a altamente antecipada...Tutorial de software Postado em 2025-04-12
Após a atualização do iOS 18.4, alguns usuários têm problemas com o CarPlayFalha no CarPlay causada pelo iOS 18.4 Atualização: Problemas de conexão e notificações ausentes A Apple lançou recentemente a altamente antecipada...Tutorial de software Postado em 2025-04-12 -
 Como drenar rapidamente a água dos alto -falantes do seu telefonemesmo telefones resistentes à água não são imunes a danos ao alto-falante da exposição à água. Um alto -falante molhado resulta em som abafado, i...Tutorial de software Postado em 2025-04-12
Como drenar rapidamente a água dos alto -falantes do seu telefonemesmo telefones resistentes à água não são imunes a danos ao alto-falante da exposição à água. Um alto -falante molhado resulta em som abafado, i...Tutorial de software Postado em 2025-04-12 -
 Atualizar o roteador pode obter uma melhor experiência em redeAtualizando sua casa wi-fi: um guia para seleção de roteador seu provedor de serviços de Internet provavelmente forneceu um roteador, mas a atualiz...Tutorial de software Postado em 2025-04-12
Atualizar o roteador pode obter uma melhor experiência em redeAtualizando sua casa wi-fi: um guia para seleção de roteador seu provedor de serviços de Internet provavelmente forneceu um roteador, mas a atualiz...Tutorial de software Postado em 2025-04-12 -
 Como excluir backups da máquina do tempo? Como apagar e começar de novo?máquina do tempo: o melhor amigo do seu Mac e como gerenciar seus backups Time Machine, a solução de backup interna da Apple, oferece backups incre...Tutorial de software Postado em 2025-03-25
Como excluir backups da máquina do tempo? Como apagar e começar de novo?máquina do tempo: o melhor amigo do seu Mac e como gerenciar seus backups Time Machine, a solução de backup interna da Apple, oferece backups incre...Tutorial de software Postado em 2025-03-25 -
 Como impedir as pessoas de roubar seu Wi-FiProteger sua rede Wi-Fi é crucial para sua segurança e privacidade on-line. O acesso não autorizado pode expor seu histórico de navegação e arquivos...Tutorial de software Postado em 2025-03-25
Como impedir as pessoas de roubar seu Wi-FiProteger sua rede Wi-Fi é crucial para sua segurança e privacidade on-line. O acesso não autorizado pode expor seu histórico de navegação e arquivos...Tutorial de software Postado em 2025-03-25 -
 'Encontre meu dispositivo' para Android agora permite rastrear as pessoasO Android Encontre meu aplicativo de dispositivo foi atualizado com uma nova interface amigável. Agora, com guias separadas de "dispositivos&quo...Tutorial de software Postado em 2025-03-25
'Encontre meu dispositivo' para Android agora permite rastrear as pessoasO Android Encontre meu aplicativo de dispositivo foi atualizado com uma nova interface amigável. Agora, com guias separadas de "dispositivos&quo...Tutorial de software Postado em 2025-03-25 -
 Formato do número de moeda versus contabilidade no Excel: Qual é a diferença?Explicação detalhada da moeda do Excel e formato de número contábil: quando usar qual? Este artigo se aproxima das nuances dos formatos de números ...Tutorial de software Postado em 2025-03-25
Formato do número de moeda versus contabilidade no Excel: Qual é a diferença?Explicação detalhada da moeda do Excel e formato de número contábil: quando usar qual? Este artigo se aproxima das nuances dos formatos de números ...Tutorial de software Postado em 2025-03-25 -
 4 dicas para ouvir mais podcasts, mais rápidoO grande volume de podcasts disponíveis hoje é esmagador! Da ciência ao crime verdadeiro, há um podcast para todo interesse. Mas essa abundância ...Tutorial de software Postado em 2025-03-25
4 dicas para ouvir mais podcasts, mais rápidoO grande volume de podcasts disponíveis hoje é esmagador! Da ciência ao crime verdadeiro, há um podcast para todo interesse. Mas essa abundância ...Tutorial de software Postado em 2025-03-25 -
 Eu adoraria um telefone com lentes de câmera trocáveis: por que isso não aconteceu?tão bom quanto as câmeras de telefone se tornaram, elas poderiam fornecer fotos muito melhores usando lentes destacáveis, assim como as câmeras dedic...Tutorial de software Postado em 2025-03-25
Eu adoraria um telefone com lentes de câmera trocáveis: por que isso não aconteceu?tão bom quanto as câmeras de telefone se tornaram, elas poderiam fornecer fotos muito melhores usando lentes destacáveis, assim como as câmeras dedic...Tutorial de software Postado em 2025-03-25 -
 Como transmitir seus jogos para PC para todas as suas telasAlém da música e dos filmes, o streaming de jogos está rapidamente ganhando popularidade. Não se trata apenas de jogos baseados em nuvem; Você ta...Tutorial de software Postado em 2025-03-24
Como transmitir seus jogos para PC para todas as suas telasAlém da música e dos filmes, o streaming de jogos está rapidamente ganhando popularidade. Não se trata apenas de jogos baseados em nuvem; Você ta...Tutorial de software Postado em 2025-03-24 -
 Como reiniciar um PC remoto no modo de segurança com redeLeia nossa página de divulgação para descobrir como você pode ajudar o MSpowerUser a sustentar a equipe editorial a ler mais ...Tutorial de software Postado em 2025-03-24
Como reiniciar um PC remoto no modo de segurança com redeLeia nossa página de divulgação para descobrir como você pode ajudar o MSpowerUser a sustentar a equipe editorial a ler mais ...Tutorial de software Postado em 2025-03-24 -
 Samsung Galaxy S25+ vs. Galaxy S24+: Vale a atualização?Samsung Galaxy S25 vs. S24: a atualização vale a pena? O Samsung Galaxy S25 possui um processador mais poderoso e um software de câmera aprimorado,...Tutorial de software Postado em 2025-03-24
Samsung Galaxy S25+ vs. Galaxy S24+: Vale a atualização?Samsung Galaxy S25 vs. S24: a atualização vale a pena? O Samsung Galaxy S25 possui um processador mais poderoso e um software de câmera aprimorado,...Tutorial de software Postado em 2025-03-24
Estude chinês
- 1 Como se diz “andar” em chinês? 走路 Pronúncia chinesa, 走路 aprendizagem chinesa
- 2 Como se diz “pegar um avião” em chinês? 坐飞机 Pronúncia chinesa, 坐飞机 aprendizagem chinesa
- 3 Como se diz “pegar um trem” em chinês? 坐火车 Pronúncia chinesa, 坐火车 aprendizagem chinesa
- 4 Como se diz “pegar um ônibus” em chinês? 坐车 Pronúncia chinesa, 坐车 aprendizagem chinesa
- 5 Como se diz dirigir em chinês? 开车 Pronúncia chinesa, 开车 aprendizagem chinesa
- 6 Como se diz nadar em chinês? 游泳 Pronúncia chinesa, 游泳 aprendizagem chinesa
- 7 Como se diz andar de bicicleta em chinês? 骑自行车 Pronúncia chinesa, 骑自行车 aprendizagem chinesa
- 8 Como você diz olá em chinês? 你好Pronúncia chinesa, 你好Aprendizagem chinesa
- 9 Como você agradece em chinês? 谢谢Pronúncia chinesa, 谢谢Aprendizagem chinesa
- 10 How to say goodbye in Chinese? 再见Chinese pronunciation, 再见Chinese learning
























