10 comandos básicos do Windows para iniciantes
Você já sentiu que navegar em seu sistema Windows é como uma caça ao tesouro sem fim? Você clica em inúmeros menus e pastas, apenas tentando encontrar aquele arquivo ou configuração. É aí que entram esses comandos. É como ter um atalho secreto para fazer as coisas com mais rapidez. Domine esses 10 comandos básicos do Windows e você não apenas agilizará seu fluxo de trabalho, mas também canalizará seu hacker interior.
Todos os comandos listados neste artigo podem ser usados no prompt de comando e no PowerShell.
1 cd: Altere diretórios facilmente
Navegar no sistema de arquivos do Windows não precisa ser um labirinto. O comando cd (alterar diretório) facilita a movimentação em seus diretórios.
Para usar o comando, basta digitar cd seguido do diretório para o qual deseja navegar. Precisa ir rapidamente para a pasta Documentos do seu diretório inicial? Digite este comando:
cd Documents
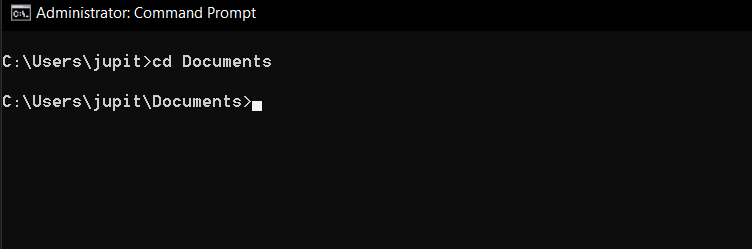
Ou talvez você queira subir um nível; você pode digitar cd .. que o levará de volta ao diretório anterior. Isso pode ser útil se você precisar navegar rapidamente por diferentes diretórios.
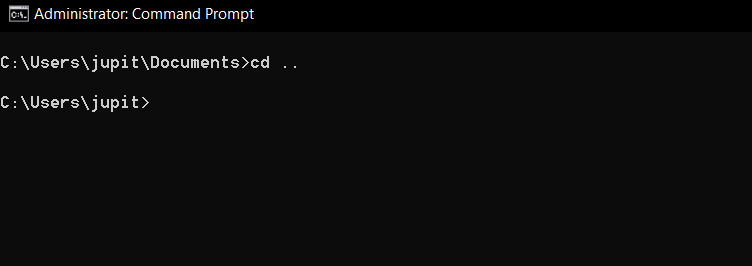
Você também pode navegar para um caminho específico, não importa onde você esteja, fornecendo o caminho completo, começando no diretório raiz. Lembre-se de usar a sintaxe e ortografia corretas. Para navegar até o diretório System32, digite este comando:
cd C: WindowsSystem32
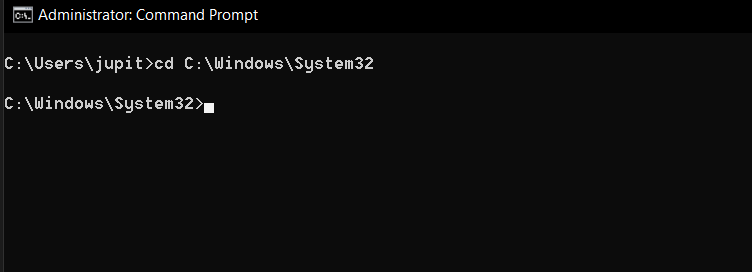
O objetivo é tornar seu sistema de arquivos muito mais acessível. Para se aprofundar na alteração de diretórios no Windows, aprenda como alterar diretórios no prompt de comando no Windows 10.
2 dir: Listar o conteúdo do diretório
Você deseja ver o que está dentro de uma pasta sem abrindo? O comando dir (diretório) é a sua resposta. Ele lista todos os arquivos e diretórios diretamente no terminal. Basta digitar dir para obter uma lista de tudo no diretório atual.
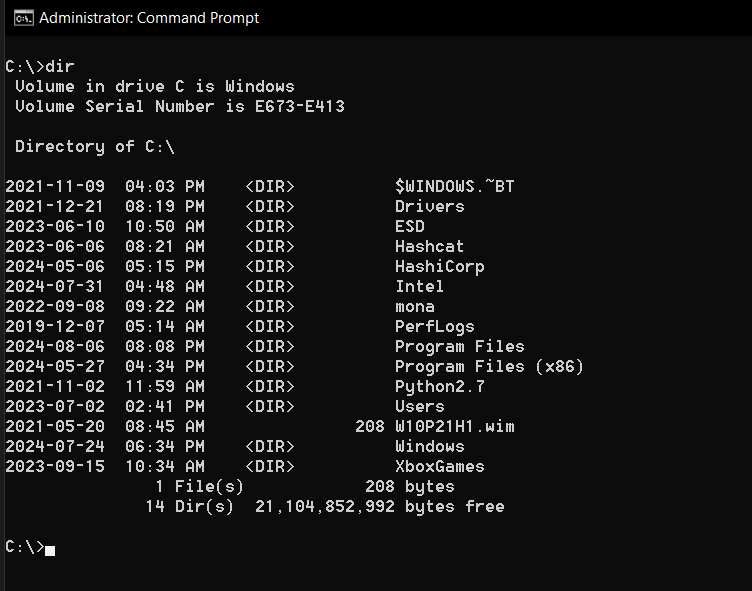
Se você digitar dir /a você poderá ver todos os arquivos e pastas, incluindo os ocultos, exibidos no diretório.
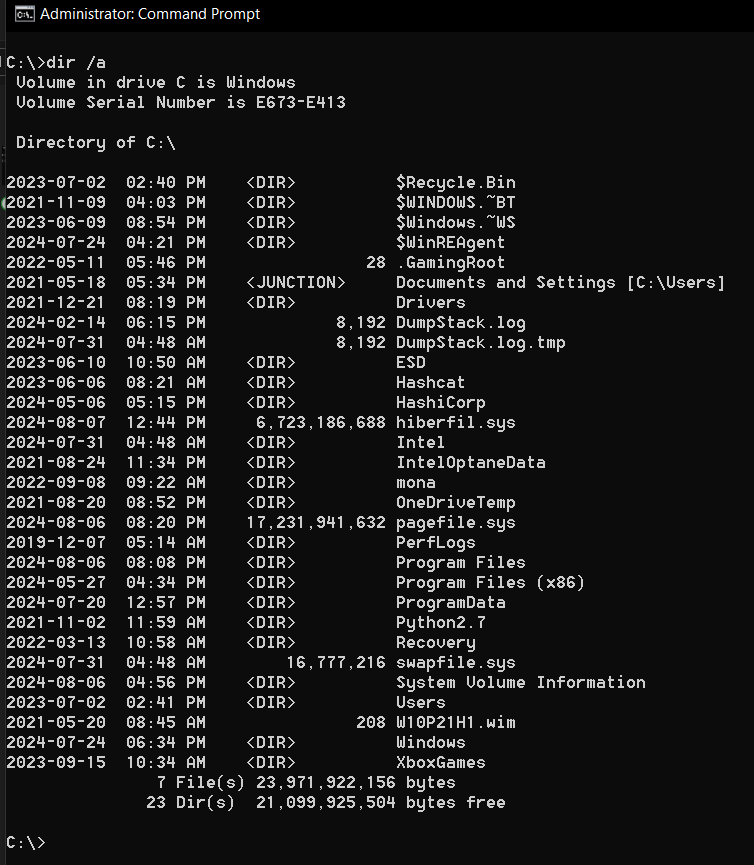
Use a tecla Tab para preencher automaticamente nomes de arquivos e diretórios enquanto digita comandos, economizando tempo e reduzindo erros.
3 mkdir: Crie novos diretórios
Organize seus arquivos rapidamente com o comando mkdir (criar diretório). Crie novas pastas onde quiser. Criar uma nova pasta é tão simples quanto digitar este comando:
mkdir NewFolder
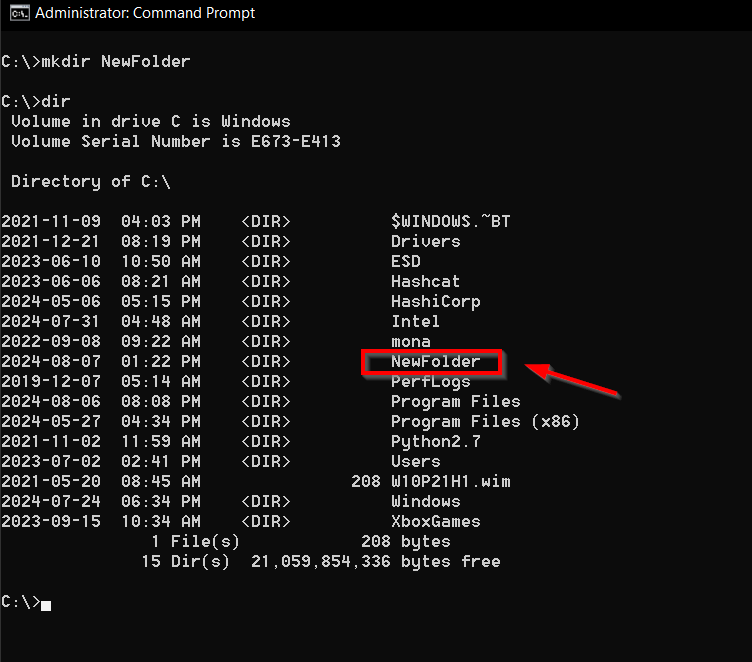
Este comando é uma ótima maneira de manter seu sistema organizado.
Se você deseja criar uma estrutura de diretórios aninhada de uma só vez, você pode usar o comando mkdir abc. Este comando criará o diretório “a” e dentro de “a”, criará o diretório “b” e dentro de “b”, criará o diretório “c”. É uma maneira conveniente de configurar vários níveis de diretórios com um único comando, em vez de criar cada diretório individualmente.
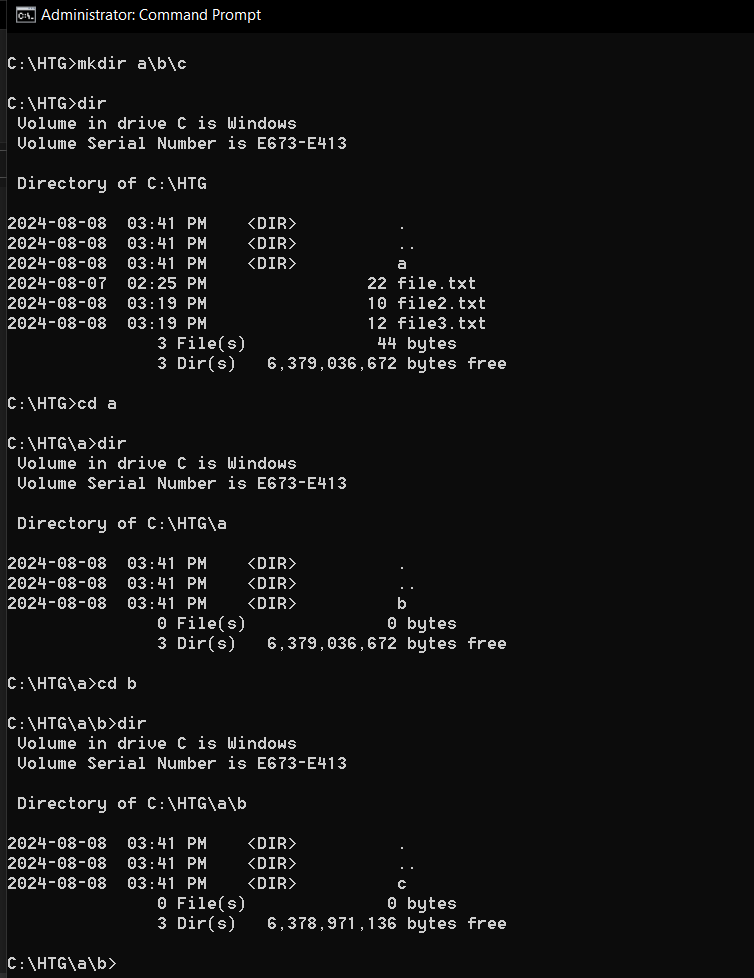
4 rmdir: Remover diretórios
Você tem uma pasta vazia que não precisa? O comando rmdir (remover diretório) cuidará disso. Mas se não estiver vazio, você precisará de uma abordagem diferente. Para remover um diretório vazio, simplesmente digite:
rmdir NewFolder
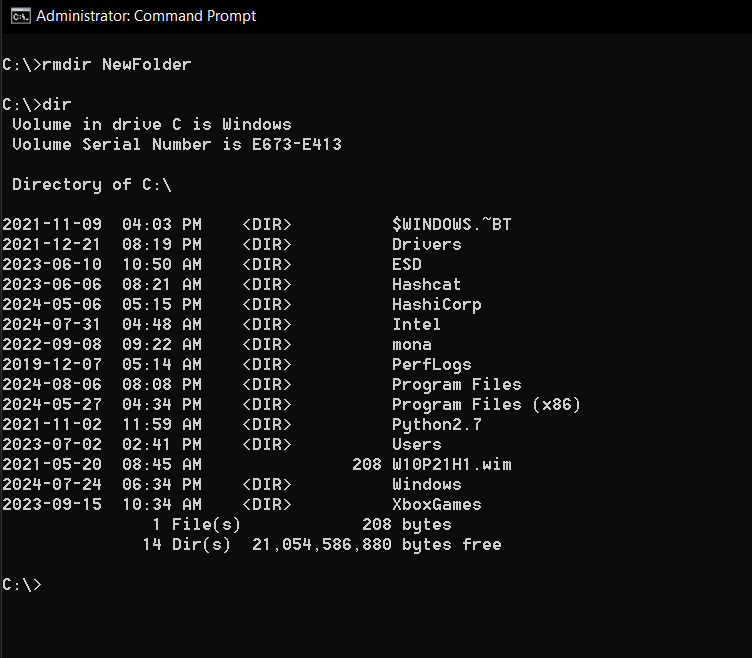
Para remover um diretório junto com tudo dentro dele, use o comando rmdir /s NewFolder.
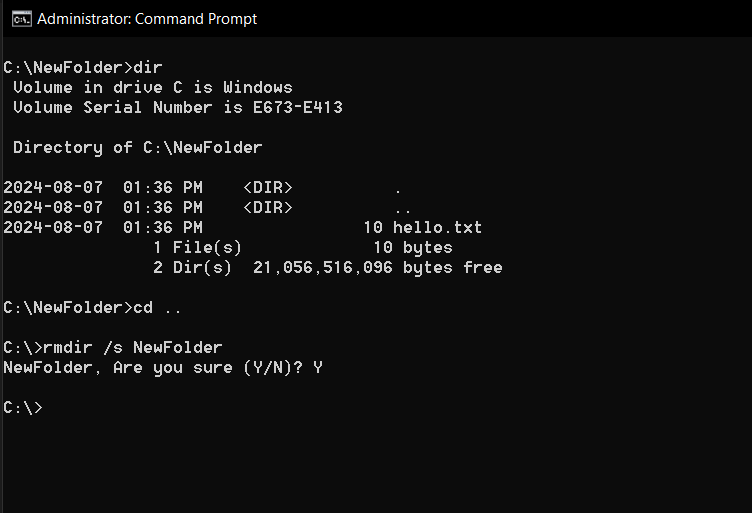
Apenas tome cuidado com o segundo e certifique-se de que realmente deseja que tudo acabe.
Ao usar os comandos mkdir ou rmdir, você não verá nenhuma mensagem de confirmação se a ação for bem-sucedida. Para garantir que o diretório foi criado ou removido, você pode usar o comando dir para listar o conteúdo do diretório atual. Se a ação for bem-sucedida, o novo diretório aparecerá ou desaparecerá da lista de acordo.
Se precisar de mais informações sobre um comando específico, basta digitar help seguido do comando. Por exemplo, se precisar de mais informações sobre o comando rmdir, digite o comando help rmdir.
5 del: Excluir arquivos
Você precisa excluir um arquivo? O comando del fará isso. Use-o com sabedoria porque, uma vez que acabou, acabou (mais ou menos). Os arquivos excluídos nos discos rígidos não são apagados imediatamente, enquanto nas unidades de estado sólido os dados podem ser apagados mais rapidamente.
Para excluir um arquivo, digite o comando del seguido do(s) arquivo(s) que deseja excluir. Por exemplo, para excluir file.txt, digite isto:
del file.txt
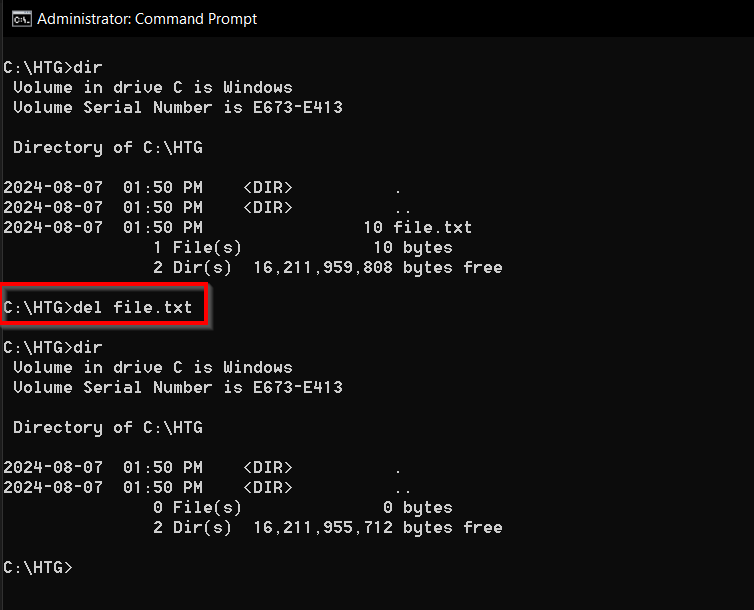
É um comando poderoso, portanto, manuseie-o com cuidado.
O comando del não imprime nada em resposta ao seu uso, o que pode surpreendê-lo. Depois de executar o comando, o arquivo será excluído silenciosamente. Você pode verificar se o arquivo foi excluído usando o comando dir para verificar o conteúdo do diretório onde o arquivo estava localizado.
6 cópia: Copiar arquivos para outro local
Deseja fazer backup de seus arquivos? O comando copy facilita a duplicação de arquivos. Para copiar file.txt para a pasta C:Backup, digite o seguinte:
copy file.txt C:Backup
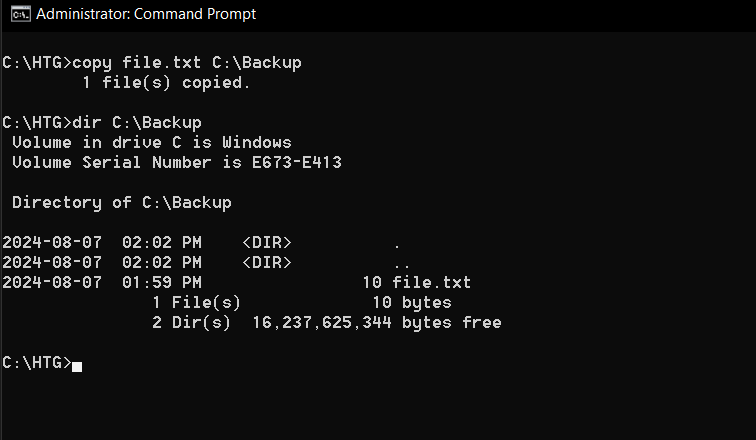
Usando o símbolo curinga " *" seguido da extensão do arquivo, você pode copiar todos os arquivos com a mesma extensão. Por exemplo, para copiar todos os arquivos de texto para o diretório C:Backup, você usa este comando:
copy * .txt C:Backup
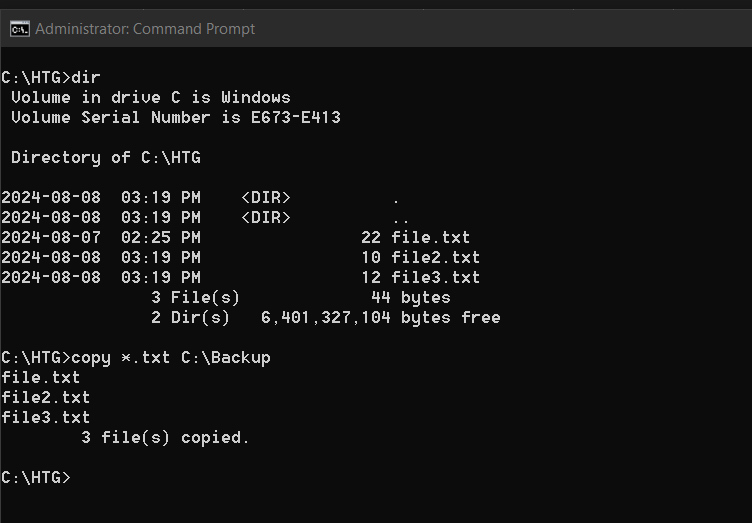
Pressione F7 para visualizar e selecionar em seu histórico de comandos. Isso permite que você execute novamente comandos anteriores facilmente sem digitá-los novamente.
7 mover: mover arquivos para um novo local
Você está reorganizando seus arquivos? O comando mover permite mover arquivos no Windows sem precisar copiá-los para um novo local. Para mover um arquivo, use o comando mover seguido do nome do arquivo e, por fim, do local para onde deseja movê-lo.
Por exemplo, para mover o arquivo.txt para a pasta C:Backup, digite este comando:
move file.txt C:Backup
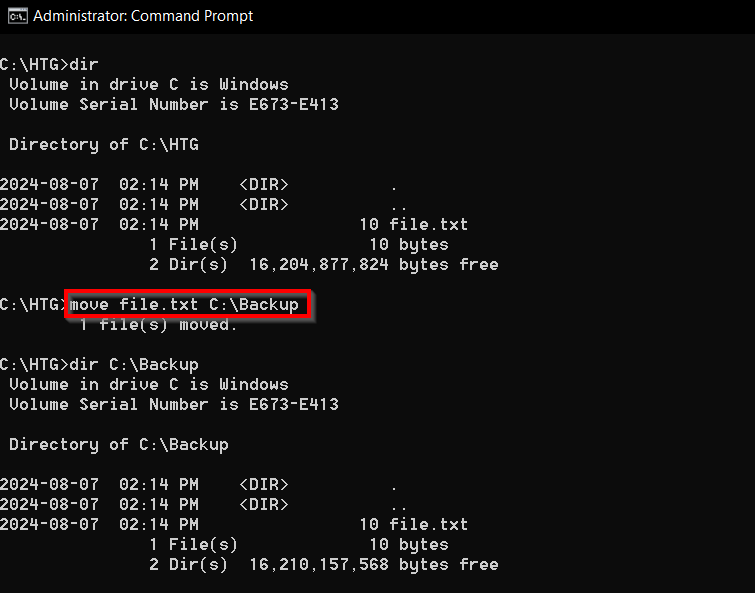
8 type: Exibe o conteúdo de um arquivo de texto
Deseja espiar dentro de um arquivo de texto sem abri-lo? O comando type exibe seu conteúdo diretamente no terminal. Isso pode ser feito digitando o tipo seguido do arquivo de texto que deseja ler. Para ler o arquivo.txt, use este comando:
type file.txt
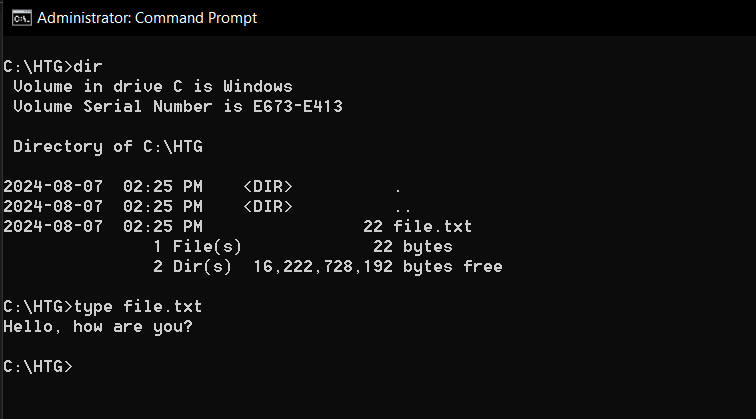
O comando cls limpa todo o texto da tela do terminal, proporcionando uma limpeza ardósia para trabalhar.
9 systeminfo: Visualizar informações do sistema
O comando systeminfo fornece uma visão geral do seu sistema Windows, perfeita para solucionar problemas ou satisfazer sua curiosidade. Ele exibe informações como versão do sistema operacional, tipo de processador e RAM instalada. Também inclui detalhes sobre a configuração de rede do computador.
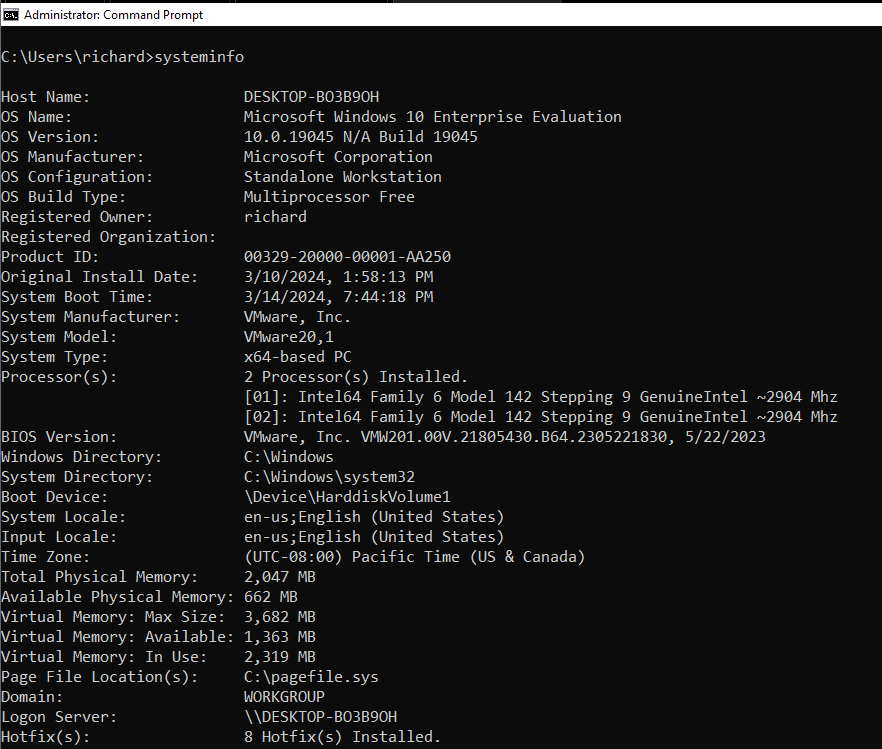
10 tree: Exibir estrutura de diretório
O comando tree exibe uma representação gráfica da estrutura de diretório de uma unidade ou caminho. É uma maneira prática de ver o layout de seus arquivos e pastas. Para ver a estrutura do diretório Usuários, digite este comando:
tree C:Users
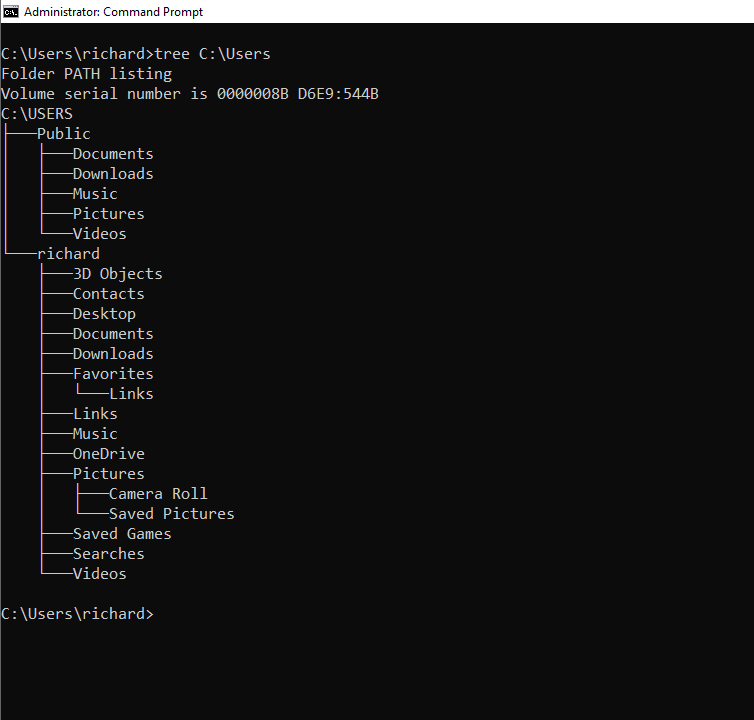
Então aí está: 10 Windows básico comandos para iniciantes que farão você se sentir como um gênio da informática. Pratique esses comandos e em breve você estará navegando, gerenciando e solucionando problemas em seu sistema Windows com facilidade. Continue explorando, experimentando e observe suas habilidades de linha de comando crescerem.
Suas alterações foram salvas
O e-mail foi enviado
O e-mail já foi enviado
Verifique seu endereço de e-mail.
Enviar e-mail de confirmaçãoVocê atingiu o máximo de tópicos seguidos em sua conta.
-
 O Moto G Stylus 5G (2024) é incrível por US$ 399O Moto G Stylus 5G de gama média da Motorola está de volta em 2024 com atualizações substanciais e um novo design divertido. Possui uma tela melhor, ...Tutorial de software Publicado em 2024-11-06
O Moto G Stylus 5G (2024) é incrível por US$ 399O Moto G Stylus 5G de gama média da Motorola está de volta em 2024 com atualizações substanciais e um novo design divertido. Possui uma tela melhor, ...Tutorial de software Publicado em 2024-11-06 -
 PSA: você pode compartilhar temporariamente sua viagem no Google Maps, veja comoUsar o Google Maps para compartilhar sua localização em tempo real com outras pessoas é um ótimo recurso, mas é compreensível se você não quiser perm...Tutorial de software Publicado em 2024-11-06
PSA: você pode compartilhar temporariamente sua viagem no Google Maps, veja comoUsar o Google Maps para compartilhar sua localização em tempo real com outras pessoas é um ótimo recurso, mas é compreensível se você não quiser perm...Tutorial de software Publicado em 2024-11-06 -
 Como se livrar do erro VSS 0x80042314L no Windows 10/11?O erro do serviço de cópia de sombra de volume 0x80042314L é um dos códigos de erro comuns que você pode encontrar ao tentar criar cópias de sombra no...Tutorial de software Publicado em 2024-11-06
Como se livrar do erro VSS 0x80042314L no Windows 10/11?O erro do serviço de cópia de sombra de volume 0x80042314L é um dos códigos de erro comuns que você pode encontrar ao tentar criar cópias de sombra no...Tutorial de software Publicado em 2024-11-06 -
 O efeito de profundidade não funciona na tela de bloqueio do iOS 16? Experimente estas 7 soluçõesNo entanto, você pode se perguntar por que o efeito de profundidade não funciona ao selecionar um papel de parede. Este guia mostrará como corrigir o...Tutorial de software Publicado em 2024-11-06
O efeito de profundidade não funciona na tela de bloqueio do iOS 16? Experimente estas 7 soluçõesNo entanto, você pode se perguntar por que o efeito de profundidade não funciona ao selecionar um papel de parede. Este guia mostrará como corrigir o...Tutorial de software Publicado em 2024-11-06 -
 New World: Aeternum Crashing no lançamento no PC – Guia de correçãoNovo Mundo: Aeternum travando no seu computador? Este problema é relatado por vários jogadores. Mas como você pode resolver esse problema para aprovei...Tutorial de software Publicado em 2024-11-06
New World: Aeternum Crashing no lançamento no PC – Guia de correçãoNovo Mundo: Aeternum travando no seu computador? Este problema é relatado por vários jogadores. Mas como você pode resolver esse problema para aprovei...Tutorial de software Publicado em 2024-11-06 -
 Eu uso esses aplicativos para obter recursos do Windows 11 no meu MacQuando mudei do Windows para o Mac, fiquei frustrado com a falta de recursos básicos aos quais estava acostumado. Mas depois de meses de testes, desco...Tutorial de software Publicado em 2024-11-06
Eu uso esses aplicativos para obter recursos do Windows 11 no meu MacQuando mudei do Windows para o Mac, fiquei frustrado com a falta de recursos básicos aos quais estava acostumado. Mas depois de meses de testes, desco...Tutorial de software Publicado em 2024-11-06 -
 6 maneiras de corrigir determinados sites que não carregam no MacCorreções básicas Reinicie o seu Mac: Inicie a busca por soluções reiniciando o seu Mac. Para fazer isso, clique no logotipo da Apple no canto superio...Tutorial de software Publicado em 2024-11-06
6 maneiras de corrigir determinados sites que não carregam no MacCorreções básicas Reinicie o seu Mac: Inicie a busca por soluções reiniciando o seu Mac. Para fazer isso, clique no logotipo da Apple no canto superio...Tutorial de software Publicado em 2024-11-06 -
 Como ignorar os requisitos mínimos de instalação do Windows 11Oficialmente, você não pode instalar o Windows 11 em hardware inelegível devido aos requisitos de hardware de inicialização segura e TPM. No entanto, ...Tutorial de software Publicado em 2024-11-06
Como ignorar os requisitos mínimos de instalação do Windows 11Oficialmente, você não pode instalar o Windows 11 em hardware inelegível devido aos requisitos de hardware de inicialização segura e TPM. No entanto, ...Tutorial de software Publicado em 2024-11-06 -
 As 6 melhores ferramentas do Windows 11 para ajudar na produtividade do trabalho remotoCom tantos de nós trabalhando remotamente, não é uma surpresa que o Windows 11 venha com algumas ferramentas de foco integradas para nos ajudar a rea...Tutorial de software Publicado em 2024-11-06
As 6 melhores ferramentas do Windows 11 para ajudar na produtividade do trabalho remotoCom tantos de nós trabalhando remotamente, não é uma surpresa que o Windows 11 venha com algumas ferramentas de foco integradas para nos ajudar a rea...Tutorial de software Publicado em 2024-11-06 -
 Erro na barra de jogo 0x8232360F: 3 soluções para resolvê-loA Barra de Jogo no Windows permite aos usuários gravar ou capturar imagens durante o jogo. No entanto, alguns usuários não podem usar este utilitário ...Tutorial de software Publicado em 2024-11-06
Erro na barra de jogo 0x8232360F: 3 soluções para resolvê-loA Barra de Jogo no Windows permite aos usuários gravar ou capturar imagens durante o jogo. No entanto, alguns usuários não podem usar este utilitário ...Tutorial de software Publicado em 2024-11-06 -
 Como adicionar e ver aniversários no calendário do iPhoneOs aniversários são sempre um marco especial na vida de todos. Mas com o círculo cada vez maior de amigos e conhecidos, pode ser difícil acompanhar. N...Tutorial de software Publicado em 2024-11-06
Como adicionar e ver aniversários no calendário do iPhoneOs aniversários são sempre um marco especial na vida de todos. Mas com o círculo cada vez maior de amigos e conhecidos, pode ser difícil acompanhar. N...Tutorial de software Publicado em 2024-11-06 -
 Como usar o aplicativo Journal no seu iPhonePor muito tempo, se você quisesse fazer um diário no seu iPhone, você precisava de um aplicativo de terceiros. Mas a Apple finalmente assumiu o contro...Tutorial de software Publicado em 2024-11-06
Como usar o aplicativo Journal no seu iPhonePor muito tempo, se você quisesse fazer um diário no seu iPhone, você precisava de um aplicativo de terceiros. Mas a Apple finalmente assumiu o contro...Tutorial de software Publicado em 2024-11-06 -
 5 maneiras de corrigir lembretes do iPhone que não funcionam no iOS 17Correções básicas: Reinicie o aplicativo Lembretes: Se o aplicativo Lembretes apresentar falhas ou bugs inesperados, ele pode não funcionar como esper...Tutorial de software Publicado em 2024-11-06
5 maneiras de corrigir lembretes do iPhone que não funcionam no iOS 17Correções básicas: Reinicie o aplicativo Lembretes: Se o aplicativo Lembretes apresentar falhas ou bugs inesperados, ele pode não funcionar como esper...Tutorial de software Publicado em 2024-11-06 -
 Como recuperar arquivo do bloco de notas não salvo ou excluídoVocê já se deparou com uma situação em que o arquivo do Bloco de Notas foi fechado inesperadamente antes que você pudesse salvar o conteúdo editado? V...Tutorial de software Publicado em 2024-11-06
Como recuperar arquivo do bloco de notas não salvo ou excluídoVocê já se deparou com uma situação em que o arquivo do Bloco de Notas foi fechado inesperadamente antes que você pudesse salvar o conteúdo editado? V...Tutorial de software Publicado em 2024-11-06 -
 8 truques que darão ao seu antigo telefone Android mais um ano de vida (ou mais)Telefone Android com um pouco de calmaria? Antes de dar um chute e arremessar, uma pequena mudança aqui e alguma otimização ali podem melhorar drasti...Tutorial de software Publicado em 2024-11-06
8 truques que darão ao seu antigo telefone Android mais um ano de vida (ou mais)Telefone Android com um pouco de calmaria? Antes de dar um chute e arremessar, uma pequena mudança aqui e alguma otimização ali podem melhorar drasti...Tutorial de software Publicado em 2024-11-06
Estude chinês
- 1 Como se diz “andar” em chinês? 走路 Pronúncia chinesa, 走路 aprendizagem chinesa
- 2 Como se diz “pegar um avião” em chinês? 坐飞机 Pronúncia chinesa, 坐飞机 aprendizagem chinesa
- 3 Como se diz “pegar um trem” em chinês? 坐火车 Pronúncia chinesa, 坐火车 aprendizagem chinesa
- 4 Como se diz “pegar um ônibus” em chinês? 坐车 Pronúncia chinesa, 坐车 aprendizagem chinesa
- 5 Como se diz dirigir em chinês? 开车 Pronúncia chinesa, 开车 aprendizagem chinesa
- 6 Como se diz nadar em chinês? 游泳 Pronúncia chinesa, 游泳 aprendizagem chinesa
- 7 Como se diz andar de bicicleta em chinês? 骑自行车 Pronúncia chinesa, 骑自行车 aprendizagem chinesa
- 8 Como você diz olá em chinês? 你好Pronúncia chinesa, 你好Aprendizagem chinesa
- 9 Como você agradece em chinês? 谢谢Pronúncia chinesa, 谢谢Aprendizagem chinesa
- 10 How to say goodbye in Chinese? 再见Chinese pronunciation, 再见Chinese learning

























