Windows 11 이미지 Exif 데이터 보호 개인 정보 보호 방법
Summary
- Removing EXIF data from images can help maintain your privacy.
- The easiest way to do it on Windows 11 is to right-click the file, go to Properties > Details, and then click "Remove Properties and Personal Information."
- You can also do this with the Photos app, or batch-remove EXIF data using PowerShell.
When you take a photo with your phone or another device, your device stores EXIF data (like the camera model and the photo location) with the photo. Removing this data protects your privacy, and I’ll show you how to do that on Windows 11.
Remove EXIF Data Using File Explorer
One way to remove EXIF data from images on Windows 11 is by using File Explorer. You choose the photo to delete the data from and the tool gets it done for you.
To start, launch File Explorer (press Windows E) and find your photo. Right-click the photo and choose "Properties."
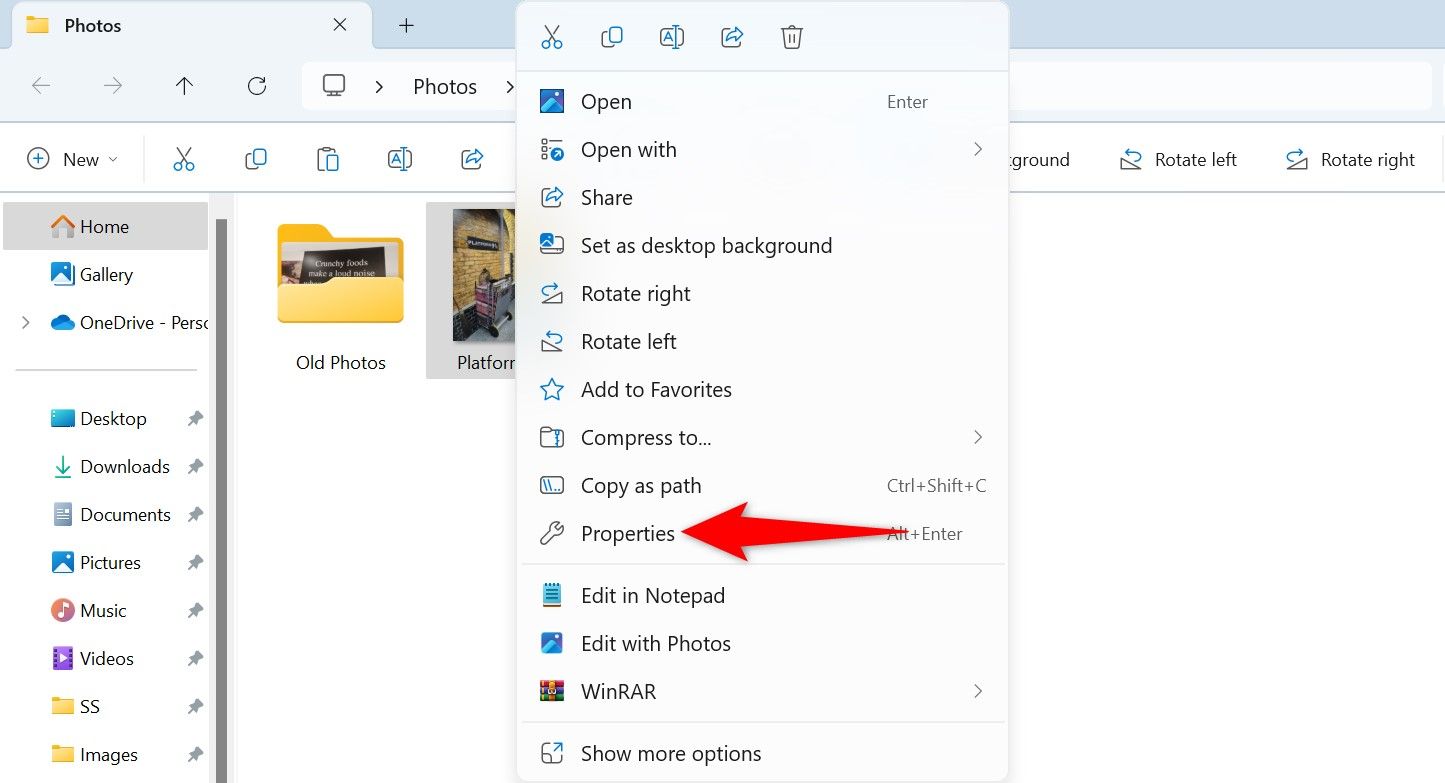
On the Properties window, open the "Details" tab. At the bottom, click "Remove Properties and Personal Information."
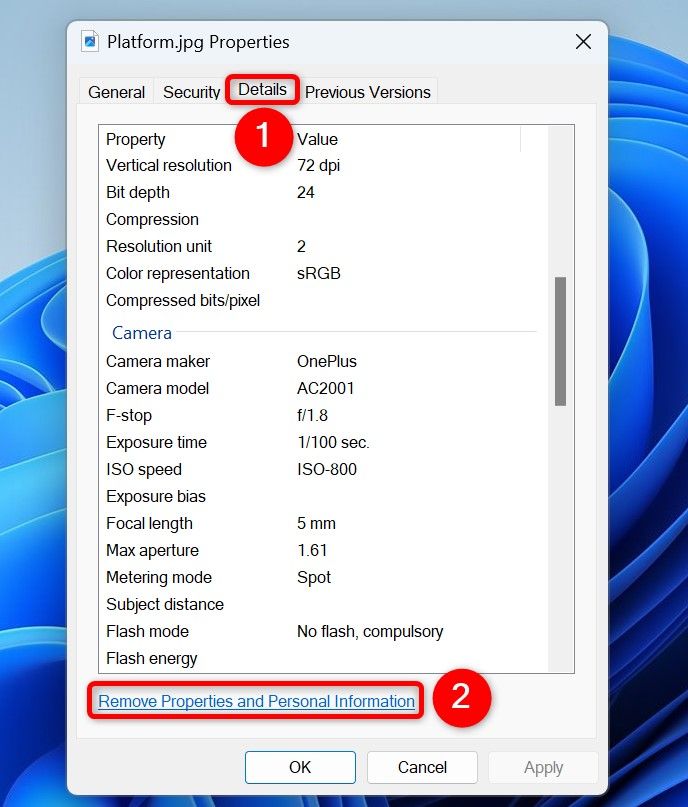
You’ll see the Remove Properties window. Here, to remove all the metadata from your photo, choose "Create a Copy With All Possible Properties Removed." To only remove select metadata items, activate "Remove the Following Properties From This File" and select the items to delete.
Then, choose "OK."
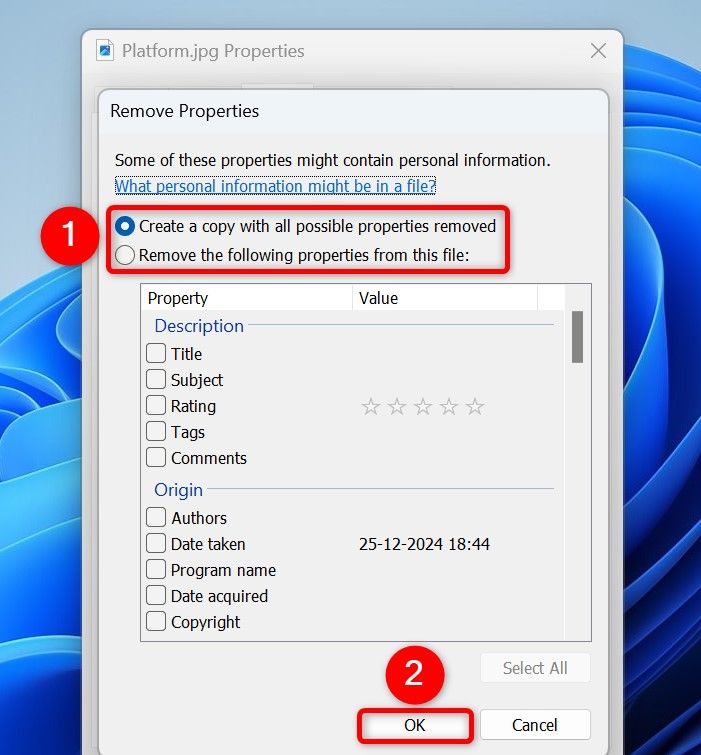
File Explorer will remove all or selected properties from your photo.
To check if the EXIF data is indeed removed, right-click the photo, choose "Properties," and access the "Details" tab.
Clear Photo Metadata With the Photos App
Another way to remove some EXIF data from your images is by using the built-in Photos app. To use it, open File Explorer (press Windows E), find your photo, right-click it, and choose Open With > Photos. Alternatively, launch the Photos app, browse your pictures folder, and select your photo.
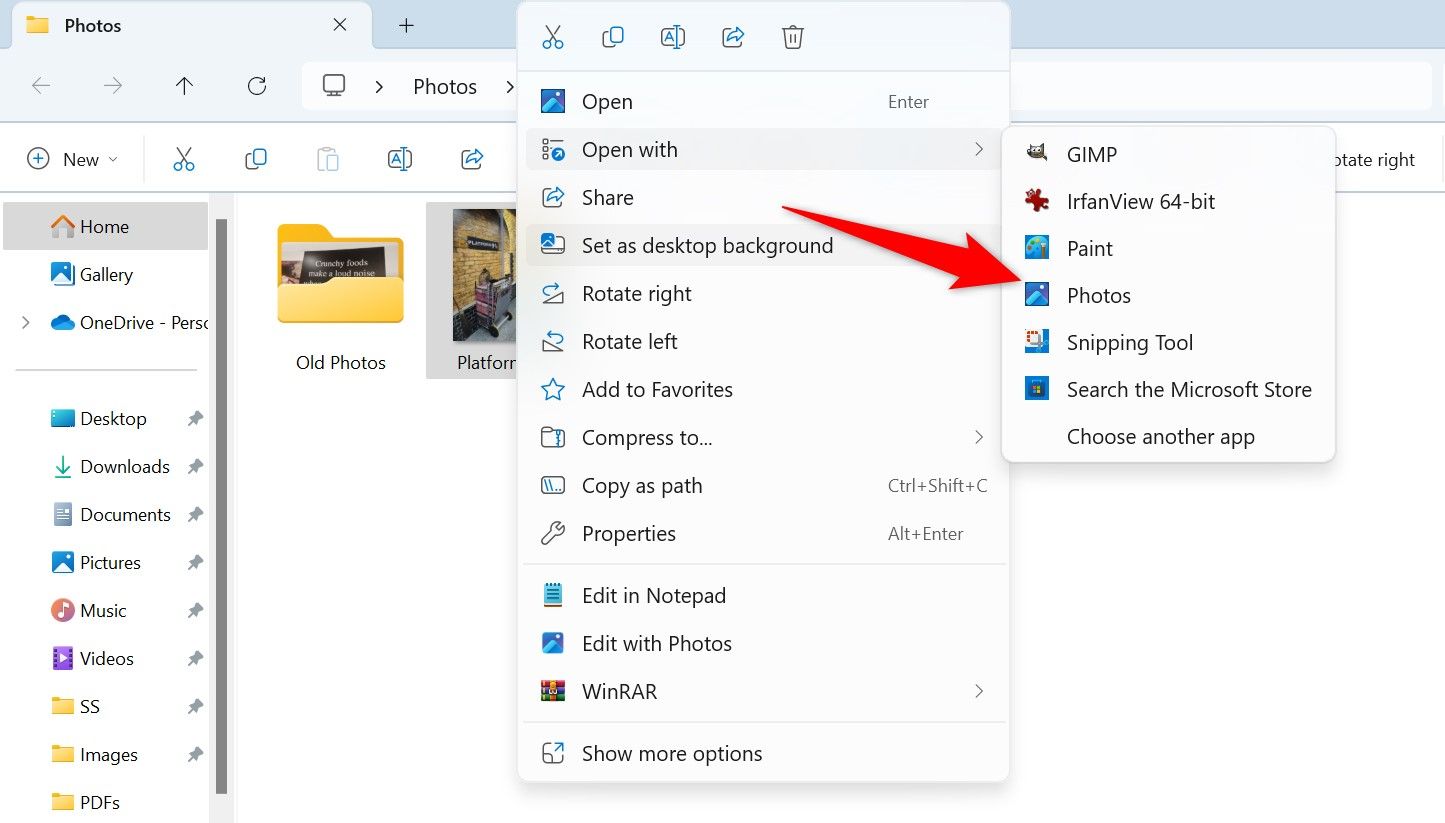
In Photos, from the top-left corner, select "Edit." On the editing screen, make a minor change to your photo, such as adjusting the brightness or cropping the photo. Then, in the top-right corner, click "Save Options" and choose "Save as Copy."
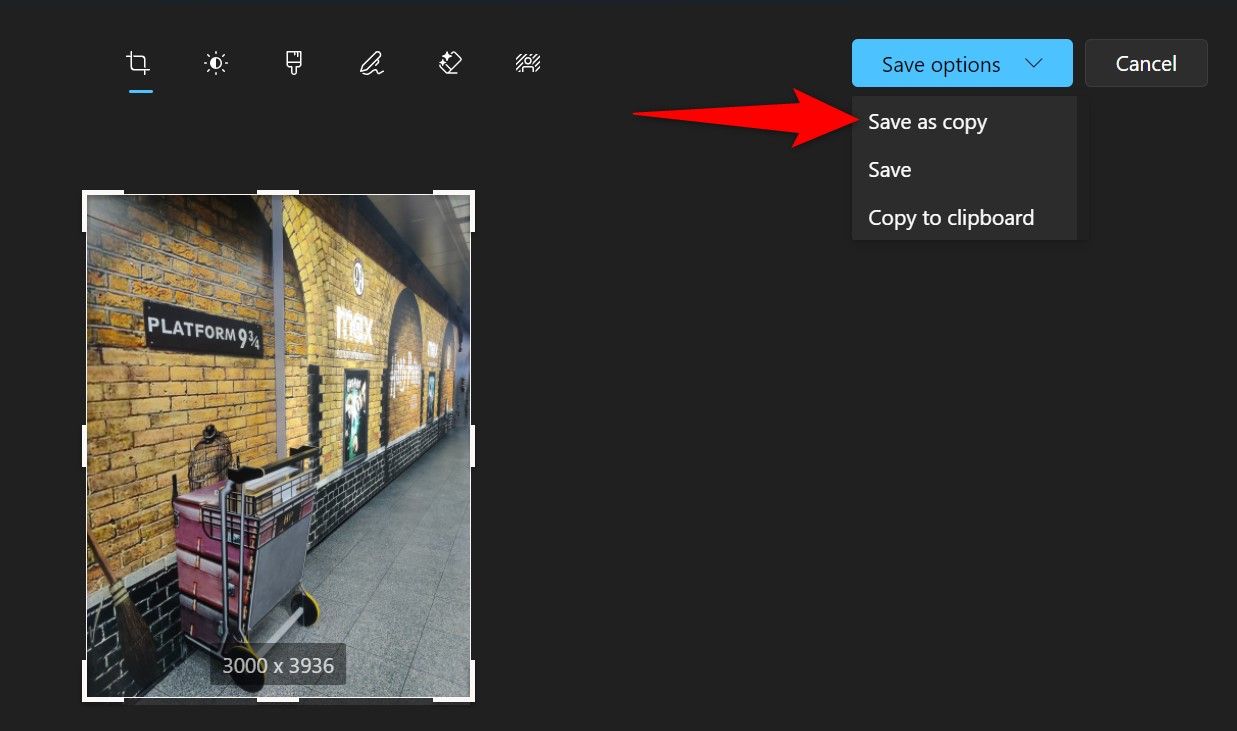
On the Save As window, select the folder in which you want to save the edited photo. Select the "File Name" field and type a name for the photo. Choose a photo format from the "Save as Type" drop-down menu. Then, click "Save."
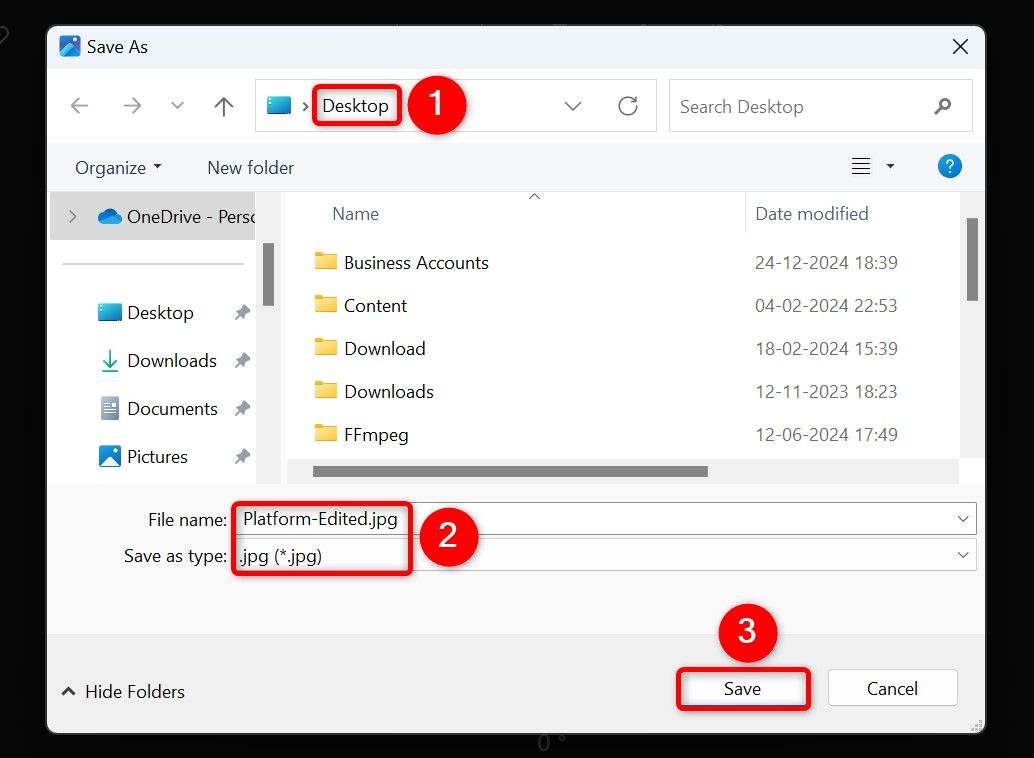
Photos has saved a copy of your image removing many metadata items from it.
Batch Remove EXIF Data From Images With PowerShell
If you want to remove EXIF data from several photos at once, use a batch-process method. You can use PowerShell with a free third-party tool called ExifTool to clear metadata from many images at once.
To do that, launch the ExifTool site and download and extract the tool on your PC. Open the extracted folder and rename "exiftool(-k).exe" to "exiftool.exe." Note the path to this folder from File Explorer’s address bar.
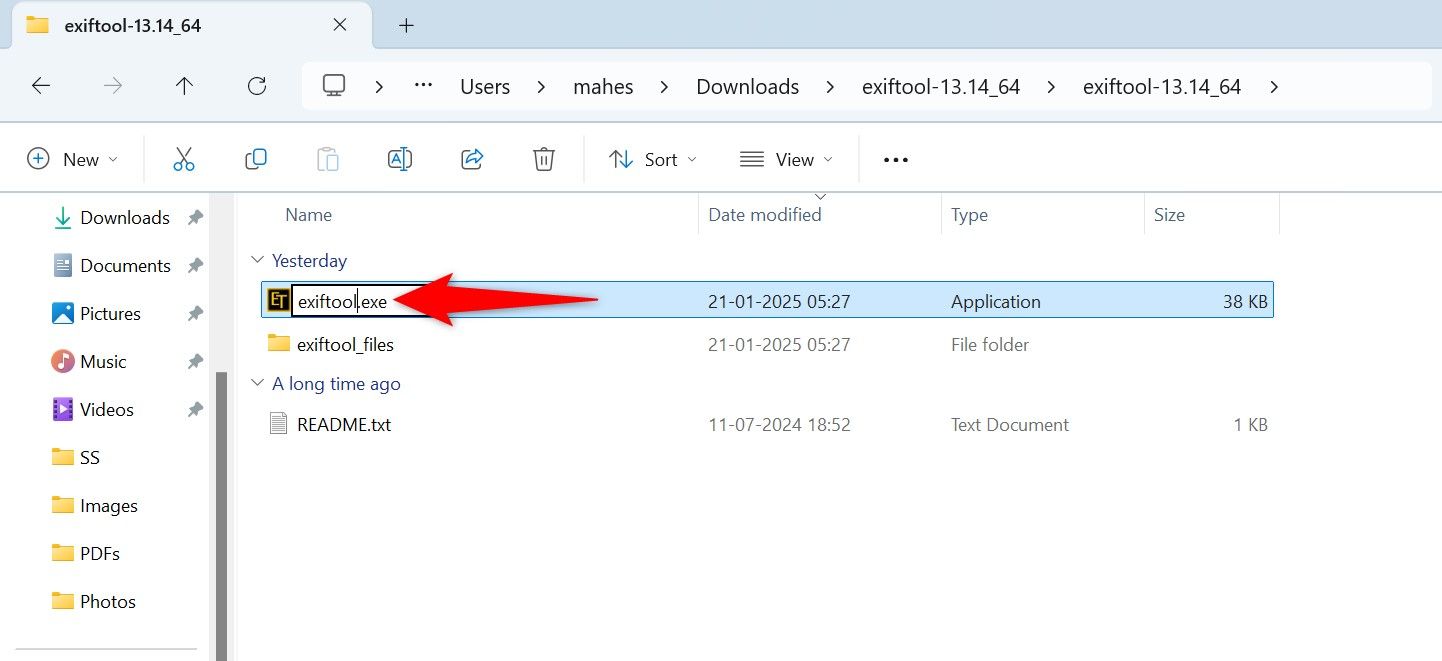
Open Windows Search (press Windows S), type PowerShell, and select "Run as Administrator." Choose "Yes" in the User Account Control prompt.
In PowerShell, type the following script. Replace "ImagePath" with the full path to the folder containing your images. Replace "ExifTool" with the full path you noted earlier. The path must end in exiftool.exe. Replace "jpg" with the format of your image files. Then, press Enter.
Get-ChildItem "ImagePath" -Filter *.jpg | ForEach-Object {Start-Process -NoNewWindow -FilePath "ExifTool" -ArgumentList "-all=", "-overwrite_original", $_.FullName} 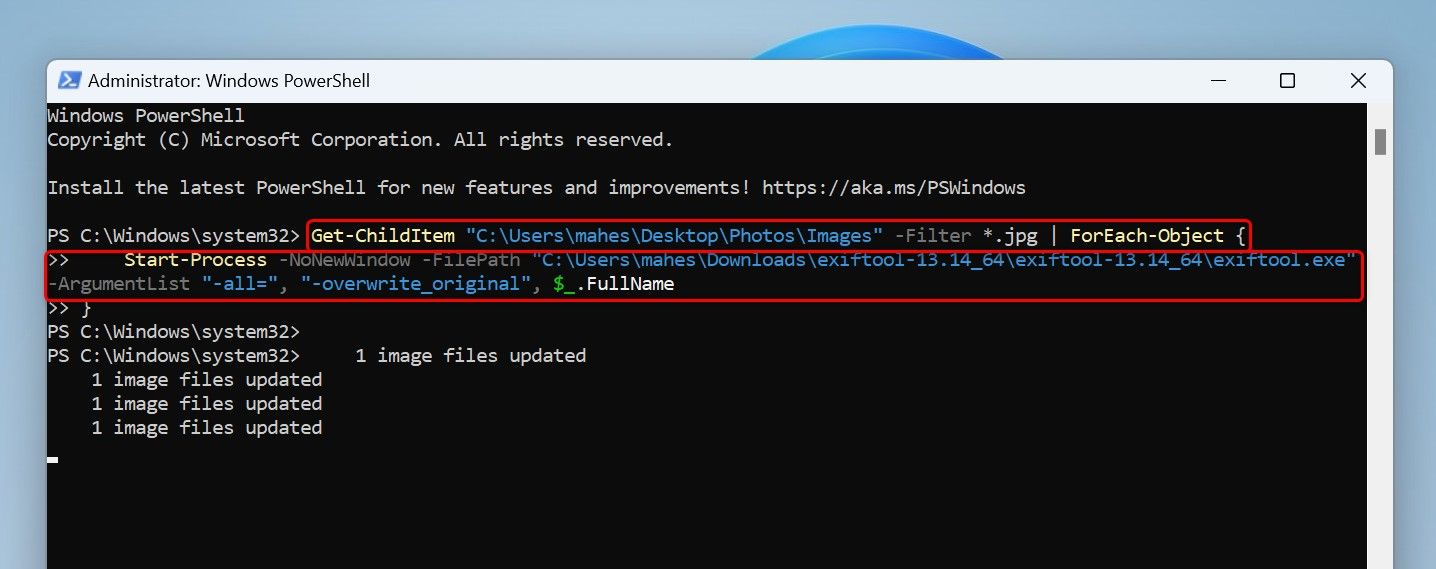
PowerShell will begin removing EXIF data from your images, and you’ll see the current progress on the screen. When the process is done, close PowerShell.
Use a Free Third-Party Tool to Clear Photo Metadata
You can use a free third-party app like IrfanView to remove EXIF data from your photos. IrfanView has been around for many years, and this app allows you to view, convert, optimize, and clear metadata from your pictures.
To use it, launch the IrfanView site and download and install the app on your PC. Then, open the app, select File > Open (or press O), and select your image.
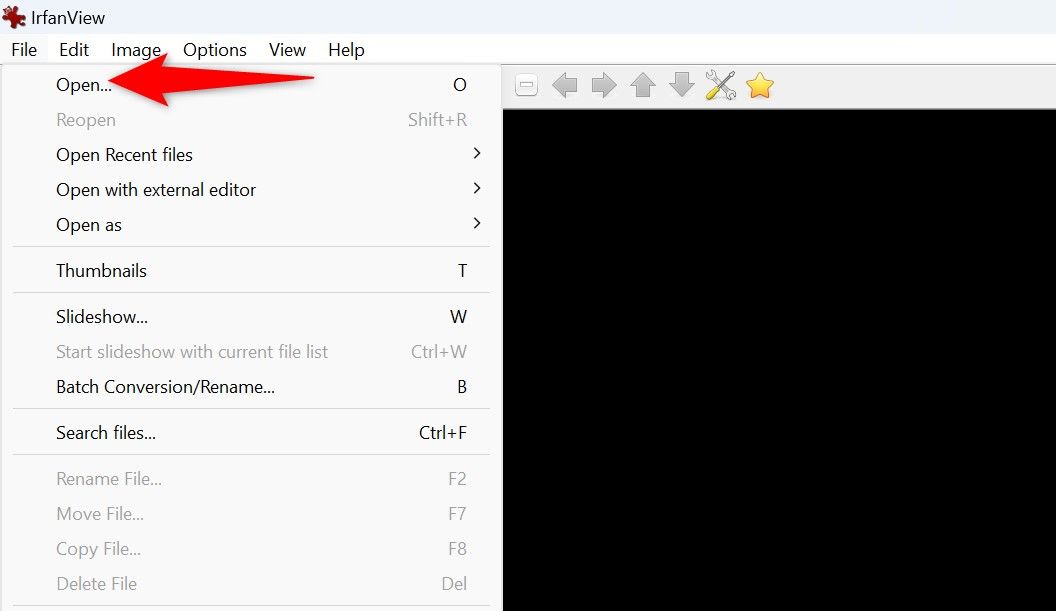
When your image opens, from the app’s menu bar, choose File > Save As (or press S). On the Save Options window, disable the "Keep Original EXIF Data" option and enable "Reset EXIF Orientation Tag." Then, choose "Save."
On the Save Picture As window, select the folder in which you want to save the photo. Click the "File Name" field and type a name for the photo. Then, choose "Save."
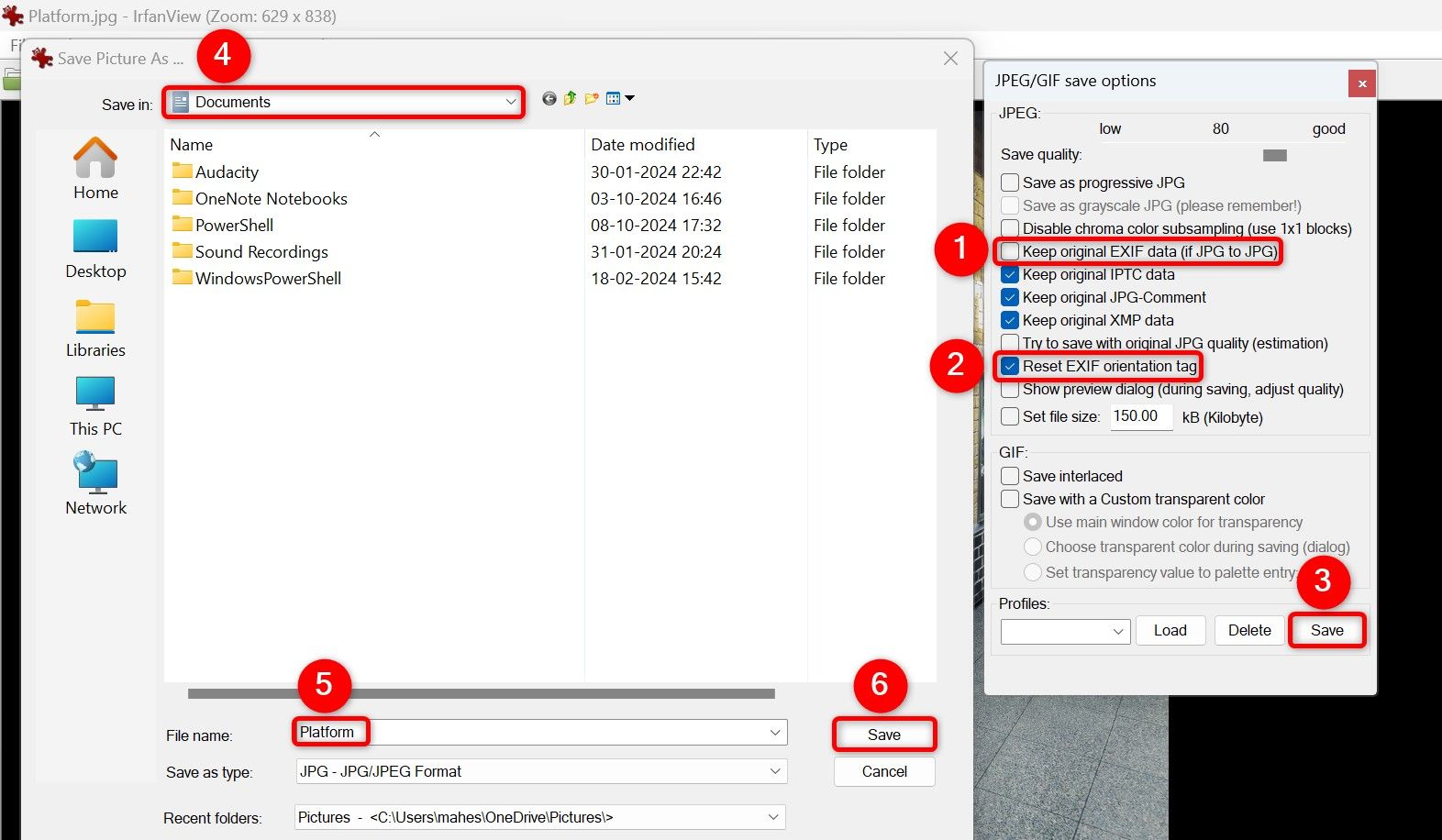
The app has saved a copy of your photo with no EXIF data in it.
Use a Website to Remove EXIF Data From Images
If you don’t want to install or use a desktop app to strip off EXIF data, you can use a web-based app. There are many sites that let you remove metadata from your photos.
I don’t recommend using this method for any sensitive photos, as you’re exposing your photos to an online service.
One of these web-based tools is Jimpl. To use it, launch the Jimpl site and drag and drop your photo on the site to upload it. You’ll see your photo’s EXIF data on the site. Remove this data by clicking "Remove Metadata."
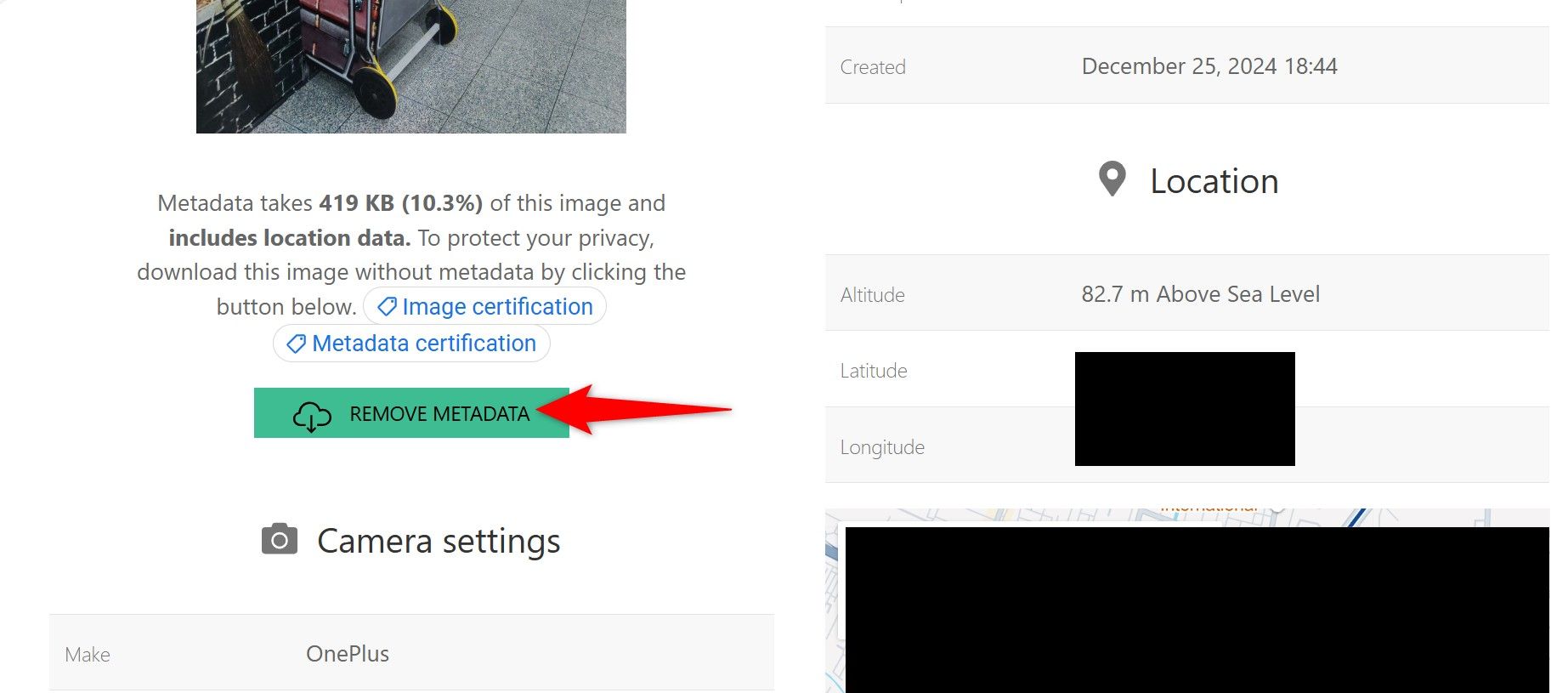
Jimpl will remove the metadata from your photo and save the resulting photo to your PC. The photo download will happen automatically, and the site will delete your photo after 24 hours.
Tip: Prevent Your Phone From Adding Location Data to Photos
The best way not to have location data in your photos is by preventing your iPhone or Android phone from adding that detail to your photos in the first place. You can configure a setting option to do that.
If you use an Android phone, the steps to disable location data addition vary by the device model and the camera app. On most phones, though, you’ll launch the Camera app, tap the three dots in the top-right corner, choose "Settings," and disable "Store Location Data."
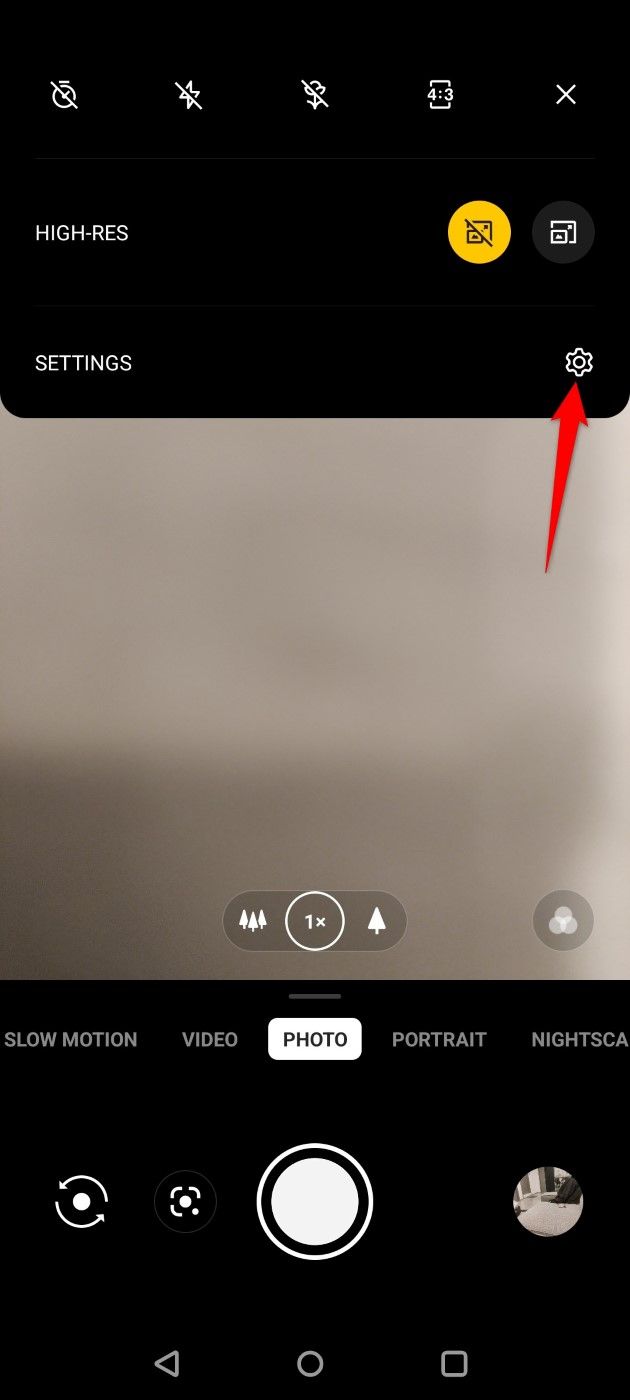
On an iPhone, you can prevent the Camera app from accessing your location data. To do that, launch Settings > Privacy & Security > Location Services > Camera and select "Never."
And that’s how you not let anyone find more details about you, your camera, and your location from your photos on Windows 11. Follow other online privacy tips as well to protect yourself online.
Follow Followed Share Facebook X LinkedIn Reddit Flipboard Copy link Email-
 구원받지 않은 OpenOffice 문서 복원을위한 모든 전략컴퓨터 정전과 같은 예기치 않은 상황으로 인해 오픈 오피스 파일이 저장되지 않습니까? Windows에서 구원받지 않은 OpenOffice 문서 를 복구 할 수 있습니까? 이제 Minitool 에서이 게시물을 읽으려면 전체 지침을 얻을 수 있습니다. OpenOffic...소프트웨어 튜토리얼 2025-04-15에 게시되었습니다
구원받지 않은 OpenOffice 문서 복원을위한 모든 전략컴퓨터 정전과 같은 예기치 않은 상황으로 인해 오픈 오피스 파일이 저장되지 않습니까? Windows에서 구원받지 않은 OpenOffice 문서 를 복구 할 수 있습니까? 이제 Minitool 에서이 게시물을 읽으려면 전체 지침을 얻을 수 있습니다. OpenOffic...소프트웨어 튜토리얼 2025-04-15에 게시되었습니다 -
 10 개의 아마존 기능을 사용해야합니다我几乎所有东西都在亚马逊上购买。虽然我尽量不去想这样做会加剧我们《机器人瓦力》式的未来,但这实在太方便了,按下按钮后两天就能收到货。如果你也有同感,那就来看看这10个你真的应该使用的亚马逊功能吧。 使用亚马逊当日送达安排送货 亚马逊的魅力之一就是能够在你想到需要某样东西的时候立即购买。这样,你就能...소프트웨어 튜토리얼 2025-04-14에 게시되었습니다
10 개의 아마존 기능을 사용해야합니다我几乎所有东西都在亚马逊上购买。虽然我尽量不去想这样做会加剧我们《机器人瓦力》式的未来,但这实在太方便了,按下按钮后两天就能收到货。如果你也有同感,那就来看看这10个你真的应该使用的亚马逊功能吧。 使用亚马逊当日送达安排送货 亚马逊的魅力之一就是能够在你想到需要某样东西的时候立即购买。这样,你就能...소프트웨어 튜토리얼 2025-04-14에 게시되었습니다 -
 Monster Hunter Wilderness PC 커뮤니케이션 오류, 빠른 솔루션Monster Hunter Wilds 커뮤니케이션 오류 S9052-TAD-W79J가 발생합니까? 이 실망스러운 문제는 많은 플레이어에게 영향을 미치지 만 몇 가지 솔루션이 효과적입니다. 이 안내서는이 수정 사항을 컴파일하여 사냥으로 돌아 오는 데 도움이됩니다. ...소프트웨어 튜토리얼 2025-04-14에 게시되었습니다
Monster Hunter Wilderness PC 커뮤니케이션 오류, 빠른 솔루션Monster Hunter Wilds 커뮤니케이션 오류 S9052-TAD-W79J가 발생합니까? 이 실망스러운 문제는 많은 플레이어에게 영향을 미치지 만 몇 가지 솔루션이 효과적입니다. 이 안내서는이 수정 사항을 컴파일하여 사냥으로 돌아 오는 데 도움이됩니다. ...소프트웨어 튜토리얼 2025-04-14에 게시되었습니다 -
 WhatsApp 이모티콘을 신호 및 전보로 쉽게 옮깁니다You thought convincing your friends to swap WhatsApp for Telegram or Signal would be the hardest thing about switching messaging apps. But the...소프트웨어 튜토리얼 2025-04-14에 게시되었습니다
WhatsApp 이모티콘을 신호 및 전보로 쉽게 옮깁니다You thought convincing your friends to swap WhatsApp for Telegram or Signal would be the hardest thing about switching messaging apps. But the...소프트웨어 튜토리얼 2025-04-14에 게시되었습니다 -
 7 MACOS 기능으로 Windows 11 노트북을 포기하게됩니다Windows 11을 사용한 후에는 스위치를 만들겠다고 상상하지 못했습니다. 그러나 MacOS는 일상적인 사용에 눈에 띄는 차이를 만든 몇 가지 사려 깊은 기능을 제공합니다. 다음은 MACOS 기능을 살펴 보며 내 Windows 노트북을 도랑 할 것을 확신했습니다. ...소프트웨어 튜토리얼 2025-04-14에 게시되었습니다
7 MACOS 기능으로 Windows 11 노트북을 포기하게됩니다Windows 11을 사용한 후에는 스위치를 만들겠다고 상상하지 못했습니다. 그러나 MacOS는 일상적인 사용에 눈에 띄는 차이를 만든 몇 가지 사려 깊은 기능을 제공합니다. 다음은 MACOS 기능을 살펴 보며 내 Windows 노트북을 도랑 할 것을 확신했습니다. ...소프트웨어 튜토리얼 2025-04-14에 게시되었습니다 -
 iPhone 경험을 향상시키기 위해 새로운 iOS 12 기능을 사용할 수 있습니다.iOS 12:iPhone操作系统最新版本带来的七大改进 我们六月首次获悉iPhone操作系统的最新版本iOS 12。本周,苹果公司的新更新将开始向兼容设备(包括iPhone 5C及之后发布的所有机型)推出。 除了性能提升外,该软件还带来了许多酷炫的新功能。为了帮助您充分利用这些扩展功能,我们对iO...소프트웨어 튜토리얼 2025-04-14에 게시되었습니다
iPhone 경험을 향상시키기 위해 새로운 iOS 12 기능을 사용할 수 있습니다.iOS 12:iPhone操作系统最新版本带来的七大改进 我们六月首次获悉iPhone操作系统的最新版本iOS 12。本周,苹果公司的新更新将开始向兼容设备(包括iPhone 5C及之后发布的所有机型)推出。 除了性能提升外,该软件还带来了许多酷炫的新功能。为了帮助您充分利用这些扩展功能,我们对iO...소프트웨어 튜토리얼 2025-04-14에 게시되었습니다 -
 실내 모닥불 및 9 개의 스마트 조명 팁, 역동적 인 경험스마트 라이트의 잠재력을 최대한 활용합니다 : 11 영리한 해킹 시도! 당신은 스마트 라이트에 투자했습니다 - 이제 간단한 온/오프 컨트롤을 넘어서합시다. 이 안내서는 필립스 hue 및 lifx에 중점을두고 스마트 조명 경험을 극대화하기위한 11 가지 고급...소프트웨어 튜토리얼 2025-04-13에 게시되었습니다
실내 모닥불 및 9 개의 스마트 조명 팁, 역동적 인 경험스마트 라이트의 잠재력을 최대한 활용합니다 : 11 영리한 해킹 시도! 당신은 스마트 라이트에 투자했습니다 - 이제 간단한 온/오프 컨트롤을 넘어서합시다. 이 안내서는 필립스 hue 및 lifx에 중점을두고 스마트 조명 경험을 극대화하기위한 11 가지 고급...소프트웨어 튜토리얼 2025-04-13에 게시되었습니다 -
 비 생물 요인 스타트 업 충돌을 해결하는 효과적인 방법당신이 게임 팬이라면 당신이 비 생물 적 요인을했을 것입니다. 게임 충돌로 인해 플레이 할 수 없었습니까? 당신이 그것을 고치는 방법을 모르고 모르는 경우,이 Minitool 기사는 스타트 업에서 비 생물 적 요인 충돌 의이 문제를 해결하는 데 도움이되는 효과적인 수정...소프트웨어 튜토리얼 2025-04-13에 게시되었습니다
비 생물 요인 스타트 업 충돌을 해결하는 효과적인 방법당신이 게임 팬이라면 당신이 비 생물 적 요인을했을 것입니다. 게임 충돌로 인해 플레이 할 수 없었습니까? 당신이 그것을 고치는 방법을 모르고 모르는 경우,이 Minitool 기사는 스타트 업에서 비 생물 적 요인 충돌 의이 문제를 해결하는 데 도움이되는 효과적인 수정...소프트웨어 튜토리얼 2025-04-13에 게시되었습니다 -
 Mac에서 Yahoo 리디렉션 바이러스를 완전히 제거하는 방법은 무엇입니까?선택한 브라우저 나 검색 엔진에 관계없이 Mac의 웹 브라우저가 Yahoo로 리디렉션합니까? 이것은 브라우저 하이재커 감염을 나타냅니다. 야후 자체는 안전하지만이 악성 소프트웨어는 위험하며 즉각적인 제거가 필요합니다. 이 안내서는 Mac에서 Yahoo 검색 리디렉...소프트웨어 튜토리얼 2025-04-13에 게시되었습니다
Mac에서 Yahoo 리디렉션 바이러스를 완전히 제거하는 방법은 무엇입니까?선택한 브라우저 나 검색 엔진에 관계없이 Mac의 웹 브라우저가 Yahoo로 리디렉션합니까? 이것은 브라우저 하이재커 감염을 나타냅니다. 야후 자체는 안전하지만이 악성 소프트웨어는 위험하며 즉각적인 제거가 필요합니다. 이 안내서는 Mac에서 Yahoo 검색 리디렉...소프트웨어 튜토리얼 2025-04-13에 게시되었습니다 -
 Mac Big Sur 청소 하드 디스크 공간 : Clearable Space를 삭제하는 방법은 무엇입니까? 【내부 및 외부 스토리지】MacOS Big Sur Space Cleaning Guide : Freeing Clearable Space MacOS Big Sur의 불충분 한 디스크 공간은 일반적인 문제로, 장치 성능에 영향을 미치고 중요한 파일과 미디어의 저장을 방해하며 느린 컴퓨터가 실행...소프트웨어 튜토리얼 2025-04-13에 게시되었습니다
Mac Big Sur 청소 하드 디스크 공간 : Clearable Space를 삭제하는 방법은 무엇입니까? 【내부 및 외부 스토리지】MacOS Big Sur Space Cleaning Guide : Freeing Clearable Space MacOS Big Sur의 불충분 한 디스크 공간은 일반적인 문제로, 장치 성능에 영향을 미치고 중요한 파일과 미디어의 저장을 방해하며 느린 컴퓨터가 실행...소프트웨어 튜토리얼 2025-04-13에 게시되었습니다 -
 Windows 10 KB5050081 설치 안내서Windows 10 KB5050081 업데이트 자세한 설명 및 설치 문제 해결 Windows 10 KB5050081 업데이트가 공식적으로 출시되어 많은 개선이 가능합니다. 이 기사는이 업데이트의 하이라이트를 강조하고 KB5050081의 설치 실패 문제를 해결하기위...소프트웨어 튜토리얼 2025-04-13에 게시되었습니다
Windows 10 KB5050081 설치 안내서Windows 10 KB5050081 업데이트 자세한 설명 및 설치 문제 해결 Windows 10 KB5050081 업데이트가 공식적으로 출시되어 많은 개선이 가능합니다. 이 기사는이 업데이트의 하이라이트를 강조하고 KB5050081의 설치 실패 문제를 해결하기위...소프트웨어 튜토리얼 2025-04-13에 게시되었습니다 -
 Microsoft Word 리본을 숨기고 복원하기위한 팁Microsoft Word 리본은 가장 친한 친구이거나 방해하고 싶은 성가신 작은 기능이 될 수 있습니다. 분명히 서식에 필요합니다. 모든 글꼴 변경 또는 페이지 브레이크는 리본 덕분에 제공됩니다. 그러나 가능한 한 Word 문서의보기를 명확하게 원한다면 완전히 제거...소프트웨어 튜토리얼 2025-04-12에 게시되었습니다
Microsoft Word 리본을 숨기고 복원하기위한 팁Microsoft Word 리본은 가장 친한 친구이거나 방해하고 싶은 성가신 작은 기능이 될 수 있습니다. 분명히 서식에 필요합니다. 모든 글꼴 변경 또는 페이지 브레이크는 리본 덕분에 제공됩니다. 그러나 가능한 한 Word 문서의보기를 명확하게 원한다면 완전히 제거...소프트웨어 튜토리얼 2025-04-12에 게시되었습니다 -
 SHAPR3D 단순화 된 목공 생산, 5 개의 초보자 팁Woodworking의 황금률 : "두 번 측정하고 한 번 자릅니다." 그러나 정확한 측정은 정확한 계획으로 시작합니다. 연필과 종이 디자인은 세대 동안 목공업자에게 서비스를 제공했지만 CAD (Computer-Aided Design)는 더 빠...소프트웨어 튜토리얼 2025-04-12에 게시되었습니다
SHAPR3D 단순화 된 목공 생산, 5 개의 초보자 팁Woodworking의 황금률 : "두 번 측정하고 한 번 자릅니다." 그러나 정확한 측정은 정확한 계획으로 시작합니다. 연필과 종이 디자인은 세대 동안 목공업자에게 서비스를 제공했지만 CAD (Computer-Aided Design)는 더 빠...소프트웨어 튜토리얼 2025-04-12에 게시되었습니다 -
 iOS 18.4 업데이트 후 일부 사용자는 CarPlay에 문제가 있습니다.iOS 18.4 업데이트로 인한 CarPlay 고장 : 연결 문제 및 누락 된 알림 Apple은 최근에 새로운 이모티콘, AI 기능, 우선 순위 알림 및 CarPlay에 대한 몇 가지 변경 사항을 포함한 매우 기대되는 iOS 18.4 업데이트를 발표했습니다. 그러...소프트웨어 튜토리얼 2025-04-12에 게시되었습니다
iOS 18.4 업데이트 후 일부 사용자는 CarPlay에 문제가 있습니다.iOS 18.4 업데이트로 인한 CarPlay 고장 : 연결 문제 및 누락 된 알림 Apple은 최근에 새로운 이모티콘, AI 기능, 우선 순위 알림 및 CarPlay에 대한 몇 가지 변경 사항을 포함한 매우 기대되는 iOS 18.4 업데이트를 발표했습니다. 그러...소프트웨어 튜토리얼 2025-04-12에 게시되었습니다
중국어 공부
- 1 "걷다"를 중국어로 어떻게 말하나요? 走路 중국어 발음, 走路 중국어 학습
- 2 "비행기를 타다"를 중국어로 어떻게 말하나요? 坐飞机 중국어 발음, 坐飞机 중국어 학습
- 3 "기차를 타다"를 중국어로 어떻게 말하나요? 坐火车 중국어 발음, 坐火车 중국어 학습
- 4 "버스를 타다"를 중국어로 어떻게 말하나요? 坐车 중국어 발음, 坐车 중국어 학습
- 5 운전을 중국어로 어떻게 말하나요? 开车 중국어 발음, 开车 중국어 학습
- 6 수영을 중국어로 뭐라고 하나요? 游泳 중국어 발음, 游泳 중국어 학습
- 7 자전거를 타다 중국어로 뭐라고 하나요? 骑自行车 중국어 발음, 骑自行车 중국어 학습
- 8 중국어로 안녕하세요를 어떻게 말해요? 你好중국어 발음, 你好중국어 학습
- 9 감사합니다를 중국어로 어떻게 말하나요? 谢谢중국어 발음, 谢谢중국어 학습
- 10 How to say goodbye in Chinese? 再见Chinese pronunciation, 再见Chinese learning

























