수정: Windows 10의 상황에 맞는 메뉴에 \"시작에 고정\"이 없습니다.
"시작 메뉴에 고정하려는 앱 바로가기 아이콘을 마우스 오른쪽 버튼으로 클릭했지만 상황에 맞는 메뉴에 '시작에 고정' 옵션이 없습니다. 실행 파일을 마우스 오른쪽 버튼으로 클릭하려고 했습니다. 폴더에 저장했는데 '시작에 고정' 옵션이 여전히 표시되지 않습니다. 이유는 무엇이며 어떻게 해결할 수 있나요?"
이는 시작 메뉴와 관련된 정책 또는 등록 값이 변경되었기 때문일 수 있습니다. 하지만 걱정하지 마세요. 이 게시물에서는 Windows 10에서 누락된 "시작 화면에 고정" 옵션을 복원하는 방법을 보여 드리겠습니다. 두 가지 방법을 사용할 수 있습니다.
- 방법 1: 그룹 정책 편집기 사용
- 방법 2: 레지스트리 편집기 사용
방법 1: 그룹 정책 편집기를 사용하여 누락된 "시작에 고정" 옵션 복원
1단계: 시작 메뉴 검색 상자에서 gpedit.msc를 검색하거나 원하는 방식으로 로컬 그룹 정책 편집기를 엽니다.
2단계: 로컬 그룹 정책 편집기에서 사용자 구성 -> 관리 템플릿 -> 시작 메뉴 및 작업 표시줄로 이동합니다. 시작 메뉴 및 작업 표시줄을 선택한 상태에서 오른쪽 창에서 "사용자가 시작 화면을 사용자 지정하지 못하도록 방지"라는 정책 설정을 찾은 다음 이 정책을 두 번 클릭합니다.
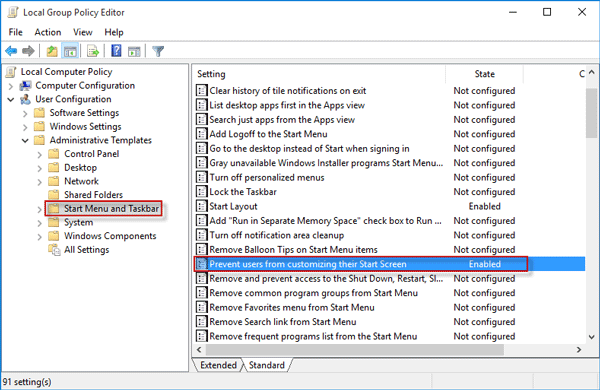
3단계: 비활성화됨 또는 구성되지 않음을 선택하고 적용을 클릭한 후 확인을 클릭합니다.
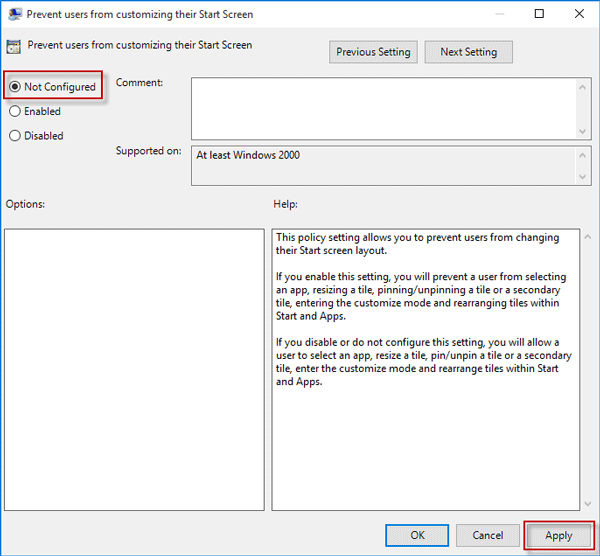
4단계: 다음으로 오른쪽 창에서 "시작 레이아웃"이라는 정책 설정을 찾아 두 번 클릭합니다.
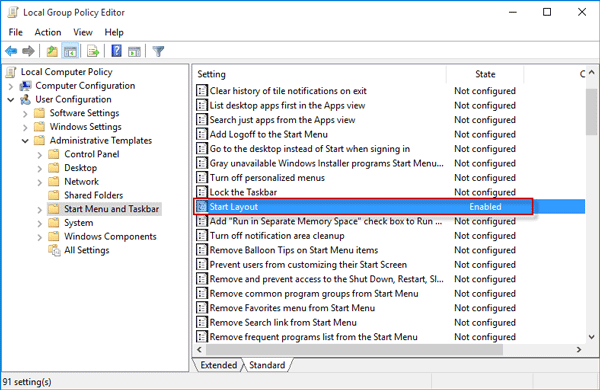
5단계: 비활성화됨 또는 구성되지 않음을 선택하고 적용을 클릭한 후 확인을 클릭합니다.
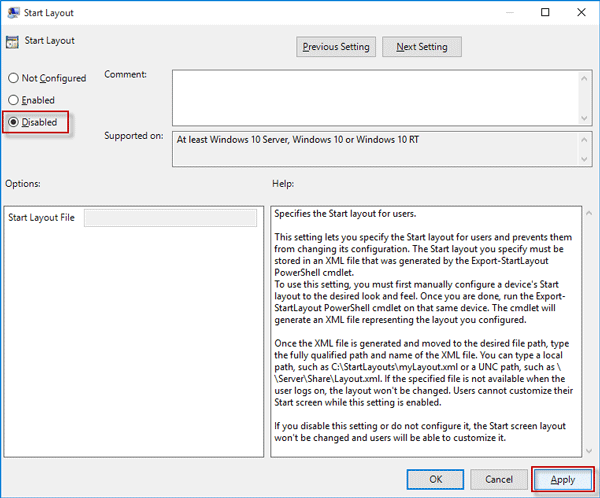
6단계: 그게 다입니다. 이제 로컬 그룹 정책을 닫습니다. 앱, 바로가기 아이콘 또는 폴더를 마우스 오른쪽 버튼으로 클릭하여 누락된 '시작 화면에 고정' 옵션이 상황에 맞는 메뉴로 다시 복원되는지 확인하세요.
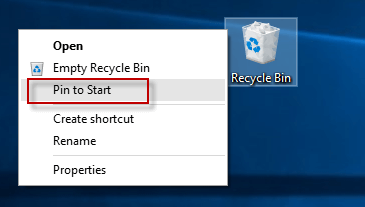
방법 2: 레지스트리 편집기를 사용하여 누락된 "시작에 고정" 복원
Windows 10 Home 버전을 사용하는 경우 로컬 그룹 정책 편집기를 사용하지 못할 수 있습니다. 이 경우 레지스트리 편집기를 사용하여 누락된 "시작에 고정" 옵션을 복원해야 합니다. 조금 더 번거로울 수 있습니다. 다음 단계를 따르세요.
1단계: 시작 메뉴 검색 상자에서 regedit를 검색하거나 원하는 방법으로 Windows 10에서 레지스트리 편집기를 엽니다.
2단계: 레지스트리 편집기에서 HKEY_CURRENT_USER\SOFTWARE\Microsoft\Windows\CurrentVersion\Policies\Explorer 키로 이동합니다. Explorer 키 아래에서 "NoChangeStartMenu"라는 값을 찾아보고 발견되면 삭제합니다. Windows 10에서 이 값을 삭제할 수 없다는 메시지가 나타나면 Windows 10을 다시 시작한 후 다시 시도하세요.
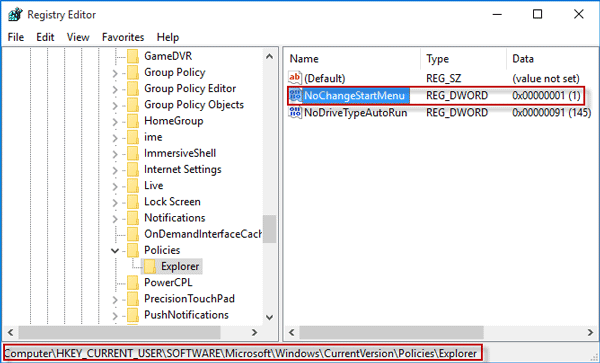
3단계: 그런 다음 HKEY_LOCAL_MACHINE\SOFTWARE\Microsoft\Windows\CurrentVersion\Policies\Explorer 키로 이동한 다음 "NoChangeStartMenu"라는 값이 "Explorer" 키 아래에 있는 경우 삭제합니다.
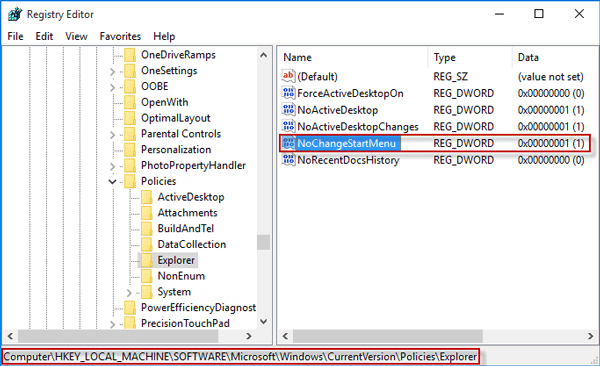
4단계: 그런 다음 HKEY_CURRENT_USER\SOFTWARE\Policies\Microsoft\Windows\Explorer 키로 이동한 다음 "LockedStartLayout"이라는 값을 삭제합니다.
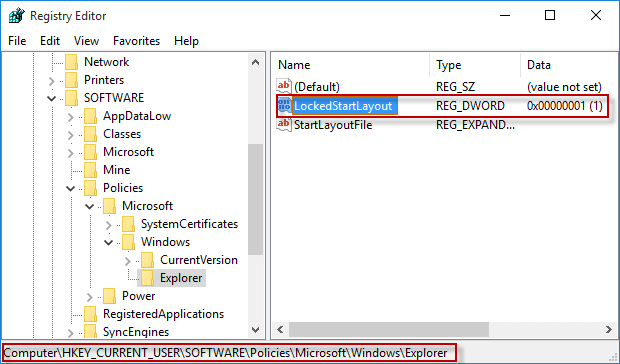
5단계: 마지막으로 HKEY_LOCAL_MACHINE\SOFTWARE\Policies\Microsoft\Windows\Explorer 키로 이동하여 "LockedStartLayout"이라는 값을 삭제합니다.
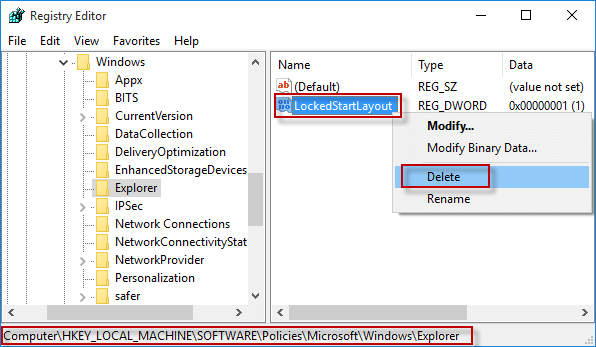
6단계: 변경 사항을 적용하려면 Windows 10을 다시 시작하세요. Windows 10으로 돌아가면 누락된 "시작에 고정" 옵션이 상황에 맞는 메뉴로 다시 복원됩니다.
-
 아마존 폐쇄 상점과 새로운 iPhone : 주간 라운드 업여기에 제공된 텍스트의 다시 작성된 버전이 있습니다. 원래 이미지 순서와 형식을 유지하면서 핵심 의미를 변경하지 않고 역설을 목표로합니다. iPhone의 새로운 레시피 제안 기능 Apple News는 이제 놀라운 새로운 기능을 제공합니다. iPhone에서 직접...소프트웨어 튜토리얼 2025-03-22에 게시되었습니다
아마존 폐쇄 상점과 새로운 iPhone : 주간 라운드 업여기에 제공된 텍스트의 다시 작성된 버전이 있습니다. 원래 이미지 순서와 형식을 유지하면서 핵심 의미를 변경하지 않고 역설을 목표로합니다. iPhone의 새로운 레시피 제안 기능 Apple News는 이제 놀라운 새로운 기능을 제공합니다. iPhone에서 직접...소프트웨어 튜토리얼 2025-03-22에 게시되었습니다 -
 오류를보고하여 모든 사람에게 Google과 Apple지도를 더 좋게 만듭니다.이 기사에서는 Google지도 및 Apple지도에서 오류를 수정하는 방법과 이러한 플랫폼에 자신의 비즈니스를 추가하는 방법을 설명합니다. 2018 년 11 월 1 일에 원래 출판 된 이후로 업데이트되었습니다. Google지도 개선 Google지도는 타사 데...소프트웨어 튜토리얼 2025-03-22에 게시되었습니다
오류를보고하여 모든 사람에게 Google과 Apple지도를 더 좋게 만듭니다.이 기사에서는 Google지도 및 Apple지도에서 오류를 수정하는 방법과 이러한 플랫폼에 자신의 비즈니스를 추가하는 방법을 설명합니다. 2018 년 11 월 1 일에 원래 출판 된 이후로 업데이트되었습니다. Google지도 개선 Google지도는 타사 데...소프트웨어 튜토리얼 2025-03-22에 게시되었습니다 -
 PC에서 Poppy Playtime 파일 위치를 찾을 수있는 곳 : 가이드Poppy Playtime Archive 위치 및 백업 안내서 : 게임 아카이브 문제 해결 양귀비 재생 시간에 느껴지십니까? Poppy Playtime의 아카이브 파일이 PC에 저장된 위치와 아카이브 파일을 백업하는 방법을 알고 싶으십니까? 양귀비 재생 시간 파일...소프트웨어 튜토리얼 2025-03-22에 게시되었습니다
PC에서 Poppy Playtime 파일 위치를 찾을 수있는 곳 : 가이드Poppy Playtime Archive 위치 및 백업 안내서 : 게임 아카이브 문제 해결 양귀비 재생 시간에 느껴지십니까? Poppy Playtime의 아카이브 파일이 PC에 저장된 위치와 아카이브 파일을 백업하는 방법을 알고 싶으십니까? 양귀비 재생 시간 파일...소프트웨어 튜토리얼 2025-03-22에 게시되었습니다 -
 빠르게 해결 : 외부 파일 볼륨 변경 문제파일의 볼륨에 문제가 외부로 변경되어 오류를 해결하는 방법이 궁금하십니까? 이 오류 메시지가 계속 팝업되는 이유는 무엇입니까? 이제 Minitool 에서이 게시물을 읽으려면이 vexing 문제를 해결하기위한 몇 가지 효율적인 해결 방법을 얻으십시오. 오류 메시지를받...소프트웨어 튜토리얼 2025-03-13에 게시되었습니다
빠르게 해결 : 외부 파일 볼륨 변경 문제파일의 볼륨에 문제가 외부로 변경되어 오류를 해결하는 방법이 궁금하십니까? 이 오류 메시지가 계속 팝업되는 이유는 무엇입니까? 이제 Minitool 에서이 게시물을 읽으려면이 vexing 문제를 해결하기위한 몇 가지 효율적인 해결 방법을 얻으십시오. 오류 메시지를받...소프트웨어 튜토리얼 2025-03-13에 게시되었습니다 -
 Teams Calendar Outlook과 동기화 : 해결 방법공개 페이지를 읽으십시오 Microsoft 팀 캘린더가 Outlook과 동기화되지 않습니까? 고치는 방법을 보여 드리겠습...소프트웨어 튜토리얼 2025-03-04에 게시되었습니다
Teams Calendar Outlook과 동기화 : 해결 방법공개 페이지를 읽으십시오 Microsoft 팀 캘린더가 Outlook과 동기화되지 않습니까? 고치는 방법을 보여 드리겠습...소프트웨어 튜토리얼 2025-03-04에 게시되었습니다 -
 PNY의 새로운 USB-C 플래시 드라이브는 빠릅니다pny elite-x fit type-c USB 3.2 플래시 드라이브 이 작은 USB-C 드라이브는 당신과 함께 파일을 쉽게 저장하고 가져갈 수있는 256GB를 가지고 있습니다. 스마트 폰 또는 태블릿? PNY 엘리트는 작업을 완료 할 것입니다. $ 26.99...소프트웨어 튜토리얼 2025-03-04에 게시되었습니다
PNY의 새로운 USB-C 플래시 드라이브는 빠릅니다pny elite-x fit type-c USB 3.2 플래시 드라이브 이 작은 USB-C 드라이브는 당신과 함께 파일을 쉽게 저장하고 가져갈 수있는 256GB를 가지고 있습니다. 스마트 폰 또는 태블릿? PNY 엘리트는 작업을 완료 할 것입니다. $ 26.99...소프트웨어 튜토리얼 2025-03-04에 게시되었습니다 -
![Coinminer Malware : Mac에서 무엇을 제거하고 어떻게 제거 하는가? [바이러스에 대한 보호]](/style/images/moren/moren.png) Coinminer Malware : Mac에서 무엇을 제거하고 어떻게 제거 하는가? [바이러스에 대한 보호]CoinMiner恶意软件:保护您的Mac免受加密货币挖矿攻击 CoinMiner恶意软件是一种利用您的Mac硬件资源来挖掘加密货币的恶意软件。您的Mac开始运行缓慢,直到后期才发现这是由于CoinMiner恶意软件造成的。更糟糕的是,您甚至不知道它已安装在您的Mac上。 本文将分享更多关于Coin...소프트웨어 튜토리얼 2025-03-04에 게시되었습니다
Coinminer Malware : Mac에서 무엇을 제거하고 어떻게 제거 하는가? [바이러스에 대한 보호]CoinMiner恶意软件:保护您的Mac免受加密货币挖矿攻击 CoinMiner恶意软件是一种利用您的Mac硬件资源来挖掘加密货币的恶意软件。您的Mac开始运行缓慢,直到后期才发现这是由于CoinMiner恶意软件造成的。更糟糕的是,您甚至不知道它已安装在您的Mac上。 本文将分享更多关于Coin...소프트웨어 튜토리얼 2025-03-04에 게시되었습니다 -
 iPhone 또는 Mac에서 목소리를 복제하는 방법Apple 장치에서 개인 음성의 힘을 잠금 해제하십시오 : 포괄적 인 가이드 iOS 17과 Macos Sonoma는 획기적인 접근성 기능인 Personal Voice를 소개했습니다. 이 혁신적인 도구는 음성의 디지털 복제본을 만들어 음성 손실을 경험하더라도 지속적...소프트웨어 튜토리얼 2025-02-25에 게시되었습니다
iPhone 또는 Mac에서 목소리를 복제하는 방법Apple 장치에서 개인 음성의 힘을 잠금 해제하십시오 : 포괄적 인 가이드 iOS 17과 Macos Sonoma는 획기적인 접근성 기능인 Personal Voice를 소개했습니다. 이 혁신적인 도구는 음성의 디지털 복제본을 만들어 음성 손실을 경험하더라도 지속적...소프트웨어 튜토리얼 2025-02-25에 게시되었습니다 -
 고정 - Final Fantasy VII Rebirth 비현실적인 과정이 추락했습니다.Final Fantasy VII Rebirth에서 Unreal Engine Process 충돌을 해결하십시오 "Final Fantasy VII Rebirth"가 PC에서 출시 된 후 일부 플레이어는 비현실적인 엔진 프로세스 충돌 문제를 겪었습니다...소프트웨어 튜토리얼 2025-02-24에 게시되었습니다
고정 - Final Fantasy VII Rebirth 비현실적인 과정이 추락했습니다.Final Fantasy VII Rebirth에서 Unreal Engine Process 충돌을 해결하십시오 "Final Fantasy VII Rebirth"가 PC에서 출시 된 후 일부 플레이어는 비현실적인 엔진 프로세스 충돌 문제를 겪었습니다...소프트웨어 튜토리얼 2025-02-24에 게시되었습니다 -
 Windows에서 모니터 1 및 2를 변경하는 방법듀얼 모니터 설정의 일반적인 문제는 마우스 커서를 화면의 반대쪽으로 이동하여 두 번째 모니터에 도달 해야하는 경우입니다. 모니터의 물리적 레이아웃을 반영하기 위해 디스플레이를 재정렬하여이를 수정할 수 있습니다. 모니터 1과 2 : win p를 눌러 프로젝트 메...소프트웨어 튜토리얼 2025-02-22에 게시되었습니다
Windows에서 모니터 1 및 2를 변경하는 방법듀얼 모니터 설정의 일반적인 문제는 마우스 커서를 화면의 반대쪽으로 이동하여 두 번째 모니터에 도달 해야하는 경우입니다. 모니터의 물리적 레이아웃을 반영하기 위해 디스플레이를 재정렬하여이를 수정할 수 있습니다. 모니터 1과 2 : win p를 눌러 프로젝트 메...소프트웨어 튜토리얼 2025-02-22에 게시되었습니다 -
 Assetto Corsa Evo가 창에서 충돌합니까? 이 최고 가이드를 배우십시오Assetto Corsa Evo가 시작하거나 달리면 충돌합니까? 걱정하지 마십시오. 이것은 새로 출시 된 게임에서 일반적입니다! 이 기사는이 문제를 해결하는 4 가지 안정적인 방법을 제공합니다. Assetto Corsa Evo 충돌 문제 Assetto Cors...소프트웨어 튜토리얼 2025-02-08에 게시되었습니다
Assetto Corsa Evo가 창에서 충돌합니까? 이 최고 가이드를 배우십시오Assetto Corsa Evo가 시작하거나 달리면 충돌합니까? 걱정하지 마십시오. 이것은 새로 출시 된 게임에서 일반적입니다! 이 기사는이 문제를 해결하는 4 가지 안정적인 방법을 제공합니다. Assetto Corsa Evo 충돌 문제 Assetto Cors...소프트웨어 튜토리얼 2025-02-08에 게시되었습니다 -
 귀중한 친구 목록이 작동하지 않습니까? 여기 가이드입니다귀중한 친구 목록에 직면하지 않으면 오류가 발생하지 않습니다. 특히 친구들과 팀을 이루고 싶어하는 경우에는 실망 스러울 수 있습니다. 이것은 상당히 광범위한 문제이며 당신은 혼자가 아닙니다. Minitool 의이 기사는이 문제를 해결하기위한 몇 가지 실현 가능한 방법을...소프트웨어 튜토리얼 2025-02-07에 게시되었습니다
귀중한 친구 목록이 작동하지 않습니까? 여기 가이드입니다귀중한 친구 목록에 직면하지 않으면 오류가 발생하지 않습니다. 특히 친구들과 팀을 이루고 싶어하는 경우에는 실망 스러울 수 있습니다. 이것은 상당히 광범위한 문제이며 당신은 혼자가 아닙니다. Minitool 의이 기사는이 문제를 해결하기위한 몇 가지 실현 가능한 방법을...소프트웨어 튜토리얼 2025-02-07에 게시되었습니다 -
 Nokia는 iPhone의 터치 키보드가 이륙 할 것이라고 생각하지 않았습니다.놀라운 기술 역사에서, iPhone의 2007 년 공개 이후의 Nokia 내부 프레젠테이션은 회사가 무엇을 생각했는지, 그리고 Nokia가 분석에서 무엇이 잘못되었는지를 보여줍니다. Nokia는 최근에 최근 공개되었습니다. 2025 년 1 월 15 일에 대중에게...소프트웨어 튜토리얼 2025-02-07에 게시되었습니다
Nokia는 iPhone의 터치 키보드가 이륙 할 것이라고 생각하지 않았습니다.놀라운 기술 역사에서, iPhone의 2007 년 공개 이후의 Nokia 내부 프레젠테이션은 회사가 무엇을 생각했는지, 그리고 Nokia가 분석에서 무엇이 잘못되었는지를 보여줍니다. Nokia는 최근에 최근 공개되었습니다. 2025 년 1 월 15 일에 대중에게...소프트웨어 튜토리얼 2025-02-07에 게시되었습니다 -
 set_of_invalid_context bsod Windows 10/11을 수정하는 방법Windows 10/11에서 set_of_invalid_context bsod와 같은 사망 오류의 블루 스크린을 만나는 것이 일반적입니다. 컴퓨터에서 제거하는 방법. 현재 솔루션을 찾고 있다면 Minitool 솔루션 의이 안내서는 도움이 될 수 있습니다. se...소프트웨어 튜토리얼 2025-02-06에 게시되었습니다
set_of_invalid_context bsod Windows 10/11을 수정하는 방법Windows 10/11에서 set_of_invalid_context bsod와 같은 사망 오류의 블루 스크린을 만나는 것이 일반적입니다. 컴퓨터에서 제거하는 방법. 현재 솔루션을 찾고 있다면 Minitool 솔루션 의이 안내서는 도움이 될 수 있습니다. se...소프트웨어 튜토리얼 2025-02-06에 게시되었습니다 -
 PowerPoint에서 객체를 그룹화하고 그룹화하는 방법PowerPoint의 그룹화 기능은 여러 객체를 단일 장치로 결합하여 프레젠테이션 디자인을 단순화합니다. 이 튜토리얼은 PowerPoint에서 객체를 그룹화하고 그룹화하는 방법을 보여주고 슬라이드의 요소 이동, 크기 조정 및 복사의 효율성을 향상시킵니다. 이것은 M...소프트웨어 튜토리얼 2025-02-06에 게시되었습니다
PowerPoint에서 객체를 그룹화하고 그룹화하는 방법PowerPoint의 그룹화 기능은 여러 객체를 단일 장치로 결합하여 프레젠테이션 디자인을 단순화합니다. 이 튜토리얼은 PowerPoint에서 객체를 그룹화하고 그룹화하는 방법을 보여주고 슬라이드의 요소 이동, 크기 조정 및 복사의 효율성을 향상시킵니다. 이것은 M...소프트웨어 튜토리얼 2025-02-06에 게시되었습니다
중국어 공부
- 1 "걷다"를 중국어로 어떻게 말하나요? 走路 중국어 발음, 走路 중국어 학습
- 2 "비행기를 타다"를 중국어로 어떻게 말하나요? 坐飞机 중국어 발음, 坐飞机 중국어 학습
- 3 "기차를 타다"를 중국어로 어떻게 말하나요? 坐火车 중국어 발음, 坐火车 중국어 학습
- 4 "버스를 타다"를 중국어로 어떻게 말하나요? 坐车 중국어 발음, 坐车 중국어 학습
- 5 운전을 중국어로 어떻게 말하나요? 开车 중국어 발음, 开车 중국어 학습
- 6 수영을 중국어로 뭐라고 하나요? 游泳 중국어 발음, 游泳 중국어 학습
- 7 자전거를 타다 중국어로 뭐라고 하나요? 骑自行车 중국어 발음, 骑自行车 중국어 학습
- 8 중국어로 안녕하세요를 어떻게 말해요? 你好중국어 발음, 你好중국어 학습
- 9 감사합니다를 중국어로 어떻게 말하나요? 谢谢중국어 발음, 谢谢중국어 학습
- 10 How to say goodbye in Chinese? 再见Chinese pronunciation, 再见Chinese learning







![Coinminer Malware : Mac에서 무엇을 제거하고 어떻게 제거 하는가? [바이러스에 대한 보호]](http://www.luping.net/uploads/20250304/174105612967c668816cbd1.jpg174105612967c668816cbd9.jpg)

















